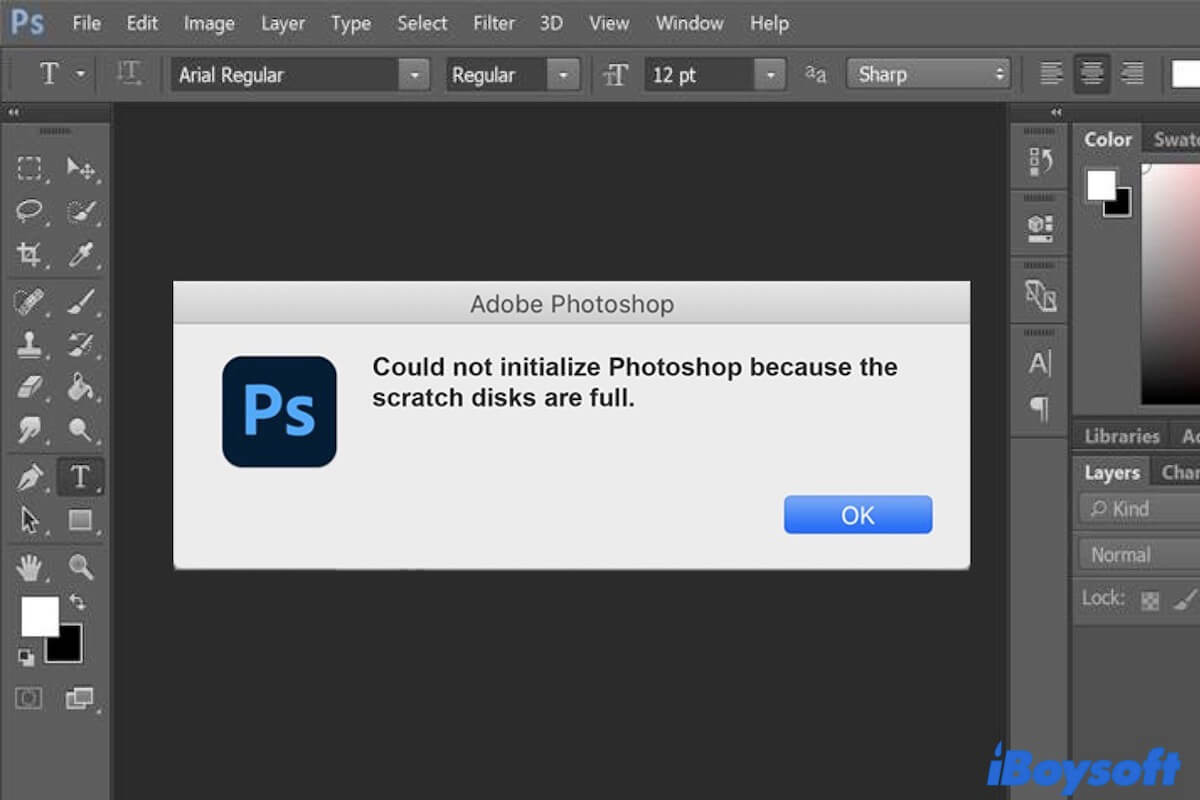The "Scratch disks are full" error message often pops up after you've finished lots of projects with intensive software like Photoshop. It stops you from making more adjustments in Photoshop or even opening it.
If you also encounter this trouble and can't continue using your Photoshop, you can follow this tutorial. It will tell you what the scratch disk is and how to clear the scratch disk on Mac to make your Photoshop perform well.
What is a scratch disk?
Simply speaking, a scratch disk is a part of the storage space on your computer's hard drive that is used by intensive apps like Photoshop as virtual memory to store temporary data when the RAM doesn't have enough space for those app caches to keep the program's normal running.
In more detail, usually, when a program is working, it will produce a lot of temporary or cache files. And those files are stored in RAM (Random Access Memory) on the computer by default. However, large and intensive apps, like Photoshop, always have a huge amount of temporary project data to be stored, which is far larger than the limited space of RAM. Therefore, these apps will temporarily store the extra cache files on the device's hard drive. While this makeshift memory on your hard drive is just called a scratch disk.
Go to tell more people what a scratch disk is on your Mac.
Why does Photoshop says scratch disks are full?
There are two main reasons. One is the accumulated temporary data runs out of the limited RAM, no memory for storing more Photoshop cache files for loading and running later projects. That may be due to a program crash or your frequent force quitting while Photoshop is running. The app auto-saves the temporary files as it regards you need them later.
The other reason is the hard drive where the scratch disk locates is out of space. That's is your Mac disk is almost full.
Scratch disks are full on Mac, what to do?
As explained above, the Photoshop "Scratch disks are full" error mainly results from the temporary files and the inefficient disk space on Mac.
Hence, whether you receive the error saying "Could not complete your request because the scratch disks are full." when Photoshop unexpectedly goes sluggishly, or you are alerted "Could not initialize photoshop because the scratch disks are full." when you close and then reopen the software, you can try the workarounds below to get out of the trouble.
Ways to fix Photoshop "Scratch disks are full" on Mac:
- Free up more disk space on Mac
- Delete Photoshop temporary files
- Clear up Photoshop cache
- Change the location of the Photoshop scratch disk
- Free up RAM on Mac
- Reset Photoshop preferences
- Disable AutoSave in Photoshop
Free up more disk space on Mac
If your Mac is almost run out of disk space, the scratch disk space for Photoshop will also be restricted. Therefore, you can free up the space on Macintosh HD to get out of the dilemma.
Freeing up your Mac disk space requires you to remove the junk files, such as duplicate files, software cache, user log, useless downloads, files in Trash, etc. But these useless files are scattered on every corner of your Mac and it is hard for you to delete them one by one.
To simplify your operation for cleaning your Mac hard drive and save time, you should use a professional Mac cleaning tool like iBoysoft DiskGeeker. iBoysoft DiskGeeker is a powerful Mac cleaner and optimizer. It supports clearing up different types of useless files on your Mac in batch with one click, including app cache files, user logs, unwanted or duplicated downloads, and more.
Here's how to use iBoysoft DiskGeeker to free up your disk space on Mac:
- Free download and install iBoysoft DiskGeeker on your Mac.
- Open the software and select your Mac startup disk (usually labeled macOS - Data or Macintosh HD - Data).

- Click Clean Junk from the right-side toolbar.
- Check the junk files in each folder and select those you want to remove.
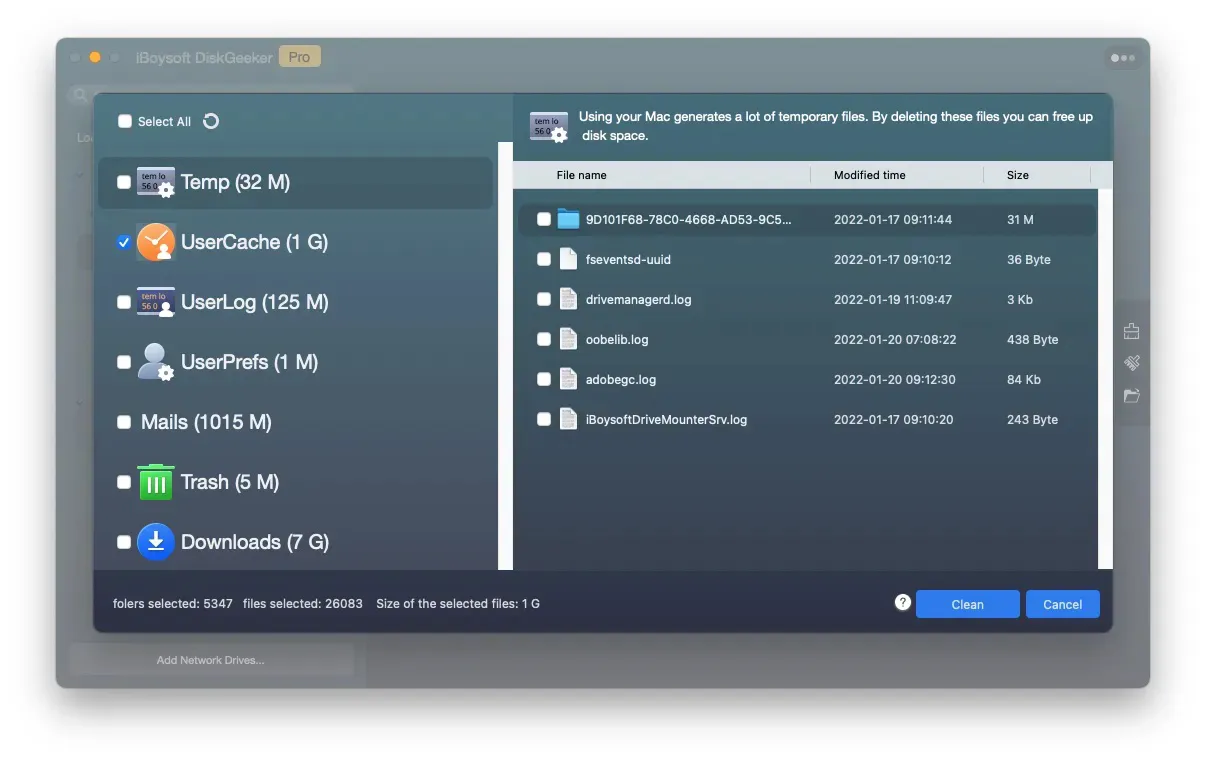
- Click Clean > OK to delete them from your Mac.
Share this useful tool to help your friends to clean up your Mac disk space and consequently fix the error "Scratch disks are full".
Delete Photoshop temporary files
By default, Photoshop cleans the temporary data from RAM and the scratch disk every time when you close it. But if you force quit it during it is running, the temporary data saves. So, the accumulated temporary files of your Photoshop trigger the error "Scratch disks are full" on Mac.
You can manually clean up the Photoshop temporary files from time to time to prevent the error pop-up from appearing anymore. Note that you need to close Photoshop before removing the temporary data.
- Open Finder and move to the top Finder menu bar, then click Go > Go to Folder.
- Enter /tmp into the search box and hit Return.
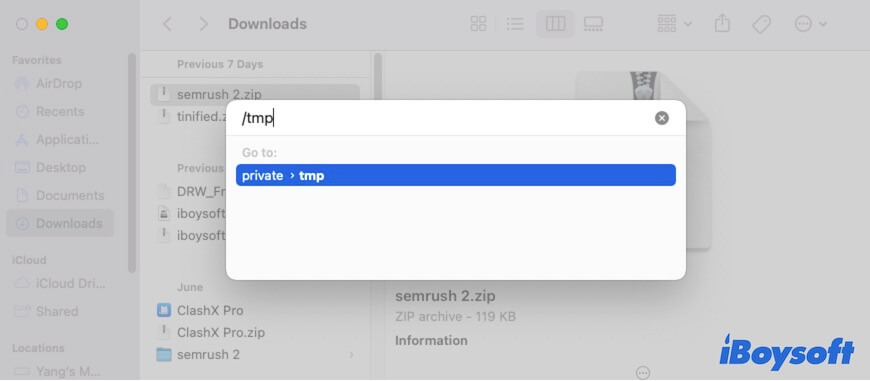
- Find the Photoshop temporary folder and then move it to Trash.
Clear up Photoshop cache
When your Photoshop gets stuck on working and shows you the hint "Scratch disks are full", don't forget to clean up the cache files. The Photoshop cache files take up your scratch disk space and may also lead to improper performance of the program. You can use the built-in feature of Photoshop to delete them.
But clearing the cache will also remove the editing records of your pictures in Photoshop. So, remember to save your current projects before removing cache files.
Here's how to clear scratch disk in Photoshop on Mac:
- Open Photoshop on your Mac and open a project.
- Navigate to the top Photoshop menu bar.
- Choose Edit > Purge.
- Select All to clear all cache files. You can also choose to delete a certain category of caches like Clipboard, Histories, or Video Cache.
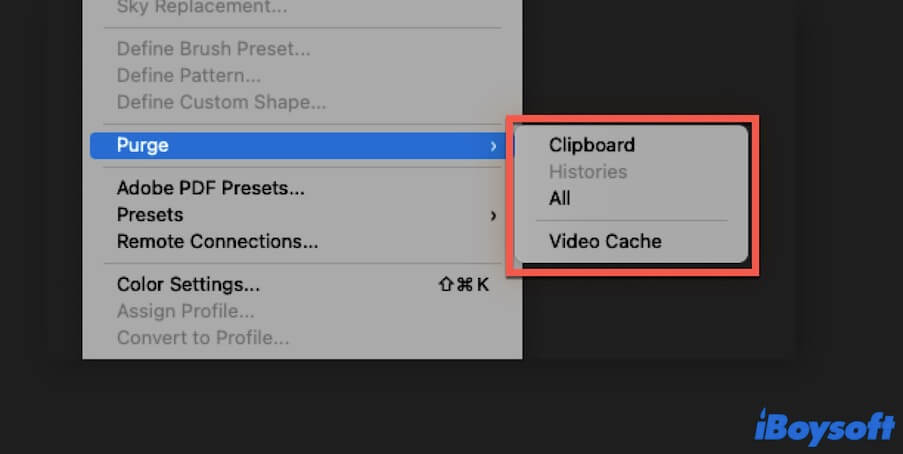
- Click OK on the confirmation pop-up.
- Repeat the above steps to remove the cache of other projects in Photoshop.
Now, reopen Photoshop to check if the error appears again or not.
Change the location of the Photoshop scratch disk
If you use your Mac for years and the internal hard drive has stored a huge amount of files, you can move the Photoshop scratch disk partition to an external hard drive to add more space for the limited scratch disk on your Mac.
But this way is a little bit inconvenient as you need to keep the external hard drive connected to your Mac all the time. You'd better clean up the junk files on your Mac to free up more space. If you still want to move your scratch disk's location to an external hard drive, you can prepare a hard drive and reconfigure the Photoshop preferences as below.
- Connect your external hard drive to your Mac.
- Launch Photoshop on your Mac and choose Photoshop from the top menu bar.
- Select Preferences > scratch disk.
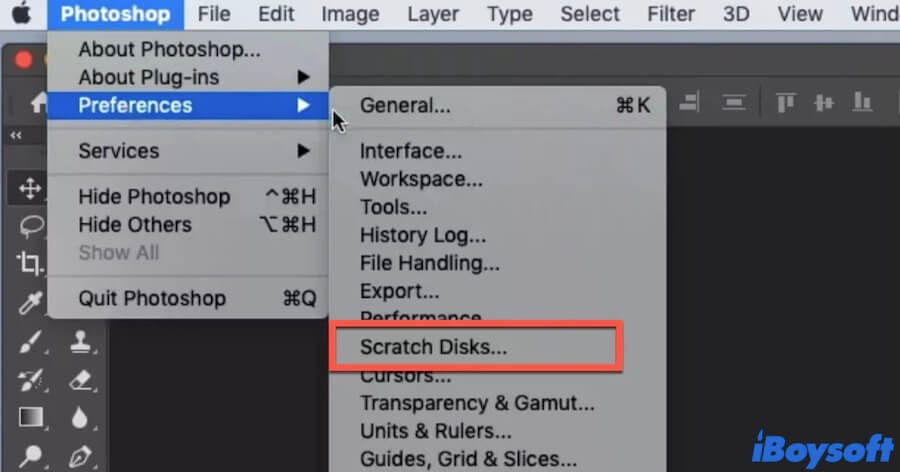
- Choose the connected drive as the location where your scratch disk will be stored.
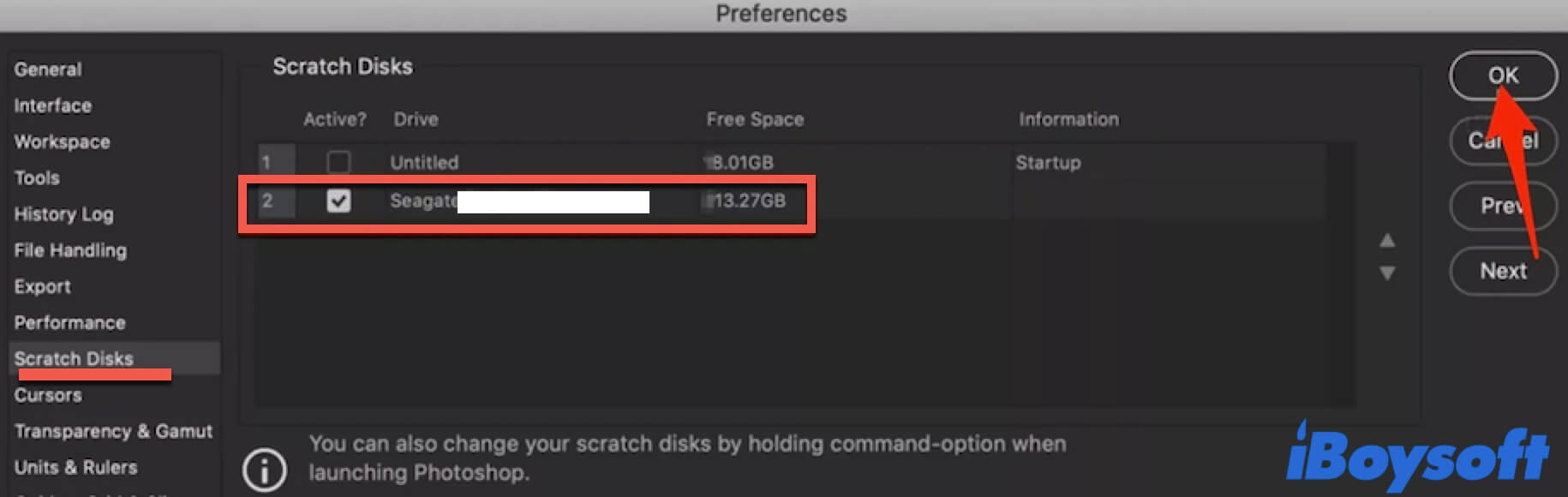
- Click OK.
- Reopen Photoshop to make the changes take effect.
Free up RAM on Mac
If your Photoshop freezes along with an alert describing "Scratch disks are full", you can release more RAM to render it go on working.
To free up more memory on Mac for Photoshop, you can open Activity Monitor on your Mac. Then, close other programs that you don't need. Especially check if there are any unfamiliar apps running in the background. Close them to make room for Photoshop.
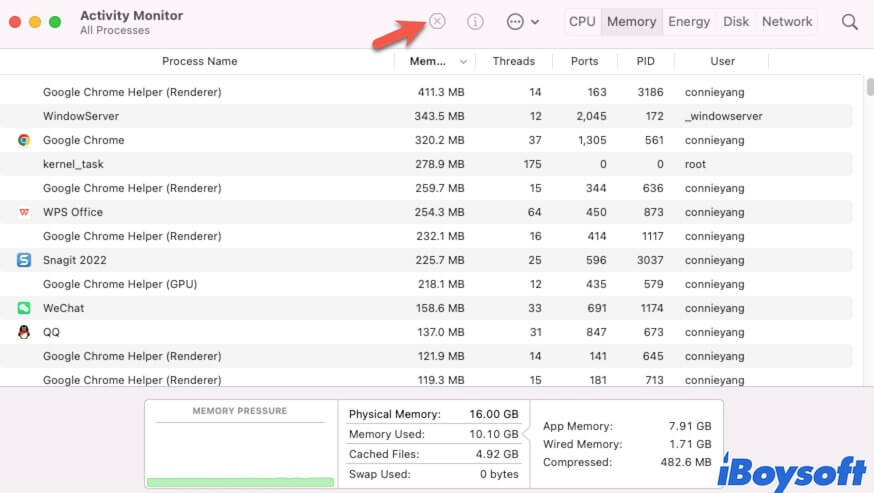
Reset Photoshop preferences
Sometimes, the error "Scratch disks are full" on Mac is caused by the Photoshop settings. You can try to restore the Photoshop's preferences, which make the program back to the original state. And then, check if the problem is solved or not.
- Open Photoshop and click Photoshop on the top menu bar.
- Choose Preferences > General.
- Click Reset Preferences On Quit at the bottom of the General pane.
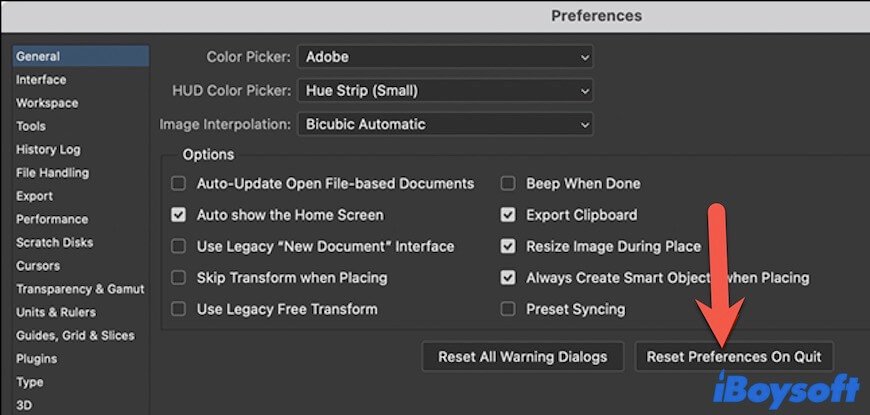
- Click OK on the confirmation dialog box.
- Close Photoshop and wait a moment, then reopen this app.
If the error doesn't appear, you can try to reset the color, cursor, and all other necessary settings that cater for your needs again.
Disable AutoSave in Photoshop
Photoshop has a AutoSave feature and is enabled by default. It can help you automatically store your editing images or other files at intervals, aiming to reduce data loss at a large extent. However, this feature creates a lot of temporary files, which eat the space of your Photoshop scratch disk quickly.
Therefore, to fix the "scratch disks are full" error pop-up, you can try to turn off the AutoSave feature to save the space of the scratch disk. If you do that, remember to manually save your projects from time to time in case missing the recent changes.
To disable the AutoSave feature in Photoshop, you need to:
- Launch Photoshop and select Photoshop on the top menu bar.
- Select Preferences > File Handling.
- Uncheck the box beside "Automatically Save Recovery Information Every:".
- Click OK to apply the change.
If you don't want to turn off AutoSave as you have no habit to manual-save your magnifications in Photoshop, you can extend the interval for AutoSave instead of directly closing this function.
Have solved the problem with the mentioned methods in this article? Go to share them with others.
FAQs about scratch disks are full Mac
- QHow do I empty the scratch disk in Photoshop?
-
A
To empty your scratch disk in Photoshop on Mac, open Photoshop preferences. Then, click Edit > Purge and choose All to clear all cache data in the Photoshop scratch disk.
- QWhat does it mean: 'scratch disks are full' on Mac?
-
A
The scratch disk stores the temporary files of the programs to maintain it running properly. If you receive error message like “Scratch disks are full” when using Photoshop on your Mac, it means that the full scratch disk needs to be emptied or cleared to keep it working properly. If you ignore this alert and continue using Phtoshop, it will misbehave. And you may also face some other unexpected problems on your Mac.