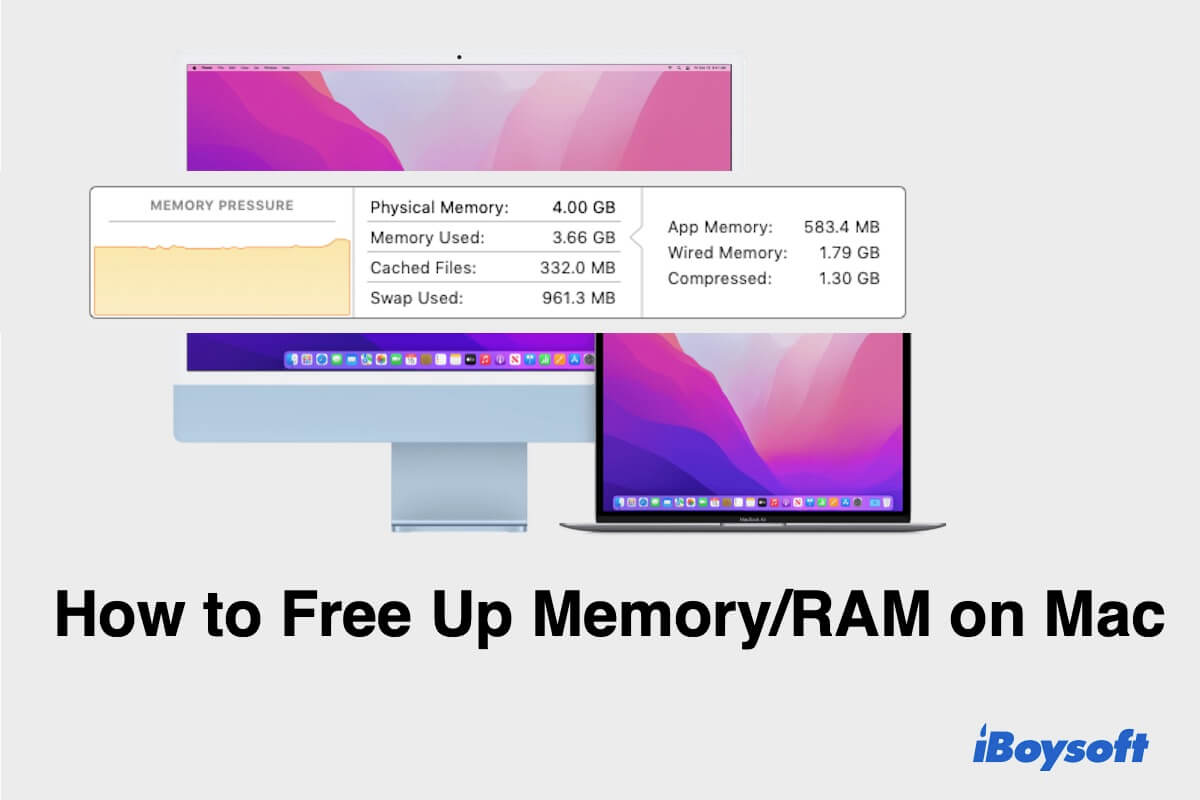Memory insufficient is the most likely reason for your sluggish Mac, frozen app with a spinning beach ball, or the pop-up of "Scratch disks are full" on Mac. That's true. When your Mac almost wears out the memory (or often called RAM), it will perform slowly or even freeze from time to time.
The slow performance on Mac is a sign to tell you that it's time to free up more memory right now. Or else, your Mac will run slower and slower or report an error 'Your system has run out of application memory'. And eventually, it may fail to boot up someday.
Well, in this post, we'll tell you why your Mac memory is full and how to check RAM usage on your Mac. And most importantly, how to free up memory or RAM on Mac to stop the spinning wheel on Mac, unfreeze your Mac or speed up the performance.
Why is your Mac RAM so full?
Before explaining the causes, take a brief overview of RAM (memory) first. Short for Random Access Memory, RAM is a small amount of memory on Mac that offers storage for running programs and ongoing system processes.
Therefore, the more applications you keep running, the more memory will be taken up. In addition, performing memory-consuming software or games can also easily drain your RAM. And sometimes, the system bug will also lead to RAM depletion.

What is the difference between memory and storage on Mac?
This is an overview of the differences between memory and storage on Mac, including their definitions, usage, speed, etc. Read more >>
How to check RAM usage on Mac?
Sometimes, your Mac runs slowly due to other reasons like incompatibility software rather short of memory. So, you can check your Mac's RAM usage first.
To check RAM on your MacBook, you need to use the macOS built-in tool - Activity Monitor. Hold down Command + Space keys to open Spotlight, and then enter Activity Monitor and double-click to open it.
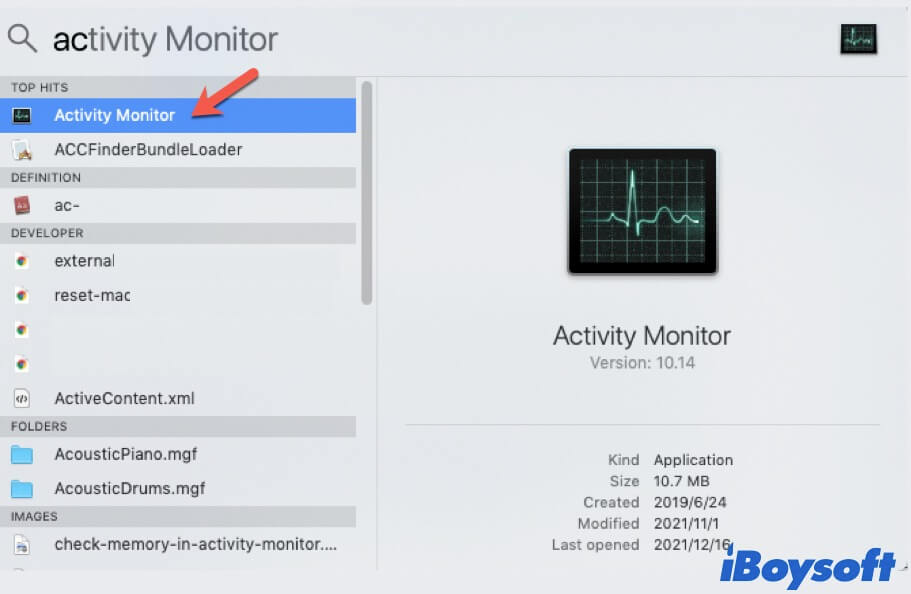
Note that If your Mac is unresponsive, force restarts your Mac and try to open Activity Monitor again.
Under the Memory tab in the Activity Monitor window, the real-time memory usage of each running program is listed there.
And at the bottom of the window, you'll see the Memory Pressure chart. If it shows yellow or red, it means that your Mac needs more RAM. If it shows all green, you don't need to worry about your memory.
In addition, the items list beside the Memory Pressure chart can give you some hints of how to free up memory.
- Physical Memory: Total memory/RAM amount of your Mac.
- Memory Used: The amount of used memory.
- Cached Files: The available unassigned memory.
- Swap Used: Memory is being used by macOS and is a part of used memory.
- App memory: Memory taken by apps and processes.
- Wired Memory: Memory has been taken by data reserved for apps and is not clearable.
- Compressed: inactive memory that is not available for other programs.
(Learn how to clean up Mac's high Compressed memory.)
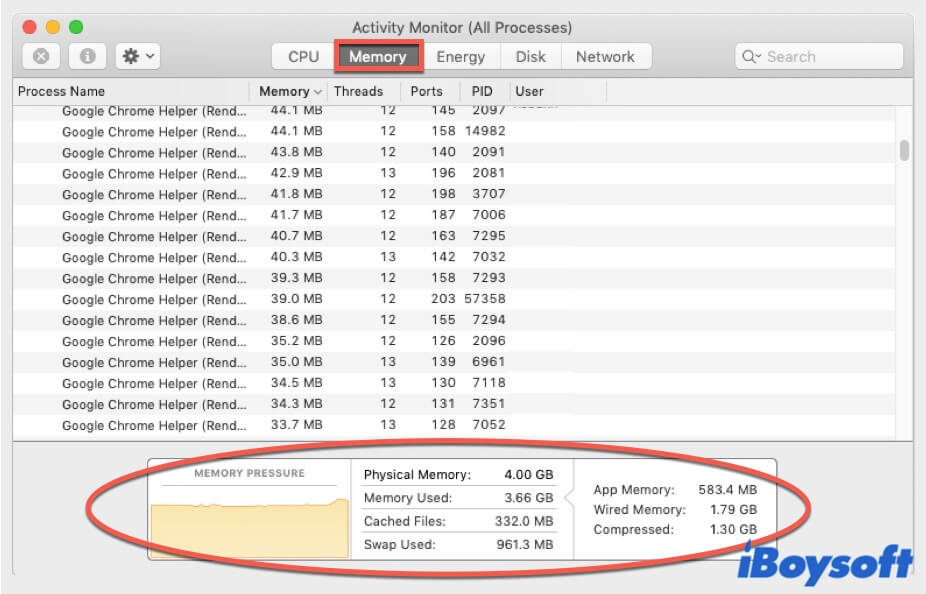
How to free up memory (RAM) on Mac?
After ensuring that your Mac doesn't have enough memory from Activity Monitor, you can get down to free up RAM.
Here are some fixes to help you free up more memory on your MacBook Pro, MacBook Air, Mac mini, etc. And these solutions are also suitable for fixing macOS Sequoia memory leaks.
Quit useless, suspect, and memory-consuming apps
If you've opened lots of apps, quit the useless ones from the Dock. Right-click them one by one at the Dock and select Quit.
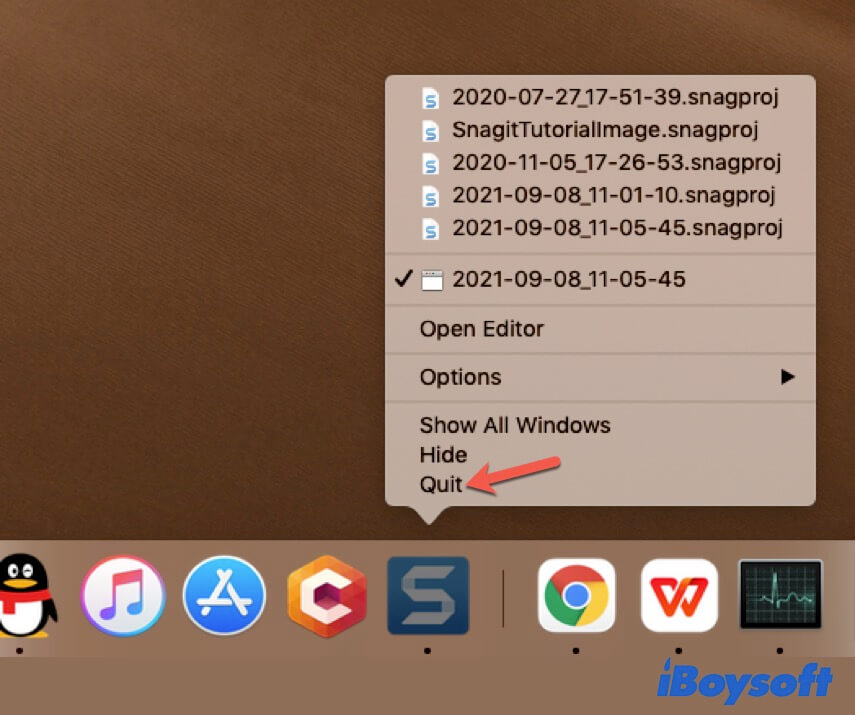
To close the suspect and memory-consuming apps, you need to use Activity Monitor.
Under the Memory tab, you can see which apps are not in usage but eat your memory or take up a large amount of memory. Then, select it and click the icon > Force Quit at the upper left corner of the window to close it.
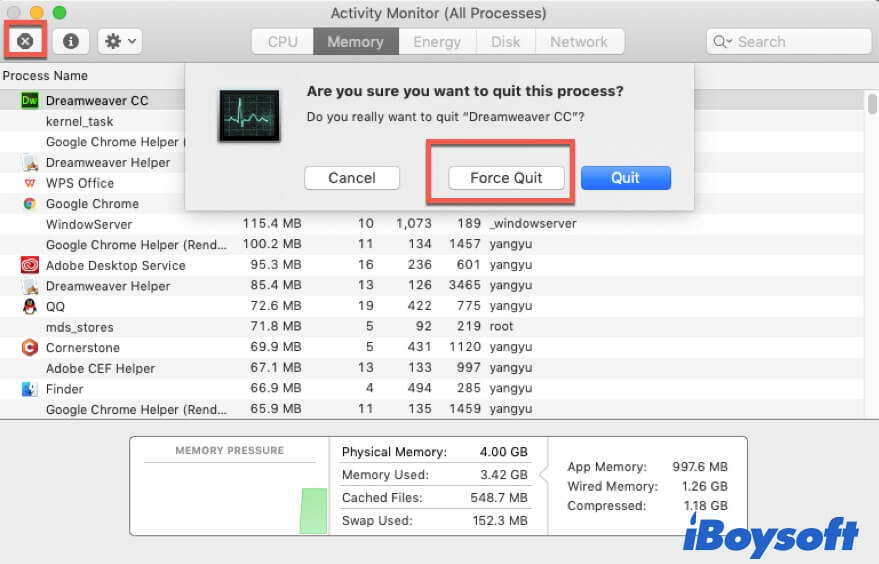
Close redundant app windows and web browser tabs
For the rest of running apps, you need to close the duplicate or useless windows or merge them. For example, in Finder, move the cursor to the Apple navigation bar and select Window > Merge All Windows. Or, you can close them one by one.
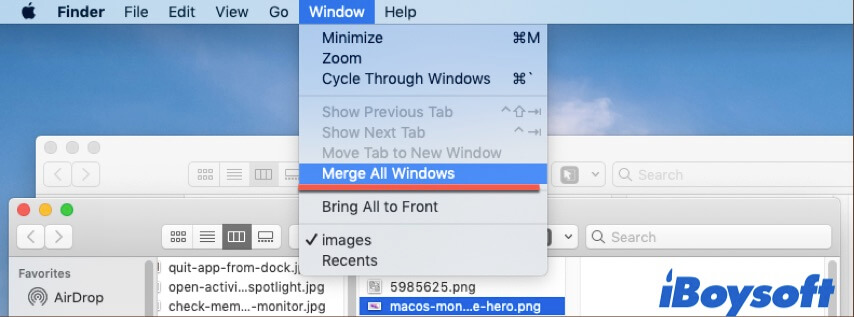
For a web browser, like Safari, Firefox, or Chrome, closing the useless tabs and better keeping no more than five tabs.
Restart your Mac
If you are not dealing with heavy work on Mac now, you can try to save your editing documents and restart the computer.
Commonly, restarting your Mac is the quickest way to free up memory as it can end up all of the proceeding programs and the system and refresh your Mac.
If your Mac is responsive, select the Apple menu > Restart. If not, press the power button for seconds to force shut down your Mac. Then, restart it.
Proceed Software Update
Possibly, a bug of macOS or first-party app causes abnormal memory usage. You can check if there's a macOS update or a new macOS version available. If it has, update your Mac to lower RAM usage on your Mac. You need to back up your Mac before updating in case of data loss.
Here's how:
- Open the Apple menu > System Preferences > Software Update.
- Click Update Now or Upgrade Now.
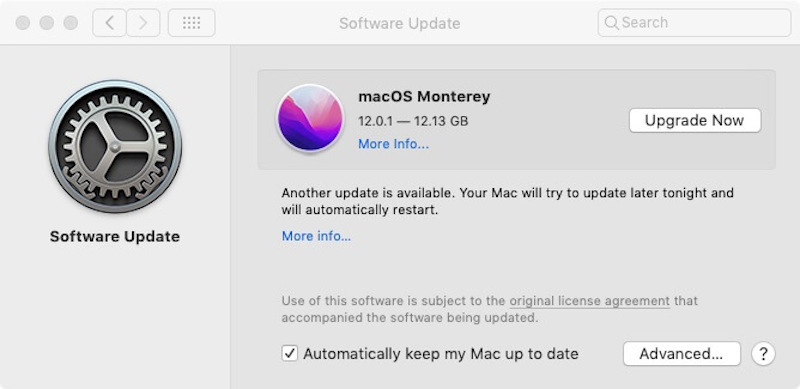
Perform a virus checking
Viruses on browser extensions or third-party software may gobble up your RAM. You can use a professional malware scanner or cleaner to check if there's a virus on your Mac. And then remove it to free up memory on Mac.
Then, check if more RAM is available on your Mac memory or not.
How to reduce RAM usage on Mac?
The above are only temporary solutions for saving your slow Mac from running out of memory. Your Mac may lack memory again as you run it for a while.
If you want to maximize the available memory to keep your MacBook running smoothly over a relatively long period, you need to lower RAM usage on your Mac from the root.
Here are some tricks.
1. Lower RAM usage: Remove login items
Login items are applications that will auto-load whenever you log in. Some third-party programs secretly auto-add themselves to the list of login items and take up your memory.
You can follow these steps to remove them:
- Launch the Apple menu > System Preferences > Users & Groups.
- Click your user name at the left sidebar and click the lock at the left bottom to make changes.
- Click the Login Items tab.
- Browse and select the program you don't want to open when you log in.
- Click the - icon to remove the program.
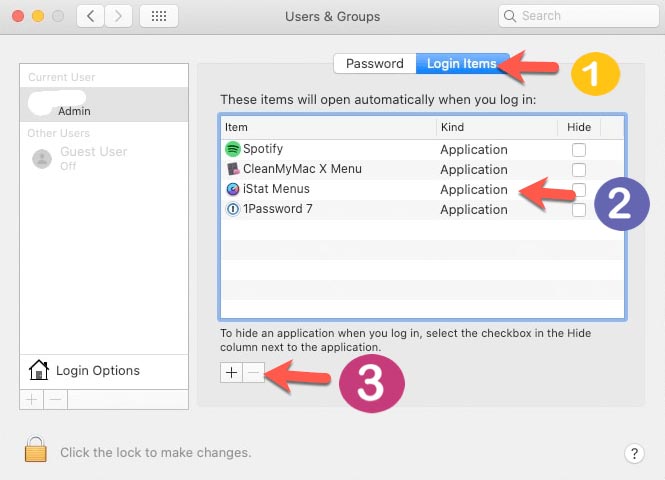
2. Lower RAM usage: Tidy up your Desktop
The operating system treats every icon as an active window, such as your documents, images, videos, and other files. Hence, the more icons clutter on your Desktop, the more memory will be used.
To lower RAM usage on Mac, you can organize your Mac desktop by grouping desktop files into categories or removing useless ones. For example, remove Macintosh HD from your desktop.
Or, you can right-click on a blank area on the Desktop and select Use Stacks, this decluttering tool will put your desktop files into folders.
3. Lower RAM usage: Remove useless apps & browser extensions
Some third-party software can automatically run in the background to exhaust the resources and use the memory. You'd better uninstall those apps on your Mac in case they keep taking your RAM.
For the browser extensions, you can remove those that are automatically added and the useless ones.
4. Lower RAM usage: Do regular memory cleanups
You can tidy up your Desktop, delete the useless apps, etc. in routine to keep there's enough RAM on Mac.
If you are tired of these trifles, use some professional memory cleaner tool instead to help you manage and clear up your memory.
Can you add more RAM?
Usually, it is hard to add more RAM in a Mac computer.
Modern Mac machines have non-removable memory, like the latest M1, M1 Pro, and M1 Max Mac. The RAM on a modern Mac is soldered to the motherboard. So, there's no chance to add more RAM on your Mac, unless you'd like to pay a lot to change a motherboard.
But the fact is, modern Mac computers usually have 8GB or 16GB memory. If you don't use multiple memory-consuming programs, 8GB is enough. There's no need to add more memory than do daily memory cleaning.
Perhaps, you are using an older Mac with user-upgradeable RAM (A Memory tab is available in About This Mac). You can ask a professional in tech or go to a repair center to add more RAM to your Mac.
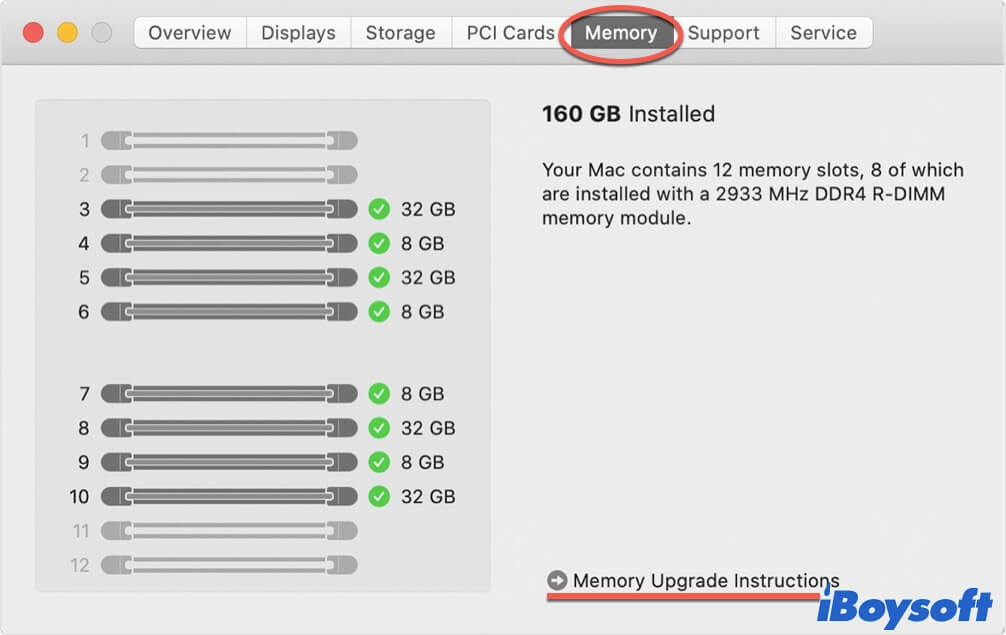
Final thoughts
To a large extent, the amount of available memory determines the speed of your Mac. Freeing up memory on your Mac not only fixes the Mac sluggish issue but also is workable for optimizing your Mac.
Well, the ways mentioned in this article are efficient for clearing your RAM and speeding up your MacBook. Go ahead and have a try.
FAQs about how to free up memory on Mac
- Q1. What is RAM?
-
A
RAM (Random Access Memory) is a small amount of memory in a computer. It is used to store ongoing processes or temporary files like the data generated from running programs or the operating system.
- Q2. What happens if your RAM is full?
-
A
If your Mac had used the majority of RAM, it would perform abnormally. For example, the Mac runs slowly with a spinning wheel, apps become unresponsive, the message 'Your system has run out of application memory' pops up, the cursor lags while typing, etc.
- Q3. How much RAM do you need?
-
A
There's no definite amount of RAM you need. Commonly, the more programs (especially memory-consuming apps) that your Mac is running, the more memory they will use. Consequently, you need more RAM. For regular task proceeding, 8GB is enough. If you want to use a Mac for gaming, video clips, or image processing, better use a Mac with 16GB memory.