RAM(Random Access Memory) which stores the data you are using, is a crucial part of Mac's system performance. And the application memory is a large part of the RAM. This post sheds some light on Mac application memory to help you understand it, stay tuned to know more.
What is application memory on Mac?
As the name tells, the application memory refers to the amount of memory used by apps on your Mac. In your everyday use of the MacBook, you open multiple applications to deal with various tasks. When you launch an app, it loads essential files needed by the app to function well, and RAM gives applications a place to store and access data on a short-term basis. The information your applications are actively using is stored to be accessed quickly.
How to check application memory on Mac?
If you want to know how much application memory your Mac has used, you can check it in Activity Monitor, a built-in macOS app to monitor Mac activity in real time. It includes 5 tabs, and Memory is one of them. The other 4 tabs are CPU, Energy, Disk, and Network. In addition to checking the information of the opening process, you can also use it to force quit on Mac when the apps perform abnormally, freeze, etc.
Steps to check application memory on Mac:
- Use Mac Launchpad or Spotlight to find Activity Monitor and open it.
- Select the Memory tab in the top toolbar.
- It tells the amount of system memory being used on your Mac at the bottom of the window.
- Next to the Memory Used, there shows the amount of used memory allocated to apps, called App Memory.

It shows the amount of memory occupied by applications on my Mac is 2.63GB, a normal level. Theoretically, the amount of the application memory should be less than the amount of the total RAM/physical memory, but you'd better leave more RAM for other processes to guarantee a fluent experience.
The memory graph tells much information about the memory on your Mac. The memory pressure indicates whether your Mac is using memory efficiently with different colors. It shows the amount of RAM installed, cached files, and swap memory.
Share this informative post with more people by clicking the button below.
How to free up application memory on Mac?
Due to the limited RAM, running too many applications on your Mac may occupy a large amount of the memory. When it closes or exceeds the total amount of RAM, it will move some inactive files to your startup disk and store them there temporarily. However, when there is insufficient storage space on your drive to sued for swap memory, some troubles arise on your Mac, including:
- Mac runs slowly.
- Some apps are unresponsive or stuck.
- The whole Mac gets frozen.
- The spinning wheel occurs on the Mac screen.
- Error "Your system is run out of application memory" pops up.
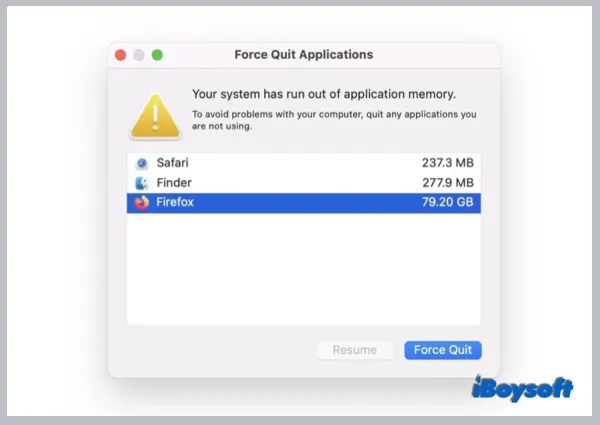
Unluckily, your Mac is experiencing one of the above cases, you should check memory usage in Activity. If you find that the application memory takes an extremely high portion of the total memory, you need to free up it to release more RAM on your Mac.
To free up memory on Mac, you can:
- Quit unused/memory-intensive applications. When multiple applications run in the background simultaneously, especially when you open several memory-consuming programs, it may hog a large amount of the application memory. You can quit some of these applications to leave more space for current programs that need memory urgently.
- Uninstall problematic apps that use extensive system resources. You can simply uninstall the app from your Mac by double-clicking it in the Applications folder and choosing Move to Trash. In case you want to thoroughly uninstall the app from your Mac, you can choose CleanMyApp to delete the app and its leftovers.
- Close redundant app windows and web browser tabs. Perhaps, you may have opened several windows for one app or many web pages in the browser but you forget to close the unused ones, these windows and tabs steal your application away without your notice.
- Remove useless and outdated browser extensions. If you have added a lot of extensions in your browser, that may cause the application memory to run out. Remove the ones you don't use anymore to free up more application memory.
- Clean Up Desktop Icons. Each desktop icon is an active window and eats up the RAM on your Mac. Therefore, you can always make your desktop tidy and put little files on the desktop to use less memory.
- Restart your Mac. This process terminates all the opening processes and gives the Mac a fresh start. All the running applications will be closed and all the cached files will be cleared up. In this way, it frees up memory on your Mac.
- Free Up Mac's Disk Space. When you make more free storage space available to use, it could swap more data between the RAM and your hard drive, hence, it gives more RAM for the applications and other system processes to use.
- Expand Physical Memory. If you want to get more application memory on Mac, you can expand the physical memory by changing the RAM to a larger capacity. However, most modern Mac models don't support RAM upgrading.
Get more application memory to use on Mac? Share this post on your social media now!
Conclusion
Application memory is a part of the RAM on your Mac. You can check the memory usage of apps in the Activity monitor. If you are going to run out of the applications on Mac, you can free up memory in multiple ways as iBoysoft provides in this post.
