The macOS prompts error messages to remind you what the problem your mac is undergoing. Frequently encountered error messages includes "Your disk is almost full," "This volume is not formatted as APFS," "macOS could not be installed on your computer," etc.
And "Your system has run out of application memory" is another common issue, bothering quite a few Mac users. Such errors pop up repeatedly or even keep you from using the Mac until it is fixed. In this post, we will guide you to solve the error message saying "Your system has run out of application memory."
What Does 'Your System Has Run Out of Application Memory' Mean
You use the Mac as usual but the force quit applications window prompts saying that the system has run out of application memory. It means the available memory on Mac is not enough to meet the need required by certain applications to function properly.
To understand this error message, you should know what the memory is on Mac and how it works when you run applications on Mac.
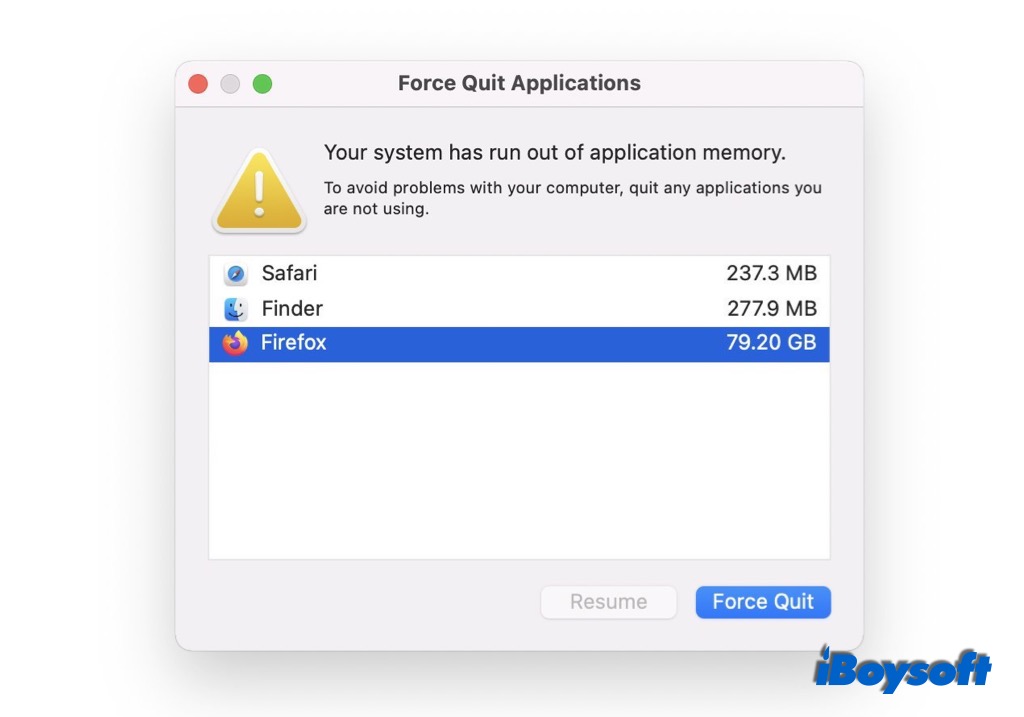
When it comes to computer terminology memory, it typically refers to RAM (random access memory), a crucial hardware component for your Mac to perform smoothly. It is used to store temporary data to ensure the proper running of apps, different from storage which keeps permanent data. When you purchase the Mac, you can choose the capacity of RAM to equip your Mac such as 8GB or 16GB.

What is the difference between memory and storage on a Mac?
How is memory different from storage? This post helps you figure out the difference between memory and storage on a Mac and how much of them you need on the MacBook. Read more >>
Given that the physical memory (RAM) is limited, once the active applications run out of space, macOS will move inactive pages from RAM to swap files or use virtual memory, all of them store data on your startup disk (boot disk). And when there is not enough space on the disk to store such temporary files, it triggers this error message on your Mac.
The reasons are various that generate the" Your system run out of application memory" error on Mac. Some users complain that this problem occurs after upgrading macOS on M1 Mac. However, it is not unique to M1 Macs, other Intel Macs also prompt the same error message. And we conclude the common causes of this out-of-memory error, including:
- Running a lot of applications simultaneously;
- Opening browser with excessive extensions installed;
- Running low on disk space;
- Memory leak caused by an abnormal program;
- Virus attack.
How Do I Check Memory Usage on Mac
Unexpectedly, this error message pops up on the screen, and memory leaks after upgrading to macOS Sequoia. So, you may wonder how much memory has been used and which apps or background processes are taxing your computer.
Mac system allows you to check memory usage with its built-in tool - Activity Monitor, also known as Mac Task Manager. Click Launchpad > Other > Activity Monitor, then select the Memory tab on the top menu bar.
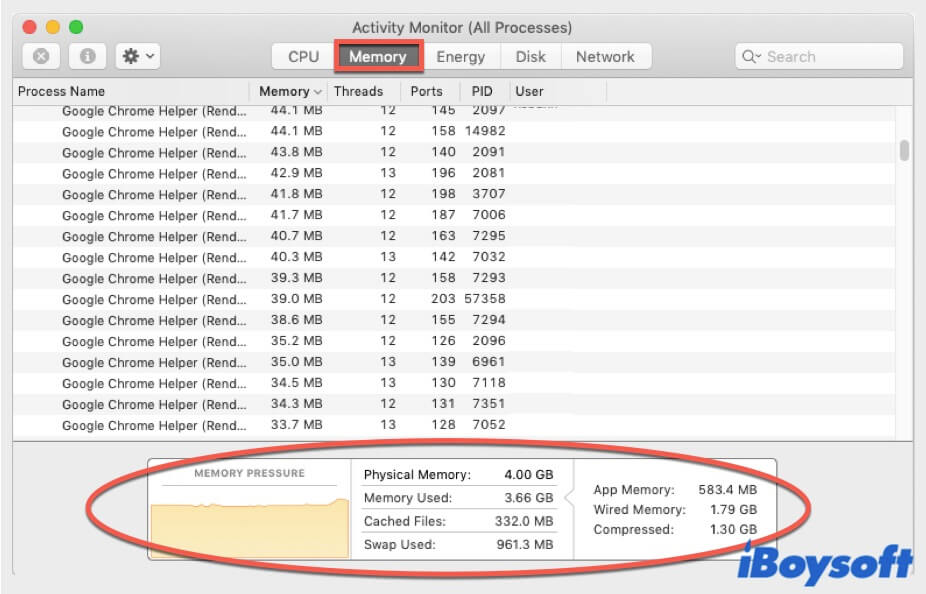
On the Memory window, you can view all the active programs running in the background. Next to the name of each program, there follows a number telling how much memory the program is occupying.
And in the bottom of the window, you can see a Memory Pressure graph showing the state of the memory and the amount of memory used for each kind, including Memory Used(allocating to App Memory, Wired Memory, and Compressed ), Cached Files, and Swap Used.
How to Fix Your System Has Run Out of Application Memory
Don't panic when you see this error message on Mac, it is not that serious. You can get proven methods in this guide whatever the exact cause of your case. Since we have already concluded the might-be reasons for the "Your system has run out of application memory" issue, we are going to troubleshoot the problem from these aspects.
Force Quit Applications
When the out-of-memory message appears on your Mac, it will also display the apps using memory. And the app that hogs extensive memory is selected and colored in blue, or some apps are listed as "paused" and highlighted in red, you should start with these. Click the app name from the list and click the Force Quit button.
If you have launched multiple apps on your Mac, especially memory-intensive programs it may require too much memory to cache files, exceeding the limited RAM. Therefore, you can force quit apps to release memory from Apple Menu > Force Quit, or double click apps in the Memory pane of Activity Monitor, then choose > Quit to close unused apps.
Update macOS & Apps
Perhaps, this error occurs after you update macOS. In this case, you can bank on the upcoming new version of macOS to fix the previous bug. To update Mac to the latest version, you can click on the Apple icon > System Preferences > Software Update > Upgrade Now, it will check whether there is an available update package.
Not only the operating system but also the apps installed should be updated. Especially, certain apps may cause a >memory leak - an app eats up memory but never releases memory when it is not in use. It hogs extensive memory accumulatively, draining the memory so that system reports the error. Then, updating or reinstalling the app may work.
Uninstall Browser Extensions
Have you installed some extensions in the browser Chrome, Safari, or Firefox? Such extensions indeed are helpful. But too many installed extensions may be the culprit of the low memory problem.
Once you open the browser, all the extensions work and cache files to provide smooth performance. It uses a large proportion of memory unnoticed. Thus, removing useless and outdated extensions will gain more application memory.
Uninstall browser extensions from Safari:
- Open Safari. Then, click Safari from the top Apple menu bar and select Preferences.
- Select the Extensions tab.
- Choose the extensions at the left sidebar of the window and click Uninstall at the right pane.
Uninstall browser extensions from Google Chrome:
- Open Google and log into your account.
- Click the three dots icon at the upper right corner of the Google window. And select Settings.
- Select Extensions at the left sidebar of the settings page and look through all the extensions you've added.
- Choose the extension that you don't recognize or isn't added by yourself and click Remove.
Uninstall browser extensions from Firefox:
- Open Firefox, click the menu icon on the top-right corner, then choose Add-ons and themes.
- On the left sidebar, select Extensions.
- Click the three dots next to the extension and choose Remove.
Clean Up Desktop Icons
Some people are accustomed to putting files on the desktop such as documents, videos, and pictures so that they can find the desired file ASAP to open it directly. Over time, there are dozens of files laying on the desktop.
While, every desktop icon is an active window, taking up physical RAM in the same way. The more desktop icons, the more memory is being used. If the case is the same as yours, it's time to clean up your desktop. You can create a new folder on your desktop and drag your documents and images into it.
Free Up Mac's Disk Space
As we explained above, when there is not enough RAM to use for applications, the Mac system will use swap memory to remove inactive pages to your startup disk which will take up disk space. Usually, it is suggested to reserve 10% of free space to ensure the normal operation of swap files, virtual memory, and other software. Hence, free disk space to get more memory to use.
Here is how to check the storage on Mac:
- Click the Apple logo in the top-left corner of your screen.
- Select About This Mac.
- Click the Storage tab and wait for the chart to load.
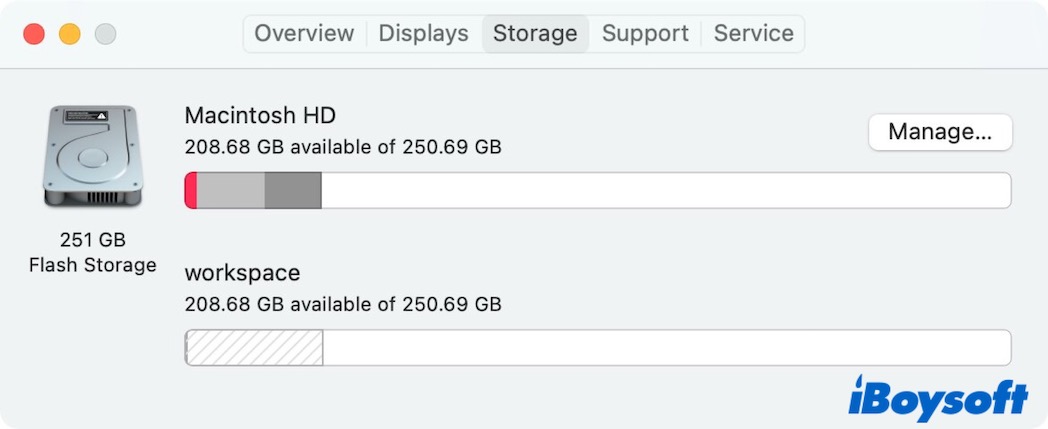
To free up more space in the system hard drive, you can click Manage... to enter a new window. You will see Mac's recommendations, including Store in iCloud, Optimize Storage, Empty Trash Automatically, and Reduce Clutter. Besides, on the left menu, you can delete applications, remove junk files, etc.
More than this macOS storage management feature, you can also delete other storage on Mac such as clearing cache and log files, deleting unwanted downloads, removing outdated backup files, and so forth.
Expand Physical Memory
The capacity of your RAM determines how many programs you can run simultaneously on the Mac and also affects Mac's performance. With enough budget, you can choose a larger RAM when purchasing a new device. To deal with daily routine work, 8GB or 16GB is totally enough.
If you find the RAM of the in-use Mac is not enough to use, you can consider upgrading it. However, most modern Mac models don't support RAM upgrading, given that is it soldered to the motherboard when shipped out.
Check whether you can update RAM on your Mac:
- Choose Apple menu > About This Mac, then click Memory.
- For instructions on how to upgrade or add memory, click Memory Upgrade Instructions.
If there is no Memory tab, it is highly likely that your Mac can not update RAM.
The Bottom Line
After reading this post, you can easily fix the "Your system has run out of application memory" error with just a few clicks. By applying these proven methods mentioned above, the Mac system will get enough memory to run the apps properly.
