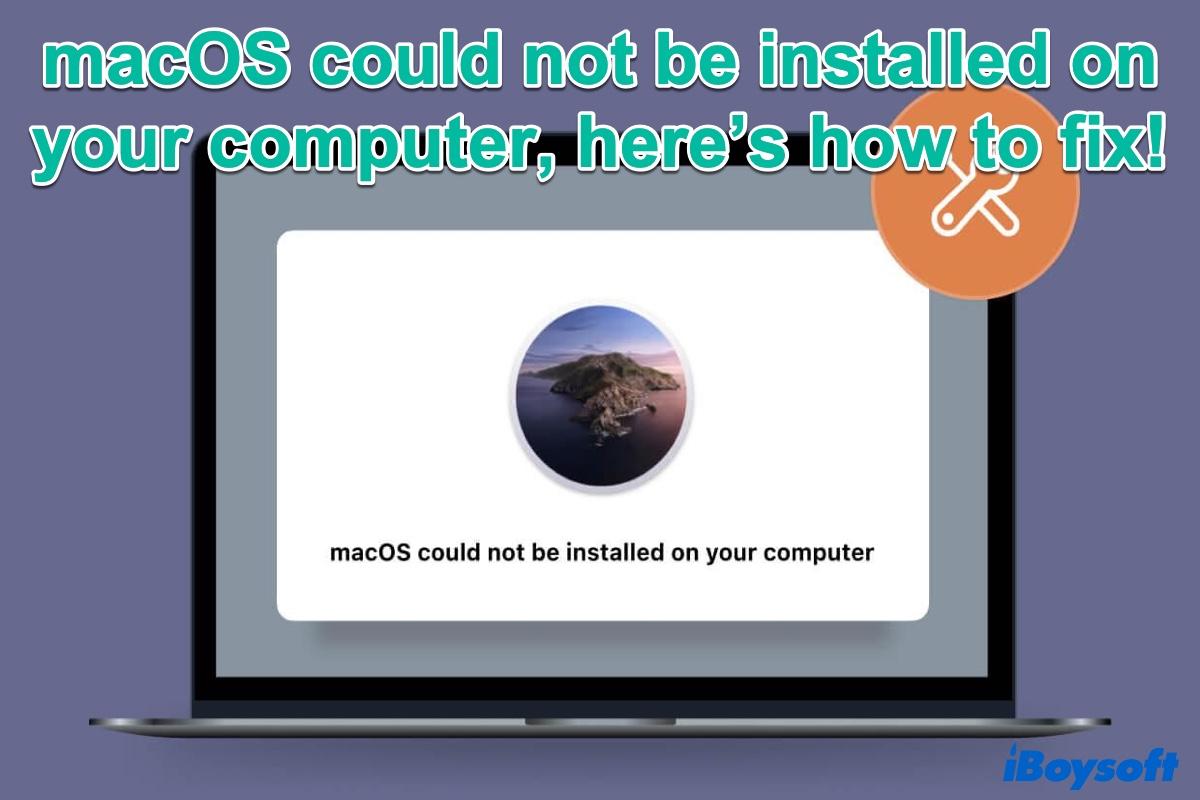Sometimes, when you try to download macOS and update your Mac's operating system, you find the Mac won't update due to a 'macOS could not be installed on your computer' error occurring.
This is similar to the error "Some updates could not be installed automatically", it may frustrate you a lot since the installation of macOS could not continue.
The good news is that it's easy to fix the problem using the troubleshooting steps below. Just keep reading to learn what causes the macOS installation couldn't be completed and how to troubleshoot the issue or a similar one on your Mac.
If you fail to update to macOS Tahoe on your Mac Studio, follow: Can't install macOS Tahoe on Mac Studio M3 Ultra, what to do?
Why does 'macOS could not be installed on your computer' appear
There are quite a few different reasons why a macOS installation might fail. Some of the most common reasons macOS can't complete the installation include:
- You don't have enough free space on your Mac.
- There are corruptions in the macOS installer file.
- There are problems with your Mac's startup disk.
- Your Mac doesn't support the macOS you're trying to install.
No matter what caused the installation error message to appear on your Mac, you can fix it by following the troubleshooting steps described below.
Share to let more people know why 'macOS could not be installed on your computer'.
How to prepare your Mac for troubleshooting the installation error
Before you begin troubleshooting the macOS installation error like 'macOS Monterey cannot be installed on Macintosh HD', there are two things you need to do first. One is to back up your Mac to ensure you don't lose any important files during the process. Another one is to check your Mac's hardware compatibility with the macOS.
Create a new backup using the Time Machine
It's always important to back up your Mac before installing a major macOS update. You can backup your Mac with TimeMachine. It will keep your data safe and allow you to restore the important files from the date of your choice in case something goes wrong and you have to erase your entire Mac.
Check your Mac's compatibility in the App Store
To check your Mac's compatibility, open the App Store on your Mac and search for the version of macOS you want to install (for example, 'macOS Monterey'). Click that app to view its details in the App Store and scroll down to the Information section.
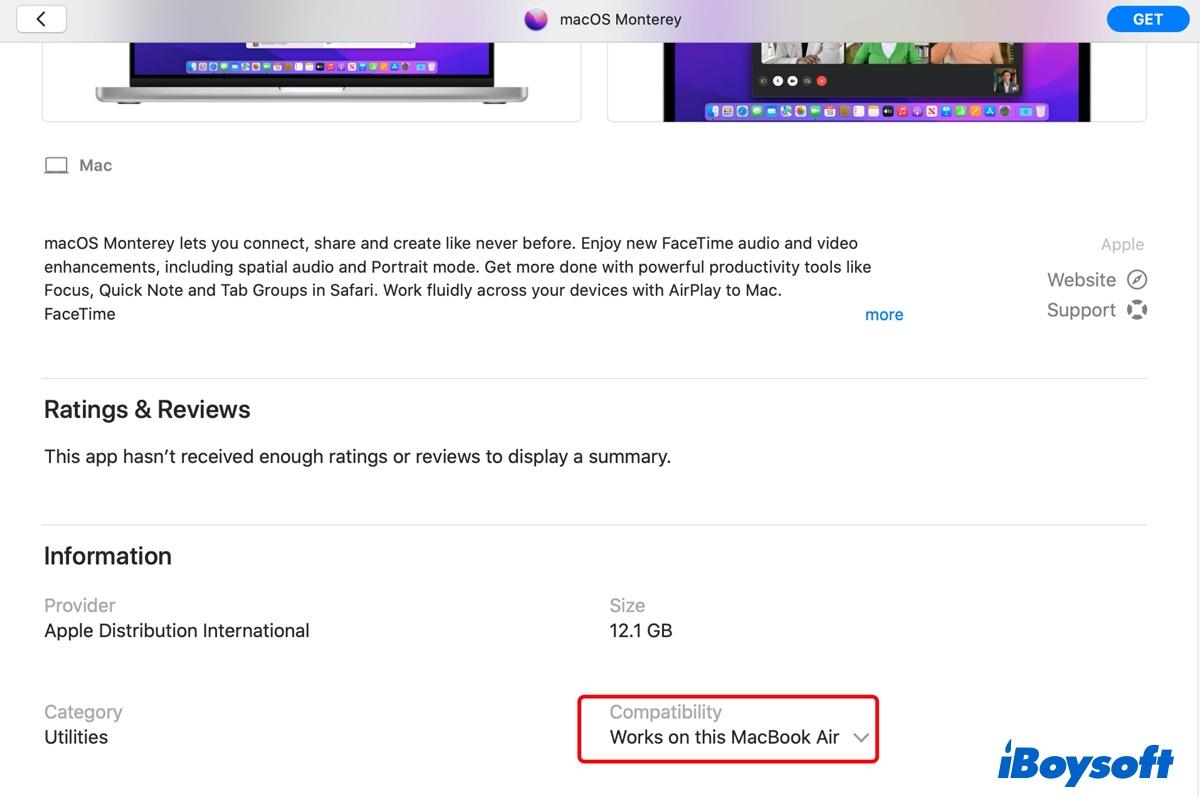
Under the Compatibility section, you should see a message that says, "Works on this Mac". If not, you can't install that macOS version upgrade. Maybe it's time to replace your Mac with a new one.
How to fix 'macOS could not be installed on your computer'
Now that you've backed up your Mac and made sure it's compatible with the latest version, it's time to use the troubleshooting tips below to fix your macOS installation error.
There are so many potential causes of this macOS error, any of the suggestions below might fix the problem. We'll start with the quickest and easiest tips to save you as much time as possible.
Fix 1: Restart your Mac and retry the installation
Restarting the Mac or MacBook is a widely used option to deal with different macOS issues. If you are stuck in the 'macOS could not be installed on your computer' pop-up, restart your Mac by clicking the Apple logo > Restart. If the Mac is unresponsive, press the Power button to force a shutdown.
Fix 2: Set your Mac to the correct Date and Time
If the displayed date and time don't match reality, it can lead to problems connecting with Apple's servers. When this is the case, it might be the reason why there was an error installing macOS and the macOS installation couldn't be completed.
Restart your Mac again if necessary, click the Apple logo, and go to System Preferences > Date & Time. Click the lock icon and enter your password to enable changes. Then check the Set date and time automatically option. After this, try the installation again to see if it works.
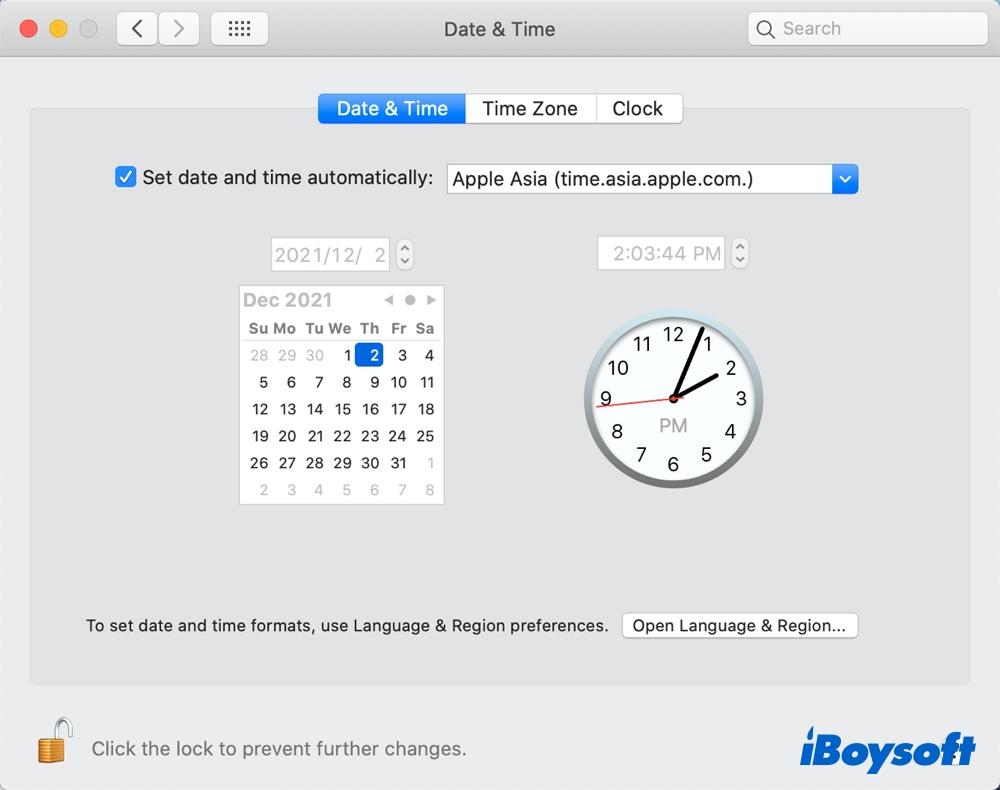
Fix 3: Free up enough space for macOS to install
Generally, you'll need up to 20GB of free space on your main drive to download and install an update to macOS, especially when you upgrade to macOS Sequoia, macOS Big Sur, or macOS Monterey. Without the additional free space, the installer has no space to work and can't complete the installation on your Mac.
Open the Apple menu and go to About This Mac > Storage to view the amount of free space on your Mac. Click Manage to see what's using the most space. Normally, it shows the Other file takes up the most space. Then, you can clean up the Other storage to optimize Mac space.
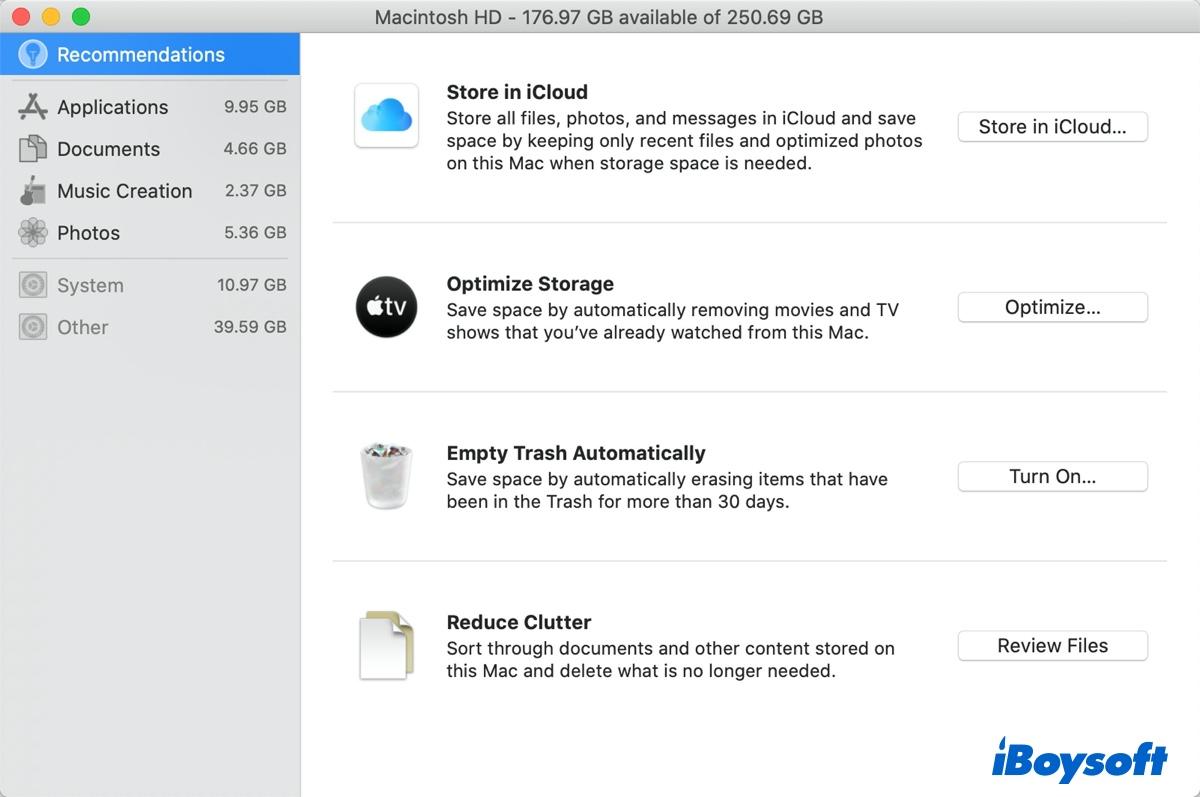
Of course, a simple way to free up your disk space is by using a disk management tool. Here, we recommend iBoysoft DiskGeeker for Mac for you, which is a professional disk management software. It scans your Mac and displays individual files and sizes, and you can optionally clean it according to your needs.
Download iBoysoft DiskGeeker for Mac to ensure your Mac has enough space to install macOS.
Share the above methods with your friends if you find it useful!
Fix 4: Download a new copy of the macOS installer
If the macOS installer on your Mac has become corrupt, the macOS cannot be installed on your computer. You should find the macOS installer in your Finder's Downloads folder and drag it to the Trash. Then, download it again and retry.
We recommend you download your macOS installer directly from the Apple support website. This way, you get the full combo installer, rather than the smaller version available through System Preferences or the App Store.
Note: Apple no longer offers delta and combo macOS updates as standalone downloads with macOS Big Sur and later from Apple.com. So every time you update macOS Big Sur and later, you are downloading and installing the entire macOS update.
Fix 5: Reset the NVRAM/PRAM
The NVRAM/PRAM stores various settings and preferences on your Mac, such as screen brightness, sound volume, and display resolution. Errors with your NVRAM/PRAM might explain why macOS couldn't be installed on the computer.
Fortunately, reset these settings is easy, and you don't need to erase any of the data. Restart your Mac while holding the Option + Command + P + R keys and wait until you hear a startup chime. It may take a little longer than normal to restart, but the NVRAM will reset once it's done.
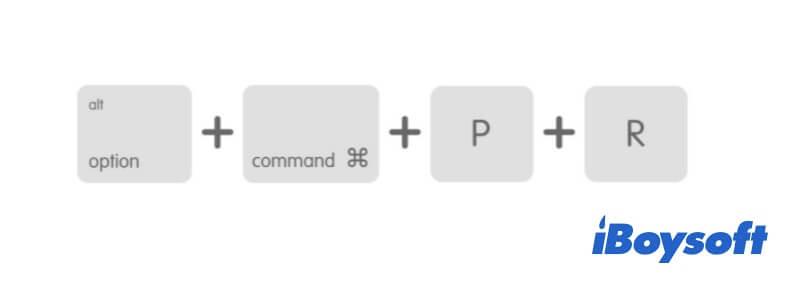
Fix 6: Run First Aid in Disk Utility
If the macOS installation couldn't be completed or received you may not install to this volume missing firmware partition, there might be some problems with your Mac startup disk. Do the following to fix the disk issue and continue to install macOS.
Open Finder > Applications > Utilities folder and double-click Disk Utility to open it. Select your Mac's startup disk in the sidebar, usually called 'Macintosh HD'. Then click First Aid. Disk Utility will scan your disk for errors and repair whatever it can.
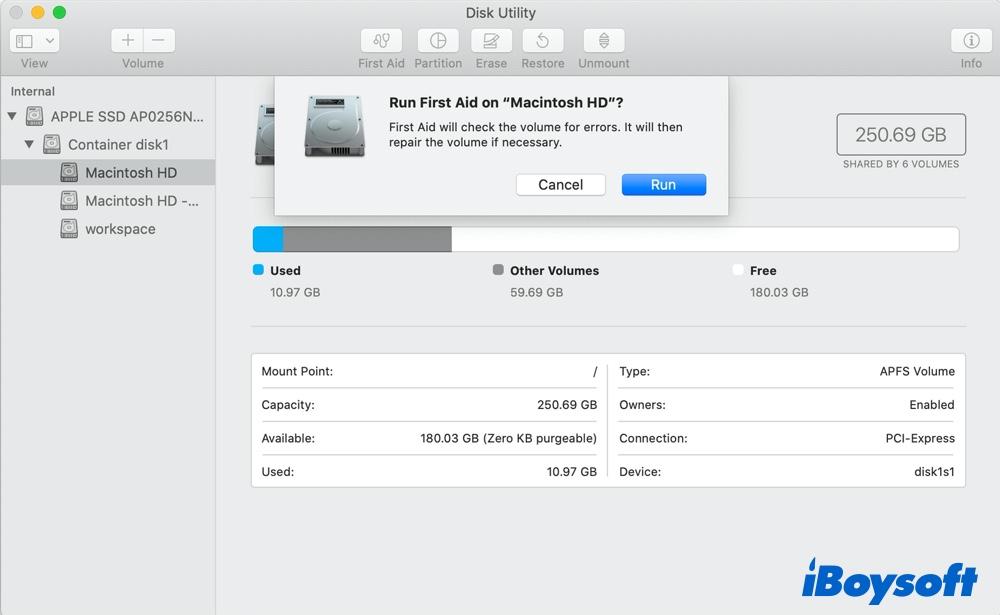
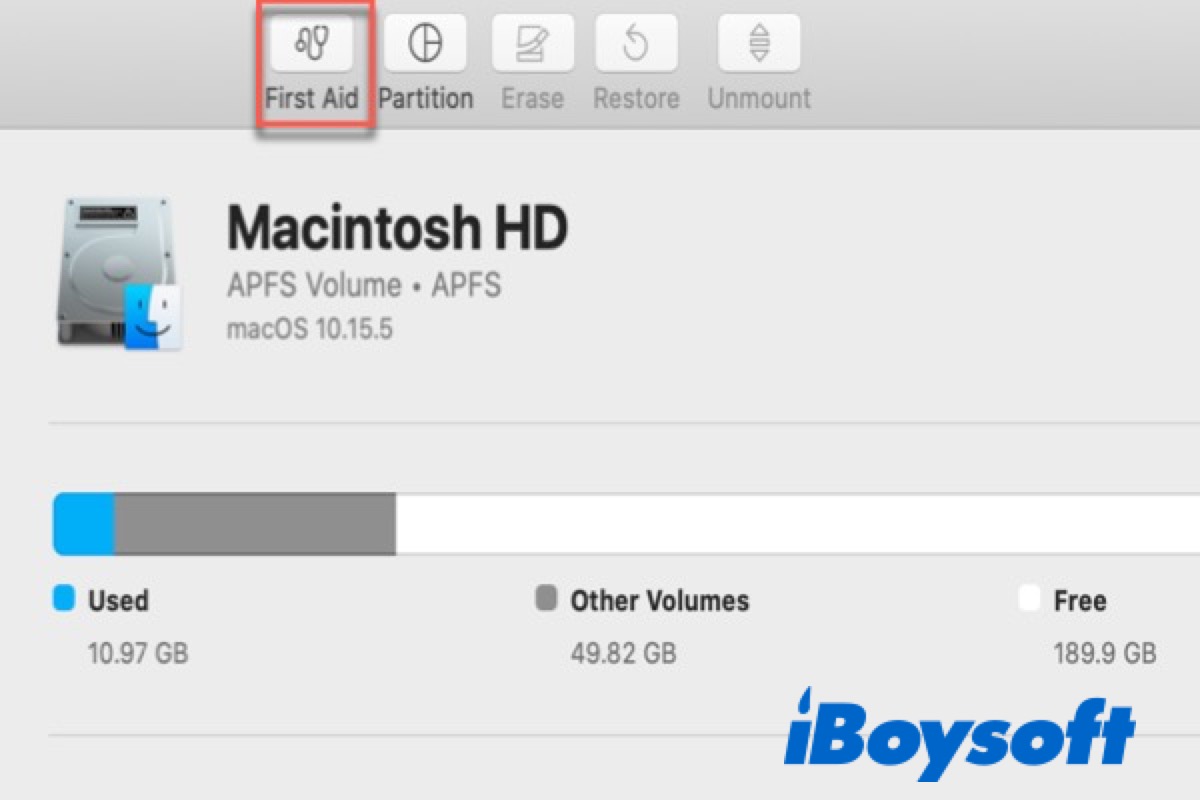
How to Run Disk Utility First Aid to Repair Disks on Mac?
Want to know more about Disk Utility First Aid? This guide tells you how to run Disk Utility First Aid to repair disks on Mac and how to run First Aid from Recovery Mode. It also offers what to do if Disk Utility First Aid fails. Read more >>
Fix 7: Reinstall macOS in Recovery Mode
After trying all the above-mentioned methods, still seeing the 'macOS could not be installed on your computer' error? The last resort should be reinstalling macOS under macOS Recovery Mode.
- Restart your Mac while holding the Command + R keys until you see the Apple logo to boot into Mac Recovery Mode.
- When you see the macOS Utilities window, select Reinstall macOS and click Continue.
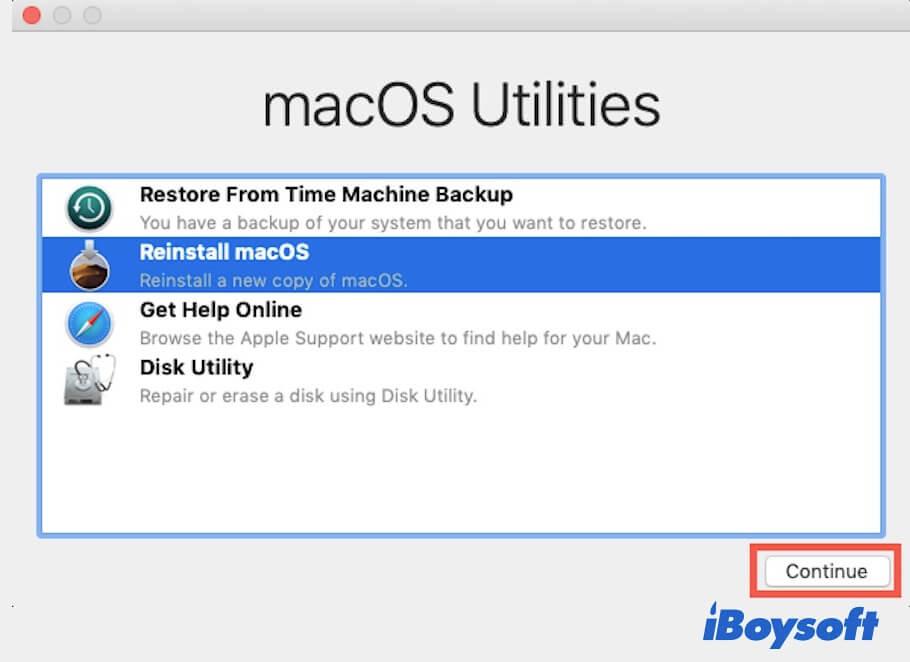
- Don't put your Mac to sleep or close the lid until the reinstallation finishes.
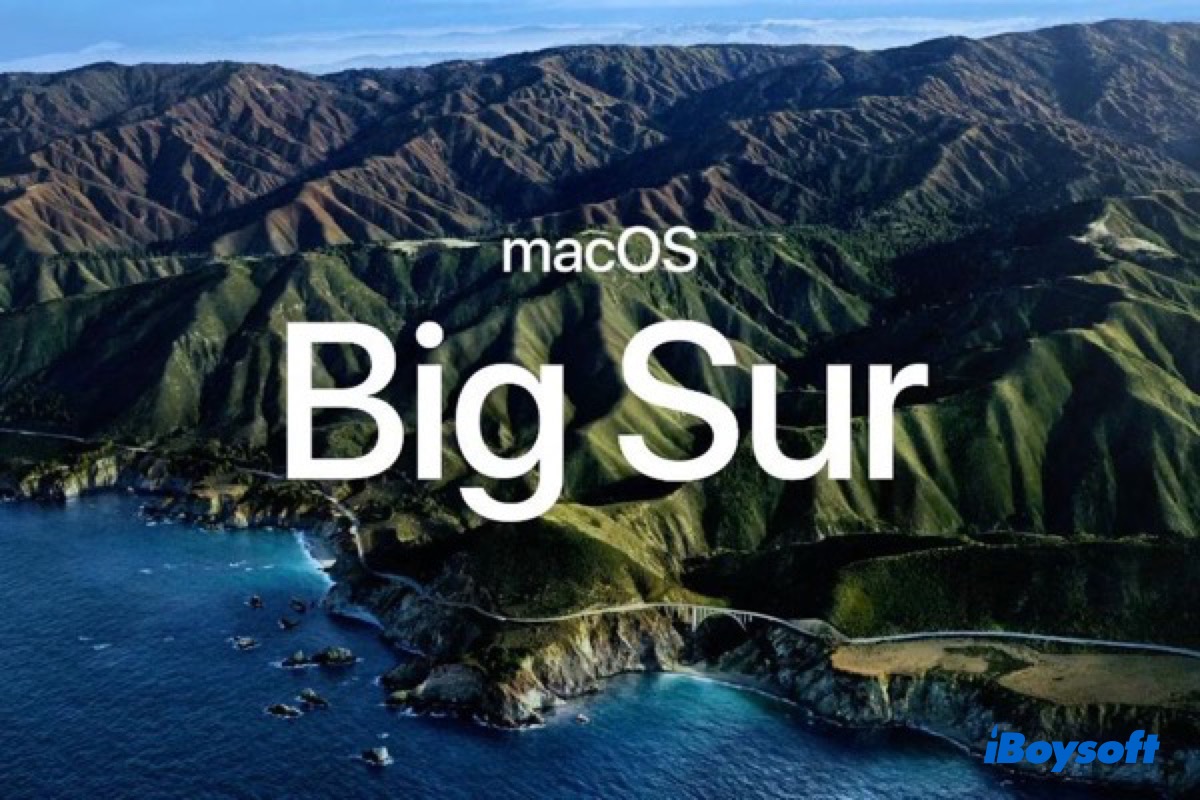
How to Reinstall or Restore macOS Big Sur on M1 Mac?
If you're using an M1 Mac, try this guide to reinstall macOS Big Sur on M1 Mac. It also helps you avoid and fix the common reinstalling macOS Big Sur errors on M1 Mac. Read more >>
Share this article if you find it helpful!
FAQs about macOS could not be installed
- QWhy is my macOS Big Sur not installed?
-
A
There're many reasons why macOS Big Sur is not installed on your Mac. Damaged macOS Big Sur installer files, incompatible hardware, startup disk issues, and even the shortage of disk space can cause macOS Big Sur not to be installed.
- QHow do I quit the installer on my Mac?
-
A
Open Activity Monitor in Applications > Utilities. Under the CPU tab, find the macOS installer, click on the X icon. Select the Force Quit and now the installer on your Mac should be terminated.