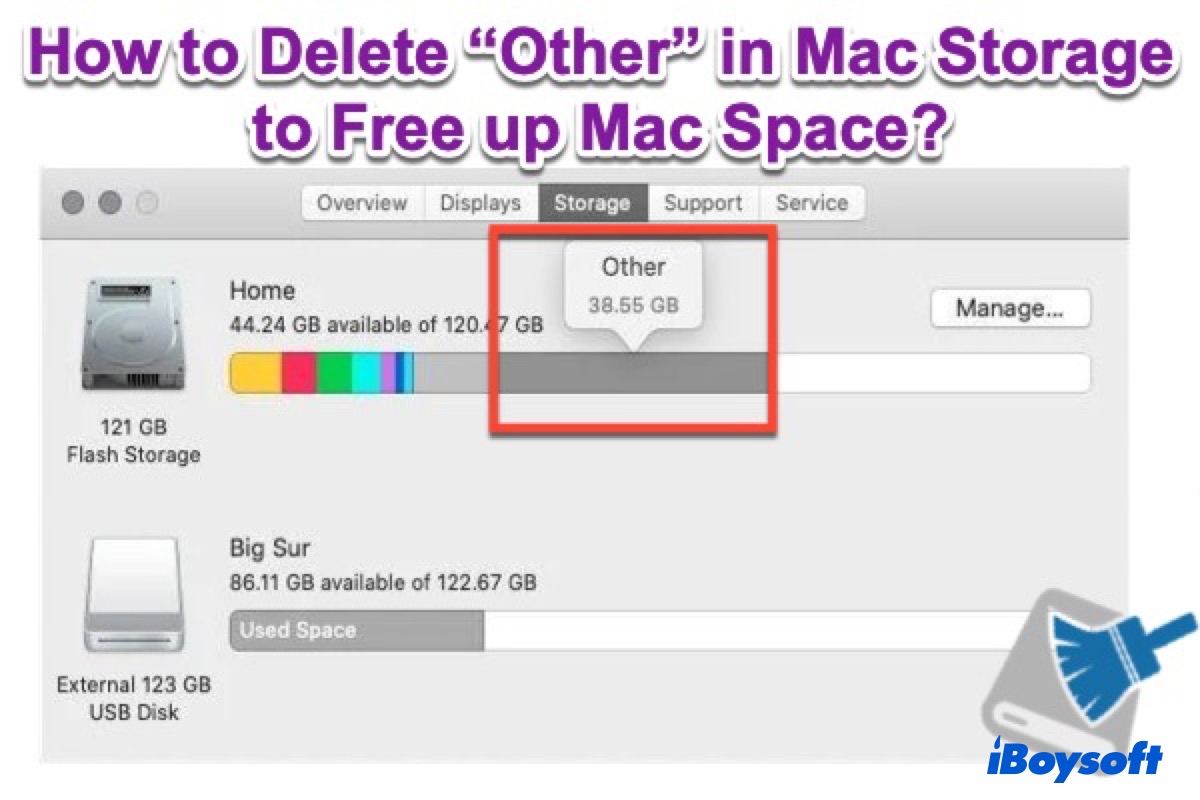Managing Mac storage is still a great concern for users because it's filled with various files quickly. Especially for MacBook Pro and MacBook Air, where you can't upgrade the storage capacity, taking advantage of the "Other" and purgeable space on Mac becomes necessary.
The problem is that most of you don't know exactly what files are taking up the Other Mac storage. So, when confronted with the pop-up "Your disk is almost full" or stuck with a frozen or slow Mac, you are afraid to delete the Other files from the Mac's internal hard drive to free up space.
No more worries now! This post explains what the "Other" storage is on Mac in detail so that you can know what large files on Mac are taking up space and where you can find and delete those unnecessary files to speed up your Mac.
Tips: The Other storage is different from Other Users and Shared storage.
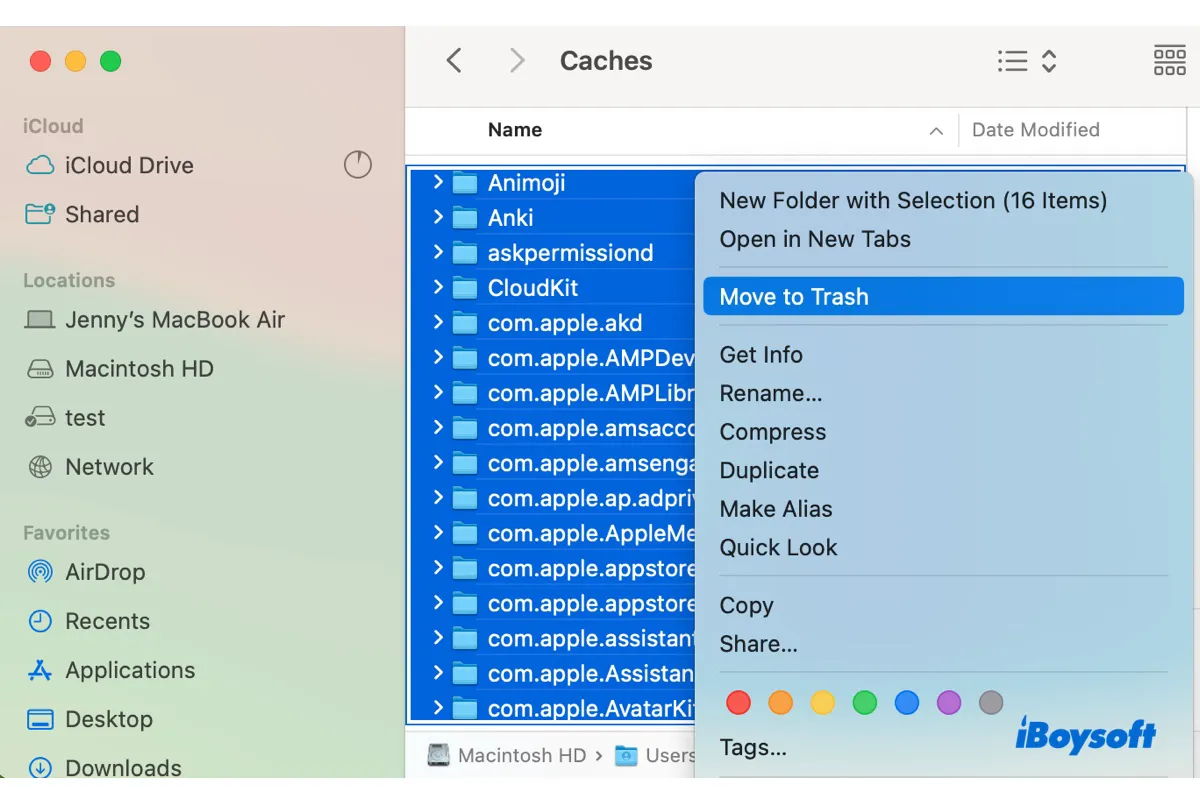
Deleting the temporary files on your Mac is especially beneficial for clearing the Other storage. Check out this guide to remove temp files on your Mac automatically or manually.
Share this post on your Facebook, Twitter, Instagram, and other social platforms to let more people know how to fix this question.
What is 'Other' on Mac storage?
"Other" storage on Mac contains files that macOS can't categorize into any known forms, such as Documents, Photos, Apps, Movies, Audio, etc. The Other folder on Mac can fill up fast with cached and temporary files and other file types.
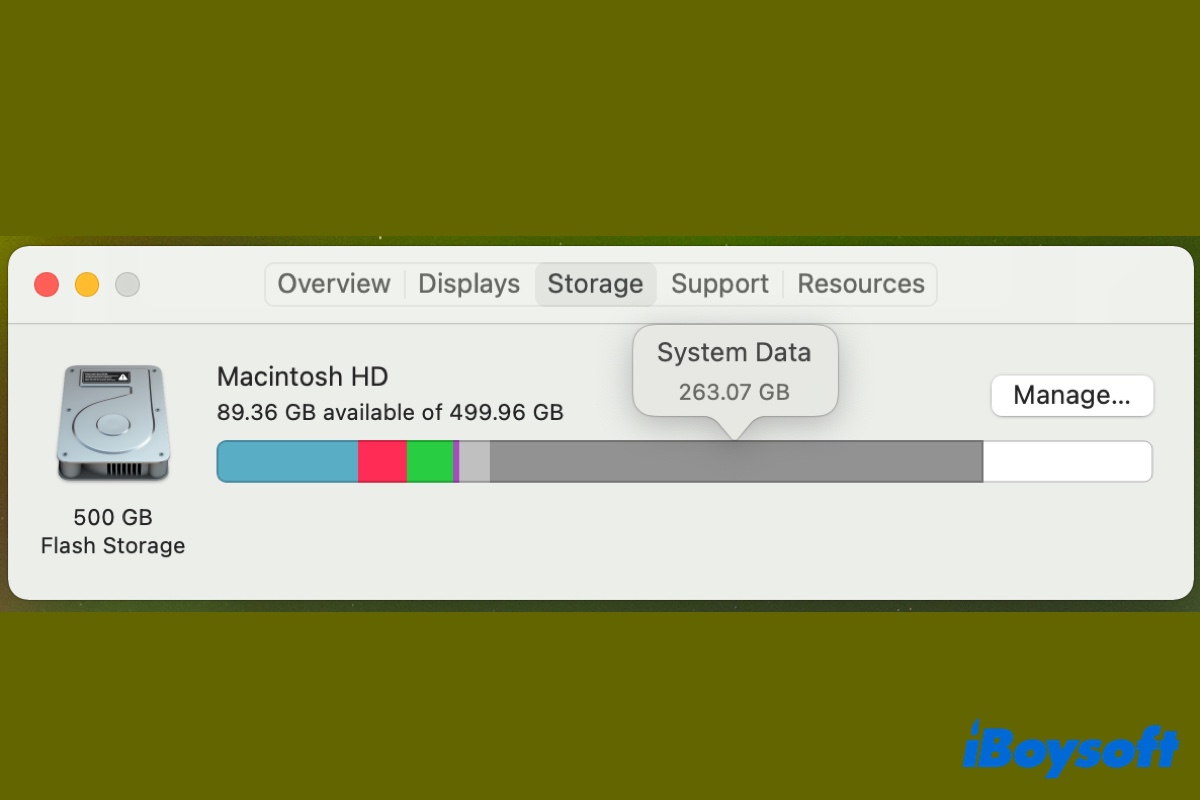
Other storage was renamed to System Data on macOS Monterey and later. Check out this guide to learn how to fix System Data huge on Mac effectively.
As we mentioned above, deleting the "Other" files on Mac storage helps optimize your Mac. However, not all the files stored in the Other storage category are junk files.

How to Delete Junk Files from Mac Without Software
If your Mac runs slowly and freezes from time to time, you can consider removing the junk files from your Mac to free up more disk space and consequently optimize your Mac. Read more >>
Removing important system files or application support files could cause serious problems with system operations or result in apps no longer working properly. Thus, it's necessary to know what kind of file types and formats will be classified into "Other" storage before you start deleting unneeded files off your Mac.
Other storage on Mac includes the following types of files:
- Unsupported documents and file types like PDF, PSD, DOC, etc.
- System files and temporary files on Mac.
- Cache files like user cache, browser cache, and system cache.
- Archives and disk images like ZIP, ISO, and DMG files.
- App plugins, extensions, accessories, fonts, and installer packages.
- Out-of-date backups and any other files that don't fit into the main macOS storage category.
How to Check disk space on your Mac?
Now that you know what files are taking up the Other storage on your Mac, the first step to clear Other storage and free up space on Macintosh HD is to find out how much space is used on your Mac's internal hard drive. Here's what to do:
- Click the Apple logo at the top left corner of your Mac computer.
- Choose About this Mac from the dropdown menu.

- Select the Storage tab from the pop-up window.
- Wait for a second, and then the system will return the results of the whole storage space, used space, and free space.

Now, you can find how much storage space is still available on this Mac. If you move your mouse cursor to the greyed column in the whole storage bar, you'll see how much space the Other storage category takes up.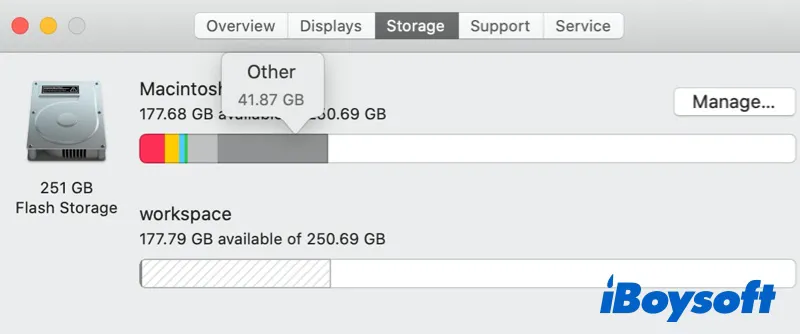
How to access Other storage on Mac?
To access the files in the Other storage on Mac, you should look at your Library folder. Most files in Other Storage are located in the macOS hidden Library folder. Apple hides those service files to prevent the accidental deletion of important files that could cause applications or operating system crashes.
Here's how to open your Library folder so you can find out what files are stored in "Other":
- Open Finder and select Go from the menu bar.
- Hold down the Option key on your keyboard and click Library when it appears in the dropdown menu.
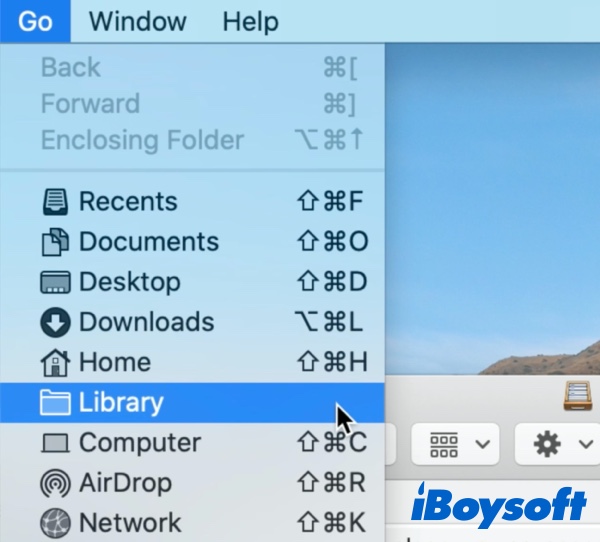
Another way to go to this Library folder is to select Go to Folder from the same dropdown menu and then enter “~/Library.”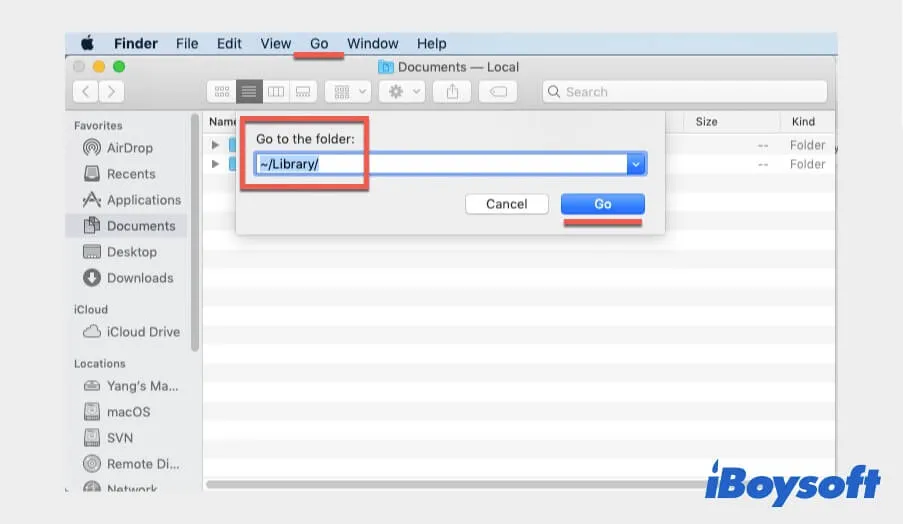
- You'll now see all the system files and application support files in the Library folder. As aforementioned, system support files, caches, and other service files are included in the Other category.

Do steps work? Then share it right now!
Is it safe to delete 'Other' Storage on Mac?
You can remove certain files from the "Other" storage on Mac to free up space. But it's not 100% safe to clear those files because not all the files under the Other label are always junk files or unnecessary files.
Most of the time, files put in the Other storage can be distinguished by their name and types, which helps decide if it's removable. For example, DMG files of software installers that are left in the Downloads folder after installation can be cleared for sure.
Website caches and cookies from Google Chrome, Safari, or Firefox sometimes could be reloaded the next time you visit that page, which won't be a pain. However, you could lose browser history when clearing caches on Mac and have trouble running a certain app if deleting its extensions.
Therefore, when clearing Other storage on Mac, resist touching any files if you don't understand what they are used for, as it could be disastrous. We also recommend you back up files on Mac with Time Machine or other tools before beginning.
Note: If important files are mistakenly cleared during this process, we recommend a deleted file recovery from the Mac using iBoysoft Data Recovery for Mac.
How to delete Other storage on Mac?
When your Mac is running out of valuable storage space, terrible performance problems just annoy you so much. To manage the Mac storage efficiently, you can use an external hard drive as the main on your Mac or remove unnecessary files as much as possible. Now go ahead and get rid of the Other storage from Mac carefully.
To clear the Other storage on Mac, follow these methods step by step.
- Take advantage of the built-in storage management feature
- Delete any unwanted files from Mac storage
- Clear temporary files located in Other storage
- Clear cache and log files from Other storage on Mac
- Delete unwanted Downloads from Other storage
- Remove outdated backup files from Other storage
- Delete disk images and archives in Mac storage
- Clear unnecessary plugins and extensions from the Other storage
1. Manage Mac storage with built-in feature (for macOS Sierra 10.12 and later)
- Click on the Apple logo and choose About this Mac.
- Click Storage and wait for the storage calculation.
- Click on the Manage button and then free up the space with the on-screen instructions.
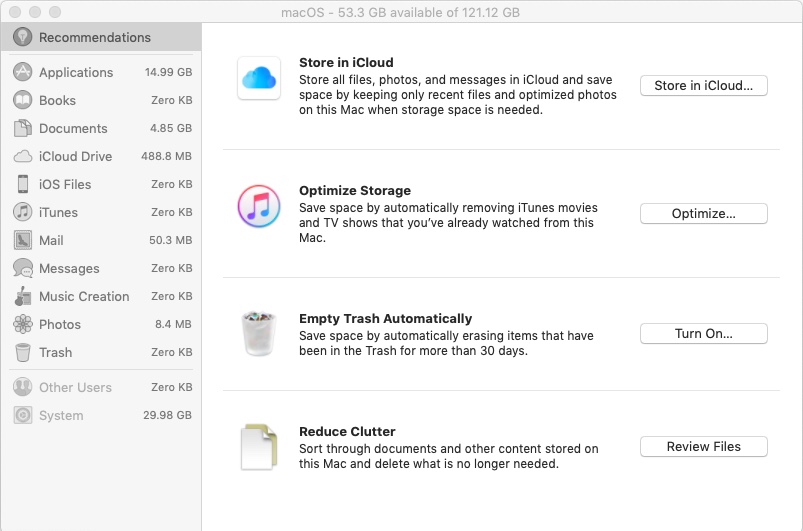
There will be recommendations from Storage Management to optimize the Mac storage, which should be different from Mac to Mac. Here, it is advised to save files to iCloud to free up local space, remove watched movies and TVs, enable 30-day automatic Trash empty, and reduce clutter.
Also, you can clear old apps, installers, and large but unwanted documents by the options below the Recommendations option.
However, Storage Management makes little difference when "Other" bloated the storage over 100GB. This happens frequently if you newly update a macOS. In this case, you need to free up space by manually deleting files in "Other".
2. Delete any unwanted files from Mac storage
This is a time-consuming process because you need to inspect almost all folders on the Mac Finder and delete whatever you can. Luckily, you can use a disk management tool - iBoysoft DiskGeeker to help you.
iBoysoft DiskGeeker is a macOS optimizer used to remove useless clutters from your hard drive. The Clean Junk feature helps find and remove junk files from the startup disk to boost Mac performance. Clean Drive can scan all files on a volume or the whole disk so that you can select what files to delete from the scanning results.

Anyway, it's important to be careful when deleting unwanted files. The key point is if you aren't sure what a file does, then don't remove it.
3. Clear system temporary files located in Other storage
Temporary files are created every second when your computer is running. Those files are piled up when apps are launched and performing, while they are prone to be outdated and replaced by new temporary files. As a result, they will stay on the Other storage of your hard drive, wasting space until you delete it manually like this:
- Open the Finder app and click on Go at the top left.
- Click Go to Folder ( or press Command + Shift + G ) and then type in ~/Users/User/Library/Application Support/.
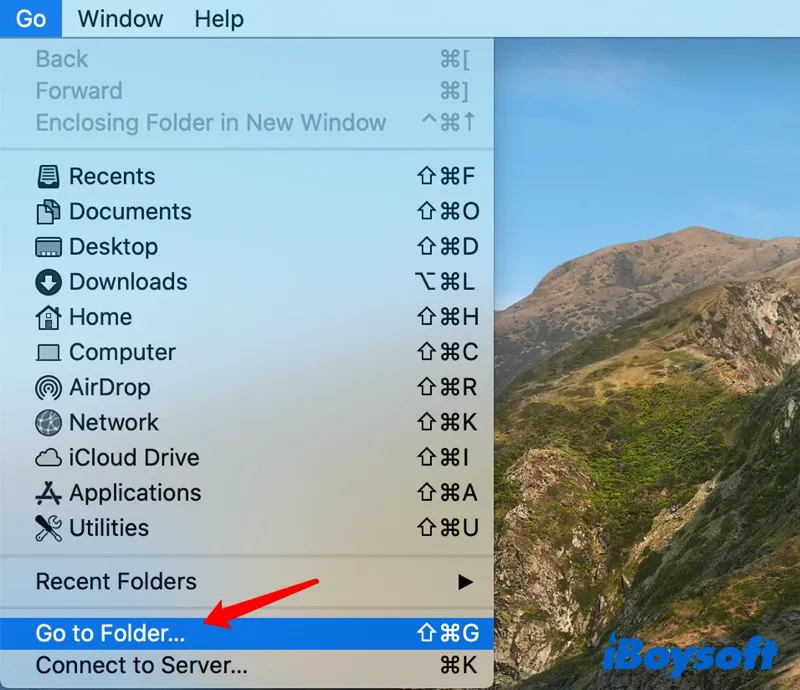
- Click on the Go button to go to that folder.
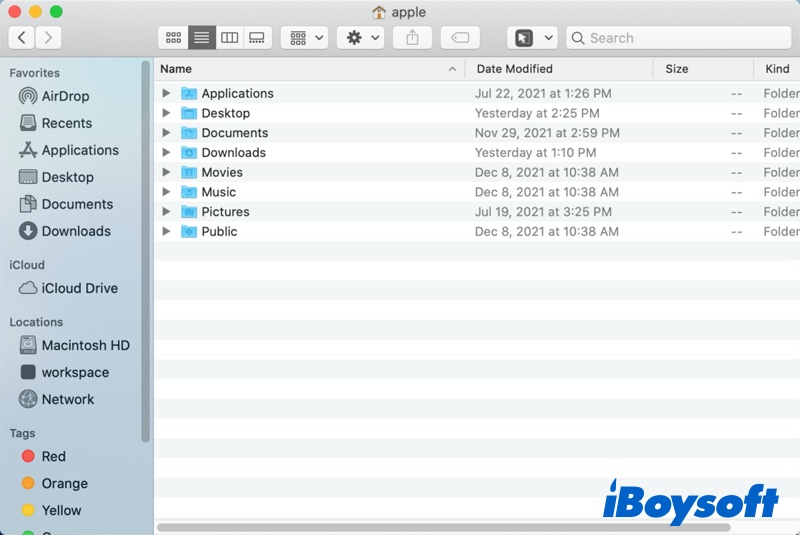
- Browse and right-click on the things that you don't want.
- Choose Move to Trash to delete the temporary files from Other storage.
- Open Trash and right-click on the files above to choose Delete Immediately.
4. Clear cache files and logs from Other storage on the Mac
There are a few folders here that you might be able to safely delete some items from, for example, Cache files and cookies. Carefully, you can delete cookies on Mac. Also, you can tidy up cache files, including user cache, browser cache, and system cache on Mac by the following steps:
- Open Finder and click on Go in the menu bar.
- Choose Go to Folder and type in: ~/Library/Caches to go.
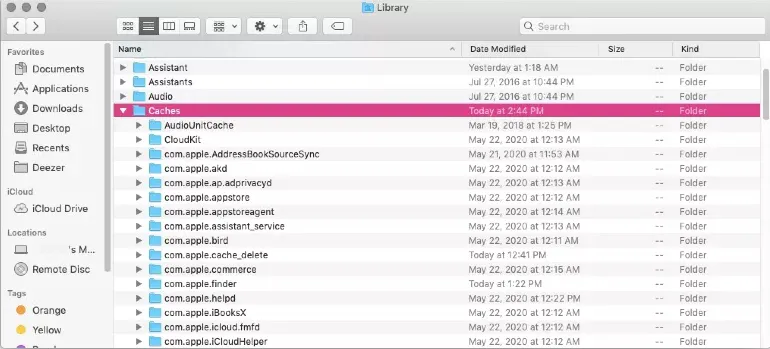
- Find the Caches folder from the list and drag it to the desktop to make a backup.
- Open the Caches folder and check if all files can be deleted or just part of them.
- Choose cache files and drag them to the Trash.
- Open Trash and right-click on the files above to choose Delete Immediately.
Note: To delete logs and other cache files on your Mac, repeat the steps above and replace "~/Library/" with "/Library/Caches" and "~/Library/Logs" when typing in.
5. Delete unwanted Downloads from Other storage
Sometimes, you download and install a new app by dragging it to the Applications folder. But you forget to remove the installation file or package, which will remain on the disk and take up space. Here is how to delete it.
- Open Finder and click Go in the upper left.
- Choose the Downloads option from the menu.
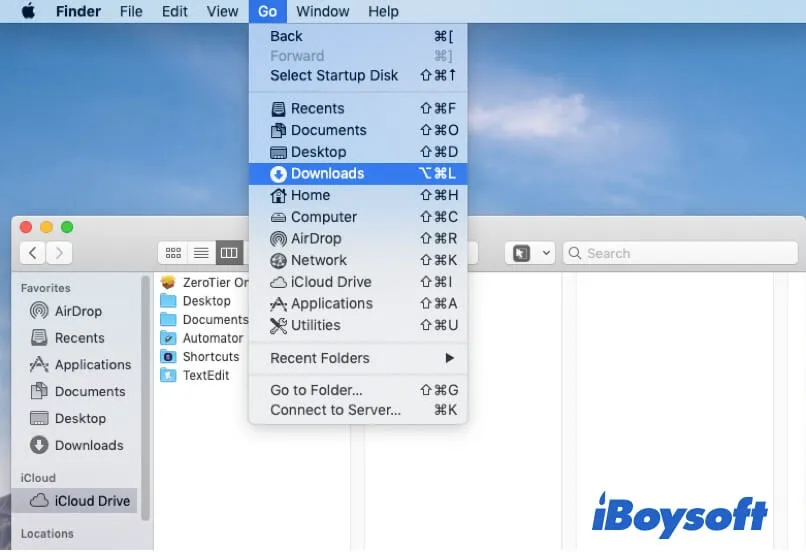
- All kinds of file types, like .dmg, .pkg, .doc, .pdf, .csv, etc., are listed here.
- Pick files that must be cleared up and right-click to move to Trash.
- Open Trash and right-click those files to delete them immediately.
6. Remove outdated backup files from Other storage
If you have ever backed up your iOS devices like iPhone or iPad on Mac, you can check if you still need those backups. If not, follow these steps to delete iOS files on Mac to free up gigabytes of Mac storage.
- Open Finder > Go > Go to Folder.
- Type in ~/Library/Application Support/MobileSync/Backup in the box and click Go.
- Pick files and then move them to Trash.
- Open Trash and then delete files immediately from the Mac.
7. Delete disk images and archives in Mac storage
Usually, disk images and archives are files that are downloaded or received by the user. Those files are often in the form of ZIP and DMG, which might have been useless or unarchived. You can get rid of them by:
- Open the Finder application.
- In the search box at the top right, type in the .dmg file extension and .zip file extension once a time to search for files.
- Select Search: This Mac is in the middle of the window.
- Click the Grouping option at the top of the window and choose Size.
- Drag the target file to Trash and then delete it immediately.
8. Clear unnecessary plugins and extensions from the Other storage
You may use a lot of add-ons to make apps on your Mac better, especially for browsers like Google Chrome, Safari, and Firefox. But those web browser extensions are separate from the software itself but categorized into the Other storage.
After confirming that you don't want those plugins or extensions anymore, go to the browser on your Mac and delete Internet plugins manually. Here takes Google Chrome as an example:
- Open Chrome.
- Click the three-dot icon at the upper right to customize and control it.
- Click on More Tools and then choose Extensions.
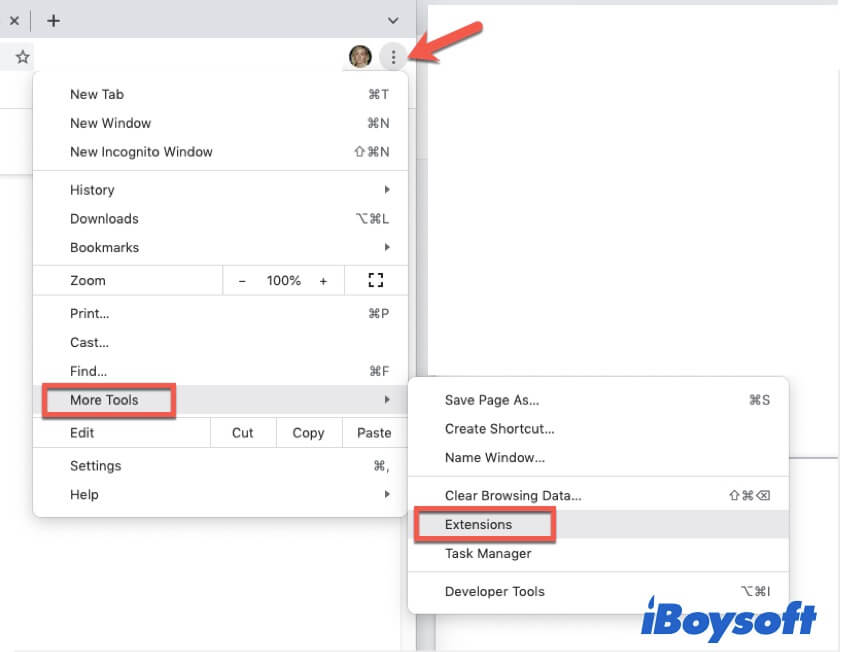
- From the panel where add-ons are showing up, click on the Remove button to get rid of it.
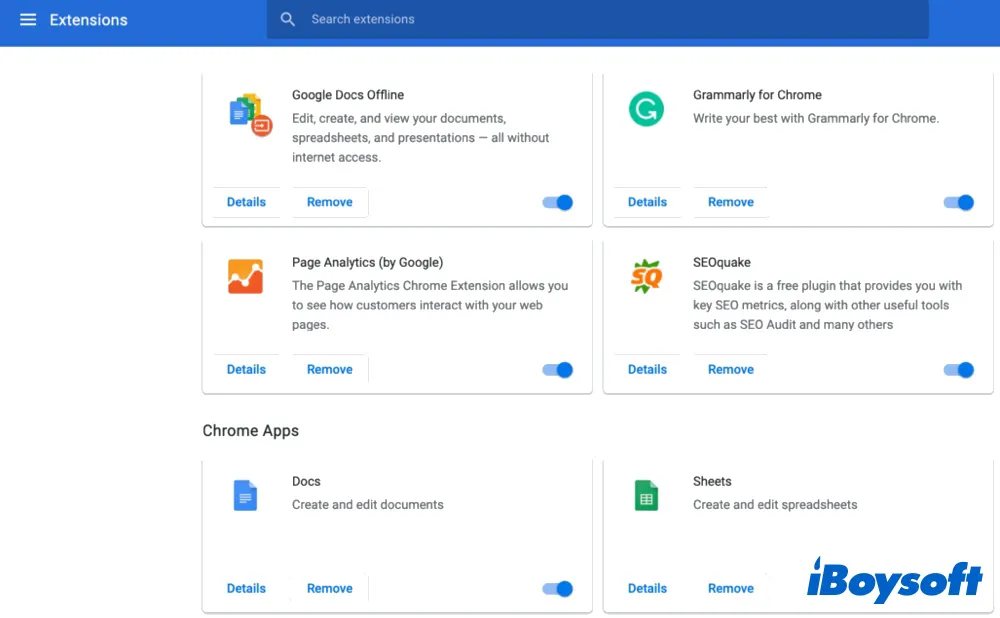
Other ways to optimize and manage Mac storage
Except for getting rid of the files saved on the Other storage, there are some other ways to free up Mac space.
When the internal hard drive is almost full, you can save files, photos, and messages to an iCloud drive to relieve the local disk, and it will download when you open it. This will optimize storage and speed up your Mac by only keeping recent files.

How to Add More Storage on Mac [4 Ways Included]
If you encounter a storage shortage when using your MacBook, this post offers four ways to help you add more storage on a Mac. Read more >>
Time Machine is also a way to release free space. You can back up your Mac files to an external hard drive and then clear up files on the Mac hard drive, which makes more room locally.
Also, It's better if you get a regular habit of emptying Mac Trash, deleting duplicated files with duplicate file finder for Mac, and uninstalling applications that you don't use.
Share this helpful tutorial with more people.
Clean and speed up Mac with third-party software
We have made it clear that manually clearing up space is risky. You can't decide which one should be deleted and which not. Why not let someone skilled at this task? Yes, here we mean third-party Mac cleaners, though you need to pay for that.
Three apps win a good reputation in managing and clearing up Mac space.
- CleanMyMac X: Is CleanMyMac X worth it? The software is worth $33.99 and was developed by MacPaw, having been in this field for over 10 years. So, they know how to manage and free up Mac storage better. It's a lot like Apple's Optimized Storage, cleaning outdated caches, broken downloads, logs, junk files, and useless localizations and removing clutters in iTunes, Mail, Photos, and even hidden files.
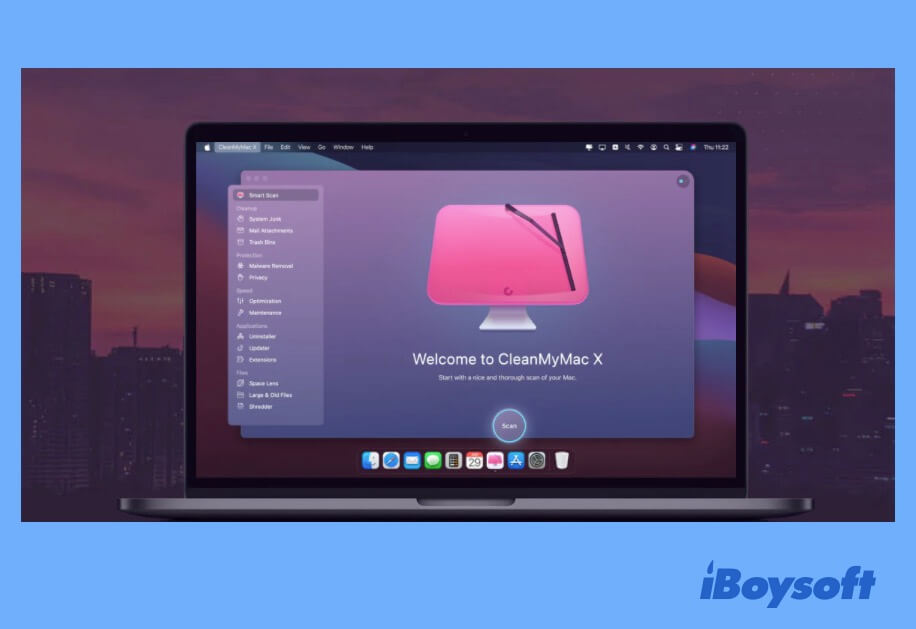
- Daisy Disk: If the budget is what you care about when choosing a Mac space manager, then Daisy Disk is surely recommended as it costs only $9.99. It overviews all connected disks to your Mac, be it Macintosh HD, Thunderbolt disk, flash, or network storage, so that you can decide to delete when space is not enough.
- CCleaner: This app costs $19.95. It helps to clean up your Mac storage automatically and puts more emphasis on your privacy and simplicity. This all-in-one solution will help you remove tons of useless files, such as caches, unneeded extensions, deleted apps' support files, duplicate files, and junk system files.
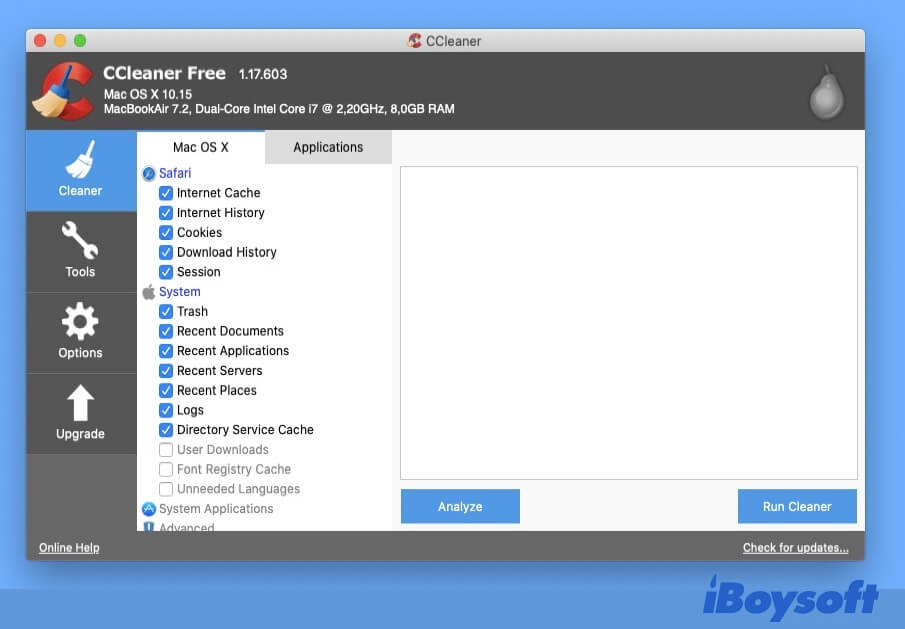
Be sure to make a backup of what is going to be deleted in case Mac data recovery is needed. After deleting both the Other storage and piles of files from the Mac hard drive, you'll get plenty of free space for your computer.
If the file comes back again after deletion, read this article to fix it: Deleted File Keeps Reappearing, Why and How to Fix?
Problem solved? Share it right now.
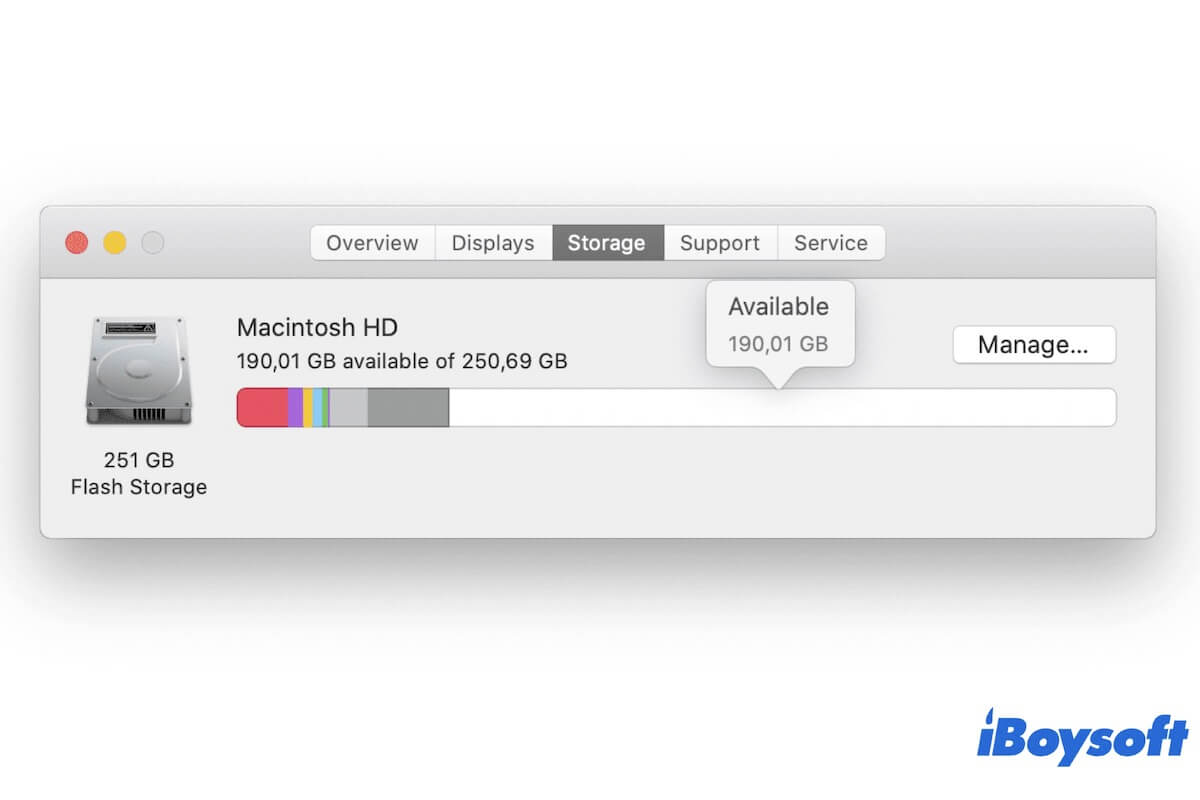
Fix 'deleting files doesn't free up space' error on Mac
If you delete files to free up more space on your Mac but find the available space has not changed, follow this guide to get the issue resolved.
Read more >>
FAQs about how to delete Other storage on Mac
- QWhy is my Mac Other storage so high?
-
A
Applications running on the Mac will create logs and support files in the system library folder and user library folder. These files may also take up a lot of your Mac's Other storage space.
- QHow do I clear Other storage on Mac?
-
A
To clear Other storage on Mac, there are many methods. You can delete the temporary files, system log files, cache files, and outdated backup files on Mac Other storage. Also, you can use professional third-party software like iBoysoft DiskGeeker to delete any unwanted files. Removing unnecessary plugins and extensions on Mac is also helpful for clearing the Other storage.