Having a Mac with small and limited storage space, you may find yourself in the situation of running out of the Mac storage space soon since more and more files are stored on it. Thus how to free up space on Macintosh HD concerns you a lot. Don't worry! Deleting iOS files on Mac could be one of the most efficient ways.
When you back up your iOS devices, the backup files are stored on your Mac, which are known as iOS files. They include all the backups and software update files of your iOS devices that are synced with your Mac. So to free up the Mac storage, it is recommended to remove your iOS files to an external hard drive or delete old backup files that are no longer needed.
This post will show you what iOS files are and how to delete iOS files on Mac to free up Mac storage space. Besides, it will explain why iOS files are taking up so much space. Just keep reading.
Delete iOS files on Mac with Finder backups
It's quite easy to delete iOS files on Mac. The thing is, how do you know it's time to delete them or when should you delete them? Actually, when you're confronted with the pop-up "Your startup disk is almost full", or stuck with a frozen or slow Mac, we're afraid that you have to delete iOS files on Mac to free up some storage space for a better Mac performance.
To delete iOS files on Mac and avoid error code 43 on Mac, you need to access them on Mac first, which means you need to know where iOS files are stored on Mac. Here's how to locate your iOS files on Mac and how to delete iOS files on Mac:
Note: If you fail to delete the iOS files on your Mac, read on: How to delete files on Mac that won't delete?
- Click the Apple logo on the top left and select About this Mac.
- From the top center of the window, click the Storage tab. This helps to check the used and free space for the Mac internal hard drive, as well as how those spaces are used.
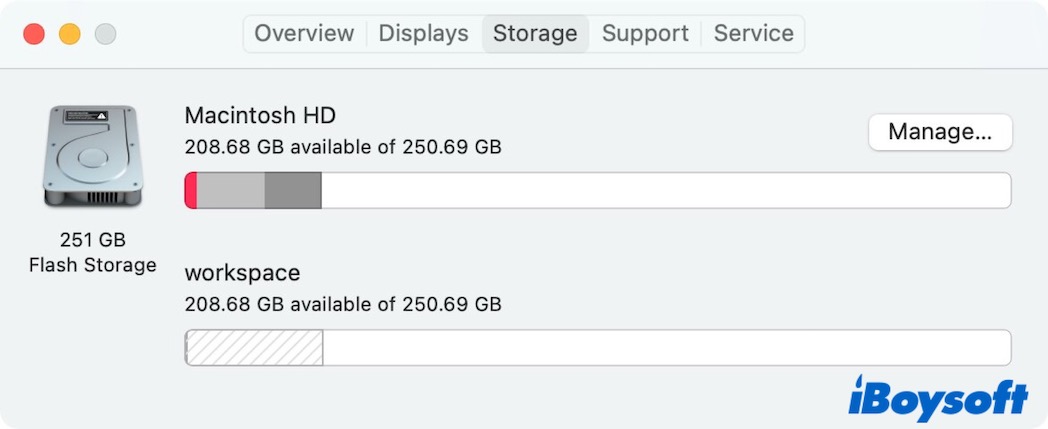
- Click the Manage button. In the left column, select iOS files. You can see a list of your iOS backup files that have been stored on your Mac.
- Select the backups you no longer need, then click the Delete button.
(And here is a tip for you to filter which iOS files should be deleted. You will notice each backup has a Last Accessed date, which can help you determine whether it's recent. And you can keep some recent backups and remove only those that are old.) - Click Delete again when a confirming pop-up appears.
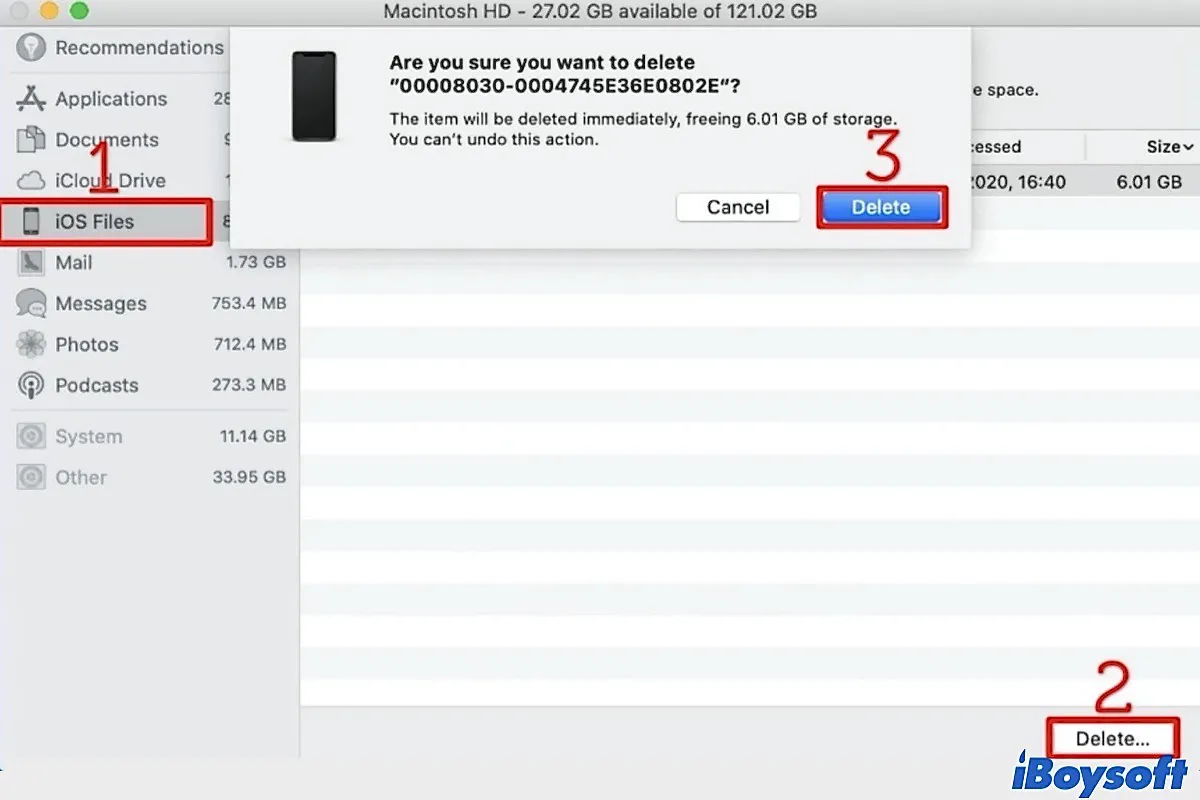
Delete iOS files on Mac with Library files
To delete iOS files on Mac, you can also try a manual way, which can delete iOS backups from your Library files.
- Open Finder.
- Press Command + Shift + G keys to open Go to Folder.
- Type ~/Library/Application Support/MobileSync/Backup/ and press the Enter key.
- Choose the folders corresponding to the backups you no longer need, right-click them and choose Move to Trash.
So easy, right? And there may be some update files inside it, you can delete together. Type ~/Library/iTunes/iPhone Software Updates then remove.
Other alternatives to free up Mac space
In addition, deleting iOS files on Mac to free up storage space. Other methods are also workable. For example, you can clean up Other storage to optimize Mac space. Or you can remove your backup files to iCloud or an external hard drive.
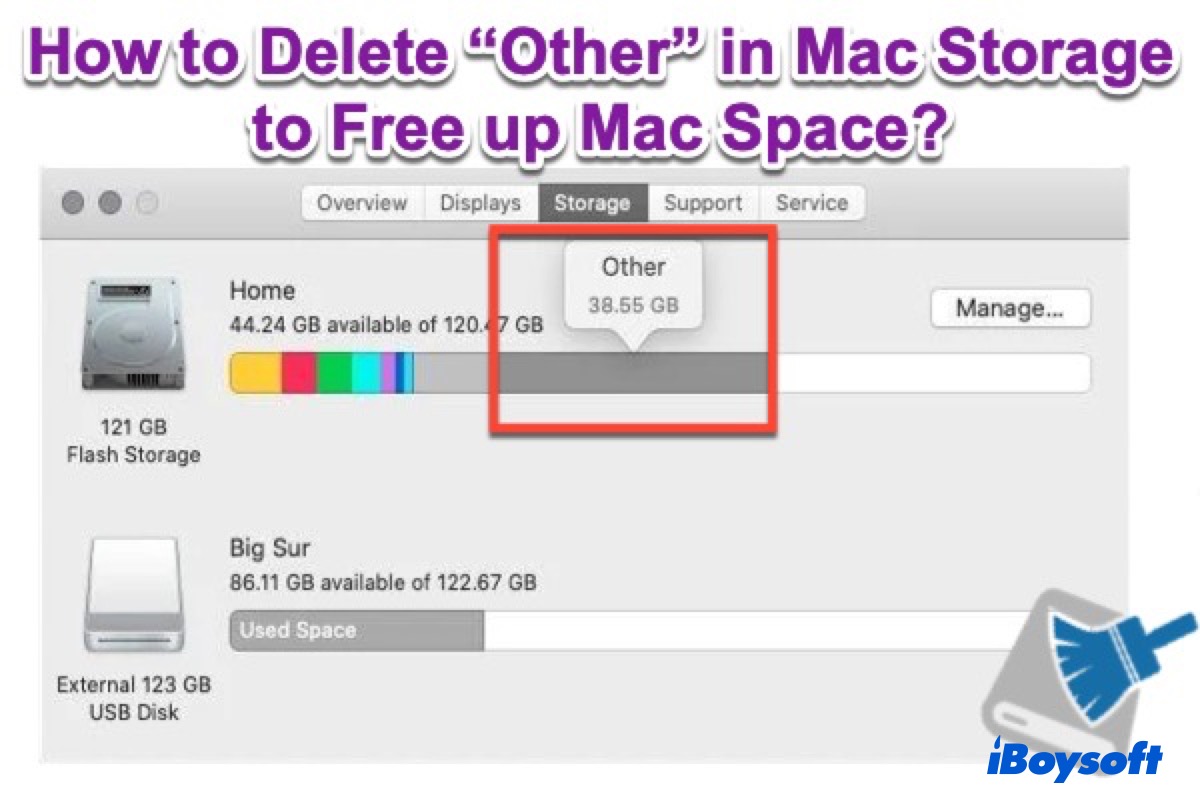
For a much easier way to optimize space storage on Mac, iBoysoft DiskGeeker for Mac can work well. It can maximize the removal of unnecessary caches and data on your Mac, just have a try~
Also, it's better if you have a regular habit of emptying Mac Trash, deleting duplicates with duplicate file finder for Mac, removing outdated documents, and uninstalling applications that you don't use.
Lost data when deleting files on Mac, what to do
Deleting files on Mac always helps to free up storage space for the internal hard drive. But what if lost data when deleting iOS files on Mac or any other files mistakenly on Mac? Fortunately, our professional data recovery software - iBoysoft data recovery for Mac can get deleted files back on Mac.
iBoysoft Data Recovery for Mac is 100% secure and now it is fully compatible with the newest macOS Sequoia and works fine on T2/M1/M1Pro/M1 Max chips. It's able to recover deleted photos, videos, documents, and much more.
What's more important, it's very easy to use and only takes about a small storage space. Maybe you could download it for a free trial and enjoy its enhanced features.
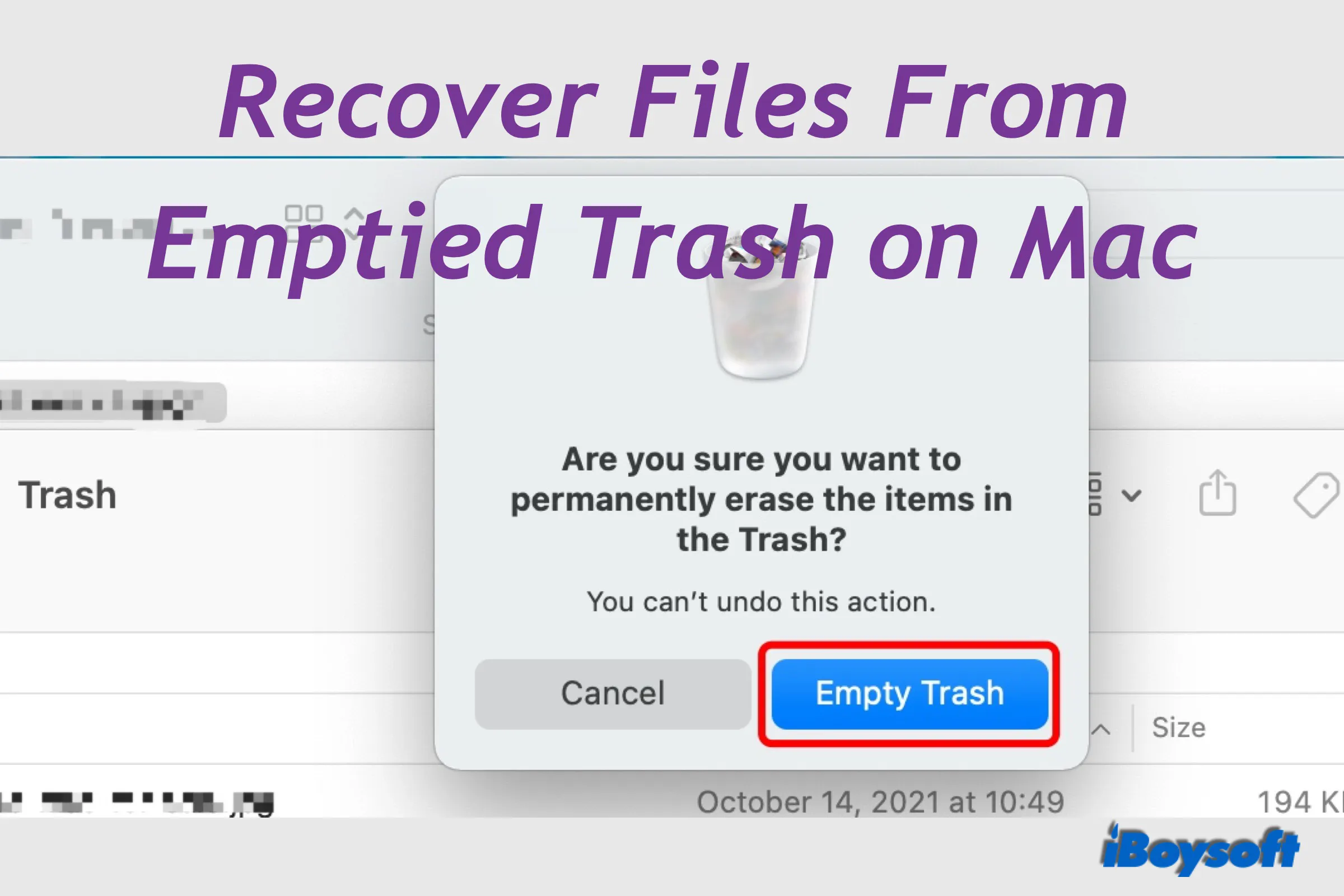
[Solved] How to Recover Files From Emptied Trash on Mac
In case you emptied the Trash on Mac, you can not find the files on your Mac anymore, let alone recover deleted files. If you want to retrieve files from emptied Mac Trash, this post is helpful. Read more >>
Share our post if you learn how to delete iOS files on Mac, and remember to use iBoysoft Data Recovery for Mac if you lose files on Mac.
- QIs it safe to delete iOS files on Mac?
-
A
iOS files on Mac are backups of your iOS devices like iPhone/iPad. So if you have backed them up elsewhere, it is safe to delete iOS files from Mac as you want to free up Mac space.
- QHow to move iOS files to an external hard drive?
-
A
To move iOS files to an external hard drive, you need to click Apple logo, then select About this Mac > Storage > iOS files. Then, select the files you want to transfer and click Show in Finder button. Finally, drag those files to the connected external hard on Mac.
- QWhere are iOS files stored on Mac?
-
A
Your backups are stored in a MobileSync folder. You can find them by typing '~/Library/Application Support/MobileSync' into Spotlight.
Each backup is named with random letters, which makes it hard to know which folder corresponds with which device. But you can check the 'Date Modified' column to view the most recent backup.

