Tendo um Mac com espaço de armazenamento pequeno e limitado, você pode se ver na situação de logo ficar sem espaço de armazenamento no Mac, já que cada vez mais arquivos estão sendo armazenados nele. Portanto, como liberar espaço no Macintosh HD preocupa você bastante. Não se preocupe! Excluir arquivos iOS no Mac poderia ser uma das maneiras mais eficientes.
Quando você faz backup de seus dispositivos iOS, os arquivos de backup são armazenados em seu Mac, conhecidos como arquivos iOS. Eles incluem todos os backups e arquivos de atualização de software de seus dispositivos iOS que estão sincronizados com seu Mac. Portanto, para liberar espaço de armazenamento no Mac, é recomendado mover seus arquivos iOS para um disco rígido externo ou excluir backups antigos que não são mais necessários.
Esta postagem mostrará o que são arquivos iOS e como excluir arquivos iOS no Mac para liberar espaço de armazenamento no Mac. Além disso, explicará por que os arquivos iOS estão ocupando tanto espaço. Continue lendo.
Excluir arquivos iOS no Mac com backups do Finder
É bastante fácil excluir arquivos iOS no Mac. A questão é: como saber quando é hora de excluí-los ou quando você deve excluí-los? Na verdade, quando você se depara com o aviso "Seu disco de inicialização está quase cheio", ou fica preso com um Mac congelado ou lento, temos receio de que você precise excluir arquivos iOS no Mac para liberar espaço de armazenamento para um melhor desempenho do Mac.
Para excluir arquivos iOS no Mac e evitar código de erro 43 no Mac, você precisa acessá-los no Mac primeiro, o que significa que você precisa saber onde os arquivos iOS estão armazenados no Mac. Veja como localizar seus arquivos iOS no Mac e como excluir arquivos iOS no Mac:
Nota: Se você não conseguir excluir os arquivos iOS em seu Mac, leia: Como excluir arquivos no Mac que não querem ser excluídos?
- Clique no logotipo da Apple no canto superior esquerdo e selecione Sobre Este Mac.
- No topo central da janela, clique na aba Armazenamento. Isso ajuda a verificar o espaço usado e livre no disco rígido interno do Mac, bem como como esses espaços estão sendo utilizados.
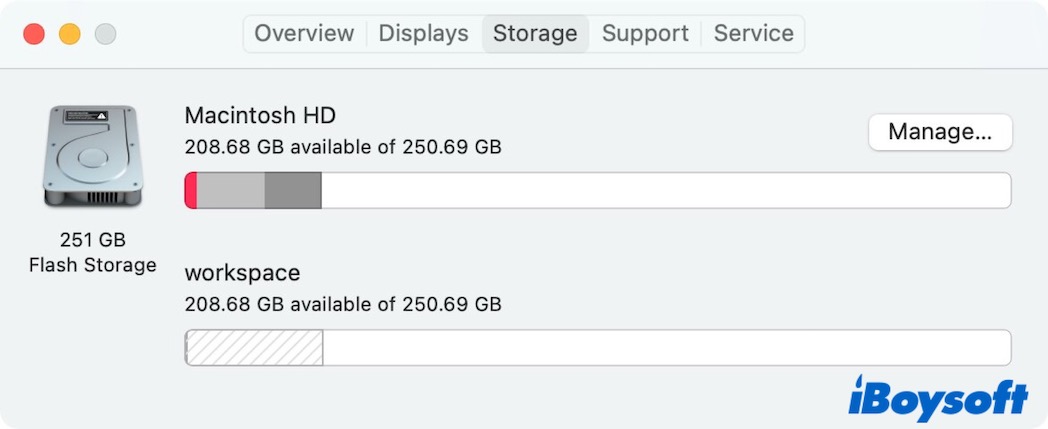
- Clique no botão Gerenciar. Na coluna da esquerda, selecione Arquivos iOS. Você pode ver uma lista dos seus arquivos de backup do iOS armazenados no seu Mac.
- Selecione os backups que você não precisa mais, em seguida, clique no botão Apagar.
(E aqui vai uma dica para você filtrar quais arquivos do iOS devem ser apagados. Você vai notar que cada backup tem uma data de Último Acesso, o que pode ajudar a determinar se é recente. E você pode manter alguns backups recentes e remover apenas aqueles antigos.) - Clique novamente em Apagar quando aparecer uma confirmação pop-up.
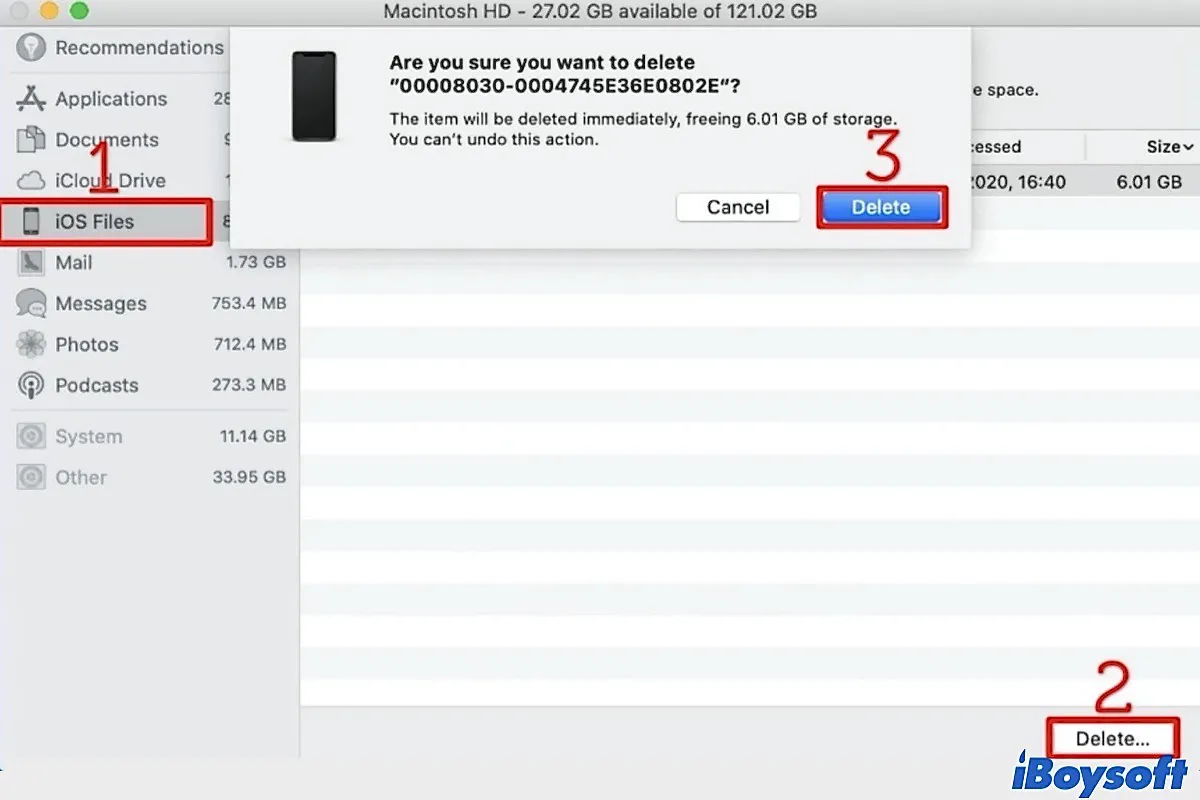
Apagar arquivos iOS no Mac com arquivos de biblioteca
Para apagar arquivos iOS no Mac, você também pode tentar uma maneira manual, que pode apagar os backups do iOS dos seus arquivos de biblioteca.
- Abra o Finder.
- Pressione as teclas Command + Shift + G para abrir Ir para a Pasta.
- Digite ~/Biblioteca/Suporte de Aplicativos/MobileSync/Backup/ e pressione a tecla Enter.
- Escolha as pastas correspondentes aos backups que você não precisa mais, clique com o botão direito e escolha Mover para a Lixeira.
Tão fácil, não é mesmo? E pode haver alguns arquivos de atualização dentro, você pode apagar juntos. Digite ~/Biblioteca/iTunes/Atualizações de Software do iPhone e então remova.
Outras alternativas para liberar espaço no Mac
Além disso, apagar arquivos iOS no Mac para liberar espaço de armazenamento. Outros métodos também são viáveis. Por exemplo, você pode limpar o armazenamento "Outro" para otimizar o espaço no Mac. Ou você pode remover seus arquivos de backup para o iCloud ou um disco rígido externo.
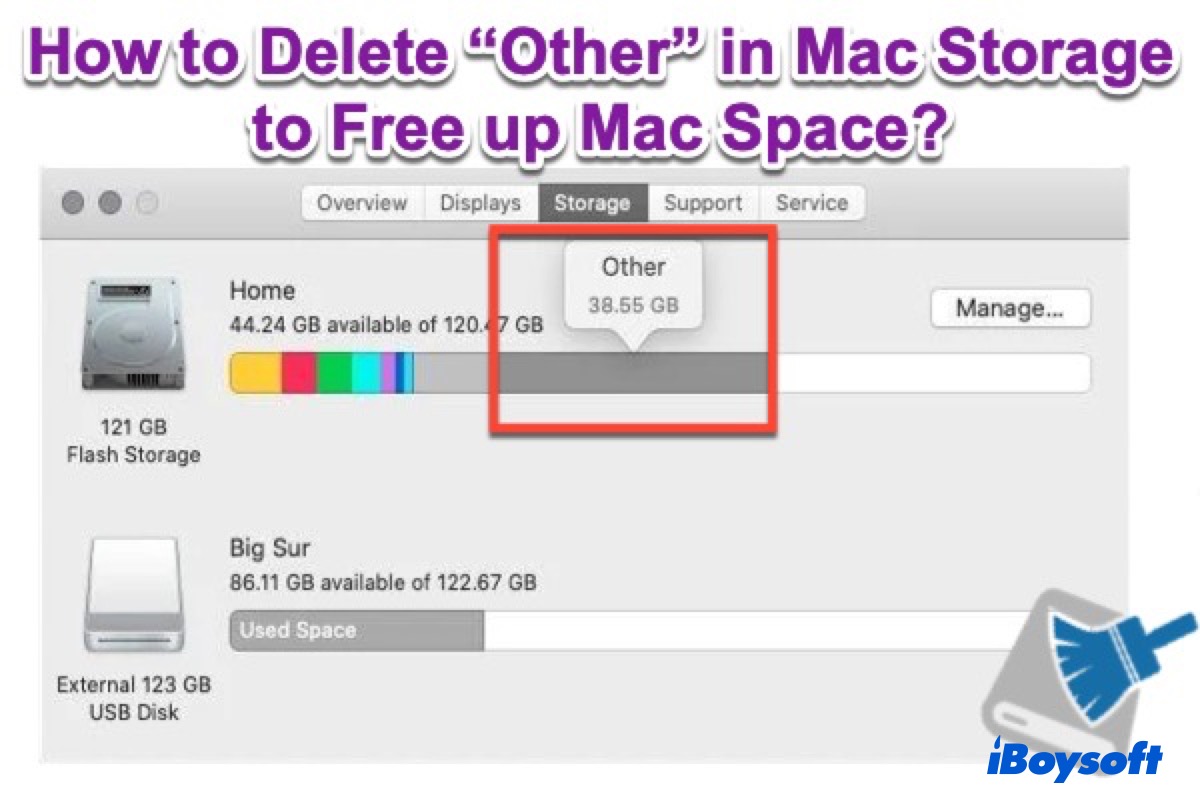
Para uma maneira muito mais fácil de otimizar o espaço de armazenamento no Mac, o iBoysoft DiskGeeker for Mac pode funcionar bem. Ele pode maximizar a remoção de caches e dados desnecessários no seu Mac, apenas experimente~
Também é melhor se você tiver o hábito regular de esvaziar a Lixeira do Mac, excluir duplicatas com um localizador de arquivos duplicados para Mac, remover documentos desatualizados e desinstalar aplicativos que não usa.
Dados perdidos ao excluir arquivos no Mac, o que fazer
Excluir arquivos no Mac sempre ajuda a liberar espaço de armazenamento no disco rígido interno. Mas e se perder dados ao excluir arquivos iOS no Mac ou qualquer outro arquivo acidentalmente no Mac? Felizmente, nosso software profissional de recuperação de dados - recuperação de dados iBoysoft para Mac pode recuperar arquivos excluídos no Mac.
iBoysoft Data Recovery for Mac é 100% seguro e agora é totalmente compatível com o mais novo macOS Sequoia e funciona bem em chips T2/M1/M1Pro/M1 Max. Ele é capaz de recuperar fotos, vídeos, documentos excluídos e muito mais.
Mais importante ainda, é muito fácil de usar e ocupa apenas um pequeno espaço de armazenamento. Talvez você possa baixá-lo para um teste gratuito e desfrutar de seus recursos aprimorados.
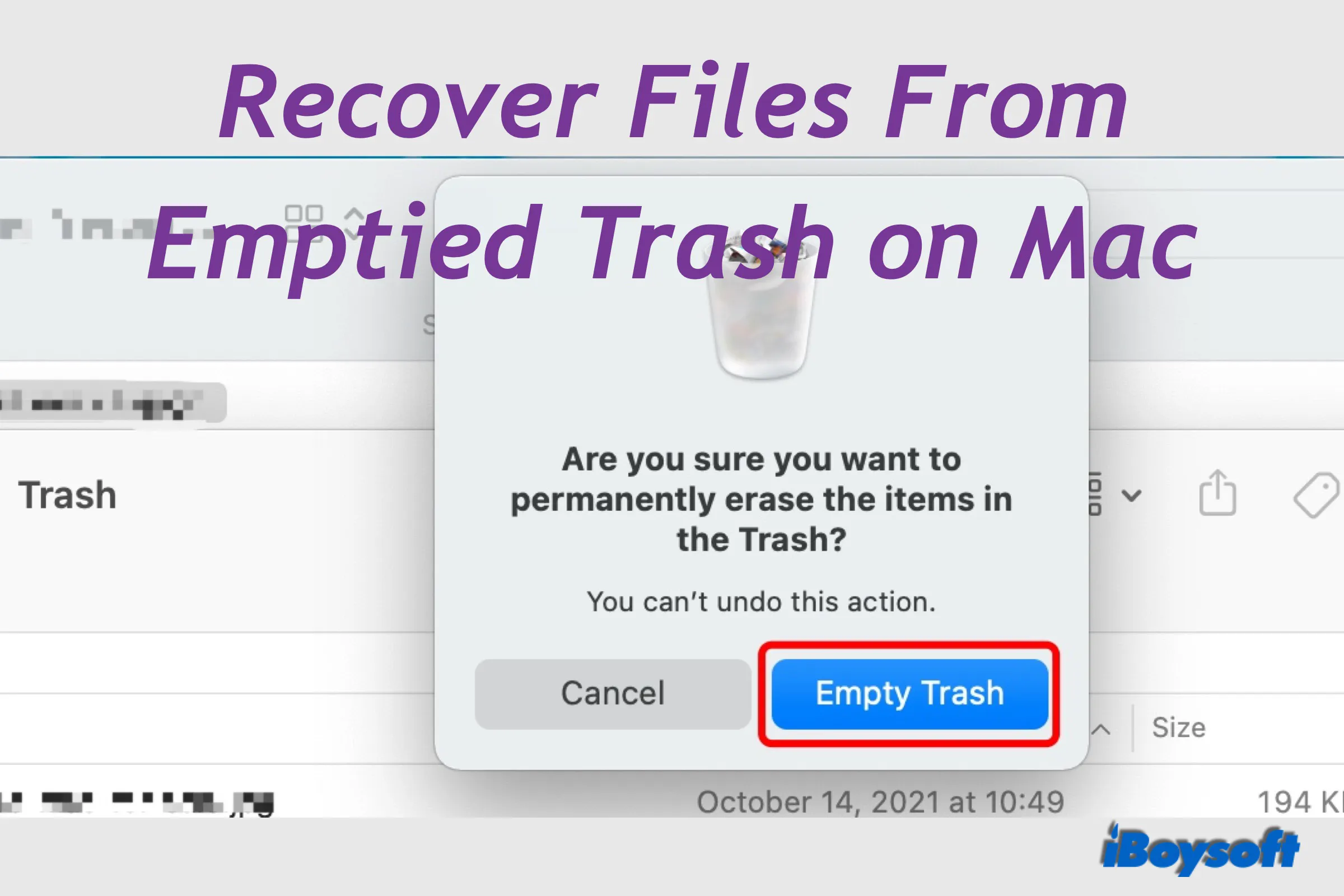
[Resolvido] Como Recuperar Arquivos da Lixeira Vazia no Mac
No caso de você ter esvaziado a Lixeira no Mac, não poderá mais encontrar os arquivos no seu Mac, muito menos recuperar arquivos excluídos. Se deseja recuperar arquivos da Lixeira do Mac esvaziada, este post é útil. Leia mais >>
Compartilhe nosso post se aprender como excluir arquivos iOS no Mac, e lembre-se de usar Recuperação de Dados iBoysoft para Mac se perder arquivos no Mac.
- QÉ seguro excluir arquivos do iOS no Mac?
-
A
Os arquivos do iOS no Mac são backups de seus dispositivos iOS como iPhone/iPad. Portanto, se você os tiver feito backup em outro lugar, é seguro excluir os arquivos do iOS do Mac conforme deseja liberar espaço no Mac.
- QComo mover arquivos do iOS para um disco rígido externo?
-
A
Para mover arquivos do iOS para um disco rígido externo, você precisa clicar no logotipo da Apple, em seguida, selecionar Sobre este Mac > Armazenamento > Arquivos do iOS. Em seguida, selecione os arquivos que deseja transferir e clique no botão Mostrar no Finder. Por fim, arraste esses arquivos para o disco rígido externo conectado ao Mac.
- QOnde os arquivos do iOS são armazenados no Mac?
-
A
Seus backups são armazenados em uma pasta MobileSync. Você pode encontrá-los digitando '~/Library/Application Support/MobileSync' no Spotlight.
Cada backup é nomeado com letras aleatórias, o que torna difícil saber qual pasta corresponde a qual dispositivo. Mas você pode verificar a coluna 'Data de modificação' para ver o backup mais recente.

