Tener un Mac con espacio de almacenamiento pequeño y limitado puede llevar a quedarse sin espacio de almacenamiento en Mac pronto, ya que cada vez se almacenan más archivos en él. Por lo tanto, cómo liberar espacio en Macintosh HD te preocupa mucho. ¡No te preocupes! Eliminar archivos de iOS en Mac podría ser una de las formas más eficientes.
Cuando haces copias de seguridad de tus dispositivos iOS, los archivos de copia de seguridad se almacenan en tu Mac, que son conocidos como archivos de iOS. Incluyen todas las copias de seguridad y archivos de actualizaciones de software de tus dispositivos iOS que están sincronizados con tu Mac. Por lo tanto, para liberar espacio de almacenamiento en Mac, se recomienda eliminar tus archivos de iOS a un disco duro externo o eliminar copias de seguridad antiguas que ya no son necesarias.
Esta publicación te mostrará qué son los archivos de iOS y cómo eliminar archivos de iOS en Mac para liberar espacio de almacenamiento en Mac. Además, explicará por qué los archivos de iOS ocupan tanto espacio. Sigue leyendo.
Eliminar archivos de iOS en Mac con copias de respaldo de Finder
Es bastante fácil eliminar archivos de iOS en Mac. La cuestión es, cómo saber cuándo es el momento de eliminarlos o cuándo debes eliminarlos? En realidad, cuando te encuentras con el mensaje emergente "Tu disco de arranque está casi lleno", o te quedas con un Mac congelado o lento, lamentablemente debes eliminar los archivos de iOS en Mac para liberar espacio de almacenamiento y tener un mejor rendimiento en Mac.
Para eliminar archivos de iOS en Mac y evitar el código de error 43 en Mac, primero debes acceder a ellos en Mac, lo que significa que debes saber dónde se almacenan los archivos de iOS en Mac. Aquí te mostramos cómo localizar tus archivos de iOS en Mac y cómo eliminar archivos de iOS en Mac:
Nota: Si no puedes eliminar los archivos de iOS en tu Mac, sigue leyendo: Cómo eliminar archivos en Mac que no se eliminan?
- Haga clic en el logotipo de Apple en la parte superior izquierda y seleccione Acerca de este Mac.
- Desde la parte superior del centro de la ventana, haga clic en la pestaña Almacenamiento. Esto ayuda a verificar el espacio utilizado y libre para el disco duro interno de Mac, así como cómo se utilizan esos espacios.
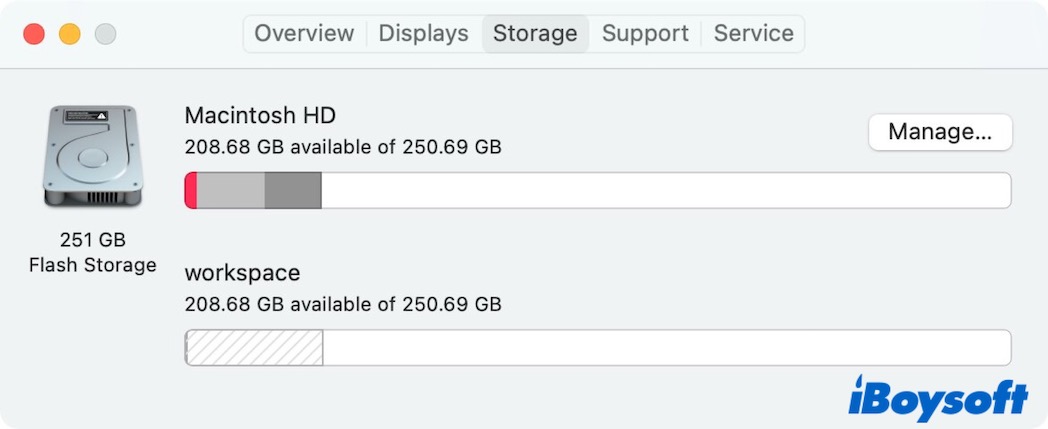
- Haga clic en el botón Gestionar. En la columna izquierda, seleccione Archivos de iOS. Puede ver una lista de sus archivos de respaldo de iOS que se han almacenado en su Mac.
- Seleccione los respaldos que ya no necesita, luego haga clic en el botón Eliminar.
(Y aquí hay un consejo para filtrar qué archivos de iOS deben eliminarse. Notará que cada respaldo tiene una fecha de último acceso, lo que puede ayudarlo a determinar si es reciente. Y puede conservar algunos respaldos recientes y eliminar solo los antiguos.) - Haga clic en Eliminar nuevamente cuando aparezca una ventana emergente de confirmación.
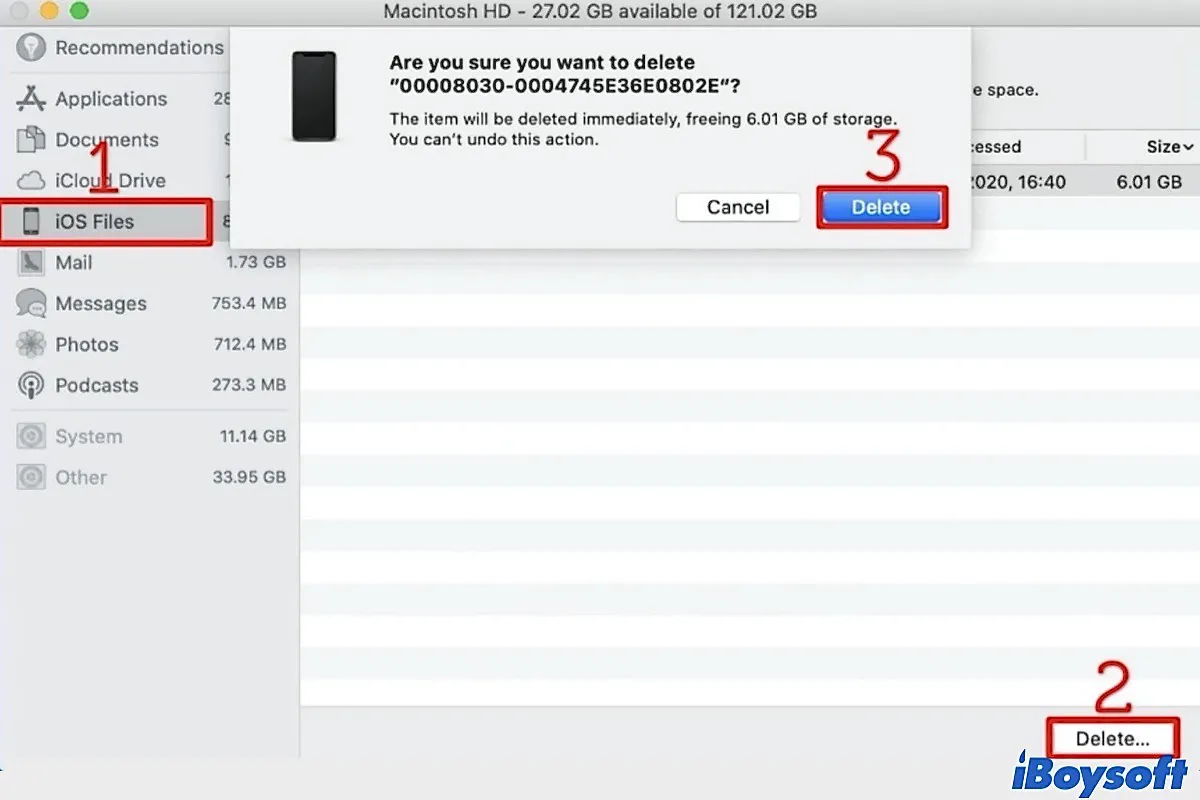
Eliminar archivos iOS en Mac con archivos de Biblioteca
Para eliminar archivos iOS en Mac, también puede probar un método manual, que puede eliminar copias de seguridad de iOS de sus archivos de Biblioteca.
- Abra Finder.
- Pulse las teclas Command + Shift + G para abrir Ir a la carpeta.
- Escriba ~/Biblioteca/Soporte de Aplicaciones/Sync Móvil/Copia de Seguridad/ y presione la tecla Enter.
- Elija las carpetas correspondientes a las copias de seguridad que ya no necesita, haga clic derecho y elija Mover a la papelera.
¡Tan fácil, verdad? Y puede haber algunos archivos de actualización dentro, que puede eliminar juntos. Escriba ~/Biblioteca/iTunes/Actualizaciones de Software de iPhone y luego elimine.
Otras alternativas para liberar espacio en Mac
Además, eliminar archivos iOS en Mac para liberar espacio de almacenamiento. Otras métodos también son factibles. Por ejemplo, puede limpiar el almacenamiento Otros para optimizar el espacio de Mac. O puede eliminar sus archivos de respaldo a iCloud o a un disco duro externo.
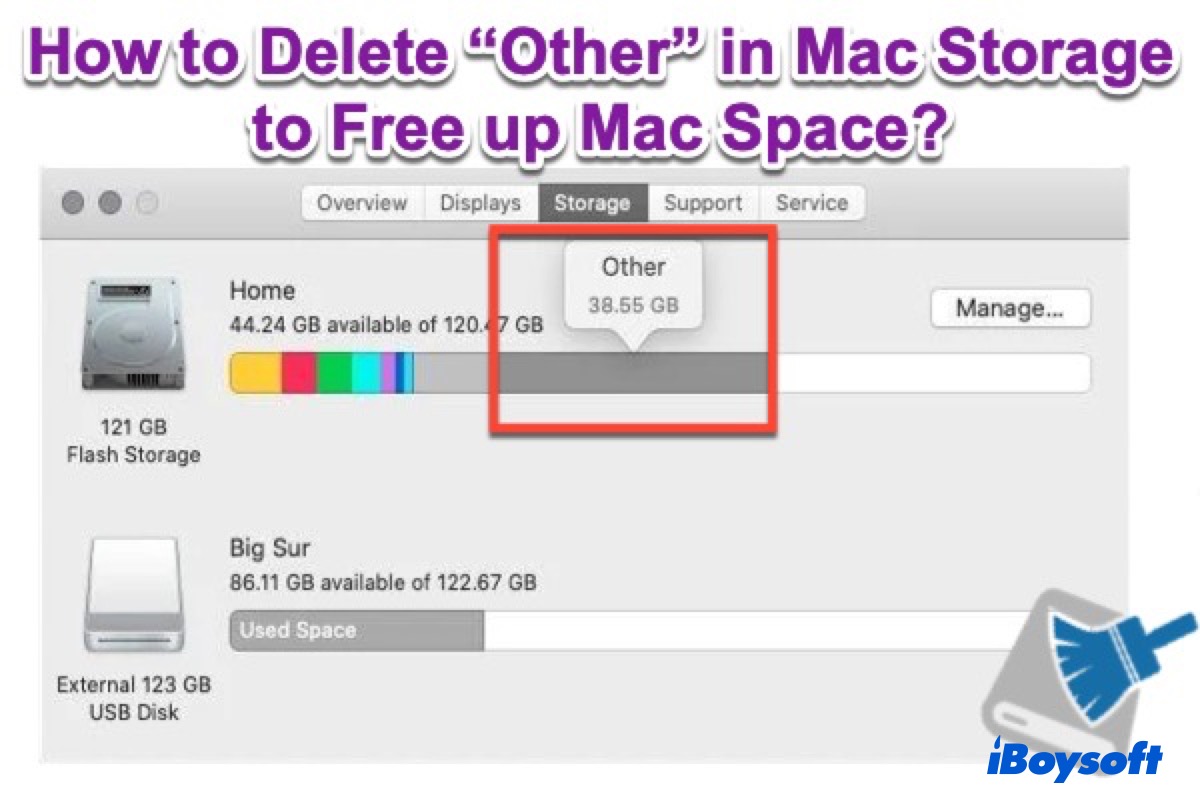
Para una forma mucho más fácil de optimizar el espacio de almacenamiento en Mac, iBoysoft DiskGeeker para Mac puede funcionar bien. Puede maximizar la eliminación de cachés y datos innecesarios en su Mac, ¡inténtelo!~
También, es mejor si tienes el hábito regular de vaciar la Papelera de Mac, eliminar duplicados con un buscador de archivos duplicados para Mac, eliminar documentos desactualizados y desinstalar aplicaciones que no uses.
Datos perdidos al eliminar archivos en Mac, qué hacer
Eliminar archivos en Mac siempre ayuda a liberar espacio de almacenamiento en el disco duro interno. Pero, ¿qué hacer si se pierden datos al eliminar archivos de iOS en Mac u otros archivos por error en Mac? Afortunadamente, nuestro software profesional de recuperación de datos - recuperación de datos iBoysoft para Mac puede recuperar archivos eliminados en Mac.
Recuperación de datos iBoysoft para Mac es 100% segura y ahora es totalmente compatible con el último macOS Sequoia y funciona bien en chips T2/M1/M1Pro/M1 Max. Es capaz de recuperar fotos, videos, documentos y mucho más.
Lo más importante, es muy fácil de usar y solo ocupa un pequeño espacio de almacenamiento. Tal vez podrías descargarlo para una prueba gratuita y disfrutar de sus funciones mejoradas.
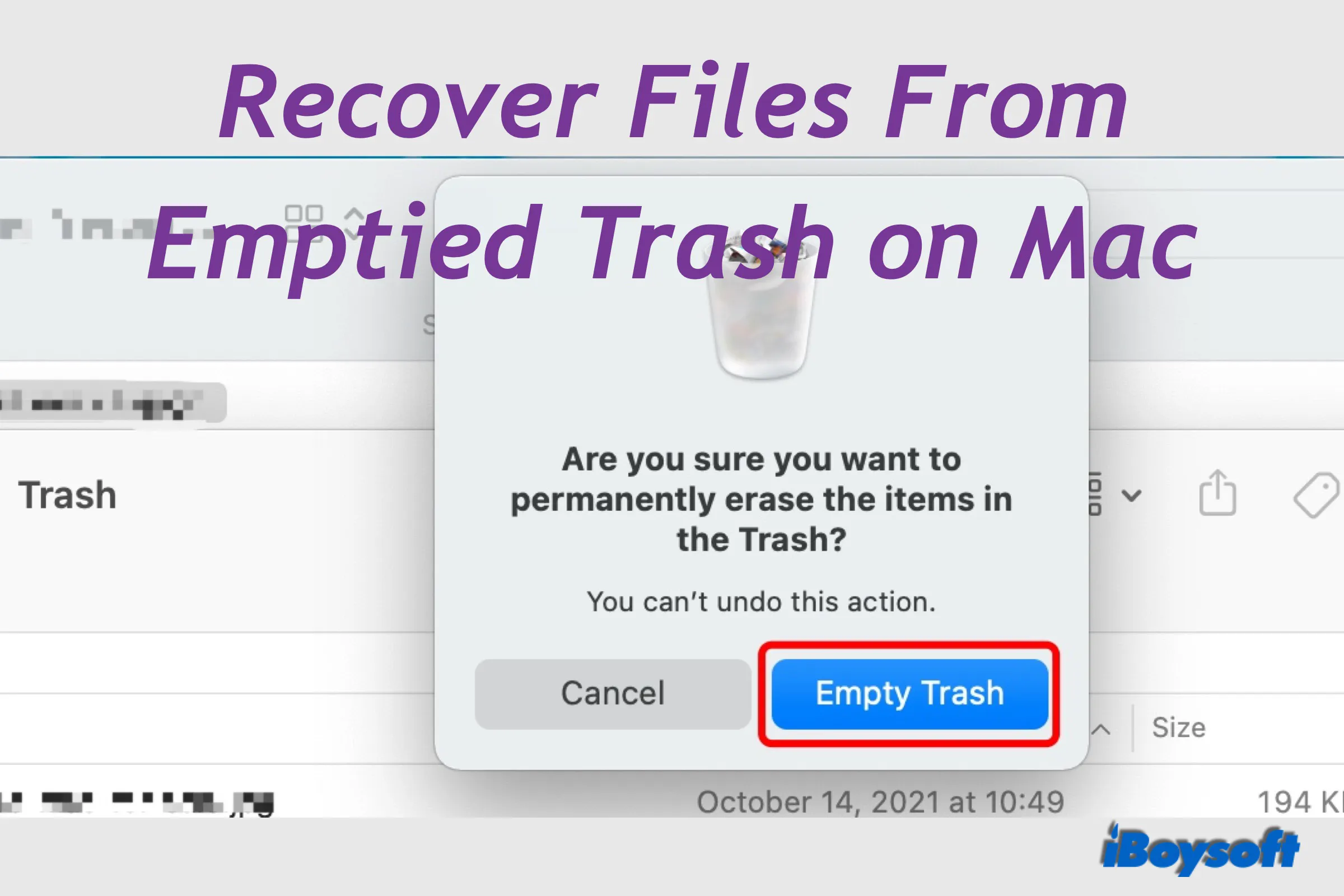
[Resuelto] Cómo recuperar archivos de la Papelera vaciada en Mac
En caso de que hayas vaciado la Papelera en Mac, no podrás encontrar los archivos en tu Mac, y mucho menos recuperar archivos eliminados. Si deseas recuperar archivos de la Papelera vaciada en Mac, este post es útil. Leer más >>
Comparte nuestro post si aprendes cómo eliminar archivos de iOS en Mac, y recuerda usar Recuperación de datos iBoysoft para Mac si pierdes archivos en Mac.
- Q¿Es seguro eliminar archivos de iOS en Mac?
-
A
Los archivos de iOS en Mac son copias de seguridad de sus dispositivos iOS como iPhone / iPad. Por lo tanto, si los ha respaldado en otro lugar, es seguro eliminar archivos de iOS de Mac si desea liberar espacio en Mac.
- Q¿Cómo mover archivos de iOS a un disco duro externo?
-
A
Para mover archivos de iOS a un disco duro externo, necesita hacer clic en el logotipo de Apple, luego seleccionar Acerca de esta Mac > Almacenamiento > Archivos de iOS. Luego, seleccione los archivos que desea transferir y haga clic en el botón Mostrar en Finder. Finalmente, arrastre esos archivos al disco duro externo conectado en Mac.
- Q¿Dónde se almacenan los archivos de iOS en Mac?
-
A
Sus copias de seguridad se almacenan en una carpeta MobileSync. Puede encontrarlas escribiendo '~/ Library / Application Support / MobileSync' en Spotlight.
Cada copia de seguridad tiene un nombre con letras aleatorias, lo que dificulta saber qué carpeta corresponde a qué dispositivo. Pero puede verificar la columna 'Fecha de modificación' para ver la copia de seguridad más reciente.

