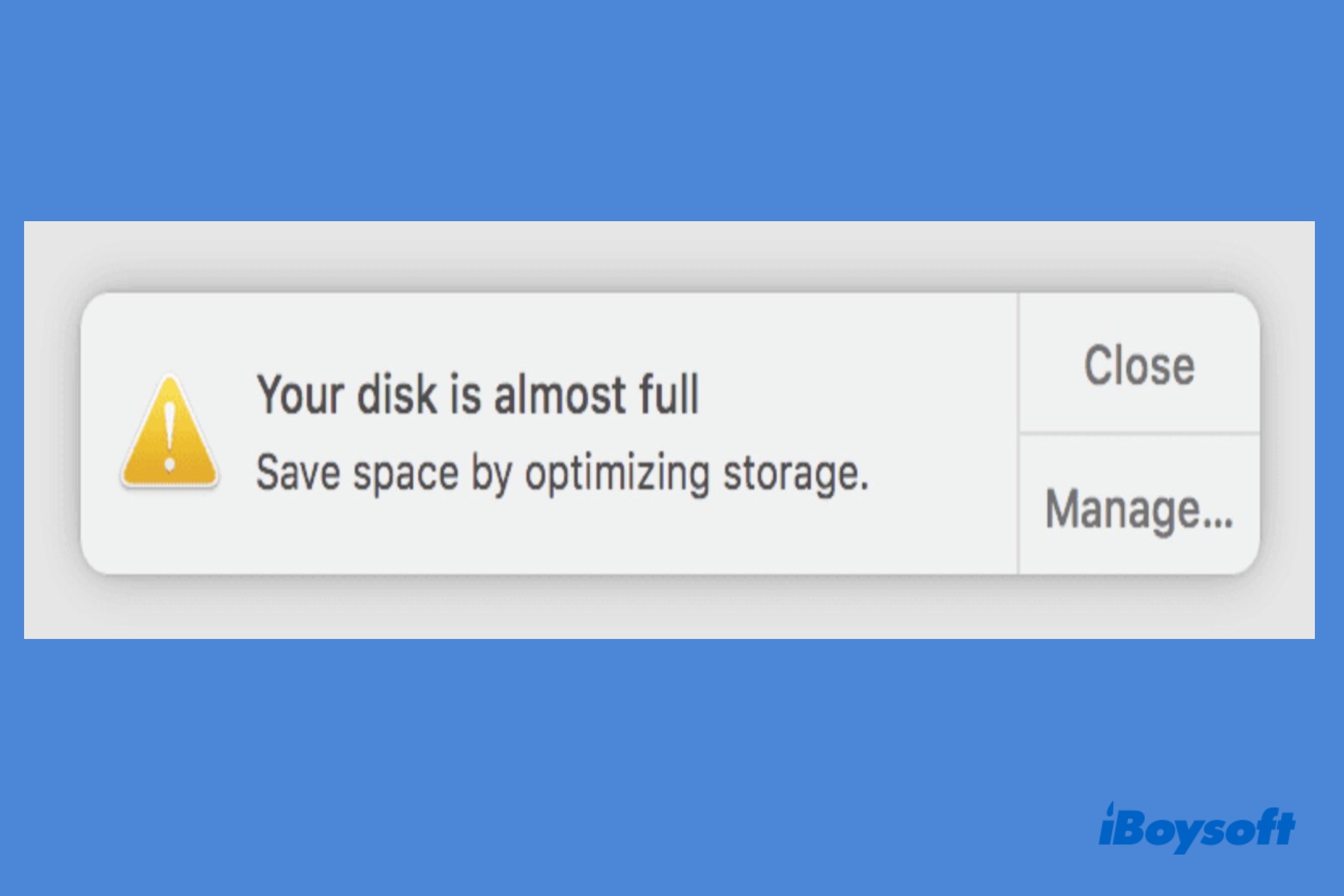El Disco de inicio es el disco duro donde se instala el sistema operativo y las aplicaciones de la computadora. Para la mayoría de los usuarios de Mac, solo hay un disco físico incorporado en su Mac, por lo que el disco único es el disco de inicio. Todos tus datos están almacenados en él.
Con el tiempo, los archivos almacenados en el disco de inicio de tu Mac se acumulan, y el espacio de almacenamiento disponible va disminuyendo. Después de esto, es posible que te encuentres con el mensaje de error "Tu disco está casi lleno," en versiones antiguas de macOS, el mensaje de advertencia podría ser "Tu disco de inicio está casi lleno."
Esta publicación tiene como objetivo ayudarte a solucionar el error de disco de inicio lleno, proporciona múltiples formas de liberar espacio en Macintosh HD y recuperar más espacio disponible para usar.
¿Qué significa 'Tu disco está casi lleno'?
Esta desagradable advertencia aparecerá en tu Mac cuando el espacio del disco de inicio de Mac esté a punto de llenarse. Es molesto. Además, con una gran cantidad de almacenamiento ocupado en el disco de inicio, Mac puede fallar al actualizar macOS, funcionar lentamente o comportarse de manera anormal. Por lo tanto, es necesario tomar medidas como limpiar archivos basura en Mac para evitar ver nuevamente el error de disco de inicio lleno.
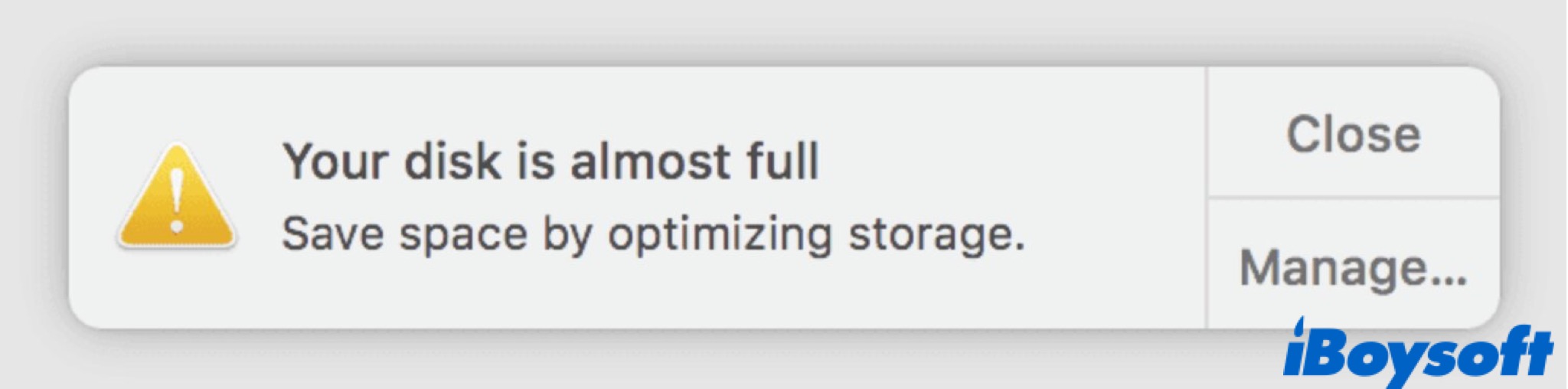
¿Cómo verificar el almacenamiento en Mac?
Si quieres saber cuánto espacio se ha utilizado y cuánto espacio está disponible en el disco de inicio, puedes verificar el almacenamiento en Mac en unos pocos pasos.
- Haz clic en el logo de Apple en la esquina superior izquierda de tu pantalla.
- Selecciona Acerca de esta Mac.
- Haz clic en Almacenamiento y espera a que cargue el gráfico.
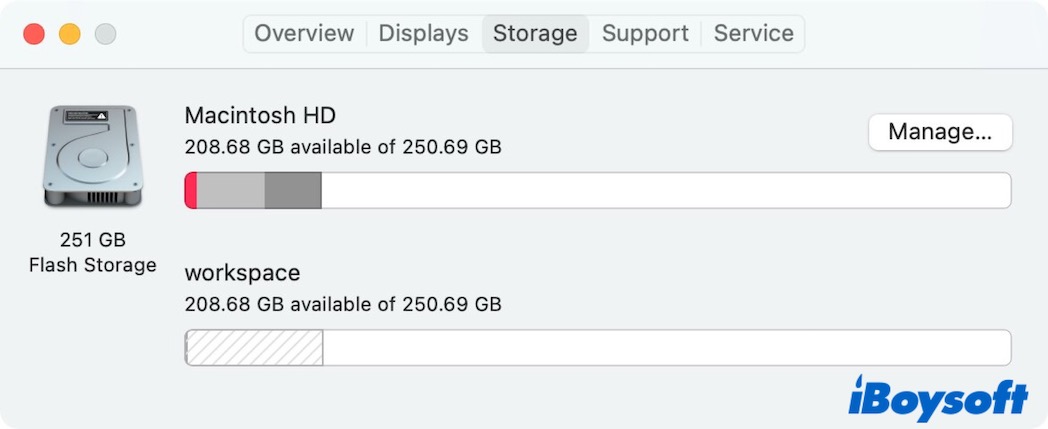
Bajo el nombre de tu disco de inicio, se muestra cuánto espacio está disponible. Y hay una barra dividida en varios bloques, que representan diferentes categorías de archivos. Puedes colocar el cursor sobre el gráfico para determinar cuánto espacio utiliza cada categoría. Pero ten en cuenta que el almacenamiento purgable a menudo conduce a "Mac dice que no hay suficiente espacio de almacenamiento pero lo hay".

Si recibes la advertencia de que el disco de inicio no tiene suficiente espacio para ser particionado al usar Boot Camp Assistant, pero hay mucho espacio en el disco de inicio de Mac, lee esta publicación para conocer las posibles causas y soluciones efectivas. El espacio purgable es la razón más probable, límpialos a través de iBoysoft DiskGeeker para solucionar el problema rápidamente.
¿Cómo arreglar si tu disco está casi lleno?
Como puedes ver, hay un botón de Gestión en el panel de almacenamiento. Haz clic en el botón, verás una nueva ventana con recomendaciones sobre lo que puedes hacer para optimizar el almacenamiento. Puedes aplicar estas características integradas de macOS para deshacerte del error de disco casi lleno. Sumérgete en ello juntos.
Almacenar en iCloud: Puedes elegir almacenar todos tus archivos, fotos y mensajes en iCloud. Con esta función habilitada, el original de tus archivos se subirá a iCloud. Todos ellos están disponibles en todos tus dispositivos con el mismo Apple ID. Solo se mantendrán en tu Mac los archivos recientes y versiones optimizadas de fotos cuando se necesite espacio de almacenamiento.
Optimizar almacenamiento: Eliminará todas las películas y programas que hayas visto anteriormente de tu Mac. Puedes descargar esas películas y programas nuevamente cuando los necesites.
Vaciar la papelera automáticamente: Cuando un archivo eliminado permanece en la Papelera durante más de 30 días, se eliminará de la papelera automáticamente.
Reducir desorden: Haz clic en Revisar archivos, y el sistema clasificará tus archivos por Archivos grandes, Descargas, Aplicaciones no admitidas, Contenedores y Navegador de archivos. Haz clic en cada categoría y elimina archivos innecesarios.
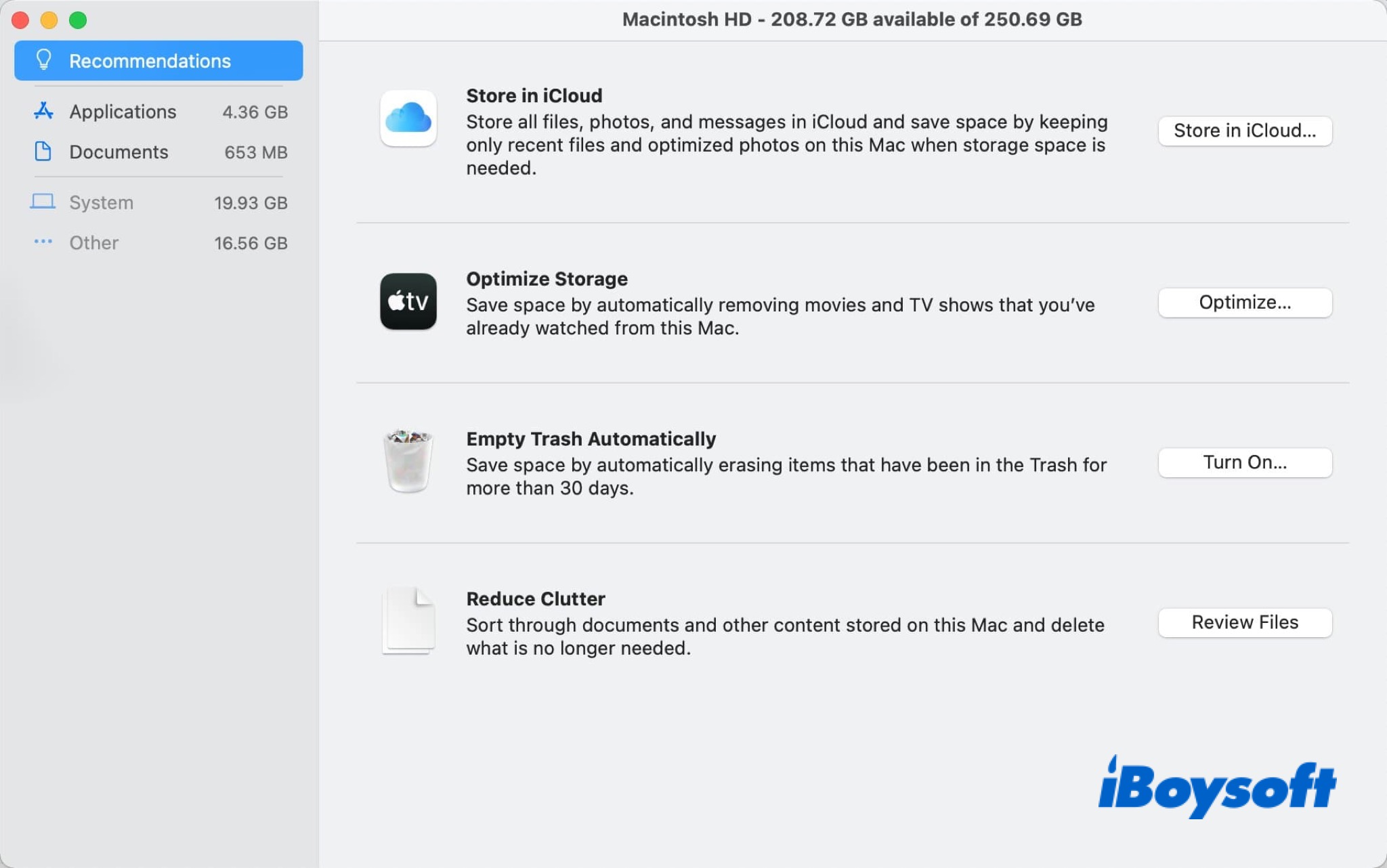
¿Cómo solucionar cuando tu disco está casi lleno?
Además de las recomendaciones de Mac, hay algunos otros métodos probados para liberar espacio en Mac. Algunos archivos son fáciles de eliminar como música, películas, videos, etc., mientras que otros no lo son.
La columna gris entre toda la barra de almacenamiento son archivos que macOS no puede categorizar en ninguna forma conocida, llamados 'otros archivos'. Siga esta guía sobre Cómo Eliminar 'Otros' en el Almacenamiento de Mac para Liberar Espacio en Mac, donde puede profundizar en el sistema de Mac, encontrar y eliminar archivos basura que ocupan espacio. Los métodos probados incluyen:
- Limpiar archivos temporales
- Limpiar caché y archivos de registro
- Limpiar almacenamiento de datos del sistema
- Eliminar descargas no deseadas
- Eliminar archivos de copia de seguridad obsoletos
- Eliminar imágenes de disco y archivos de respaldo
- Limpiar complementos y extensiones innecesarios
- Eliminar archivos no deseados
- Desinstalar aplicaciones no utilizadas
¡Comparta estas soluciones prácticas para liberar el disco de arranque de Mac!
Bono: una solución todo en uno para liberar espacio en disco Mac
Existe una solución todo en uno para eliminar fácilmente archivos innecesarios en la unidad de arranque de Mac y liberar espacio en disco, que es utilizando limpiadores de Mac de terceros. Estos limpiadores pueden escanear rápidamente la unidad seleccionada y categorizar los resultados escaneados, generalmente le permiten filtrar los resultados, elegir archivos no deseados y eliminarlos todos con un solo clic.
Entre ellos, iBoysoft DiskGeeker es una buena opción, la función Limpiar basura puede ayudar a escanear la unidad del sistema en busca de datos redundantes e información inútil y archivos en la caché del sistema, registros de usuario, caché de aplicaciones, descargas, etc. Además, la función Analizar espacio se utiliza para analizar una partición, es conveniente para seleccionar archivos no deseados y eliminarlos juntos.

Esta versátil herramienta de gestión de Mac también funciona para leer/escribir unidades BitLocker y NTFS en Mac, cifrar unidades con BitLocker o FileVault, mapear unidades de red, hacer copias de seguridad de archivos en volúmenes APFS, probar la velocidad de lectura/escritura de los discos, etc. ¡Descargue e instale iBoysoft DiskGeeker de forma gratuita para gestionar fácilmente su Mac y discos duros!
Informe a los demás cómo solucionar el error "Su disco está casi lleno".