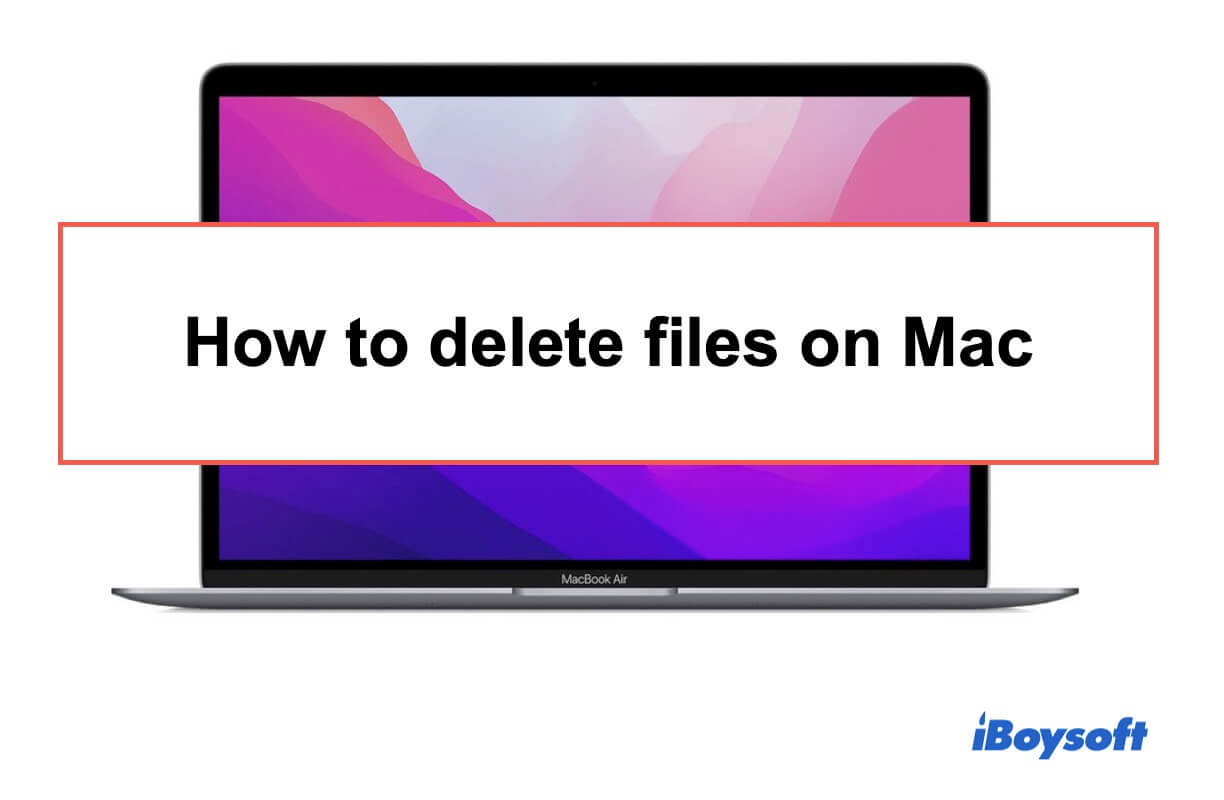Es hora de organizar archivos en tu Mac cuando el espacio de almacenamiento limitado no puede contener nuevos archivos o carpetas. O bien, deseas eliminar los archivos no deseados para acelerar tu MacBook lento. Entonces, ¿cómo eliminar archivos en MacBook? La forma más sencilla es arrastrar y soltar los archivos en la Papelera o hacer clic derecho en ellos y seleccionar Mover a la Papelera.
Sin embargo, mover archivos a la Papelera no liberará el espacio que ocupan. Puedes usar iBoysoft MagicMenu para eliminar permanentemente archivos haciendo clic derecho sin enviarlos a la Papelera.
En este tutorial, mostraremos las formas comunes de eliminar archivos en tu MacBook Air o MacBook Pro. Además, también ofrecemos métodos para eliminar descargas, archivos ocultos, múltiples archivos a la vez, todos los archivos, archivos que no se pueden eliminar o un archivo en Mac sin enviarlo a la Papelera.
Cómo eliminar archivos en Mac con un atajo de teclado
Las formas fijas para eliminar archivos o carpetas como videos, documentos o imágenes y desinstalar aplicaciones en tu Mac son fáciles de operar.
Aquí hay tres formas más sencillas de eliminar archivos en un Mac. Todas ellas también son aplicables para eliminar múltiples archivos en un Mac.
Forma 1. Arrastra y suelta para eliminar archivos
Arrastra un archivo único o varios archivos y suéltalos en la Papelera en el Dock.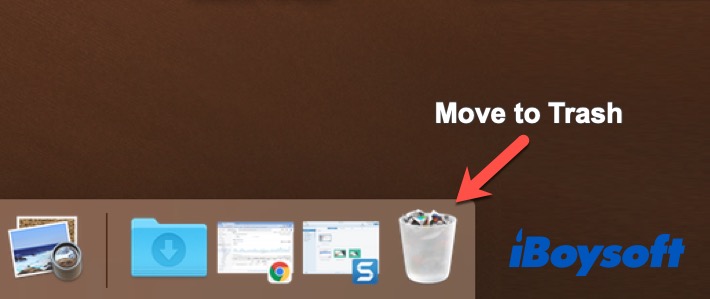
Forma 2. Haz clic derecho para eliminar archivos
Haz clic derecho en un archivo y selecciona la opción Mover a la Papelera para eliminarlo.
Si necesitas eliminar múltiples archivos en Mac, arrastra para seleccionar aquellos que desees eliminar que se encuentran en la ubicación adyacente o selecciona un archivo con la tecla Control presionada y continúa seleccionando otros archivos ubicados en una ubicación no adyacente, luego haz clic derecho en ellos y selecciona Mover a la Papelera.
Forma 3. Usa el atajo para eliminar archivos en Mac
Selecciona un archivo que desees eliminar y presiona el atajo de teclado para eliminar en Mac - Comando + Eliminar en tu teclado.
Nota: Las tres formas solo mueven tus archivos a la Papelera de Mac. En otras palabras, los archivos en la Papelera todavía están en el disco duro de tu Mac y ocupan espacio de almacenamiento. Si deseas aprender cómo eliminar archivos en Mac para liberar espacio, sigue adelante.
Cómo eliminar un archivo en Mac sin enviarlo a la Papelera
La eliminación rápida solo mueve tus archivos a la Papelera. Si necesitas eliminar archivos en Mac para liberar espacio, debes eliminarlos omitiendo la Papelera. En otras palabras, eliminar permanentemente los archivos en MacBook (el espacio que ocupan los archivos se libera y los archivos no pueden recuperarse nunca más).
Para hacer eso, debes hacer clic con el botón derecho en la Papelera en el Dock y seleccionar "Vaciar Papelera" después de haber movido los archivos allí.
Si piensas que la forma anterior es engorrosa y deseas eliminar archivos sin enviarlos a la Papelera directamente, puedes probar una de las siguientes formas.
Forma 1. Utilizar el atajo de teclado
Selecciona el archivo que deseas eliminar y luego mantén presionadas las teclas Opción + Comando + Borrar en tu teclado. A continuación, haz clic en Borrar en el aviso para eliminar directamente los archivos en Mac con el espacio liberado de inmediato.
Forma 2. Utilizar iBoysoft MagicMenu
iBoysoft MagicMenu es un optimizador del menú contextual que puede ayudarte a eliminar directamente archivos en un Mac sin moverlos a la Papelera. Solo necesitas seleccionar los archivos y hacer clic con el botón derecho para eliminarlos. Es la forma más rápida de eliminar archivos permanentemente en un Mac y liberar el espacio que consumen.
- Descarga, instala y abre iBoysoft MagicMenu en tu Mac.
- Haz clic en Extensión y desplázate hacia abajo para encontrar "Eliminar directamente". Luego, haz clic en el botón de descarga junto a él para agregar esta función a tu menú contextual del botón derecho.
- Haz clic con el botón derecho en tu archivo no deseado y selecciona "Eliminar directamente".
Forma 3. Utilizar la opción de Eliminar inmediatamente en el menú de Finder
- Abre Finder y selecciona el archivo objetivo.
- Navega hasta el menú superior de Finder y haz clic en "Archivo". Mientras tanto, mantén presionada la tecla Opción, encontrarás que la opción Mover a la Papelera en el menú desplegable de Archivo se convierte en "Eliminar inmediatamente".
- Selecciona la opción de Eliminar inmediatamente y haz clic en "Eliminar" en la ventana de confirmación emergente.
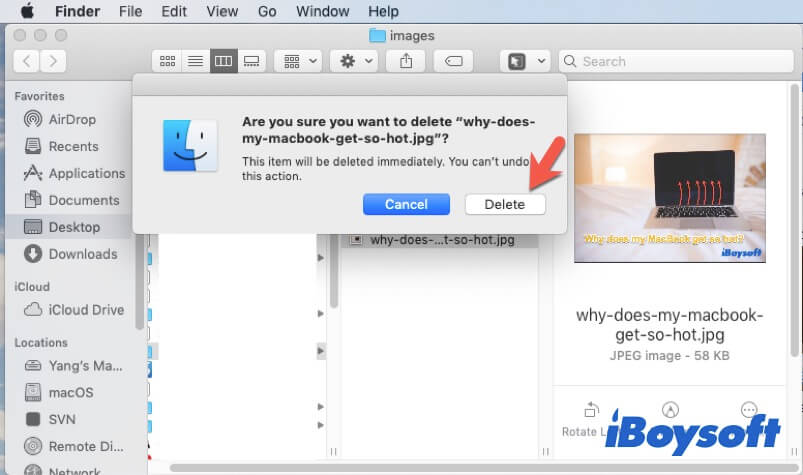
Nota: Si eliminas una aplicación en tu Mac, lo que es fácil pasar por alto es que los restos de la aplicación aún permanecen en tu Mac. Necesitas limpiar la caché en tu Mac para una eliminación completa de la aplicación y limpiar el historial de descargas en los navegadores a través de la eliminación de descargas en Mac.
Ahora, los archivos objetivo se han eliminado por completo de tu Mac y no serán recuperables a menos que uses software de recuperación de datos.
Cómo eliminar descargas en Mac
Los archivos descargados suelen almacenarse en la carpeta de Descargas en tu Mac. Si deseas eliminar las descargas en tu MacBook, ve a la carpeta de Descargas en el Finder. Luego, selecciona los archivos descargados inútiles y arrástralos a la Papelera.
Si necesitas eliminar permanentemente varias descargas en MacBook Air, debes seleccionarlas, presionar Opción-Comando-Borrar en el teclado y seleccionar Borrar en el mensaje emergente para eliminarlas.
Cómo eliminar todos los archivos en Mac antes de venderlo
Si vas a vender tu MacBook y te preocupa que tus archivos personales se filtren, borrar tu MacBook es la mejor manera de eliminar todos los archivos en tu Mac. Antes de comenzar, recuerda hacer una copia de seguridad de tus archivos necesarios por si acaso hay pérdida de datos.
- Cierra sesión en tu iCloud, iMessage y Correo en tu MacBook.
- Ingresa al Modo de Recuperación de macOS.
- Selecciona Utilidad de Disco.
- Formatea el disco duro de Mac
Para un Mac con procesador Intel, haz clic derecho en el volumen Macintosh HD - Data y haz clic en Eliminar Volumen APFS. Luego, selecciona el volumen Macintosh HD y haz clic en Borrar. A continuación, ingresa un nombre de disco, elige APFS como formato y utiliza GUID como esquema de particiones.
Para un Mac con chip Apple silicon, selecciona Macintosh HD y haz clic en Borrar. Ingresa la información solicitada y haz clic en Borrar Grupo de Volúmenes. - Vuelve a la ventana de utilidades y haz clic en Reinstalar macOS. (Si no deseas hacer este trabajo, también puedes apagar tu Mac directamente.)
Cómo eliminar archivos ocultos en tu Mac
Probablemente nunca pensaste que tu Mac tuviera archivos ocultos. En realidad, macOS siempre oculta algunos de tus archivos por seguridad, orden o tal vez, por un fallo del sistema operativo. Por lo general, el nombre de un archivo oculto comienza con un punto y el nombre de una carpeta no es fijo, como privado, tmp, usr, etc.
Para eliminar los archivos ocultos en tu Mac, primero debes mostrarlos en tu Mac:
- Abre el Finder y selecciona tu Macintosh HD en las ubicaciones de la barra lateral izquierda.
- Mantén presionadas las teclas Comando + Shift + . (punto) en tu escritorio.
Ahora, puedes encontrar las carpetas y archivos ocultos que aparecen en tu carpeta Macintosh HD. Luego, intenta moverlos a la Papelera o eliminarlos directamente de tu MacBook Air o MacBook Pro.
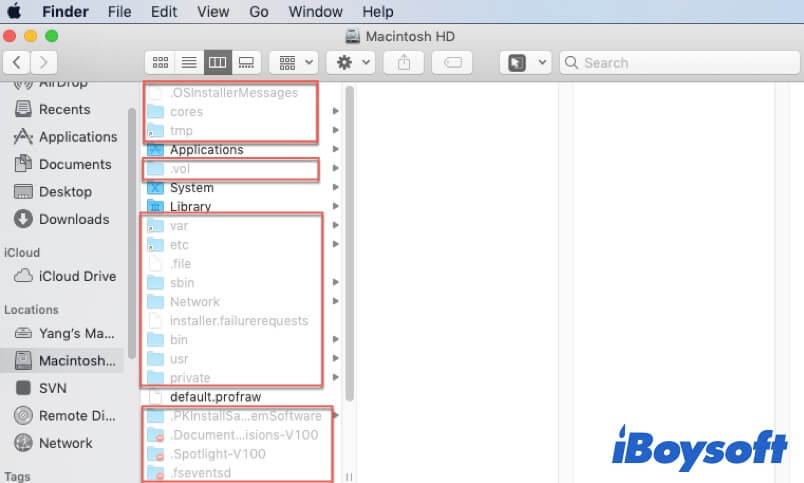
Además, puedes mostrar y eliminar los archivos ocultos en tus carpetas de Aplicaciones, Sistema, Biblioteca, u otras una por una.
Cómo eliminar varios archivos a la vez en Mac
Si te preparas para liberar más espacio en disco para tu Mac, necesitas limpiar y eliminar cantidades de documentos inútiles, aplicaciones, fotos, archivos de iOS, u otros tipos de archivos.
Así es como puedes eliminar varios archivos en tu Mac:
- Haz clic en el menú Apple > Acerca de Este Mac.
- Selecciona la pestaña Almacenamiento y haz clic en Administrar.
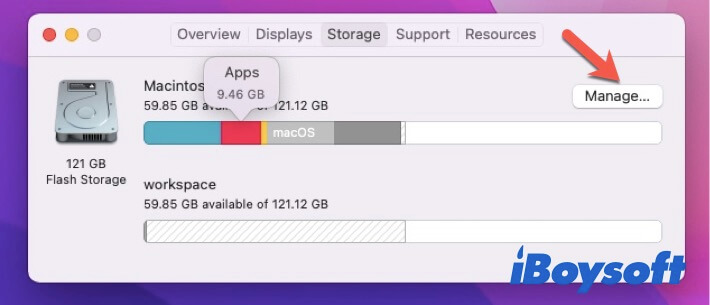
- Selecciona Aplicaciones en la barra lateral izquierda para revisar las aplicaciones no deseadas. Luego, selecciona las que quieras eliminar y haz clic en la opción Eliminar.
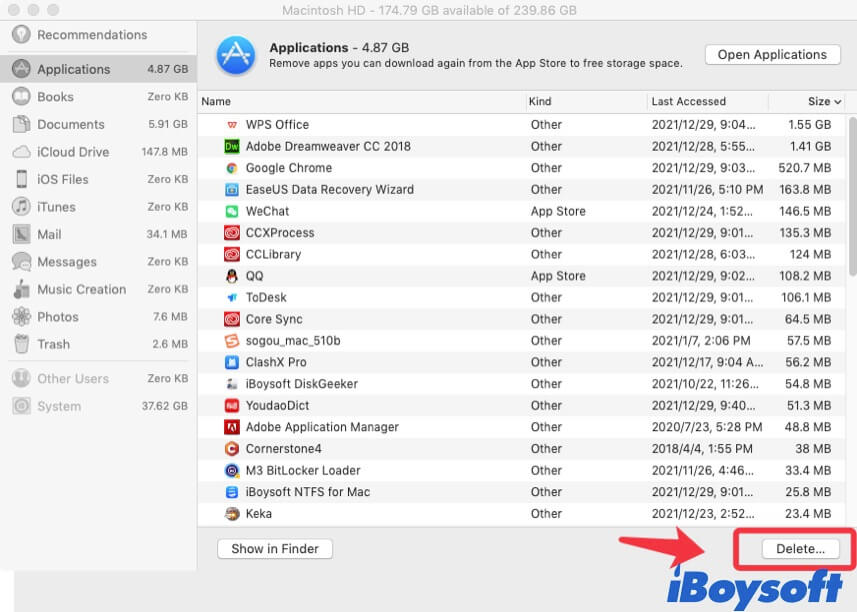
También puedes eliminar archivos de iOS en tu Mac y otras recomendaciones en la lista.
Si solo quieres eliminar archivos grandes en Mac en lotes, puedes:
- Selecciona Documentos bajo Recomendaciones y haz clic en Archivos Grandes. Se listarán todos los documentos grandes allí.
- Selecciona varios o todos los archivos grandes si estás seguro de que ya no los necesitas.
- Haz clic en Eliminar en la esquina inferior derecha.
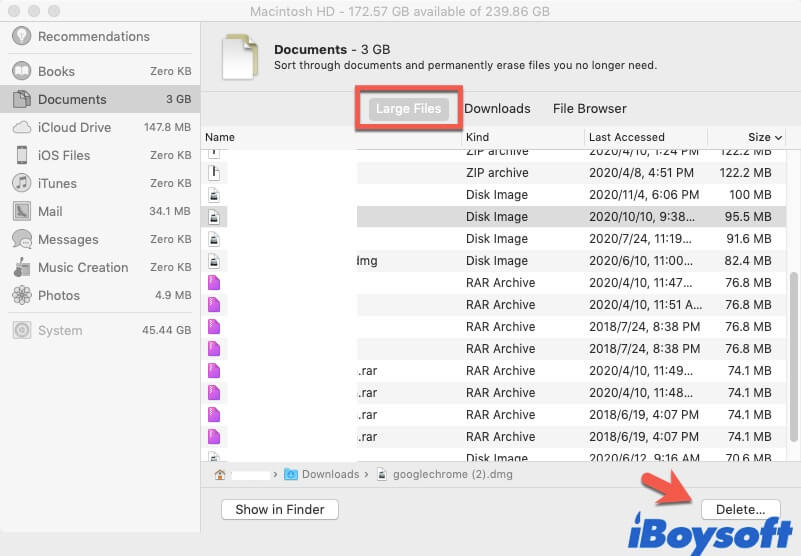
Además, vale la pena mencionar que liberar más espacio de almacenamiento no es la clave para optimizar tu computadora. Liberar más memoria en Mac es más eficaz.
Cómo eliminar el almacenamiento 'Otros' en Mac
Tal vez encuentres una columna en gris entre toda la barra de almacenamiento en la pestaña Almacenamiento en Acerca de Este Mac. Eso se llama almacenamiento 'Otros' en tu Macintosh.
Los archivos en el almacenamiento 'Otros' son aquellos que no se pueden categorizar en ningún tipo de archivo común. Generalmente son archivos no compatibles con el sistema operativo, cachés, archivos dmg, etc.
Para eliminar archivos en el almacenamiento 'Otros', puedes seguir esta publicación: Cómo eliminar 'Otros' en el almacenamiento de Mac para liberar espacio en Mac
Cómo eliminar archivos en Mac que no se eliminan
De manera inesperada, al intentar eliminar un archivo en particular, aparece un mensaje de advertencia con las razones correspondientes, como "no se pueden eliminar archivos en Mac porque el disco está lleno", "no se puede eliminar un archivo en Mac porque está bloqueado" o "La operación no se puede completar porque el elemento está en uso".
Entonces, ¿cómo eliminar archivos en Mac que no se eliminan? Primero, debes solucionar el problema con la advertencia. Luego, intenta eliminarlos nuevamente.
Aquí están las soluciones para eliminar archivos en Mac que no se eliminan:
- Si el archivo está abierto o en uso por una aplicación o el sistema, debes cerrarlo o forzar su cierre desde el Dock. O puedes verificar los programas en ejecución en el Monitor de Actividad y cerrar todos.
- Si el archivo está bloqueado, haz clic derecho y selecciona Obtener información para desmarcar la opción Bloqueado.
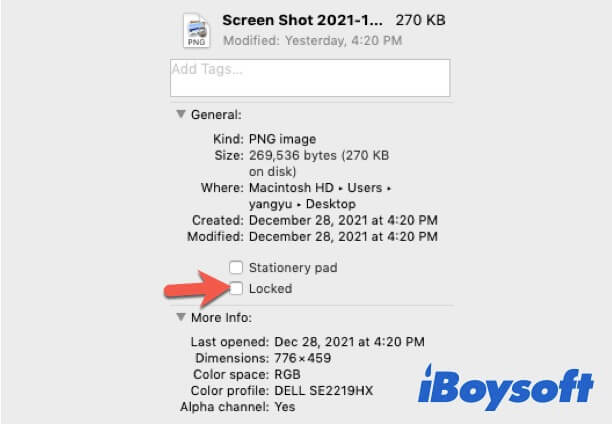
- Si eres un usuario invitado en esta Mac, puedes pedir al administrador que te ayude a eliminar tus archivos no deseados.
- Si el archivo está protegido por el sistema operativo, debes iniciar tu Mac en Modo de Recuperación para deshabilitar SIP. (SIP es una función integrada de Mac OS utilizada para prevenir que los archivos protegidos sufran ataques de malware).
- Si el archivo está dañado o no puede ser encontrado por el sistema, intenta reiniciar tu Mac para verificar si es un error temporal. Si no cambia nada, inicia tu Mac en Modo Seguro para realizar la eliminación o entra en el modo de Recuperación de macOS para ejecutar Primeros Auxilios y verificar tu disco de arranque.
Si descubres que los archivos eliminados regresan, no te preocupes, lee esta publicación para resolver este problema: ¿Por qué los archivos eliminados siguen reapareciendo y cómo solucionarlo?
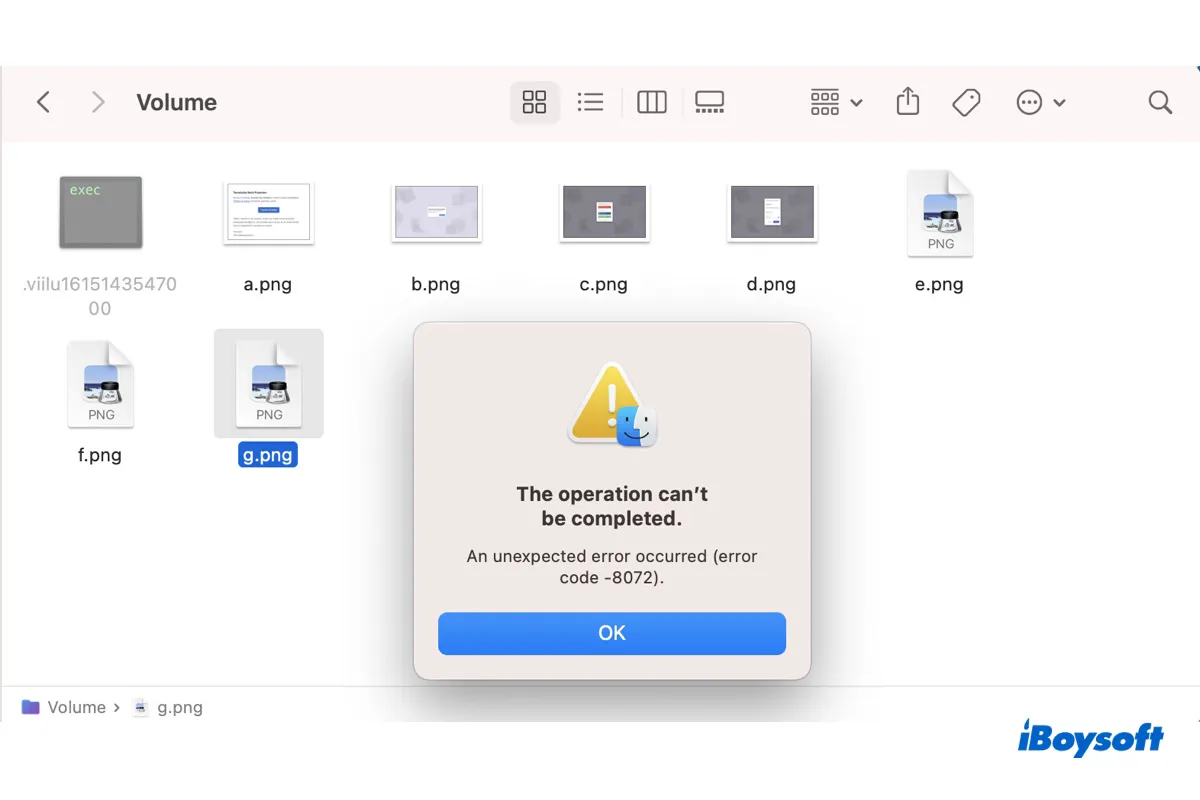
Si no puedes vaciar la Papelera y recibes el error "La operación no se puede completar. Ha ocurrido un error inesperado (código de error -8072)," puedes solucionarlo con las soluciones de este artículo.
En resumen
Cuando preguntas a alguien cómo eliminar archivos en una Mac y la respuesta es "Es lo suficientemente fácil…", no es cierto. Eliminar un archivo en una Mac no siempre es tan simple como moverlo a la Papelera. Puedes encontrarte con diferentes escenarios.
Tal vez quieras eliminar permanentemente algunos archivos o limpiar una gran cantidad de archivos a la vez. O descubres que no puedes eliminar los archivos con el método habitual.
Sea cual sea tu situación, puedes obtener ayuda de esta publicación. Con este tutorial, puedes hacer una eliminación rápida o permanente de archivos, eliminar archivos ocultos para liberar más espacio, o algo así.
Lee también:
¿Cómo eliminar archivos temporales en Mac automáticamente o manualmente?
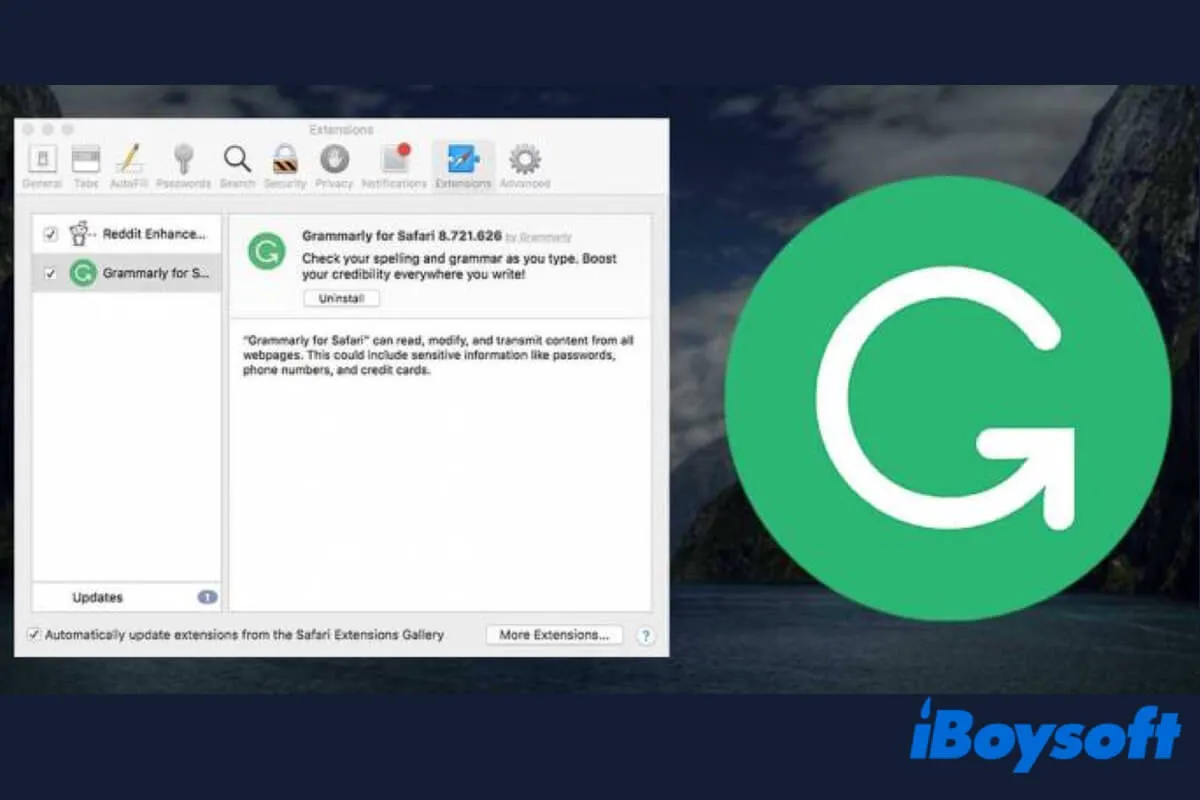
Cómo desinstalar Grammarly en Mac [Tutorial detallado]
Este artículo explica cómo desinstalar Grammarly en Mac y cómo quitar la extensión de Grammarly de los navegadores. También se cubre la desactivación de una cuenta de Grammarly. Leer más >>
Preguntas frecuentes sobre cómo eliminar archivos en Mac
- Q1. ¿Cuál es la tecla de eliminar en un Mac?
-
A
La tecla de eliminar en un Mac se encuentra debajo del botón de encendido en el teclado. Algunos MacBooks no están diseñados con la tecla de eliminar, sino que la reemplazan con la tecla de retroceso. Puedes presionar las teclas Fn + Retroceso para eliminar un archivo.
- Q2. ¿Cómo eliminas archivos y carpetas en un Mac?
-
A
Primero, selecciona los archivos o carpetas en Finder. Luego, arrástralos y suéltalos en el ícono de la Papelera en el Dock de tu Mac.
- Q3. ¿Cómo elimino archivos de mi disco duro de Mac?
-
A
Para eliminar archivos de tu disco duro de Mac, debes moverlos a la Papelera y vaciarla. O puedes seleccionar el archivo y presionar las teclas Opción + Comando + Eliminar para eliminarlo permanentemente de tu disco duro de Mac.
- Q4. ¿Por qué mis archivos no se eliminan en mi Mac?
-
A
Las razones por las cuales no puedes eliminar algunos archivos en Mac son diversas, como que el archivo esté siendo utilizado por un programa o por el sistema, el archivo esté bloqueado, no tengas permiso completo para el archivo o el archivo esté dañado o no pueda ser reconocido por el sistema.