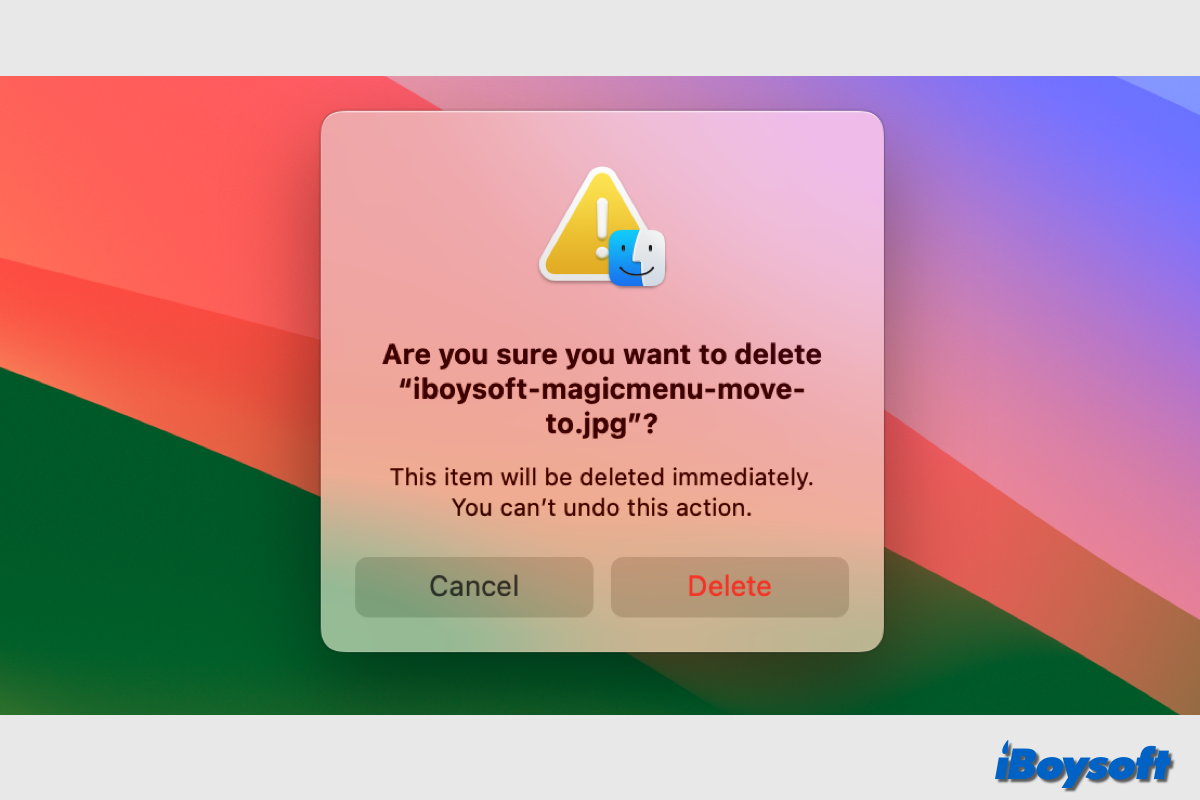Si estás acostumbrado a eliminar archivos en Mac con la opción Mover a la Papelera, los archivos eliminados aún se mantienen en la carpeta de la Papelera, ocupando espacio en el disco. Por lo tanto, para liberar espacio en Macintosh HD o en un disco duro externo HDD, SSD o una memoria USB, necesitas eliminar archivos de forma permanente en Mac.
| 7 métodos para eliminar archivos de forma permanente en Mac | Pasos específicos |
| Eliminar archivos de forma permanente vaciando la Papelera | Haz clic en el icono de la Papelera y selecciona Vaciar Papelera, luego haz clic en Vaciar Papelera nuevamente. |
| Eliminar archivos de forma permanente usando iBoysoft MagicMenu | Haz clic derecho en los archivos no deseados y elige Eliminar Directamente. |
| Eliminar archivos de forma permanente a través de iBoysoft DiskGeeker | Selecciona el volumen objetivo, haz clic en Limpiar Basura o Analizar Espacio, y selecciona/arrastra archivos no deseados para eliminarlos. |
| Eliminar archivos de forma permanente con atajos | Selecciona los archivos que quieres eliminar y presiona Opción + Comando + Eliminar. |
| Eliminar archivos de forma permanente usando Eliminar Inmediatamente | Selecciona los archivos que quieres eliminar por completo y haz clic en Archivo en la barra de menú, presiona y mantén Opción, y elige Eliminar Inmediatamente. |
| Eliminar archivos de forma permanente a través de Terminal | Inicia Terminal, escribe rm o rm -rf y un espacio, arrastra los elementos no deseados a Terminal y presiona Enter. |
| Eliminar archivos de forma permanente desde Utilidad de Discos | Abre Utilidad de Discos, selecciona el disco que quieres borrar, haz clic en Borrar y sigue la guía en pantalla para completar el proceso. |
¡Comparte esta publicación para ayudar a otros a eliminar archivos permanentemente en Mac!
Cómo eliminar archivos permanentemente en Mac vaciando la papelera
Cuando haces clic derecho en el archivo no deseado y eliges Mover a la Papelera, arrastras y sueltas el elemento en la Papelera, o seleccionas los archivos que deseas eliminar y presionas Comando + Eliminar, simplemente estás moviendo los archivos seleccionados a la Papelera de Mac, una carpeta que almacena los archivos no deseados en Mac. Puedes recuperar archivos eliminados de la Papelera si borras accidentalmente ciertos archivos.
Si no has habilitado la opción "Eliminar elementos de la Papelera después de 30 días" en la configuración del Finder, los archivos eliminados permanecerán en la Papelera para siempre y ocuparán espacio en el disco. En este caso, simplemente cambias la ubicación de los archivos no deseados en Mac. Por lo tanto, necesitas vaciar manualmente la Papelera para eliminarlos permanentemente.
- Haz clic derecho en la Papelera y elige Vaciar la Papelera, luego haz clic en Vaciar la Papelera nuevamente.
- O bien, abre la Papelera, selecciona los elementos que desees eliminar permanentemente, haz clic en Vaciar en la esquina superior derecha y luego confirma Vaciar la Papelera.
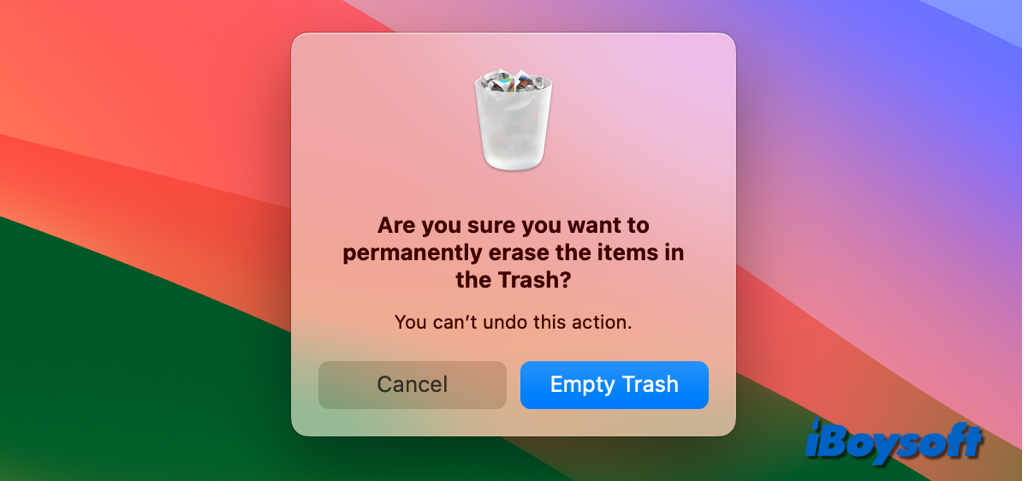
Cómo eliminar archivos permanentemente en Mac via iBoysoft DiskGeeker
Un limpiador de Mac de terceros también podría ayudar a eliminar completamente archivos de Mac. Puede escanear el volumen objetivo, buscar archivos basura en él, y luego simplemente eliminar archivos no deseados con un clic. iBoysoft DiskGeeker es una buena opción para limpiar permanentemente los archivos basura en Mac. Con su función de Análisis de Espacio, también puede realizar una eliminación selectiva de archivos no deseados.
Limpiar permanentemente archivos basura del sistema con iBoysoft DiskGeeker:
- Descargue e instale
- Seleccione un volumen del disco de arranque, como para el disco de arranque predeterminado de Mac, generalmente está etiquetado como macOS - Datos, macOS, o Macintosh HD, o Macintosh HD - Datos.
- Haga clic en Limpiar basura en la barra lateral derecha.
- Seleccione una carpeta del panel izquierdo y elija los archivos/carpetas que desea eliminar.
- Haga clic en Limpiar y luego en OK.

Eliminar permanentemente archivos de discos no de arranque con iBoysoft DiskGeeker:
- Inicie iBoysoft DiskGeeker en su Mac.
- Seleccione una partición en la barra lateral izquierda.
- Haga clic en el icono de Análisis de Espacio en la barra de herramientas derecha.
- Espere a que se complete el proceso de escaneo.
- Abra carpetas para ver los archivos en ellas.
- Arrastre y suelte para recopilar los archivos y carpetas que desea eliminar y haga clic en Eliminar.

iBoysoft DiskGeeker es una herramienta de gestión de discos todo en uno para Mac, también satisface sus necesidades de leer y escribir en unidades BitLocker y NTFS en Mac, encriptar una unidad en Mac con FileVault o BitLocker, clonar una unidad, mapear unidades de red, y mucho más.
Si estas aplicaciones ayudan a eliminar archivos permanentemente en Mac, ¡puede recomendárselas a otros!
Cómo eliminar archivos de forma permanente en Mac con atajos
Alternativamente, puedes utilizar atajos de teclado para eliminar archivos de forma permanente en Mac sin pasar por la Papelera. Solo necesitas presionar algunas teclas en el teclado para eliminar completamente los archivos. Aquí te explicamos cómo:
- Selecciona el elemento que desees eliminar en el escritorio o dentro de una carpeta en Finder.
- Pulsa simultáneamente Option + Command + Delete.
- Haz clic en Eliminar en la ventana emergente para confirmar la opción.
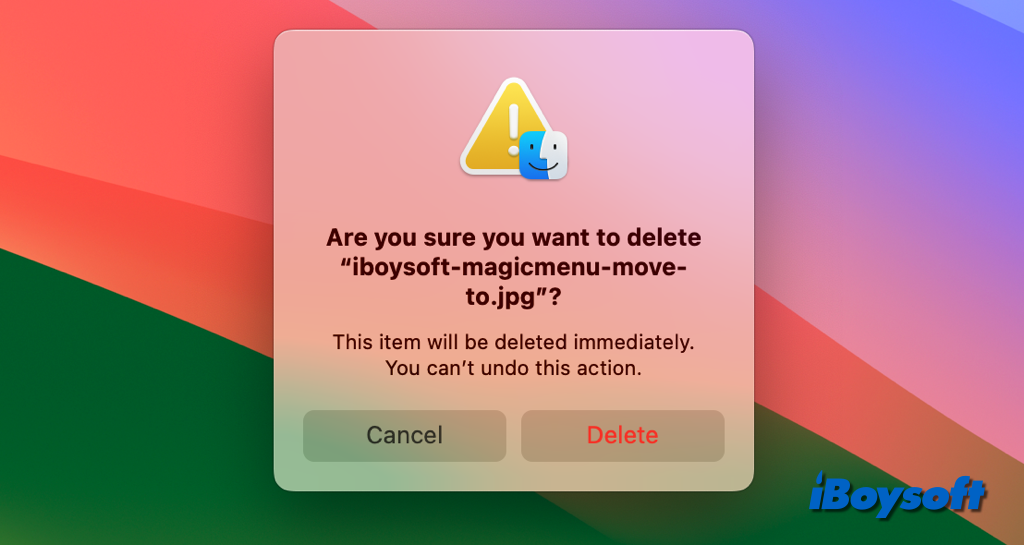
Cómo eliminar archivos de forma permanente en Mac usando Eliminar Inmediatamente
Similar a los atajos de teclado Option + Command + Delete, hay una opción llamada Eliminar Inmediatamente en el menú Archivo de Finder, pero no es tan evidente como debería serlo. Sigue los siguientes pasos para eliminar archivos en Mac vía Eliminar Inmediatamente:
- Selecciona el archivo que deseas eliminar de Mac.
- Haz clic en Archivo en la barra de menú superior.
- Mantén presionada la tecla Option, la opción Mover a la Papelera cambiará a Eliminar Inmediatamente, y haz clic en Eliminar Inmediatamente.
- Haz clic en Eliminar en la ventana emergente para confirmar.
Cómo eliminar archivos de forma permanente en Mac vía Terminal
Además de la interfaz gráfica de usuario, muchas tareas en Mac también pueden realizarse con la interfaz de línea de comandos, la aplicación Terminal incorporada en macOS. Por lo tanto, puedes eliminar archivos de forma permanente en Mac ejecutando comandos en Terminal. Veamos los detalles.
- Abre Terminal desde Finder > Aplicaciones > Utilidades.
- Para eliminar un archivo, escribe el comando a continuación con un espacio, luego arrastra el archivo que deseas eliminar en Terminal y presiona Retorno.rm
- Para eliminar una carpeta, escribe el comando a continuación y un espacio, arrastra la carpeta que deseas eliminar en Terminal y presiona Retorno. rm -rf
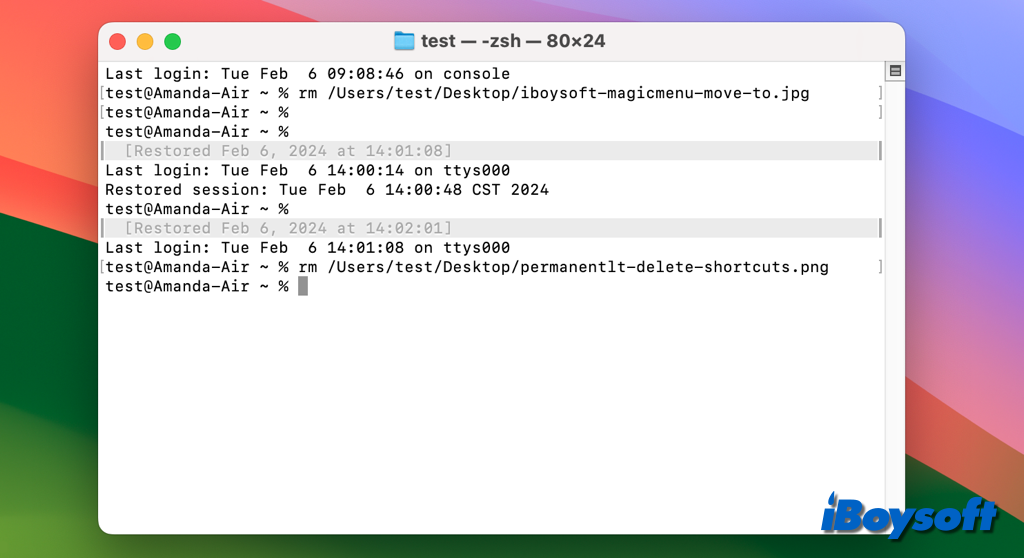
Cómo eliminar archivos de forma permanente en Mac desde Utilidad de Disco
En caso de que desees eliminar de forma permanente todos los archivos en la unidad interna de Mac o en unidades externas conectadas, simplemente puedes formatear la unidad en Utilidad de Disco, esta es la forma más sencilla. Si deseas borrar un disco de arranque, necesitarás arrancar el Mac en Modo de Recuperación de macOS para acceder a Utilidad de Disco allí.
- Conecta la unidad externa a tu Mac si deseas borrarla.
- Inicia Utilidad de Discos desde Finder > Aplicaciones > Utilidades, o accede a ella en el Modo de Recuperación de macOS desde la pantalla de Utilidades de macOS.
- Selecciona la unidad objetivo en la lista de la izquierda.
- Haz clic en el botón Borrar en la barra de herramientas.
- Ingresa un nombre, elige un sistema de archivos, selecciona un mapa de particiones y haz clic en Borrar.
- Cuando el proceso haya terminado, todos los datos se eliminarán de forma permanente.
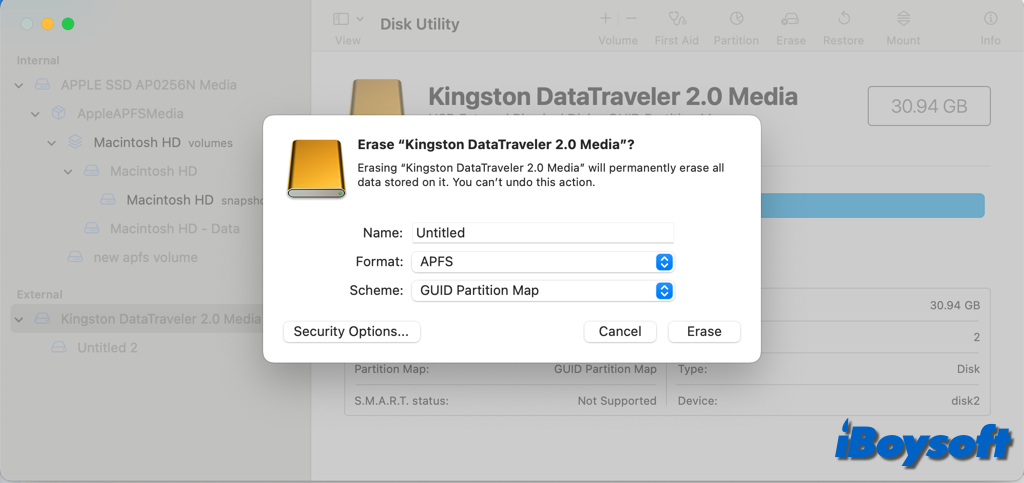
¡Comparte estos 7 métodos para eliminar archivos permanentemente en Mac!
Consejo extra: recuperar archivos borrados permanentemente en Mac
A veces, puede que te des cuenta de que eliminaste archivos permanentemente en Mac por error y quieras recuperarlos. Si respaldaste los archivos antes de borrarlos con Time Machine o de otras maneras, puedes restaurar fácilmente los archivos borrados permanentemente con tus copias de seguridad.
¿Qué hacer si no hay respaldo? Aún es posible recuperar archivos borrados permanentemente en Mac mientras los datos no hayan sido sobrescritos. Por lo tanto, debes dejar de escribir datos en la unidad una vez que te des cuenta de que eliminaste archivos por error. Puedes probar software de recuperación de datos de terceros como iBoysoft Data Recovery for Mac o enviarlo a un servicio de reparación local.