Si vous utilisez l'option Déplacer vers la Corbeille pour supprimer des fichiers sur Mac, les fichiers supprimés sont toujours conservés dans le dossier Corbeille, occupant de l'espace disque. Par conséquent, pour libérer de l'espace sur le disque dur de Macintosh ou sur un disque dur externe, un SSD ou une clé USB, vous devez supprimer définitivement des fichiers sur Mac.
| 7 méthodes pour supprimer définitivement des fichiers sur Mac | Étapes spécifiques |
| Supprimer définitivement des fichiers en vidant la Corbeille | Cliquez sur l'icône Corbeille et sélectionnez Vider la Corbeille, puis cliquez à nouveau sur Vider la Corbeille. |
| Supprimer définitivement des fichiers en utilisant iBoysoft MagicMenu | Cliquez avec le bouton droit sur les fichiers indésirables et choisissez Supprimer directement. |
| Supprimer définitivement des fichiers via iBoysoft DiskGeeker | Sélectionnez le volume cible, cliquez sur Nettoyer les fichiers ou Analyser l'espace, et sélectionnez/déplacez les fichiers indésirables à supprimer. |
| Supprimer définitivement des fichiers avec des raccourcis | Sélectionnez les fichiers que vous souhaitez supprimer et appuyez sur Option + Commande + Supprimer. |
| Supprimer définitivement des fichiers en utilisant Supprimer immédiatement | Sélectionnez les fichiers que vous souhaitez supprimer complètement, cliquez sur Fichier dans la barre de menu, maintenez Option enfoncé, et choisissez Supprimer immédiatement. |
| Supprimer définitivement des fichiers via Terminal | Ouvrez Terminal, tapez rm ou rm -rf suivi d'un espace, faites glisser les éléments indésirables dans Terminal et appuyez sur Entrée. |
| Supprimer définitivement des fichiers depuis l'Utilitaire de disque | Ouvrez l'Utilitaire de disque, sélectionnez le lecteur que vous souhaitez effacer, cliquez sur Effacer et suivez le guide à l'écran pour terminer le processus. |
Partagez cet article pour aider d'autres personnes à supprimer définitivement des fichiers sur Mac!
Comment supprimer définitivement des fichiers sur Mac via iBoysoft DiskGeeker
Un nettoyeur Mac tiers peut également aider à supprimer complètement des fichiers de Mac. Il peut scanner le volume ciblé, rechercher des fichiers indésirables dessus, et vous pouvez simplement supprimer les fichiers non désirés en un clic. iBoysoft DiskGeeker est un bon choix pour nettoyer définitivement les fichiers indésirables sur Mac. Avec sa fonctionnalité d'analyse d'espace, vous pouvez également effectuer une suppression sélective des fichiers indésirables.
Nettoyez définitivement les fichiers système avec iBoysoft DiskGeeker:
- Téléchargez et installez
- Sélectionnez un volume à partir du disque de démarrage, concernant le disque de démarrage par défaut de Mac, il est généralement étiqueté macOS - Data, macOS, ou Macintosh HD, ou Macintosh HD - Data.
- Cliquez sur Nettoyer les fichiers indésirables dans la barre latérale droite.
- Sélectionnez un dossier dans le volet de gauche et choisissez les fichiers/dossiers que vous souhaitez supprimer.
- Cliquez sur Nettoyer puis sur OK.

Supprimez définitivement les fichiers de disque non de démarrage avec iBoysoft DiskGeeker:
- Lancez iBoysoft DiskGeeker sur votre Mac.
- Sélectionnez une partition dans la barre latérale gauche.
- Cliquez sur l'icône Analyse de l'espace dans la barre d'outils droite.
- Attendez que le processus de numérisation soit terminé.
- Ouvrez les dossiers pour parcourir les fichiers qu'ils contiennent.
- Faites glisser-déposer pour récupérer les fichiers et dossiers que vous souhaitez supprimer et cliquez sur Supprimer.

iBoysoft DiskGeeker est un outil de gestion de disque tout-en-un pour Mac, il répond également à vos besoins pour lire et écrire sur des lecteurs BitLocker et NTFS sur Mac, chiffrer un lecteur sur Mac avec FileVault ou BitLocker, cloner un disque, mapper des lecteurs réseau, et bien plus encore.
Si ces applications aident à supprimer définitivement des fichiers sur Mac, vous pouvez les recommander à d'autres!
Comment supprimer définitivement des fichiers sur Mac avec des raccourcis
Alternativement, vous pouvez utiliser des raccourcis clavier pour supprimer définitivement des fichiers sur Mac en contournant la Corbeille. Vous avez juste besoin d'appuyer sur quelques touches du clavier pour supprimer complètement les fichiers. Voici comment faire :
- Sélectionnez l'élément que vous souhaitez supprimer sur le bureau ou dans un dossier dans Finder.
- Appuyez simultanément sur Option + Commande + Supprimer.
- Cliquez sur Supprimer dans la fenêtre contextuelle pour confirmer l'option.
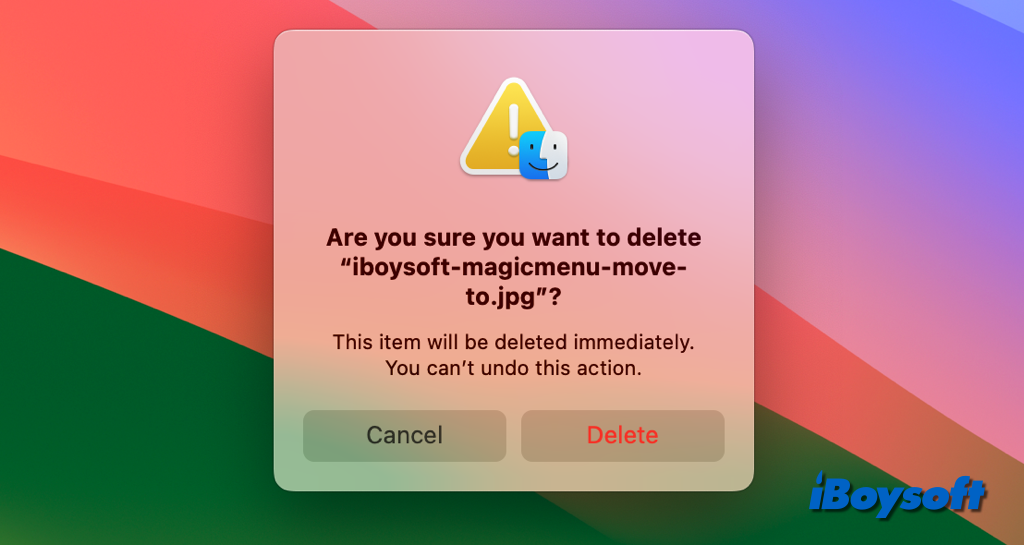
Comment supprimer définitivement des fichiers sur Mac en utilisant la Suppression Immédiate
Similaire aux raccourcis clavier Option + Commande + Supprimer, il existe une option nommée Suppression Immédiate dans le menu Fichier de Finder, mais elle n'est pas aussi évidente qu'elle devrait l'être. Suivez les étapes ci-dessous pour supprimer des fichiers sur Mac via la Suppression Immédiate :
- Sélectionnez le fichier que vous souhaitez supprimer de Mac.
- Cliquez sur Fichier dans la barre de menu en haut.
- Maintenez la touche Option enfoncée, l'option Déplacer vers la Corbeille changera en Supprimer Immédiatement, et cliquez sur Supprimer Immédiatement.
- Cliquez sur Supprimer dans la boîte contextuelle pour confirmer.
Comment supprimer définitivement des fichiers sur Mac via le Terminal
En plus de l'interface graphique, de nombreuses tâches sur Mac peuvent également être effectuées avec l'interface en ligne de commande, l'application Terminal intégrée sur macOS. Ainsi, vous pouvez supprimer définitivement des fichiers sur Mac en exécutant des commandes Terminal. Plongeons dans les détails.
- Ouvrez Terminal depuis Finder > Applications > Utilitaires.
- Pour supprimer un fichier, tapez la commande ci-dessous avec un espace, puis faites glisser le fichier que vous souhaitez supprimer dans Terminal et appuyez sur Retour.rm
- Pour supprimer un dossier, tapez la commande ci-dessous et un espace, faites glisser le dossier que vous souhaitez détruire dans Terminal, et appuyez sur Retour. rm -rf
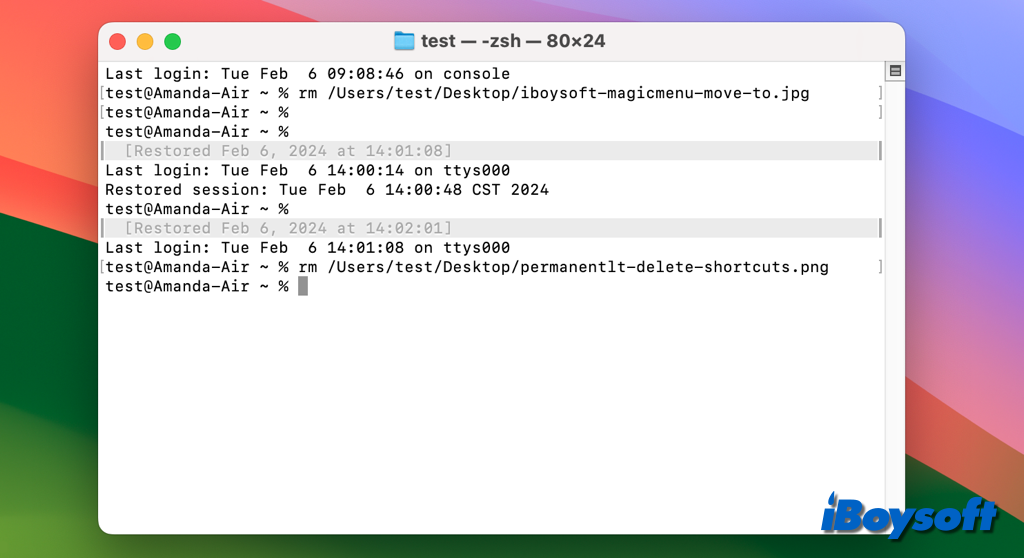
Comment supprimer définitivement des fichiers sur Mac depuis l'Utilitaire de Disque
Dans le cas où vous souhaitez supprimer définitivement tous les fichiers du disque interne de Mac ou des disques externes connectés, vous pouvez simplement reformater le disque dans l'Utilitaire de Disque, c'est la manière la plus facile. Si vous souhaitez effacer un disque de démarrage, vous devez démarrer le Mac en Mode de Récupération macOS pour accéder à l'Utilitaire de Disque.
- Connectez le disque externe à votre Mac si vous souhaitez l'effacer.
- Lancez Utilitaire de disque depuis Finder > Applications > Utilitaires, ou accédez-y en mode Récupération macOS à partir de l'écran Utilitaires macOS.
- Sélectionnez le disque cible dans la liste de gauche.
- Cliquez sur le bouton Effacer dans la barre d'outils.
- Saisissez un nom, choisissez un système de fichiers, sélectionnez une carte de partition, et cliquez sur Effacer.
- Une fois le processus terminé, toutes les données seront définitivement supprimées.
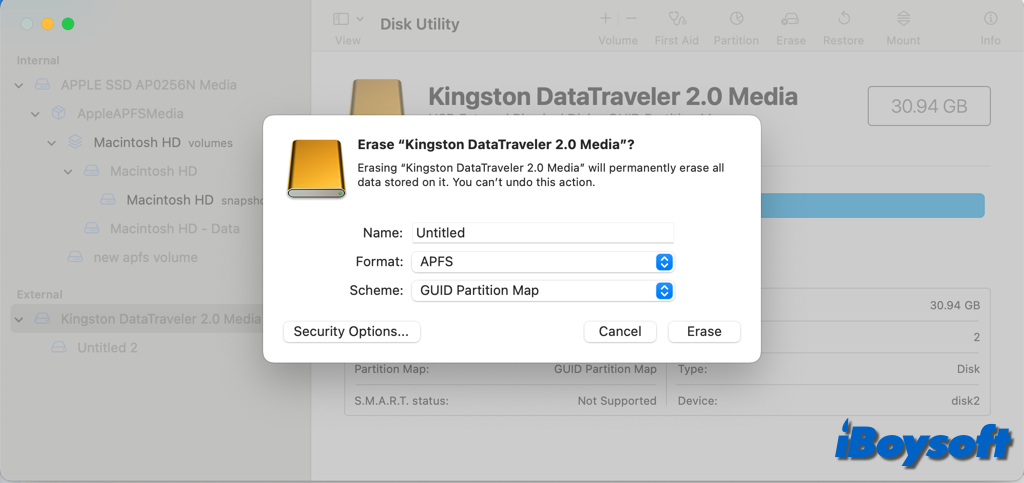
Partagez ces 7 méthodes pour supprimer définitivement des fichiers sur Mac !
Conseil bonus : récupérez des fichiers supprimés définitivement sur Mac
Parfois, vous pouvez constater que vous avez supprimé définitivement des fichiers sur Mac par erreur et souhaitez les récupérer. Si vous avez sauvegardé les fichiers avant la suppression avec Time Machine ou de toute autre manière, vous pouvez facilement restaurer les fichiers supprimés définitivement avec vos sauvegardes.
Et s'il n'y a pas de sauvegarde ? Il est toujours possible de récupérer des fichiers supprimés définitivement sur Mac tant que les données n'ont pas été écrasées. Par conséquent, vous devez cesser d'écrire des données sur le disque une fois que vous constatez la suppression de fichiers par erreur. Vous pouvez essayer un logiciel de récupération de données tiers tel que iBoysoft Data Recovery pour Mac ou le confier à une réparation locale.
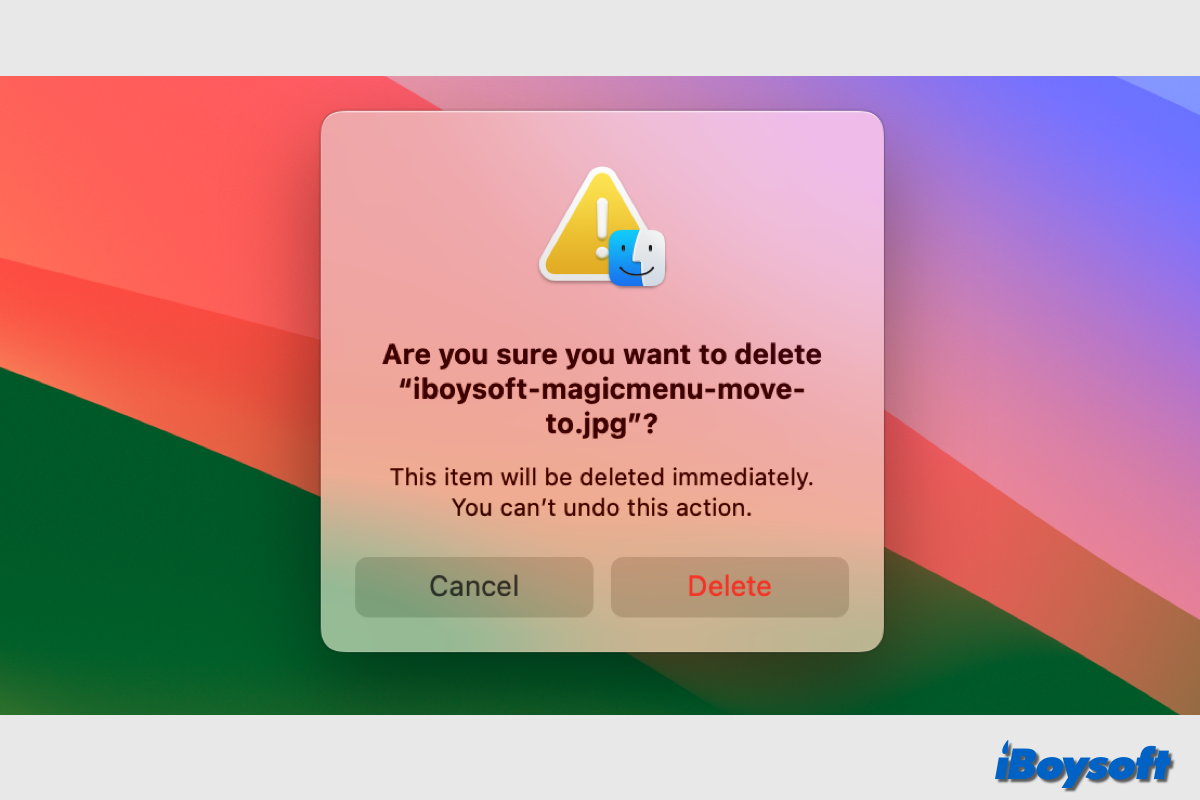

Comment supprimer définitivement des fichiers sur Mac en vidant la corbeille
Lorsque vous faites un clic droit sur le fichier indésirable et choisissez de le déplacer vers la corbeille, faites glisser l'élément vers la corbeille ou sélectionnez les fichiers que vous souhaitez supprimer et appuyez sur Commande + Supprimer, vous déplacez simplement les fichiers choisis vers la corbeille Mac, un dossier dans lequel sont stockés les fichiers indésirables sur Mac. Vous pouvez restaurer les fichiers supprimés depuis la corbeille si vous supprimez accidentellement certains fichiers.
Si vous n'avez pas activé l'option "Supprimer les éléments de la corbeille après 30 jours" dans les paramètres de Finder, les fichiers supprimés resteront dans la corbeille pour toujours et occuperont de l'espace disque. Dans ce cas, vous ne faites que changer l'emplacement des fichiers indésirables sur Mac. Par conséquent, vous devez vider manuellement la corbeille pour les supprimer définitivement.