Si vous transférez ou stockez des informations sensibles sur le support de stockage, vous ne voulez pas que quelqu'un d'autre accède au lecteur sans autorisation. Cela pourrait entraîner une fuite de données lorsque votre Mac ou disque dur externe est exposé à un environnement non surveillé, perdu ou volé.
Vous pouvez protéger par mot de passe des fichiers ou dossiers sur un Mac ou chiffrer l'ensemble du disque sur un Mac pour empêcher les autres d'y accéder. Que ce soit un disque interne ou un disque dur externe, un SSD, une clé USB, une carte SD, etc., que ce soit un disque de démarrage ou un volume non de démarrage (la table de partition doit être GUID, et le système de fichiers doit être compatible macOS), vous pouvez appliquer les méthodes ci-dessous pour chiffrer le lecteur sur un Mac avec ou sans effacement.
| Options pour chiffrer un lecteur sur Mac | Scénarios applicables | Effacement des données ou non |
| Chiffrer un lecteur dans Utilitaire de disque | Volumes de démarrage/non de démarrage internes et externes | Oui |
| Chiffrer un lecteur via FileVault | 1. Activer FileVault pour chiffrer le volume système interne/externe 2. Utiliser iBoysoft DiskGeeker pour chiffrer les volumes non de démarrage avec FileVault | Non |
| Chiffrer un lecteur avec Finder | Volumes internes et externes non de démarrage | Non |
| Chiffrer la sauvegarde Time Machine | 1. Chiffrer toute la partition dans Finder 2. Chiffrer la sauvegarde dans les paramètres Time Machine | Non Oui |
Comment crypter un SSD/HDD/clé USB avec FileVault
Activer FileVault pour crypter les données du disque n'effacera pas le disque. La cryptage se fait automatiquement lorsque vous activez FileVault sur votre appareil Mac, mais uniquement lorsque celui-ci est allumé et en état de veille. Les fichiers que vous enregistrez sur votre disque de démarrage qui sont nouvellement créés sont automatiquement cryptés.
Crypter le volume de démarrage sur Mac avec FileVault
Que votre volume de démarrage soit sur un disque externe ou interne, FileVault vous donne le contrôle sur qui peut y accéder. Avec lui activé, vous devez entrer le mot de passe de connexion chaque fois que votre Mac se réveille de l'état de veille ou d'un économiseur d'écran pour accéder à toutes les données sur l'appareil.
Sur macOS Ventura et ultérieur:
- Allez dans le menu Pomme et choisissez Préférences Système.
- Faites défiler la barre latérale et choisissez Confidentialité et Sécurité.
- Localisez et cliquez sur FileVault sous Sécurité.
- Cliquez sur le bouton Activer.
- Entrez votre mot de passe et cliquez sur Déverrouiller.
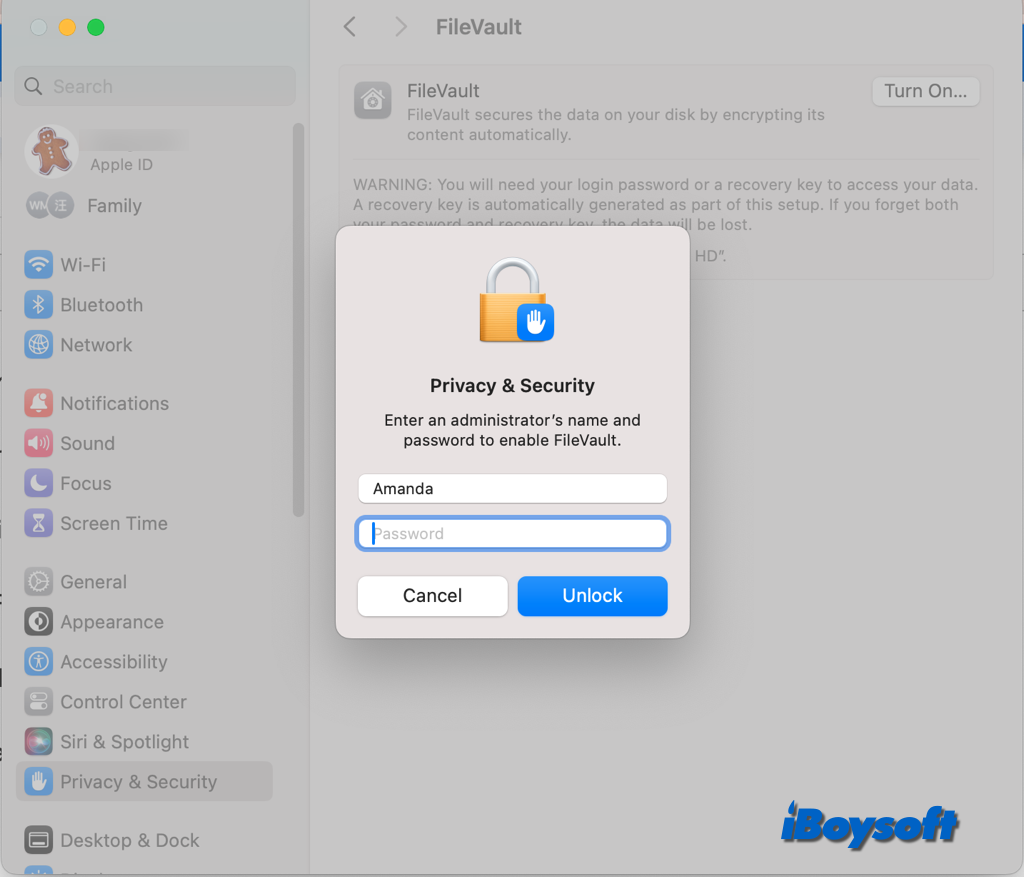
- Choisissez un moyen de déverrouiller votre disque et réinitialiser votre mot de passe de connexion si vous l'oubliez.
Compte iCloud: Si vous utilisez actuellement iCloud, cliquez sur "Autoriser mon compte iCloud à déverrouiller mon disque". Si vous n'avez pas utilisé iCloud auparavant, cliquez sur "Configurer mon compte iCloud pour réinitialiser mon mot de passe".
Clé de récupération: Cliquez sur "Créer une clé de récupération et ne pas utiliser mon compte iCloud" pour générer une clé de récupération. Mettez la clé de récupération par écrit et stockez-la dans un endroit sécurisé. - Cliquez sur Continuer pour crypter le volume de démarrage.
Sur macOS Monterey et antérieurs:
- Choisissez le menu Pomme > Préférences Système.
- Sélectionnez Sécurité & Confidentialité et cliquez sur l'onglet FileVault.
- Déverrouillez le volet des préférences et cliquez sur Activer FileVault.
- Sélectionnez un moyen de déverrouiller le disque, compte iCloud ou clé de récupération.
- Cliquez sur Continuer pour commencer le cryptage.
Crypter un volume non démarré sur Mac avec FileVault
Si vous souhaitez crypter un volume non démarré avec FileVault, vous pouvez essayer iBoysoft DiskGeeker, un outil de gestion de disque tout-en-un pour Mac. Il vous permet de crypter un volume externe ou interne formaté en APFS ou Mac OS Extended avec FileVault. Voici comment faire:
- Téléchargez et installez iBoysoft DiskGeeker sur Mac.
- Connectez le disque dur externe à votre Mac.
- Ouvrez iBoysoft DiskGeeker et localisez le volume non démarré que vous souhaitez crypter.
- Cliquez avec le bouton droit sur le volume APFS/Mac OS Extended et choisissez Crypter dans le menu déroulant.
- Cliquez sur Continuer lorsque la méthode de cryptage compatible est FileVault.
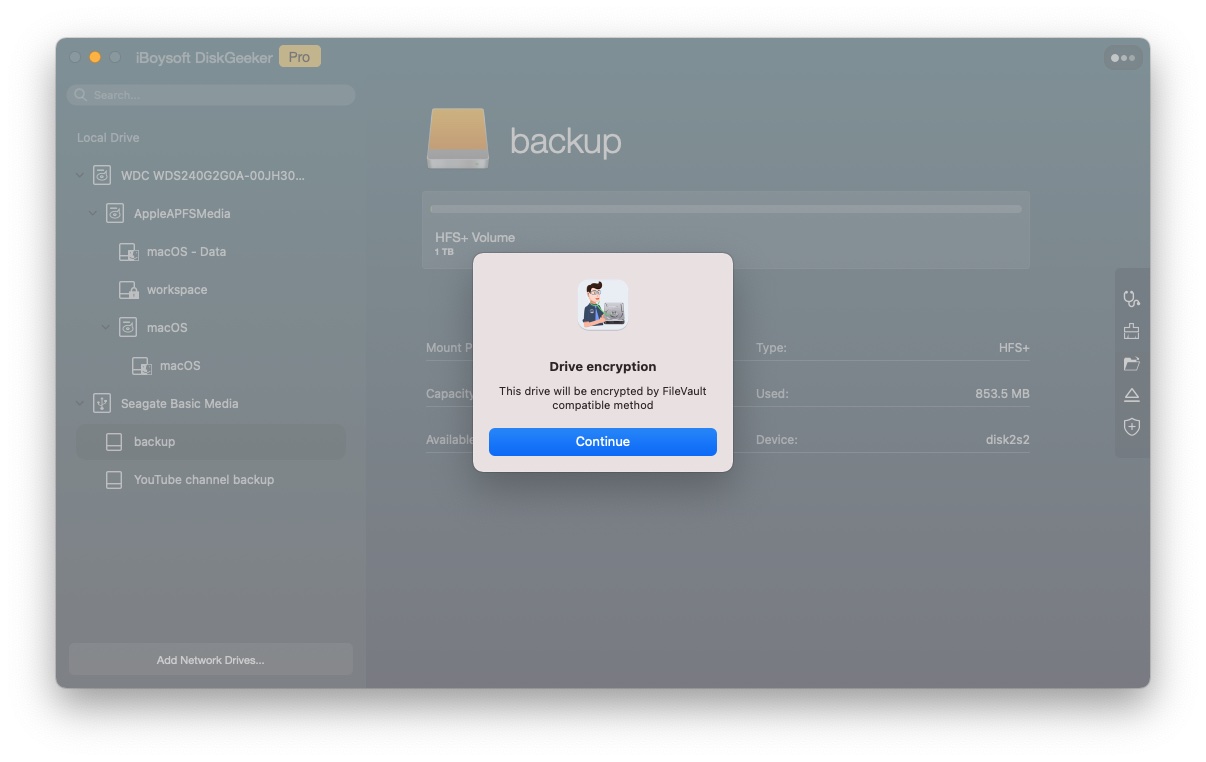
- Entrez le mot de passe et vérifiez-le, puis cliquez sur Suivant > Démarrer le cryptage.
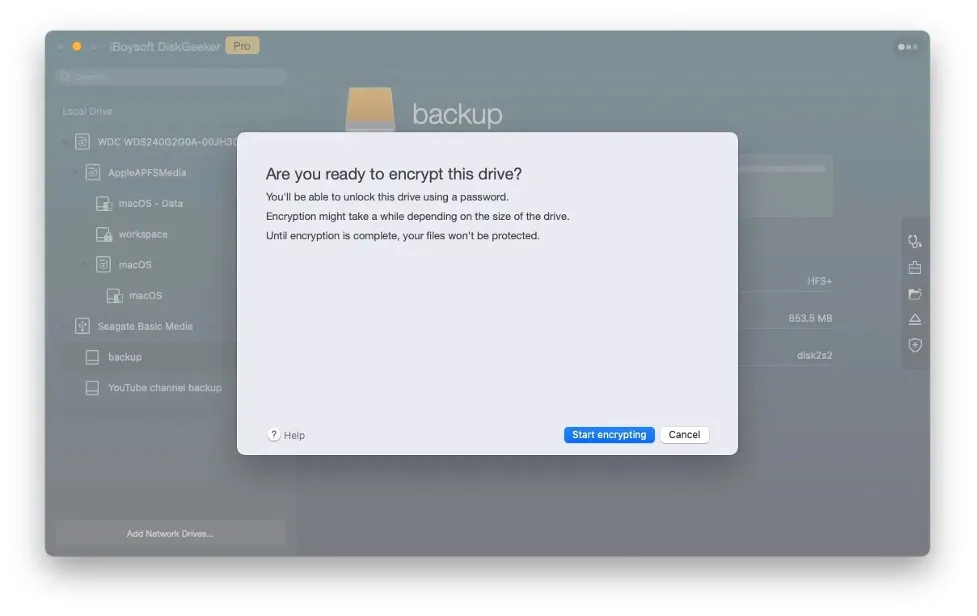
Recommandez iBoysoft DiskGeeker à d'autres pour crypter les disques non démarrés avec FileVault!
Comment crypter les volumes non-système dans Finder
Il existe un autre moyen de choisir de chiffrer les disques durs internes et externes sans les effacer, et c'est en utilisant Finder. Vous devez savoir que cette méthode ne peut être utilisée que pour chiffrer des volumes non système, et le format de fichier sera converti en APFS avant le chiffrement.
Chiffrer un volume non système via Finder étape par étape :
- Connectez le support de stockage externe si vous souhaitez le chiffrer sur votre Mac.
- Ouvrez Finder et sélectionnez le lecteur interne ou externe dans les Emplacements de la barre latérale. Si le disque dur externe n'apparaît pas là, vérifiez les paramètres de Finder pour vous assurer que la case des disques externes est cochée dans l'onglet Barre latérale.
- Cliquez avec le bouton droit sur le lecteur/volume sélectionné et choisissez Chiffrer (nom de l'élément).
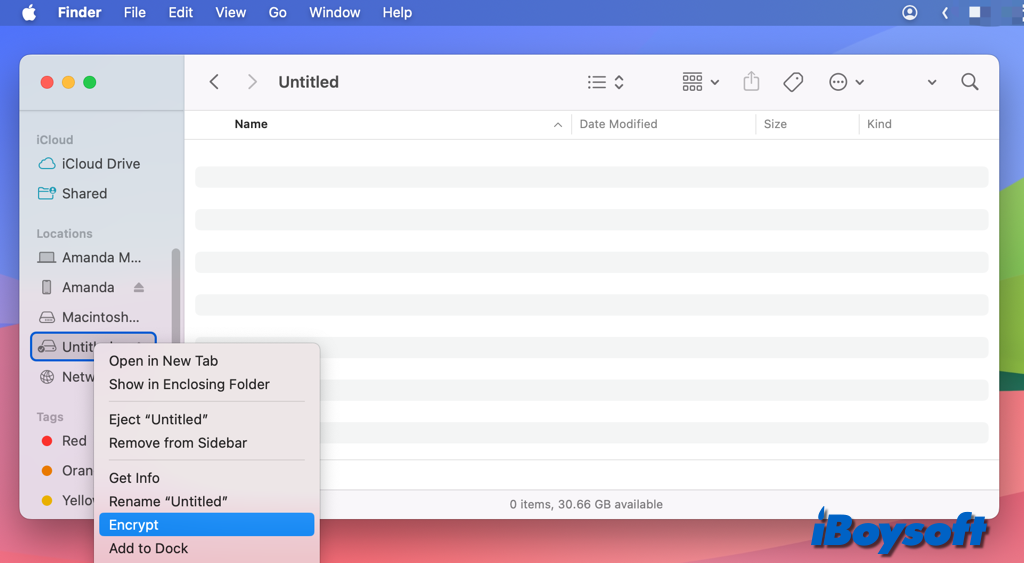
- Créez un mot de passe et confirmez-le, puis sélectionnez Chiffrer le disque. Assurez-vous de noter ce mot de passe et de le stocker dans un endroit sécurisé. Sans lui, vous ne pourrez pas accéder aux données sur le disque chiffré.
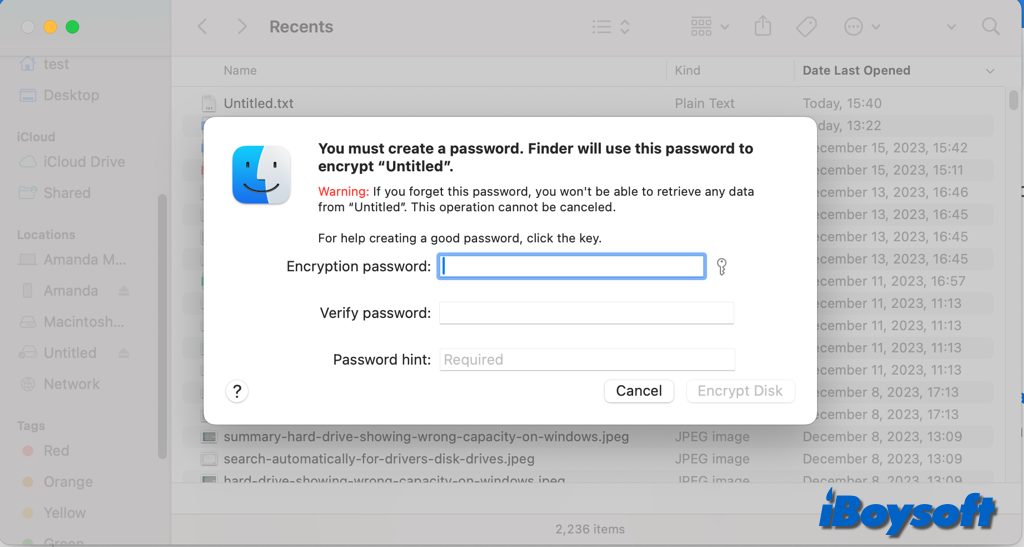
Comment chiffrer vos sauvegardes Time Machine
Certains utilisateurs de Mac souhaitent même chiffrer les sauvegardes Time Machine pour les sécuriser. Que ce soit un nouveau disque ou un disque de sauvegarde Time Machine existant, vous pouvez chiffrer simplement la partition via Finder. Alternativement, vous pouvez chiffrer la sauvegarde uniquement dans les paramètres de Time Machine, les sauvegardes existantes étant effacées et de nouveaux ensembles de sauvegardes chiffrées sont créés.
Sur macOS Ventura et ultérieur :
- Connectez le disque de sauvegarde Time Machine à votre Mac.
- Naviguez jusqu'au menu Pomme > Préférences Système.
- Cliquez sur Général et choisissez Time Machine.
- Cliquez sur Ajouter un disque de sauvegarde et choisissez Configurer le disque.
Si vous avez déjà utilisé un disque pour la sauvegarde Time Machine et que vous souhaitez le chiffrer, vous devez d'abord sélectionner le disque et cliquer sur "-", puis choisir Oublier la destination.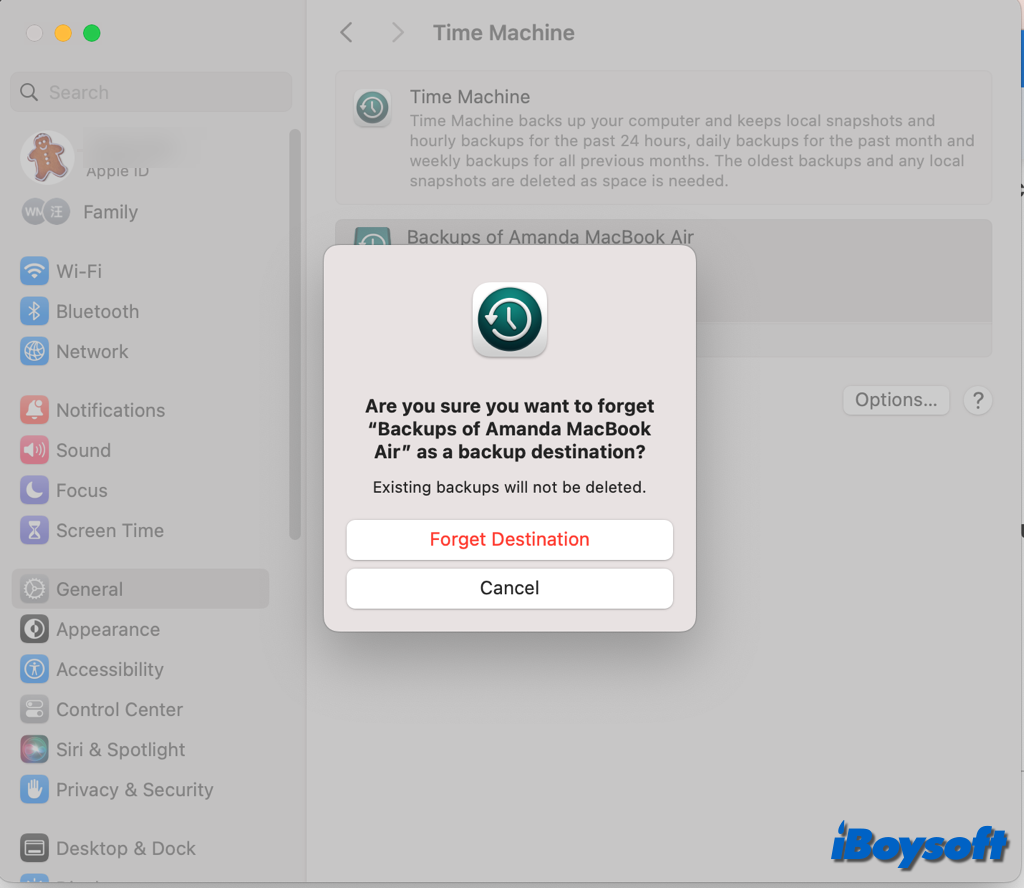
- Activez le Chiffrement de la sauvegarde.
- Entrez votre mot de passe et les informations complémentaires, puis cliquez sur Terminé.
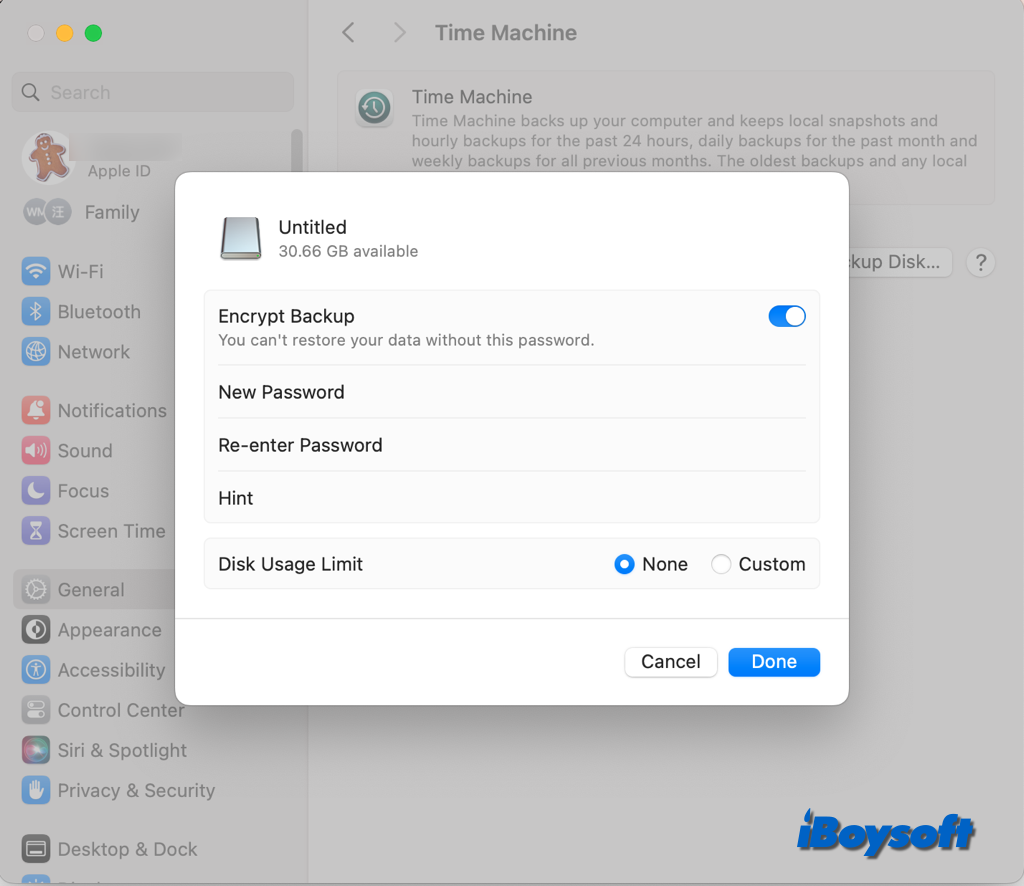
Sur macOS Monterey et antérieur :
- Connectez le disque pour la sauvegarde Time Machine sur le Mac.
- Cliquez sur le logo Apple et choisissez Préférences Système.
- Sélectionnez Time Machine dans le panneau des préférences.
- Cliquez sur Sélectionner le disque pour choisir un disque pour les sauvegardes Time Machine.
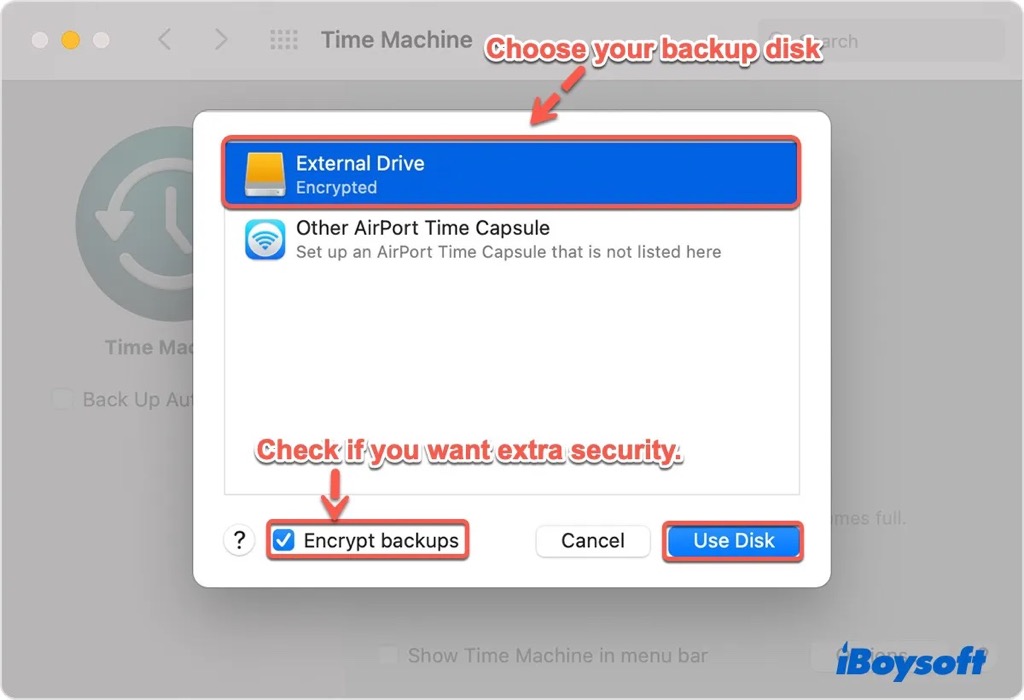
De même, choisissez votre disque de sauvegarde actuel dans la liste et cliquez d'abord sur Supprimer le disque si vous souhaitez chiffrer un disque de sauvegarde Time Machine existant. - Cochez Chiffrer les sauvegardes, puis cliquez sur Utiliser le disque.
- Entrez un mot de passe de sauvegarde pour le disque.
Partagez cet article avec d'autres personnes qui souhaitent chiffrer un disque sur un Mac !
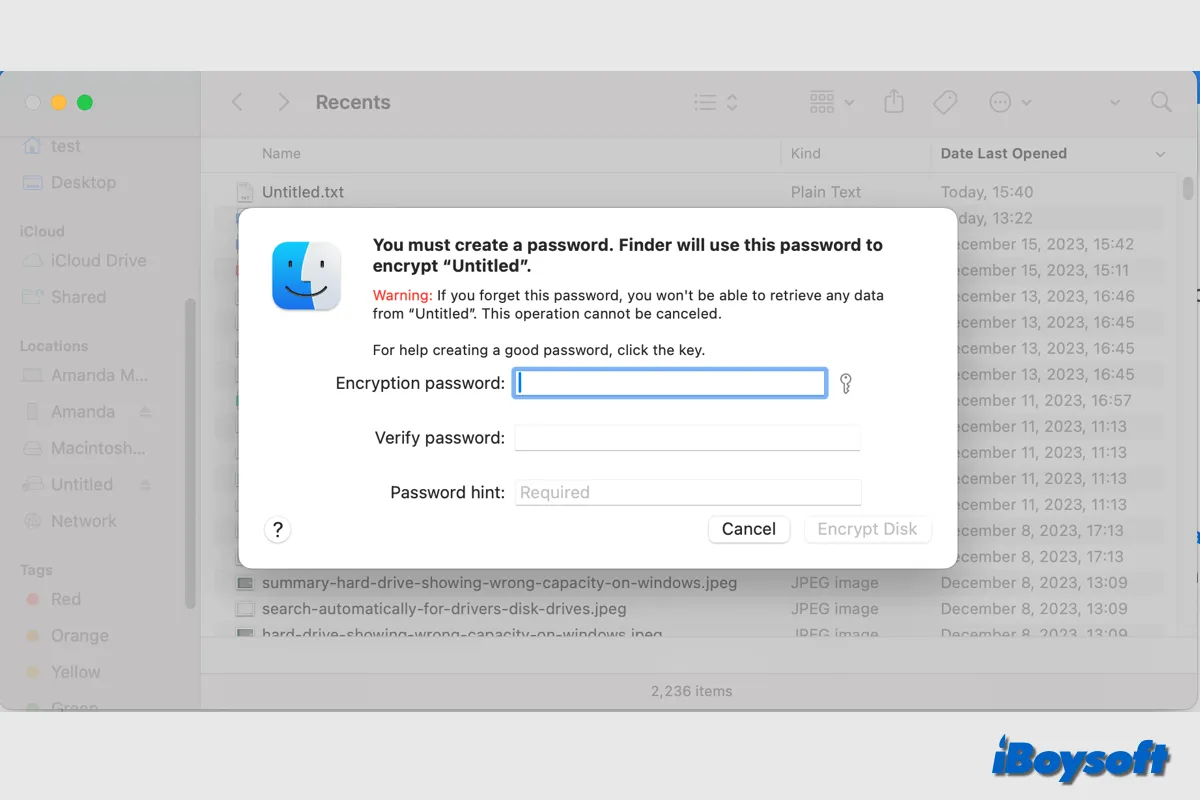
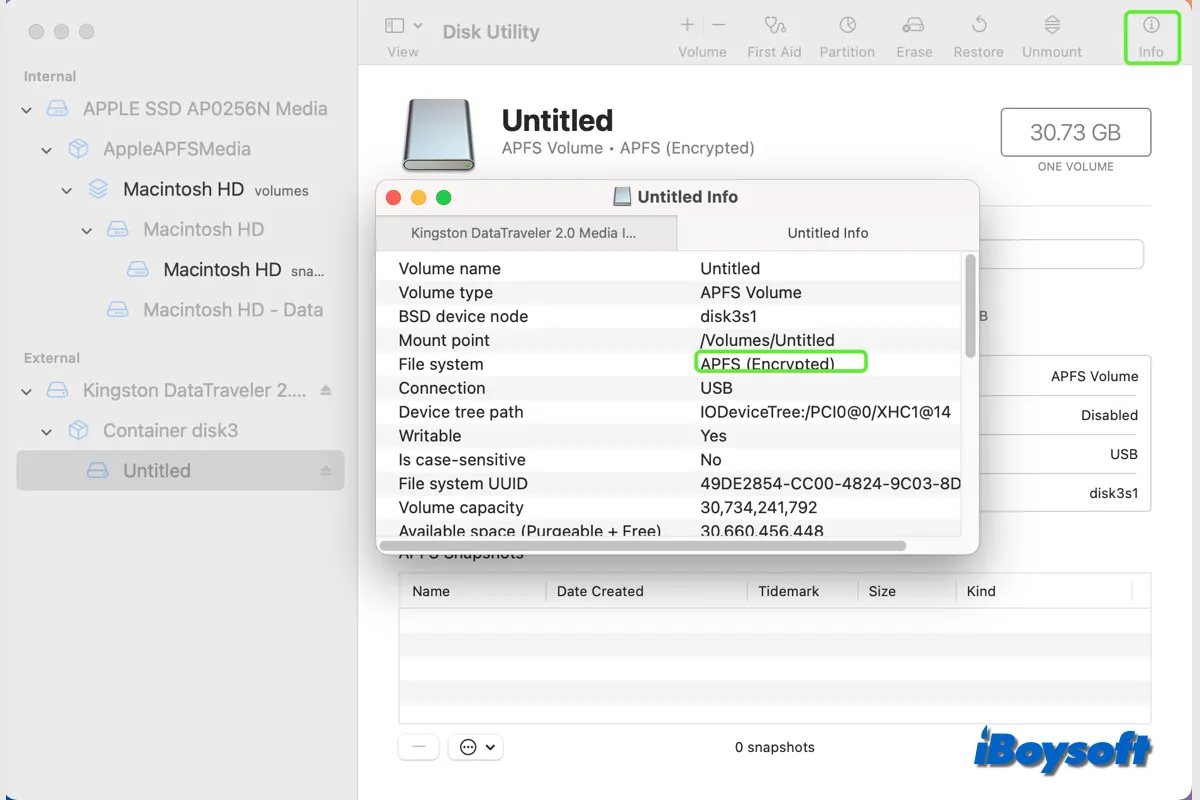
Comment chiffrer des lecteurs internes/externes dans Utilitaire de disque
Utilitaire de disque est l'outil de gestion de disque sur macOS. Il vous permet d'ajouter/supprimer des volumes, de partitionner, de démonter, de vérifier et de réparer les erreurs de disque, et d'effacer des disques durs internes et externes. Lorsque vous formatez le lecteur dans Utilitaire de disque, vous pouvez choisir un format de système de fichiers chiffré pour protéger vos données.
Une chose doit être claire, formater le disque dans l'Utilitaire de disque effacera tout le contenu, assurez-vous d'avoir sauvegardé le disque ou les fichiers importants. Si vous voulez crypter un disque sans l'effacer, vous pouvez appliquer les deux autres méthodes ci-dessous.
Étapes pour crypter un disque dans l'Utilitaire de disque macOS :
APFS (Chiffré)
APFS (Sensible à la casse, Chiffré)
Mac OS étendu (Journalisé, Chiffré)
Mac OS étendu (Sensible à la casse, Journalisé, Chiffré)
Partagez pour permettre à d'autres de savoir comment crypter un disque lors de sa formatation dans l'Utilitaire de disque!