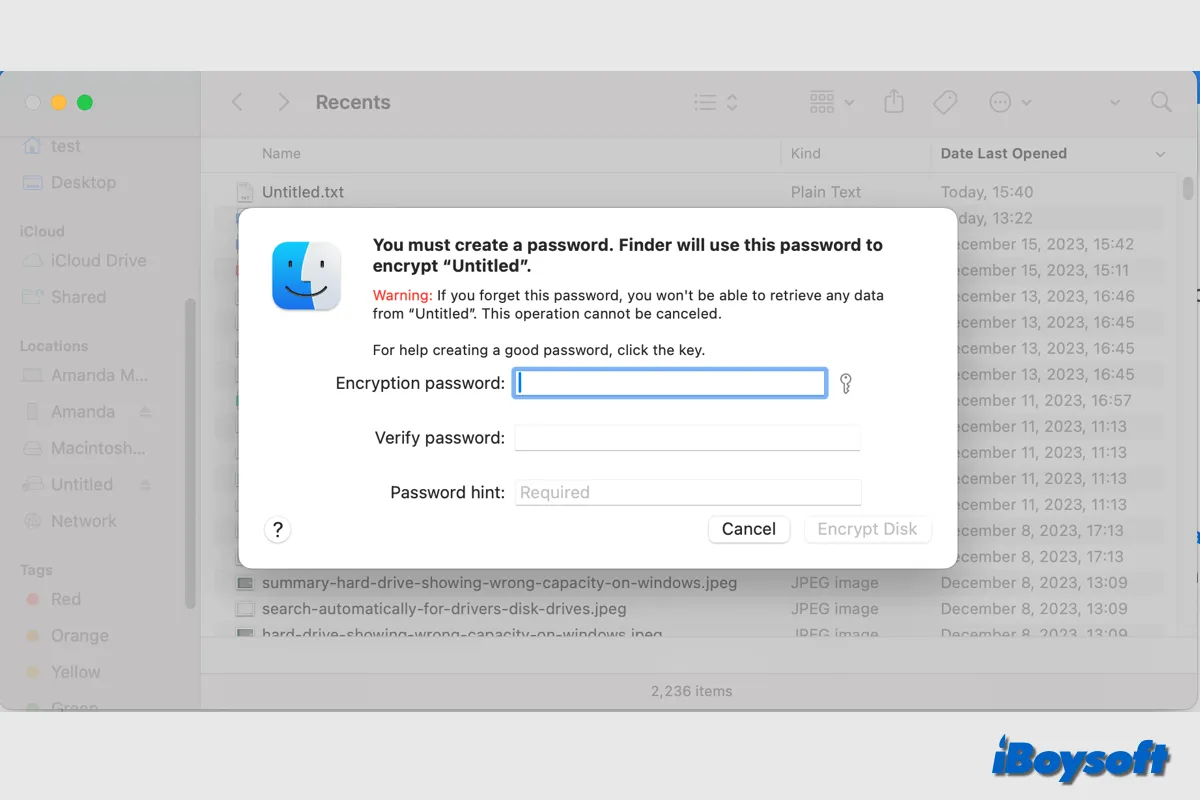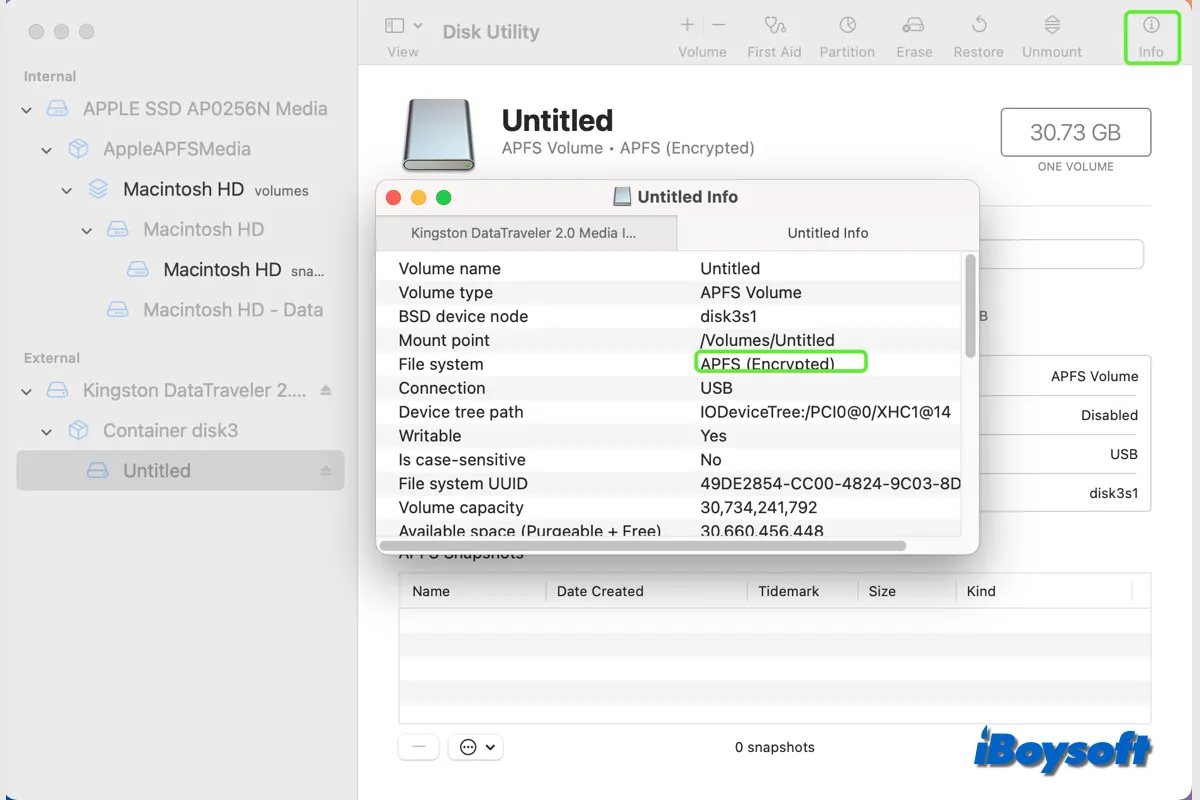Se você transfere ou armazena informações sensíveis em um meio de armazenamento, não deseja que mais ninguém acesse o disco sem autorização. Isso pode causar vazamento de dados quando seu Mac ou disco rígido externo é exposto a um ambiente não supervisionado, perdido ou roubado.
Você pode proteger com senha arquivos ou pastas em um Mac ou criptografar o disco inteiro em um Mac para evitar que outros o acessem. Seja um disco interno ou externo HDD, SSD, unidade flash USB, cartão SD, etc., seja um disco de inicialização ou um volume não inicializável (a tabela de partição deve ser GUID e o sistema de arquivos deve ser compatível com o macOS), você pode aplicar os métodos abaixo para criptografar o disco em um Mac com ou sem apagar.
| Opções para criptografar disco no Mac | Cenários aplicáveis | Apagar dados ou não |
| Criptografar disco no Utilitário de Disco | Volumes de inicialização/não inicialização internos e externos | Sim |
| Criptografar disco via FileVault | 1. Ative o FileVault para criptografar o volume do sistema interno/externo 2. Use o iBoysoft DiskGeeker para criptografar volumes não inicializáveis com o FileVault |
Não |
| Criptografar disco com o Finder | Volumes internos e externos não inicializáveis | Não |
| Criptografar backup do Time Machine | 1. Criptografar toda a partição no Finder 2. Criptografar o backup nas configurações do Time Machine |
Não Sim |
Como criptografar discos internos/externos no Utilitário de Disco
Utilitário de Disco é a ferramenta de gerenciamento de disco no macOS. Ele permite adicionar/excluir volumes, particionar, desmontar, verificar e reparar erros de disco e apagar discos rígidos internos e externos. Ao formatar o disco no Utilitário de Disco, você pode escolher um formato de sistema de arquivos criptografado para proteger seus dados.
Uma coisa precisa ficar clara, formatar o disco no Utilitário de Disco irá apagar todo o conteúdo, certifique-se de ter feito backup do disco ou arquivos importantes. Se deseja criptografar um disco sem apagá-lo, você pode aplicar os outros dois métodos abaixo.
Passos para criptografar um disco no Utilitário de Disco do macOS:
- Inicie o seu Mac no Modo de Recuperação do macOS se deseja criptografar o Macintosh HD.
- Conecte o disco rígido externo ao seu Mac.
- Acesse o Utilitário de Disco a partir da tela de Utilitários do macOS depois de entrar no Modo de Recuperação do macOS, ou abra-o a partir do Finder > Aplicativos > a pasta Utilitários.
- Selecione o disco interno ou externo na barra lateral do Utilitário de Disco.
- Clique no botão Apagar na barra de ferramentas.
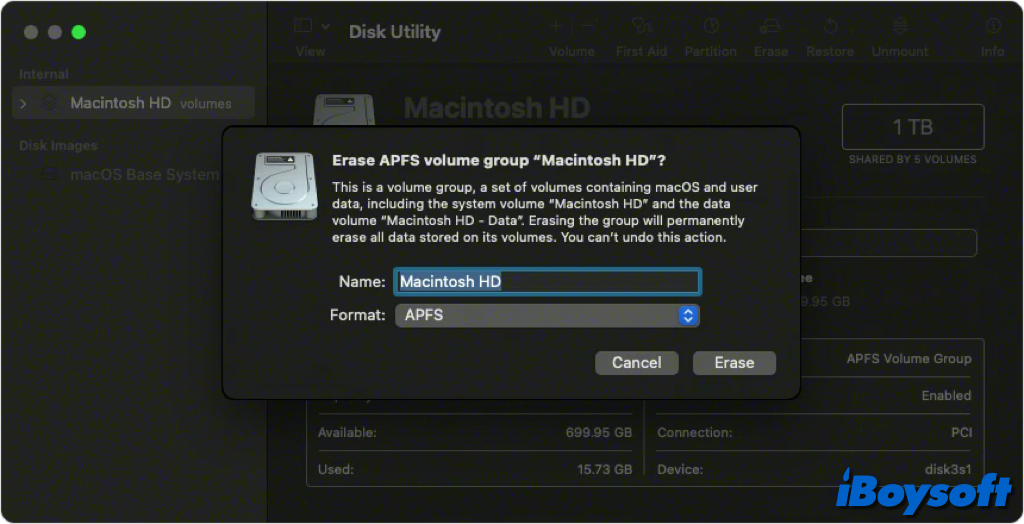
- Clique na caixa Esquema e escolha GUID para um volume não-sistema.
- Clique no menu pop-up Formatar, em seguida escolha um formato de sistema de arquivos criptografado:
APFS (Criptografado)
APFS (Sensível a maiúsculas, Criptografado)
Mac OS Extended (Com registro, Criptografado)
Mac OS Extended (Sensível a maiúsculas, Com registro, Criptografado) - Insira a senha para criptografar o disco e verifique, depois clique em Escolher. Se deseja alterar a senha posteriormente, selecione o volume na barra lateral, então escolha Arquivo > Alterar Senha.
- Clique em Grupo de Volumes/Apagar Volume e clique em Concluído.
- Saia do Utilitário de Disco quando terminar a formatação.
Compartilhe para que outros saibam como criptografar um disco ao formatá-lo no Utilitário de Disco!
Como criptografar SSD/HDD/USB flash drive com o FileVault
Ao ativar o FileVault para criptografar os dados do disco, ele não será apagado. A criptografia acontece automaticamente quando você ativa o FileVault no seu dispositivo Mac, mas apenas quando ele está ligado e no estado de espera. Arquivos que você salva no disco de inicialização que são recém-criados são automaticamente criptografados.
Criptografar volume de inicialização no Mac com o FileVault
Independentemente de o seu volume de inicialização estar em um disco externo ou interno, o FileVault lhe dá controle sobre quem pode acessá-lo. Com ele ativado, você deve inserir a senha de login cada vez que o seu Mac acorda do modo de espera ou de um protetor de tela para acessar todos os dados no dispositivo.
No macOS Ventura e posterior:
- Vá para o menu da Apple e escolha Configurações do Sistema.
- Role a barra lateral e escolha Privacidade e Segurança.
- Localize e clique em FileVault em Segurança.
- Clique no botão Ativar.
- Insira sua senha e clique em Desbloquear.
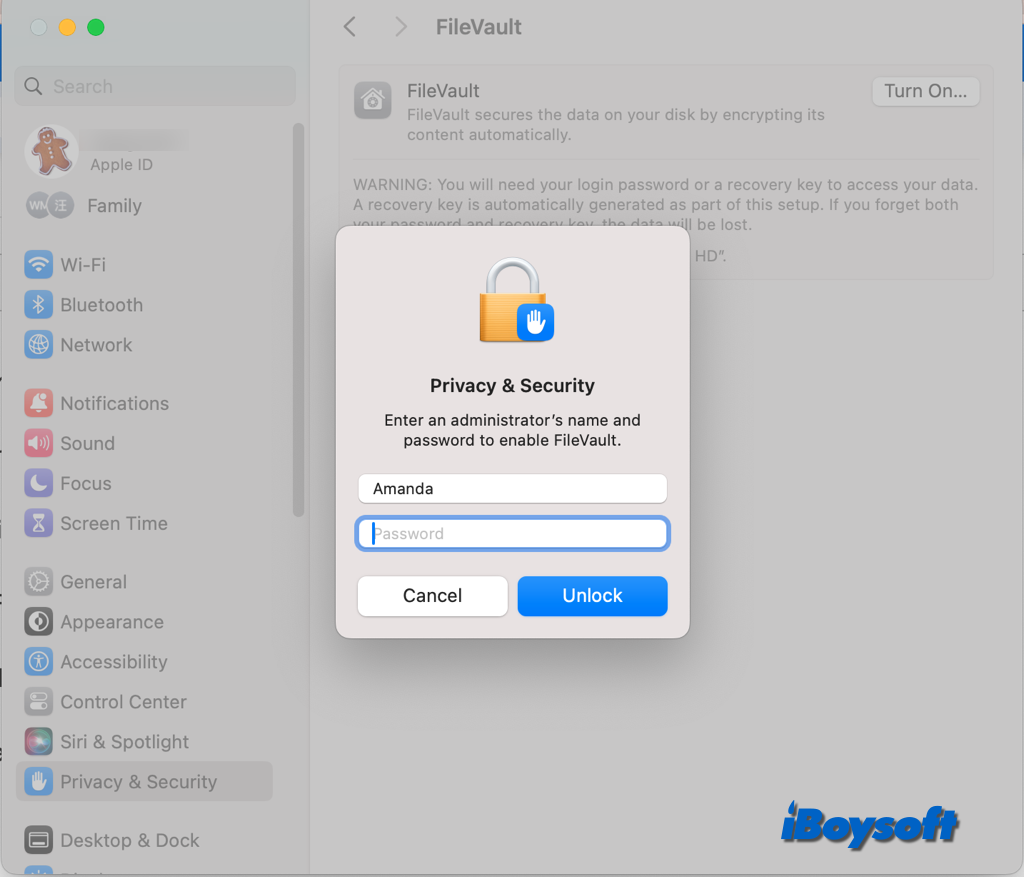
- Escolha um modo de desbloqueio para seu disco e redefina sua senha de login se esquecer.
Conta iCloud: Se você usa o iCloud, clique em "Permitir que minha conta do iCloud desbloqueie meu disco". Se você não usou o iCloud antes, clique em "Configurar minha conta do iCloud para redefinir minha senha."
Chave de recuperação: Clique em "Criar uma chave de recuperação e não usar minha conta do iCloud" para gerar uma chave de recuperação. Coloque a chave de recuperação por escrito e guarde-a em um local seguro. - Clique em Continuar para criptografar o volume de inicialização.
No macOS Monterey e anterior:
- Escolha o menu Apple > Preferências do Sistema.
- Selecione Segurança e Privacidade e clique na aba FileVault.
- Desbloqueie o painel de preferências e clique em Ativar FileVault.
- Escolha um modo de desbloqueio para o disco, conta iCloud ou chave de recuperação.
- Clique em Continuar para iniciar a criptografia.
Criptografar volume não de inicialização no Mac com o FileVault
Se você deseja criptografar um volume não de inicialização com o FileVault, você pode tentar o iBoysoft DiskGeeker, uma ferramenta de gerenciamento de disco tudo-em-um para Mac. Ele permite criptografar um volume externo ou interno formatado em APFS ou Mac OS Extended com o FileVault. Veja como:
- Baixe e instale o iBoysoft DiskGeeker no Mac.
- Conecte o disco rígido externo ao seu Mac.
- Abra o iBoysoft DiskGeeker e localize o volume não de inicialização que deseja criptografar.
- Clique com o botão direito no volume APFS/Mac OS Extended e escolha Criptografar no menu suspenso.
- Clique em Continuar quando indicar que o método de criptografia compatível é o FileVault.
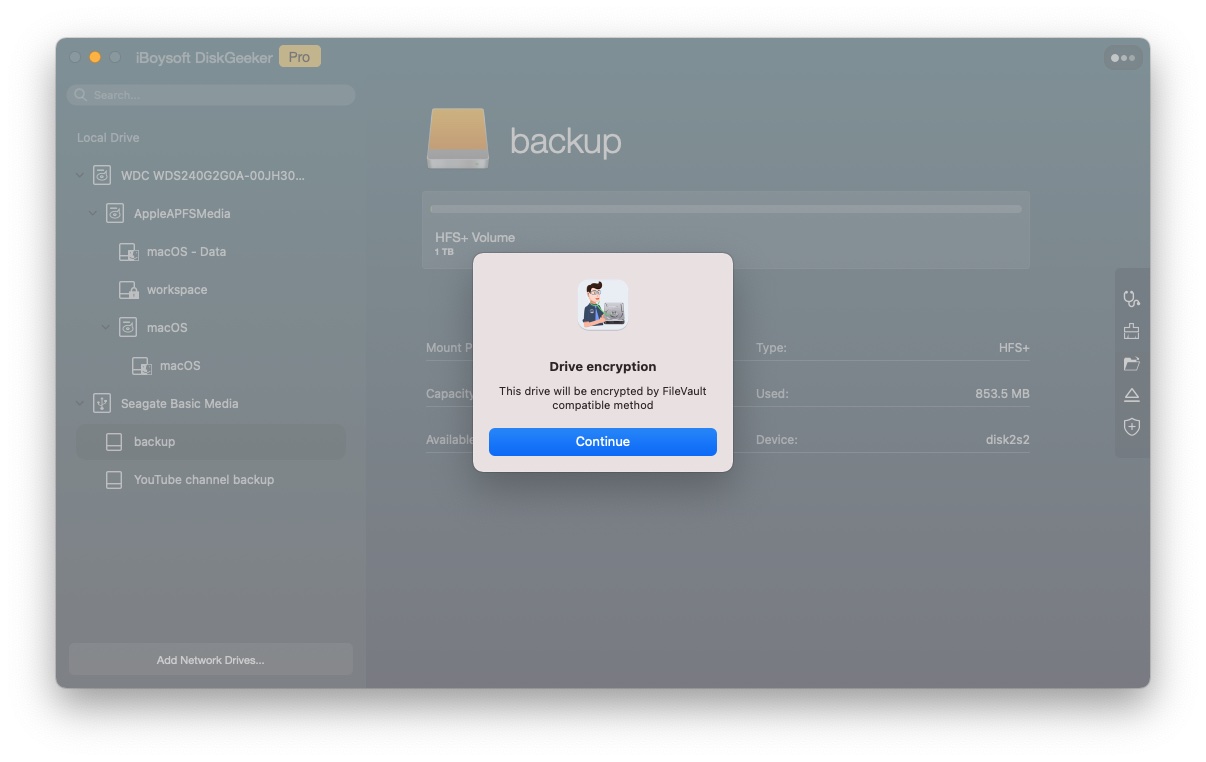
- Insira a senha e verifique, em seguida clique em Avançar > Iniciar a criptografia.
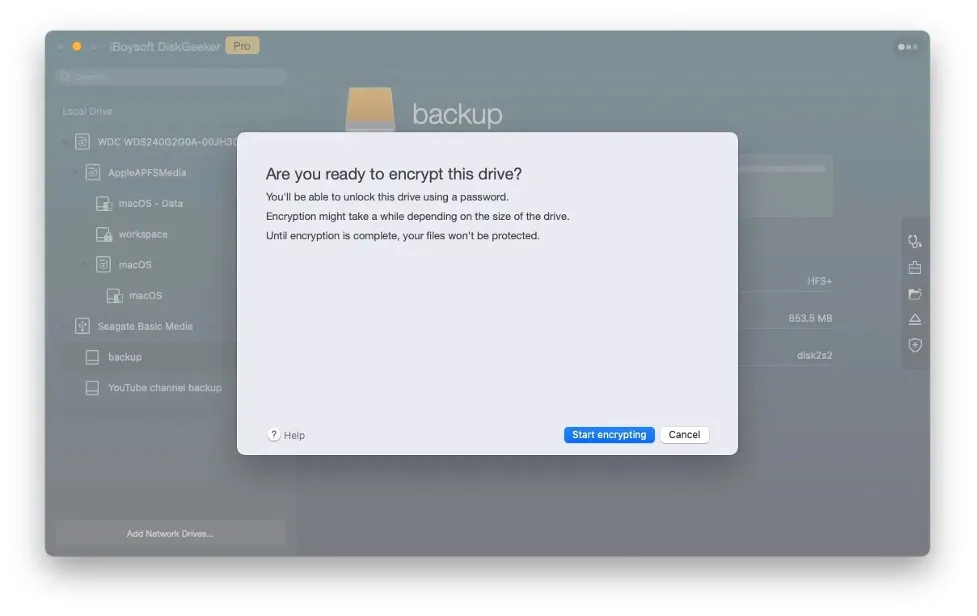
Recomende o iBoysoft DiskGeeker a outros para criptografar unidades não de inicialização com o FileVault!
Como criptografar volumes não de sistema no Finder
Existe outra maneira de criptografar unidades internas e externas sem apagá-las e isso é usando o Finder. Você deve saber que esse método só pode ser usado para criptografar volumes não do sistema, e o formato do arquivo será convertido para APFS antes da criptografia.
Criptografar volume não do sistema através do Finder passo a passo:
- Conecte a mídia de armazenamento externa se quiser criptografá-la no seu Mac.
- Abra o Finder e selecione a unidade interna ou externa em Locais na barra lateral. Se o disco rígido externo não aparecer lá, verifique as configurações do Finder para garantir que a caixa de Discos externos esteja marcada na guia Barra lateral.
- Clique com o botão direito na unidade/volume selecionado e escolha Criptografar (nome do item).
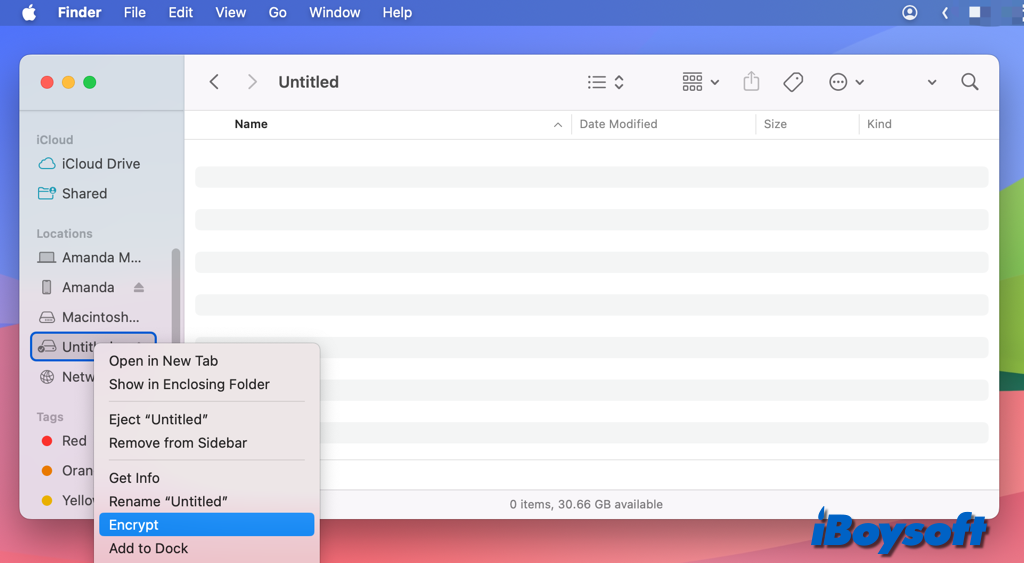
- Crie uma senha e confirme-a, em seguida, selecione Criptografar Disco. Certifique-se de anotar essa senha e guardá-la em um local seguro. Sem ela, você não conseguirá acessar os dados no disco criptografado.
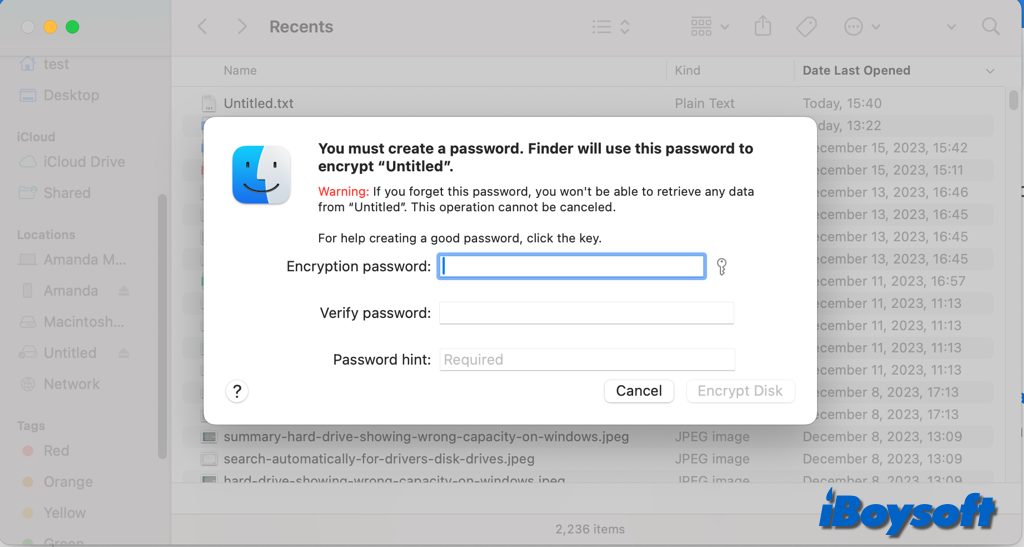
Como criptografar seus backups do Time Machine
Alguns usuários de Mac também querem criptografar os backups do Time Machine para protegê-los. Seja um novo drive ou um drive de backup do Time Machine existente, você pode criptografar a partição de forma direta através do Finder. Alternativamente, você pode criptografar o backup apenas nas configurações do Time Machine, os backups existentes serão apagados e novos conjuntos de backups criptografados serão criados.
No macOS Ventura e posterior:
- Conecte o drive de backup do Time Machine ao seu Mac.
- Navegue até o menu Apple > Preferências do Sistema.
- Clique em Geral e escolha Time Machine.
- Clique em Adicionar Disco de Backup e escolha Configurar Disco.
Se você já usou um drive para backup do Time Machine e deseja criptografá-lo, você deve primeiro selecionar o drive e clicar em "-", depois escolher Esquecer Destino.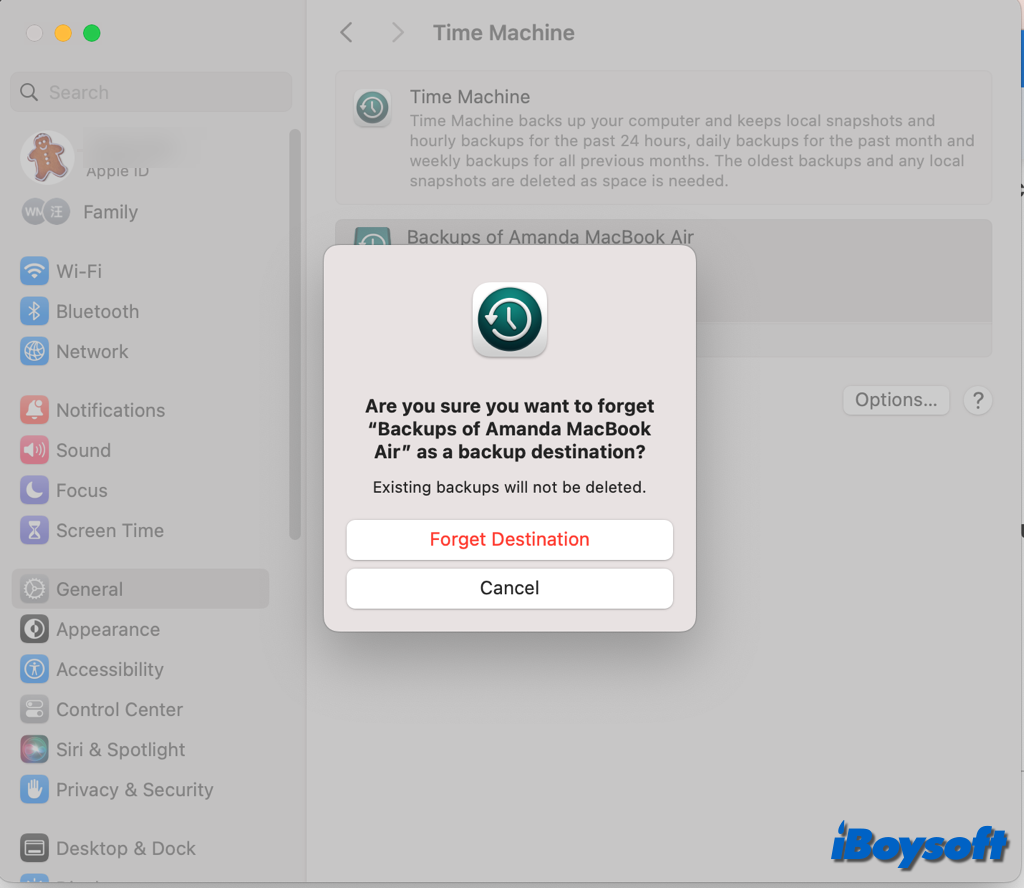
- Ligue a opção Criptografar Backup.
- Insira sua senha e a informação de dica, e clique em Concluído.
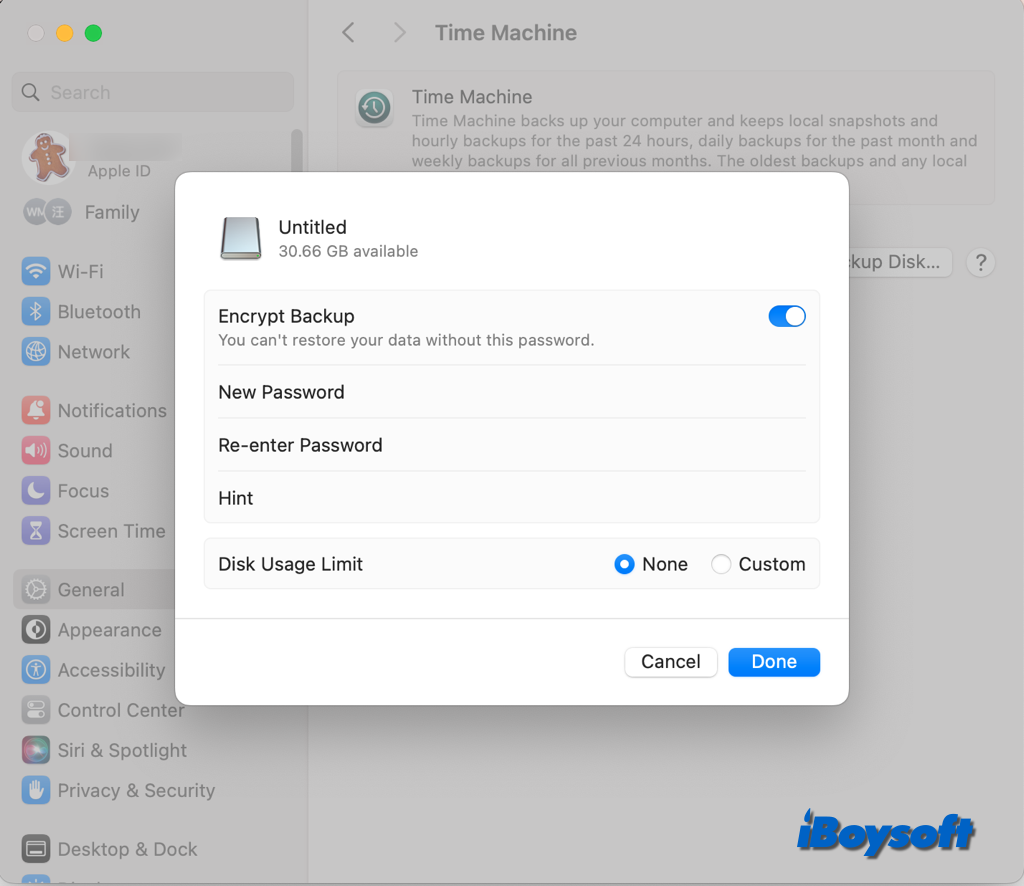
No macOS Monterey e anteriores:
- Conecte a unidade para backup do Time Machine ao Mac.
- Clique no logotipo da Apple e escolha Preferências do Sistema.
- Selecione Time Machine no painel de preferências.
- Toque em Selecionar Disco para escolher uma unidade para os backups do Time Machine.
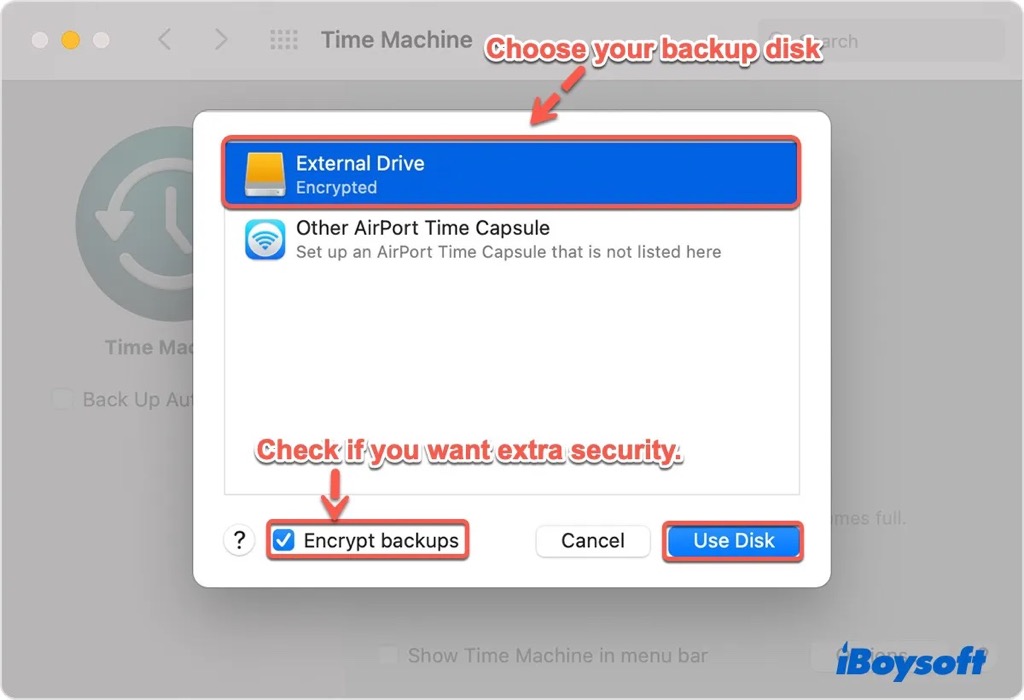 & nbsp;
& nbsp;
Da mesma forma, escolha sua unidade de backup atual na lista e clique em Remover Disco primeiro se você quiser criptografar uma unidade de backup do Time Machine existente. - Marque Fazer backup criptografados e clique em Usar Disco.
- Digite uma senha de backup para o disco.
Compartilhe esta postagem com outras pessoas que desejam criptografar um disco em um Mac!