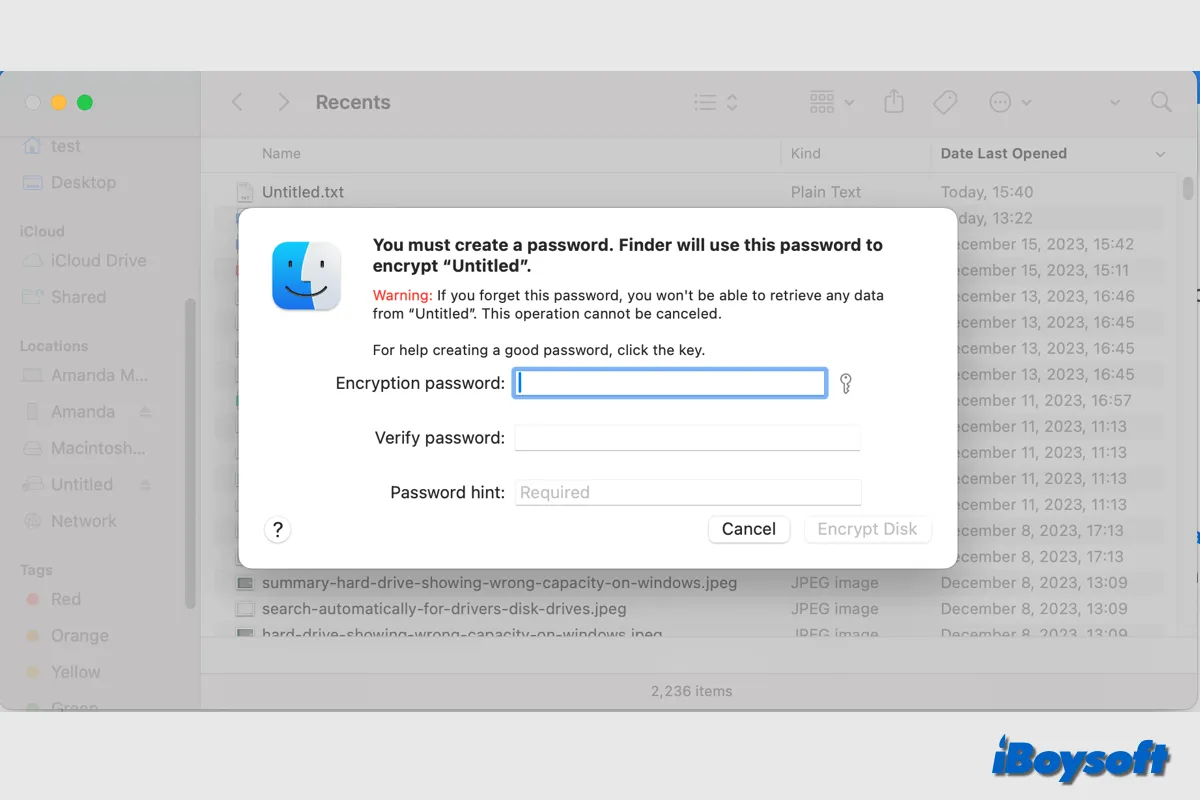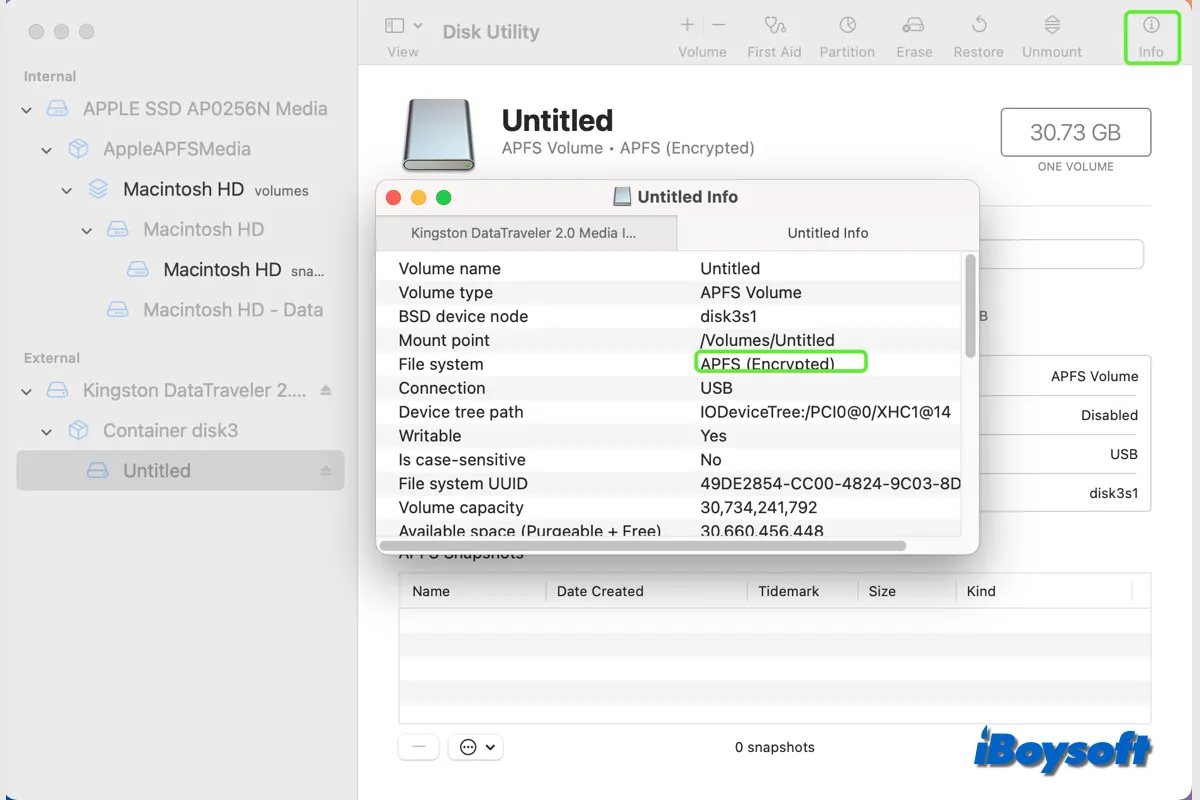Si transfiere o almacena información sensible en el medio de almacenamiento, no desea que nadie más acceda al disco sin autorización. Podría causar fugas de datos cuando su Mac o disco duro externo se exponen a un entorno no supervisado, perdido o robado.
Puede proteger con contraseña archivos o carpetas en una Mac o encriptar todo el disco en una Mac para evitar que otros lo accedan. Ya sea un disco interno o externo HDD, SSD, USB, tarjeta SD, etc., ya sea un disco de inicio o un volumen no de inicio (la tabla de particiones debe ser GUID y el sistema de archivos debe ser compatible con macOS), puede aplicar los métodos a continuación para encriptar el disco en una Mac con o sin borrar.
| Opciones para encriptar un disco en Mac | Escenarios aplicables | Borrar datos o no |
| Encriptar disco en Utilidad de Discos | Volúmenes de inicio/no de inicio internos y externos | Sí |
| Encriptar disco vía FileVault | 1. Activar FileVault para encriptar volumen del sistema interno/externo 2. Usar iBoysoft DiskGeeker para encriptar volúmenes no de inicio con FileVault |
No |
| Encriptar disco con Finder | Volúmenes no de inicio internos y externos | No |
| Encriptar copias de seguridad de Time Machine | 1. Encriptar toda la partición en Finder 2. Encriptar la copia de seguridad en configuraciones de Time Machine |
No Si |
Cómo encriptar unidades internas/externas en Utilidad de Discos
Utilidad de Discos es la herramienta de gestión de discos en macOS. Le permite agregar/eliminar volúmenes, particionar, desmontar, verificar y reparar errores en el disco y borrar discos duros internos y externos. Cuando formatee el disco en Utilidad de Discos, puede elegir un formato de sistema de archivos encriptado para proteger sus datos.
Es importante tener claro que formatear la unidad en Utilidad de Discos borrará todo su contenido, asegúrese de haber respaldado la unidad o archivos importantes. Si desea cifrar una unidad sin borrarla, puede aplicar los otros dos métodos a continuación.
Pasos para cifrar una unidad en Utilidad de Discos de macOS:
- Inicie su Mac en Modo de Recuperación de macOS si desea cifrar el Macintosh HD.
- Conecte el disco duro externo a su Mac.
- Acceda a Utilidad de Discos desde la pantalla de Utilidades de macOS después de ingresar al Modo de Recuperación de macOS, o ábralo desde Finder > Aplicaciones > la carpeta de Utilidades.
- Seleccione la unidad interna o externa en la barra lateral de Utilidad de Discos.
- Haga clic en el botón Borrar en la barra de herramientas.
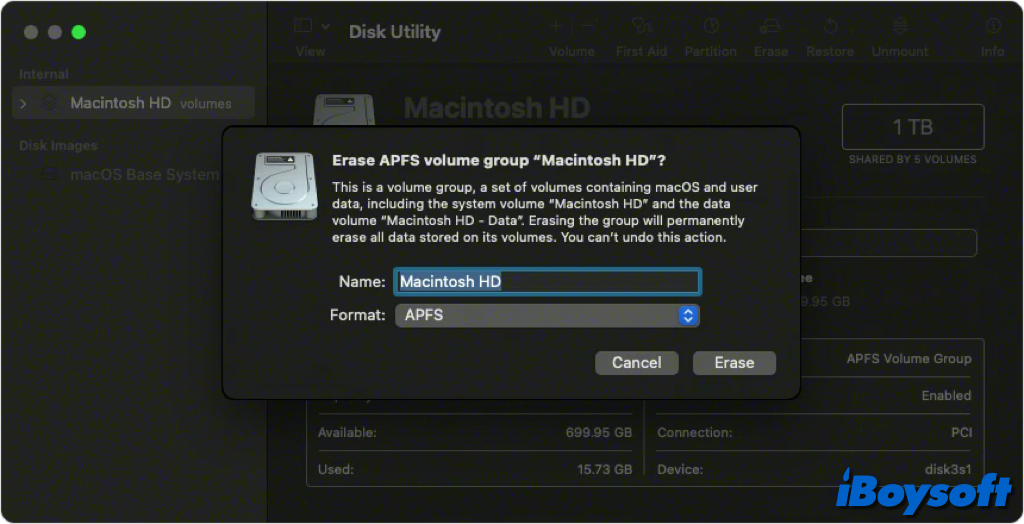
- Haga clic en la casilla Esquema y elija GUID para un volumen que no es del sistema.
- Haga clic en el menú emergente Formato y elija un formato de sistema de archivo cifrado:
APFS (Cifrado)
APFS (Distingue entre mayúsculas y minúsculas, Cifrado)
Mac OS Extended (Registrado, Cifrado)
Mac OS Extended (Distingue entre mayúsculas y minúsculas, Registrado, Cifrado) - Ingrese la contraseña para cifrar la unidad y verifíquela, luego haga clic en Elegir. Si desea cambiar la contraseña más tarde, seleccione el volumen en la barra lateral, luego elija Archivo > Cambiar Contraseña.
- Haga clic en Borrar Grupo de Volúmenes/Borrar y luego en Hecho.
- Cierre Utilidad de Discos cuando termine el formateo.
¡Comparta para que otros sepan cómo cifrar una unidad al formatearla en Utilidad de Discos!
Cómo cifrar un SSD/HDD/unidad flash USB con FileVault
Activar FileVault para cifrar los datos de la unidad no borrará la unidad. La encriptación se realiza automáticamente al activar FileVault en su dispositivo Mac, pero solo cuando está encendido y en estado de vigilia. Los archivos que guarde en su disco de inicio y que sean de nueva creación se encriptan automáticamente.
Cifrar volumen de inicio en Mac con FileVault
Ya sea que su volumen de inicio esté en un disco externo o interno, FileVault le brinda control sobre quién puede acceder a él. Con él activado, debe ingresar la contraseña de inicio cada vez que su Mac se despierta del modo de suspensión o de un protector de pantalla para acceder a todos los datos del dispositivo.
En macOS Ventura y versiones posteriores:
- Ve al menú de Apple y elige Preferencias del Sistema.
- Desplázate por la barra lateral y elige Privacidad y Seguridad.
- Encuentra y haz clic en FileVault bajo Seguridad.
- Haz clic en el botón Activar.
- Ingresa tu contraseña y haz clic en Desbloquear.
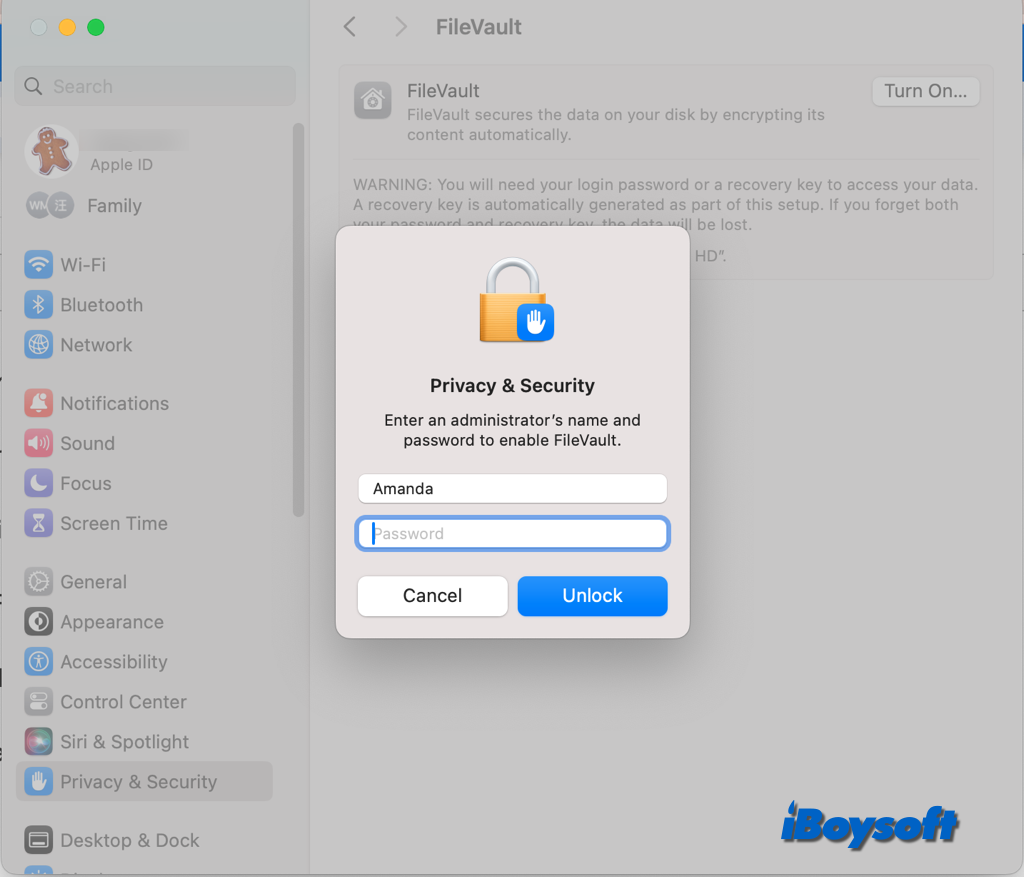
- Elige una forma de desbloquear tu disco y restablece tu contraseña de inicio si la olvidas.
Cuenta de iCloud: Si actualmente usas iCloud, haz clic en "Permitir que mi cuenta de iCloud desbloquee mi disco". Si nunca has usado iCloud antes, haz clic en "Configurar mi cuenta de iCloud para restablecer mi contraseña".
Clave de recuperación: Haz clic en "Crear una clave de recuperación y no usar mi cuenta de iCloud" para generar una clave de recuperación. Pon la clave de recuperación por escrito y guárdala en un lugar seguro. - Haz clic en Continuar para encriptar el volumen de inicio.
En macOS Monterey y versiones anteriores:
- Elige menú de Apple > Preferencias del Sistema.
- Selecciona Seguridad y Privacidad y haz clic en la pestaña FileVault.
- Desbloquea el panel de preferencias y haz clic en Activar FileVault.
- Selecciona una forma de desbloquear el disco, cuenta de iCloud o clave de recuperación.
- Haz clic en Continuar para comenzar la encriptación.
Encriptar un volumen no de inicio en Mac con FileVault
Si quieres encriptar un volumen no de inicio con FileVault, puedes probar iBoysoft DiskGeeker, una herramienta de gestión de discos todo en uno para Mac. Te permite encriptar un volumen externo o interno formateado en APFS o Mac OS Extended con FileVault. Así es cómo:
- Descarga e instala iBoysoft DiskGeeker en Mac.
- Conecta el disco duro externo a tu Mac.
- Abre iBoysoft DiskGeeker y ubica el volumen no de inicio que deseas encriptar.
- Haz clic derecho en el volumen APFS/Mac OS Extended y elige Encriptar en el menú desplegable.
- Haz clic en Continuar cuando indique que el método de encriptación compatible es FileVault.
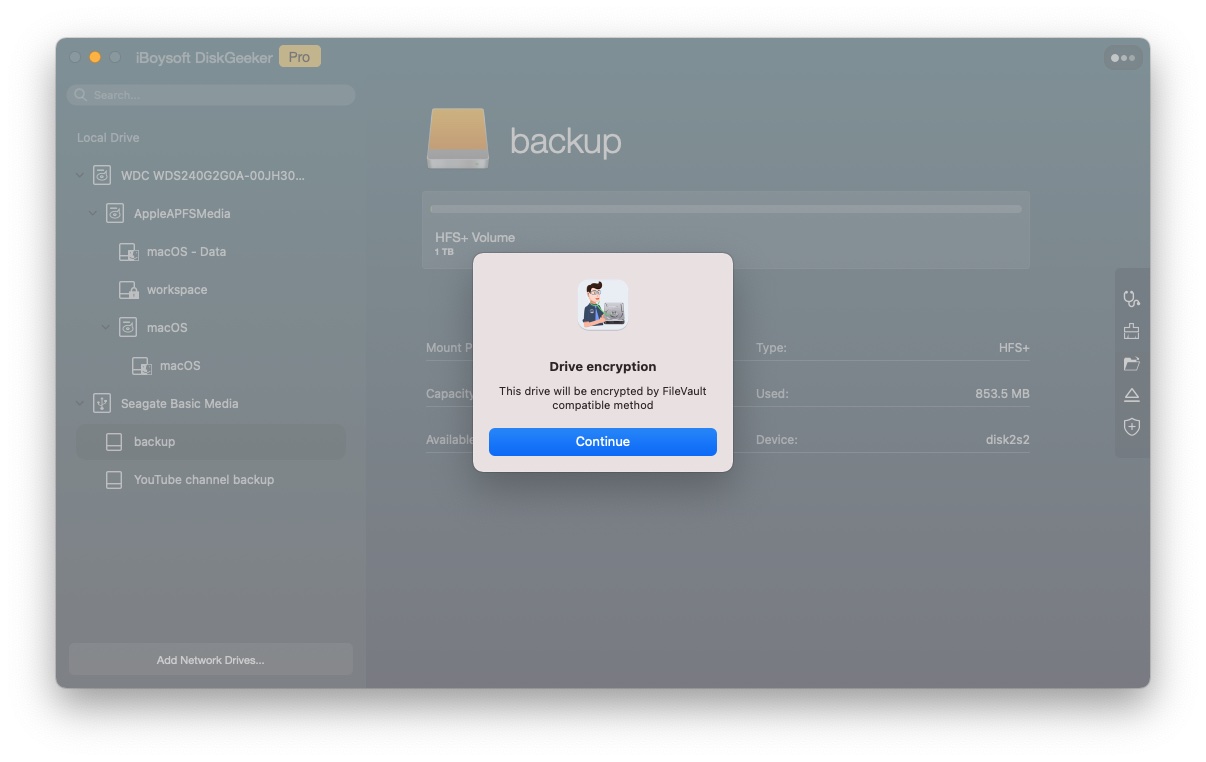
- Ingresa la contraseña y verifícala, luego haz clic en Siguiente > Comenzar encriptación.
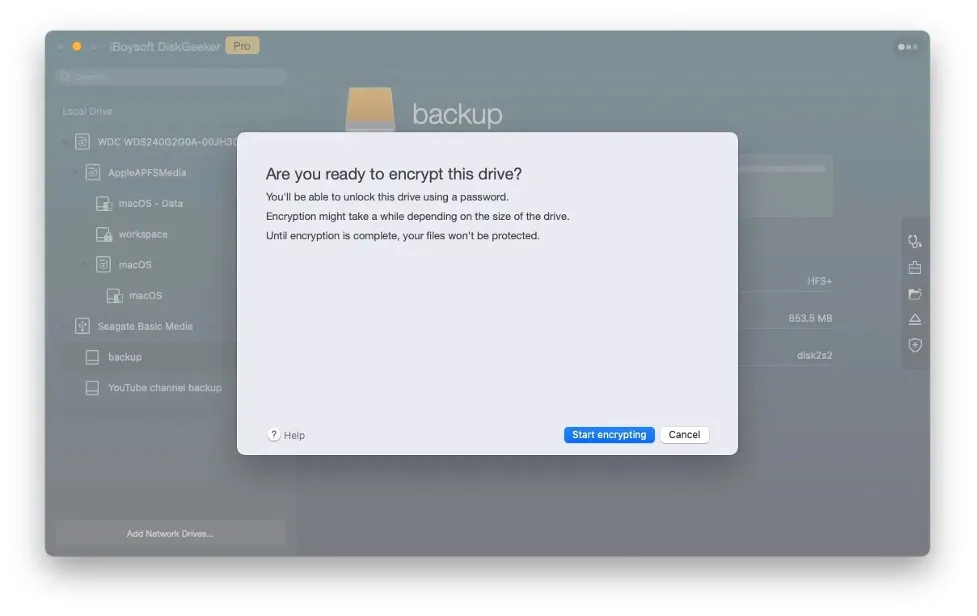
¡Recomienda iBoysoft DiskGeeker a otros para encriptar unidades no de inicio con FileVault!
Cómo encriptar volúmenes no de sistema en Finder
Hay otra forma en la que puedes optar por cifrar discos duros internos y externos sin borrarlos, y es usando Finder. Debes saber que este método solo se puede utilizar para cifrar volúmenes no del sistema, y el formato del archivo se convertirá a APFS antes de la cifrado.
Cifrar volumen no del sistema a través de Finder paso a paso:
- Conecta el medio de almacenamiento externo si deseas cifrarlo en tu Mac.
- Abre Finder y selecciona el disco interno o externo en las ubicaciones de la barra lateral. Si el disco duro externo no aparece allí, revisa la configuración de Finder para asegurarte de que la casilla de Discos externos esté marcada en la pestaña de la barra lateral.
- Haz clic derecho en el disco/volumen seleccionado y elige Cifrar (nombre del elemento).
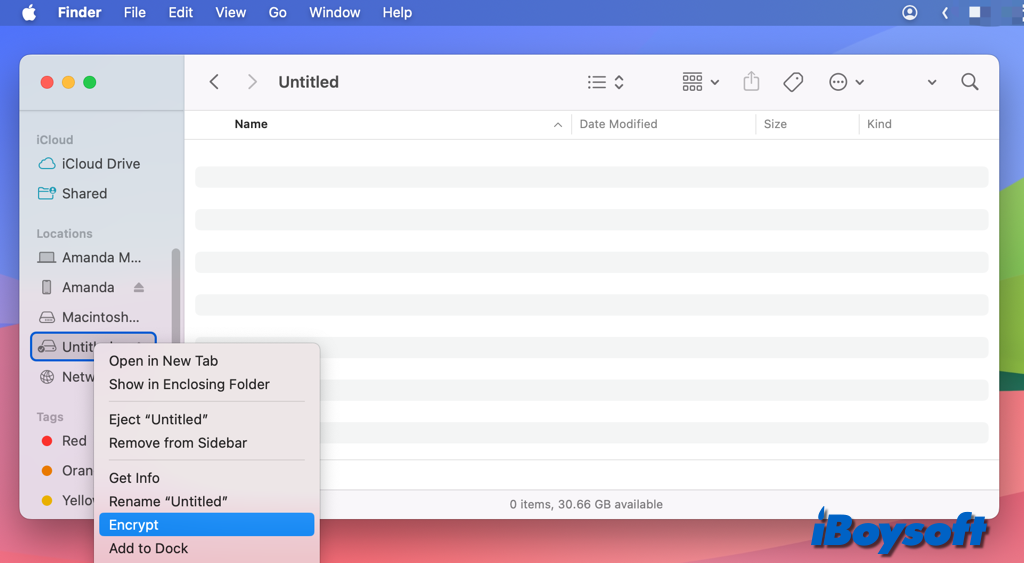
- Crea una contraseña y confírmala, luego selecciona Cifrar disco. Asegúrate de anotar esta contraseña y guardarla en un lugar seguro. Sin ella, no podrás acceder a los datos en el disco cifrado.
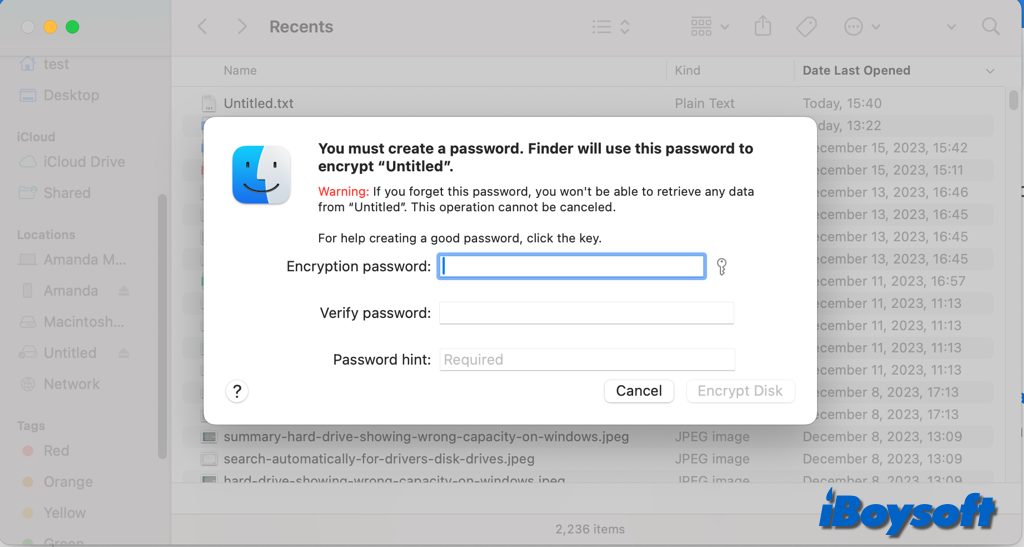
Cómo cifrar tus copias de seguridad de Time Machine
Algunos usuarios de Mac incluso quieren cifrar las copias de seguridad de Time Machine para protegerlas. Ya sea que se trate de un nuevo disco o un disco de copia de seguridad de Time Machine existente, puedes cifrar la partición fácilmente a través de Finder. Alternativamente, puedes cifrar la copia de seguridad solo en la configuración de Time Machine, se borran las copias de seguridad existentes y se crean nuevos conjuntos de copias de seguridad cifradas.
En macOS Ventura y posteriores:
- Conecta el disco de copia de seguridad de Time Machine a tu Mac.
- Navega hasta el menú de Apple > Preferencias del Sistema.
- Haz clic en General y elige Time Machine.
- Toca en Agregar Disco de Copia de Seguridad y elige Configurar Disco.
Si ya has utilizado un disco para copia de seguridad de Time Machine y deseas cifrarlo, primero debes seleccionar el disco y hacer clic en "-", luego elegir Olvidar Destino.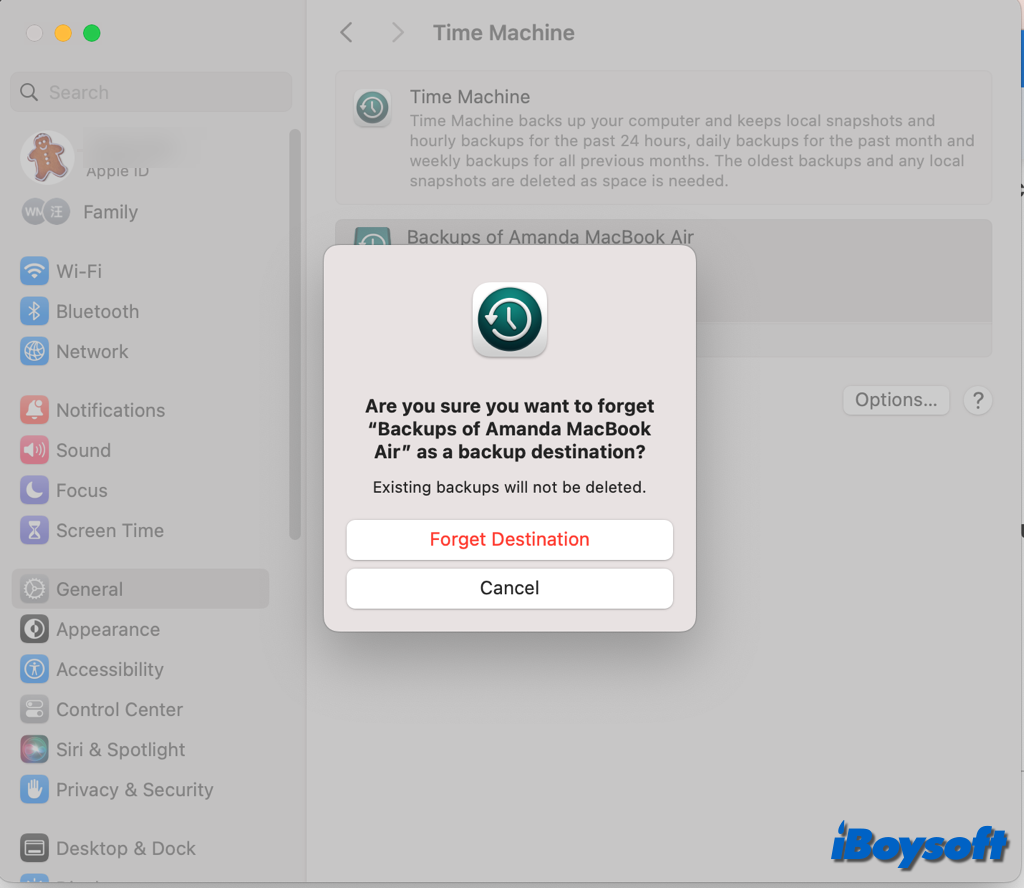
- Activa Cifrar Copia de Seguridad.
- Ingresa tu contraseña y la información de pista, y haz clic en Hecho.
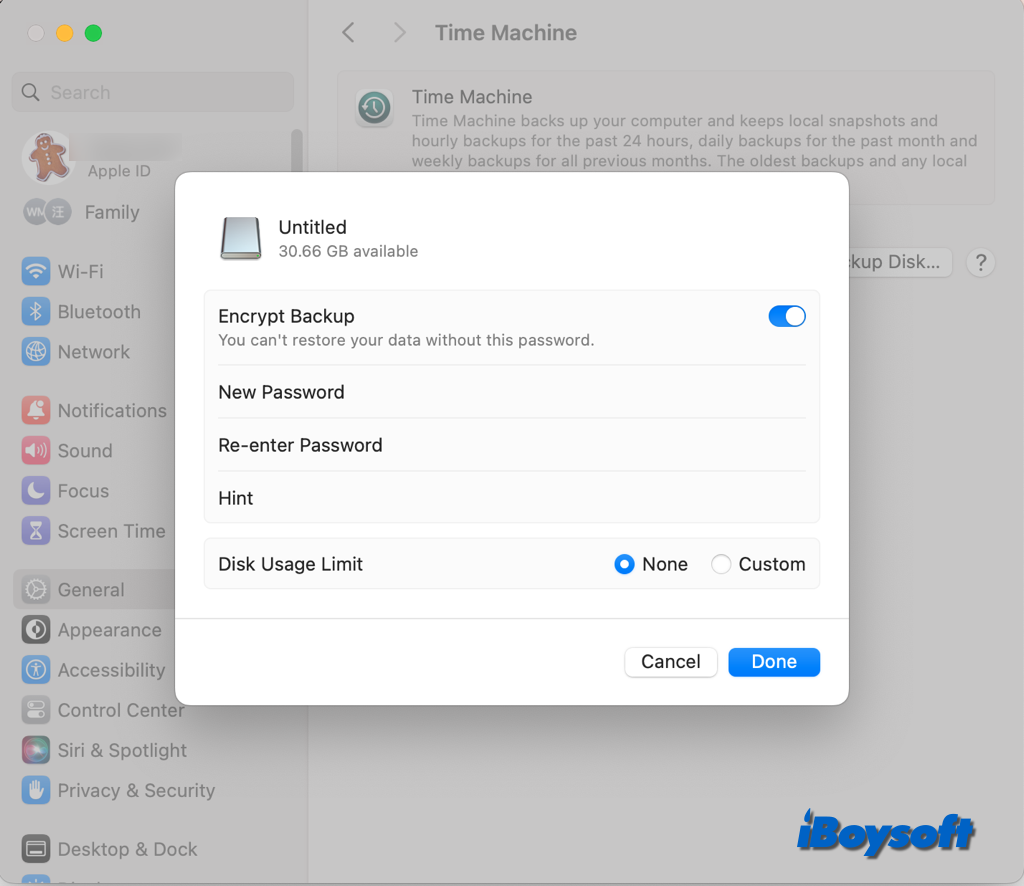
En macOS Monterey y anteriores:
- Conecta la unidad para realizar la copia de seguridad de Time Machine en la Mac.
- Haz clic en el logo de Apple y elige Preferencias del Sistema.
- Selecciona Time Machine en el panel de preferencias.
- Toca en Seleccionar Disco para elegir una unidad para las copias de seguridad de Time Machine.
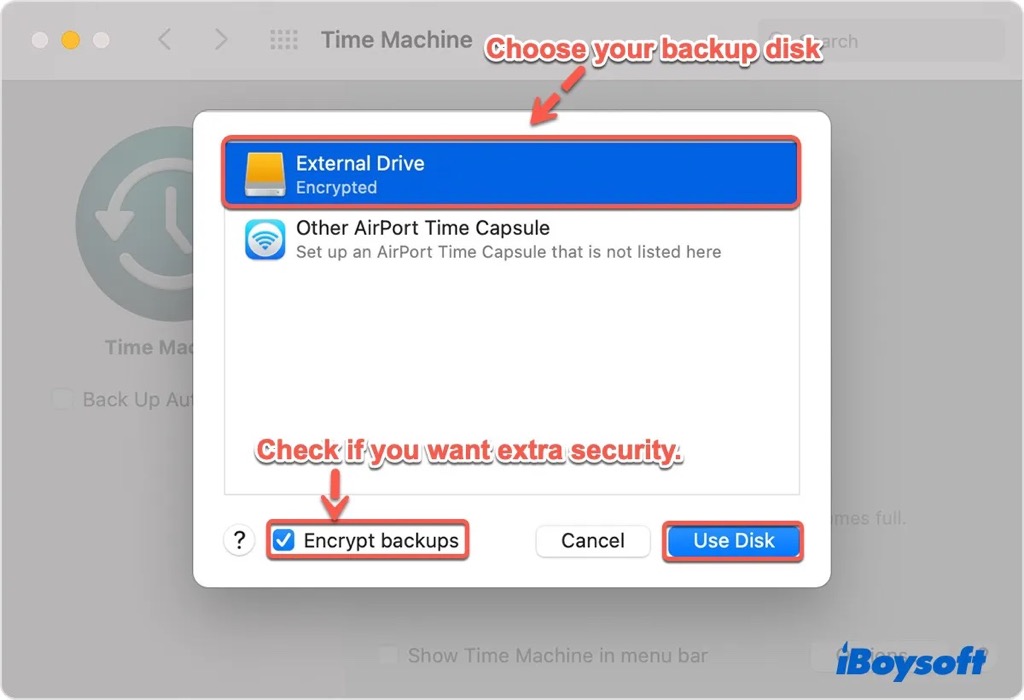
De manera similar, elige tu unidad de copia de seguridad actual de la lista y haz clic en Eliminar Disco primero si deseas cifrar una unidad de copia de seguridad de Time Machine existente. - Marca la opción Cifrar copias de seguridad, luego haz clic en Usar Disco.
- Escribe una contraseña de copia de seguridad para el disco.
¡Comparte esta publicación con otros que quieran encriptar una unidad en una Mac!