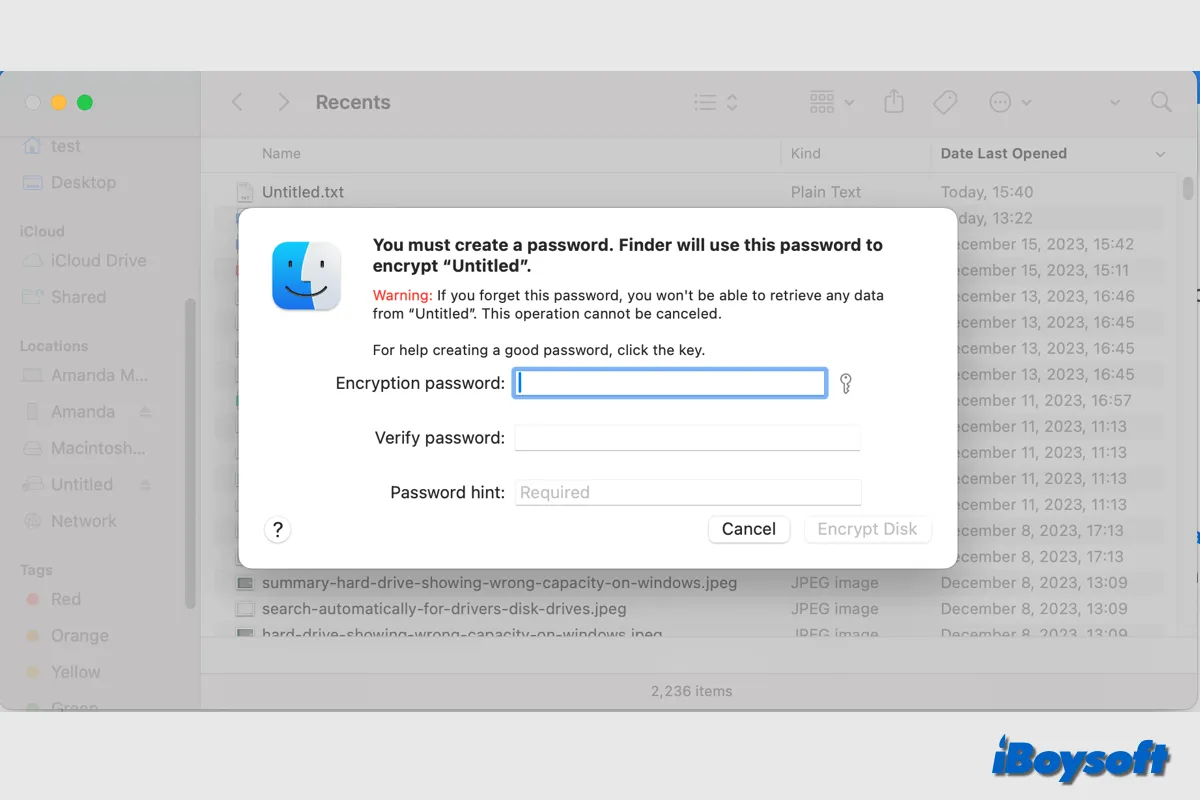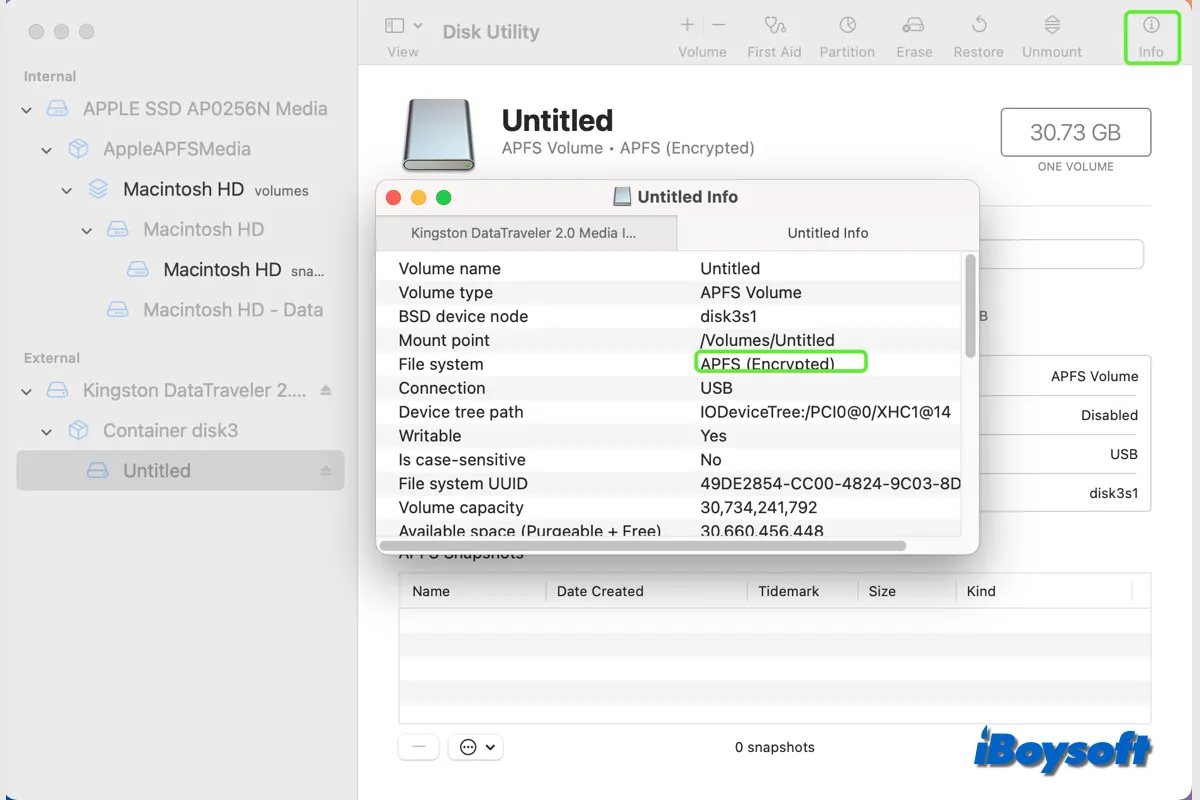ストレージメディアに機密情報を転送または保存する場合、第三者が許可なくドライブにアクセスできないようにする必要があります。Macや外付けハードドライブが無人環境にさらされたり、紛失したり、盗難にあったりした場合、データ漏洩につながる可能性があります。
Macでは、ファイルやフォルダにパスワードを設定したり、ドライブ全体を暗号化したりすることで、第三者によるアクセスを防ぐことができます。内蔵ドライブ、外付けHDD、SSD、USBフラッシュドライブ、SDカードなど、起動ディスク、非起動ボリューム(パーティションテーブルはGUIDで、ファイルシステムはmacOS互換である必要があります)など、Macのドライブを暗号化するには、以下の方法があります。データの消去の有無は問いません。
| Macでドライブを暗号化するオプション | 適用シナリオ | データの消去の有無 |
| ディスクユーティリティでドライブを暗号化 | 内部および外部の起動/非起動ボリューム | はい |
| FileVaultを使用してドライブを暗号化 | 1. FileVaultをオンにして内部/外部システムボリュームを暗号化 2. iBoysoft DiskGeekerを使用してFileVaultで非起動ボリュームを暗号化 | いいえ |
| Finderでドライブを暗号化 | 内部および外部の非起動ボリューム | いいえ |
| Time Machineのバックアップを暗号化 | 1. Finderでパーティション全体を暗号化 2. Time Machineの設定でバックアップを暗号化 | いいえ はい |
ディスクユーティリティで内部/外部ドライブを暗号化する方法
ディスクユーティリティは、macOSのディスク管理ツールです。ボリュームの追加/削除、パーティション、マウント解除、ディスクエラーの確認および修復、内部および外部ハードドライブの消去などを行うことができます。ディスクユーティリティでドライブをフォーマットすると、データを保護するために暗号化されたファイルシステムフォーマットを選択できます。
ひとつ明確にしておかなければならないことがあります。ディスクユーティリティでドライブをフォーマットすると、すべての内容が消去されますので、ドライブや重要なファイルをバックアップしているかどうかを確認してください。消去せずにドライブを暗号化したい場合は、以下の2つの方法を適用することができます。
macOSディスクユーティリティでドライブを暗号化する手順:
- MacをmacOSリカバリモードに起動します。Macintosh HDを暗号化したい場合は。
- 外部ハードドライブをMacに接続します。
- macOSリカバリモードに入った後、macOS ユーティリティ画面からディスクユーティリティにアクセスするか、Finder>アプリケーション>ユーティリティフォルダから開いてください。
- ディスクユーティリティのサイドバーで内部または外部ドライブを選択します。
- ツールバーの「消去」ボタンをクリックします。
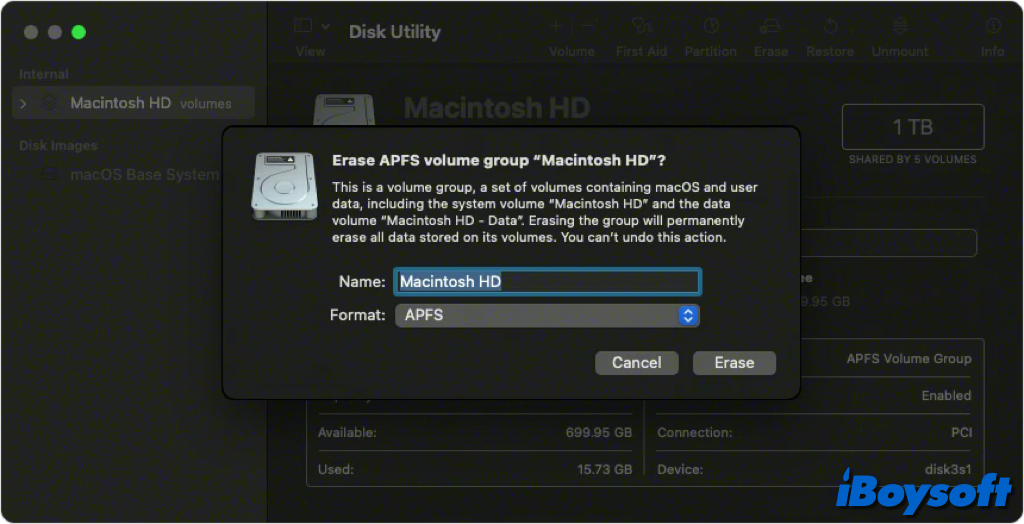
- 方式のボックスをクリックし、システムボリューム以外の場合はGUIDを選択します。
- フォーマットのポップアップメニューをクリックし、暗号化されたファイルシステムフォーマットを選択します。
APFS(暗号化)
APFS(大文字と小文字を区別する、暗号化)
Mac OS 拡張(ジャーナリング、暗号化)
Mac OS 拡張(大文字と小文字を区別してジャーナリング、暗号化) - ドライブを暗号化するためのパスワードを入力して確認し、次に選択してください。後でパスワードを変更する場合は、サイドバーでボリュームを選択し、ファイル>パスワードの変更を選択してください。
- ボリュームグループの消去/消去をクリックして完了をクリックします。
- フォーマットが完了したら、ディスクユーティリティを終了します。
他の人がディスクユーティリティでドライブをフォーマットする際にドライブを暗号化する方法を知ってもらうために共有してください!
FileVaultを使用してSSD/HDD/USBフラッシュドライブを暗号化する方法
FileVault をオンにしてドライブのデータを暗号化しても、ドライブの内容は消去されません。Mac デバイスで FileVault を有効にすると、電源がオンでスリープ解除状態にある場合にのみ暗号化が自動的に実行されます。起動ディスクに保存した新規ファイルは自動的に暗号化されます。
FileVaultでMacのスタートアップボリュームを暗号化する
起動ボリュームが外付けドライブでも内蔵ドライブでも、FileVault を使えばアクセスできるユーザーを制御できます。FileVault を有効にすると、Mac がスリープ状態やスクリーンセーバーから復帰するたびに、デバイス上のすべてのデータにアクセスするにはログインパスワードを入力する必要があります。
macOS Ventura以降:
- Appleメニューに移動し、システム設定を選択します。
- サイドバーをスクロールし、プライバシーとセキュリティを選択します。
- セキュリティの下にあるFileVaultを探してクリックします。
- オンにするボタンをクリックします。
- パスワードを入力してロックを解除をクリックします。
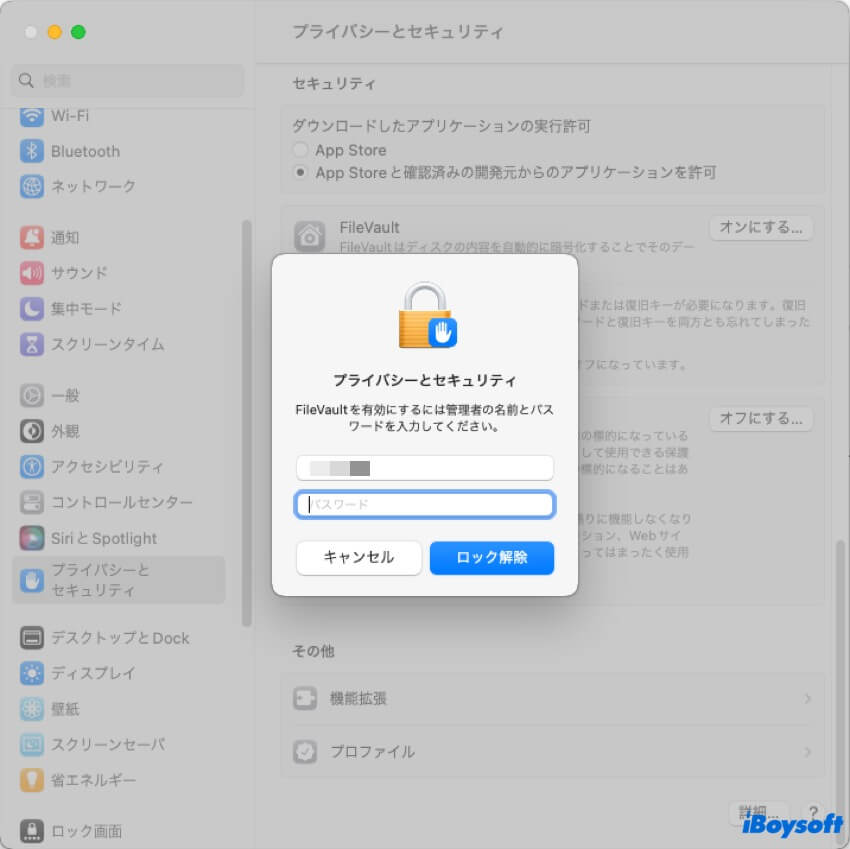
- ディスクのロックを解除する方法と、ログインパスワードを忘れた場合のリセット方法を選択します。
iCloudアカウント: iCloudを現在使用している場合は、「iCloudアカウントでディスクのロックを解除できるようにする」をクリックします。iCloudを初めてご利用の場合は、「パスワードをリセットするためにiCloudアカウントを設定」をクリックします。
回復キー: 復旧キーを生成するには、「復旧キーを作成し、iCloudアカウントは使用しない」をクリックします。復旧キーは書き留めて安全な場所に保管してください。 - 「続ける」をクリックして起動ボリュームを暗号化します。
MacOS Monterey以前:
- Appleメニューを選択 > システム環境設定
- 「セキュリティとプライバシー」を選択し、「FileVault」タブをクリックします。
- 環境設定パネルをアンロックし、FileVaultをオンにします。
- ドライブのロックを解除する方法、iCloudアカウント、または復旧キーを選択します。
- 「続ける」をクリックして暗号化を開始します。
Macの起動ボリューム以外をFileVaultで暗号化する
FileVaultを使用して起動ボリューム以外を暗号化したい場合、Macのオールインワンディスク管理ツールであるiBoysoft DiskGeekerをお試しください。このツールを使えば、APFSまたはMac OS拡張フォーマットの外部ボリュームまたは内部ボリュームをFileVaultで暗号化できます。手順は以下のとおりです。
- MacにiBoysoft DiskGeekerをダウンロードしてインストールします。
- 外部ハードドライブをMacに接続します。
- iBoysoft DiskGeekerを開いて、暗号化したい非起動ボリュームを見つけます。
- APFS/Mac OS拡張ボリュームを右クリックし、ドロップダウンメニューから暗号化を選択します。
- 互換性のある暗号化方法がFileVaultであると表示された場合、続けるをクリックします。
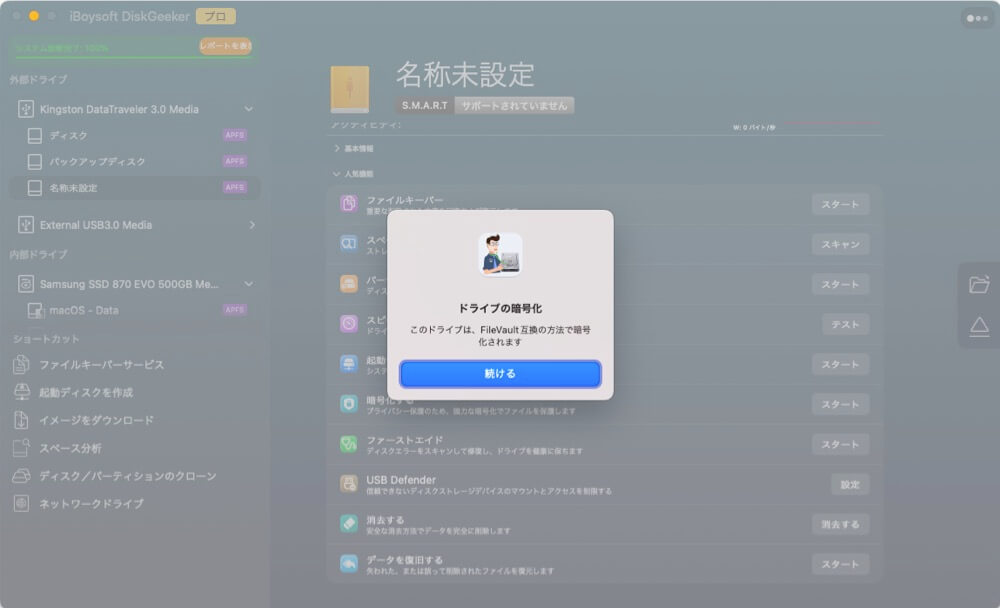
- パスワードを入力して確認し、次へ > 暗号化を開始します。
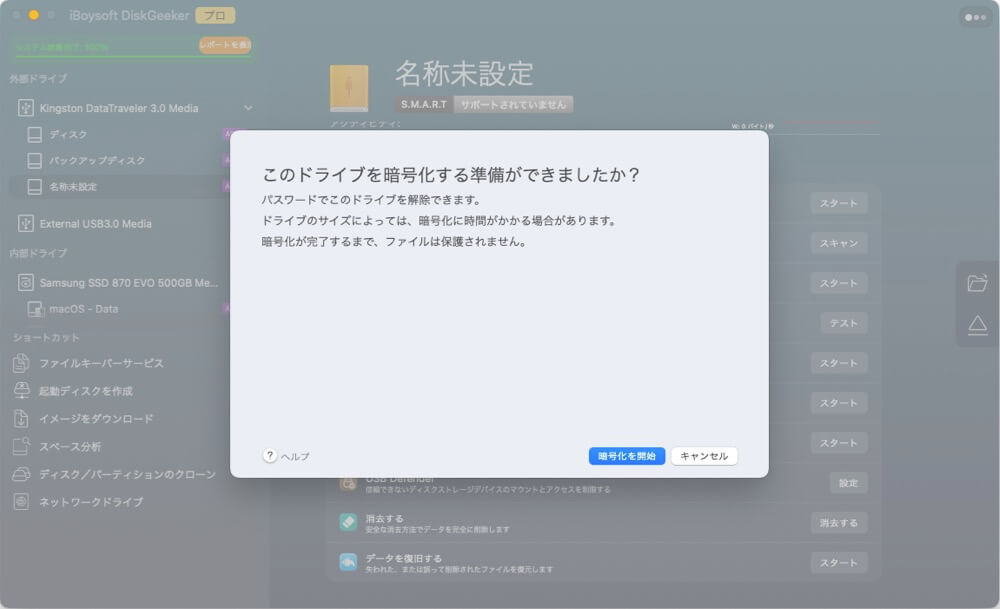
他の方にiBoysoft DiskGeekerをおすすめして、非起動ドライブをFileVaultで暗号化しましょう!
Finderで非システムボリュームを暗号化する方法
内蔵ハードドライブと外付けハードドライブを、データを消去せずに暗号化する別の方法があります。それは、Finderを使うことです。ただし、この方法は非システムボリュームの暗号化にのみ使用でき、暗号化前にファイル形式がAPFSに変換されることに注意してください。
Finderを使用して非システムボリュームを暗号化する手順:
- Macで暗号化したい外付けストレージメディアを接続します。
- Finderを開き、サイドバーの「場所」で内蔵ドライブまたは外付けドライブを選択します。外部ハードドライブが表示されない場合は、Finderの設定で、サイドバータブの「外付けディスク」のチェックボックスにチェックが入っていることを確認してください。
- 選択したドライブ/ボリュームを右クリックし、暗号化を選択します。
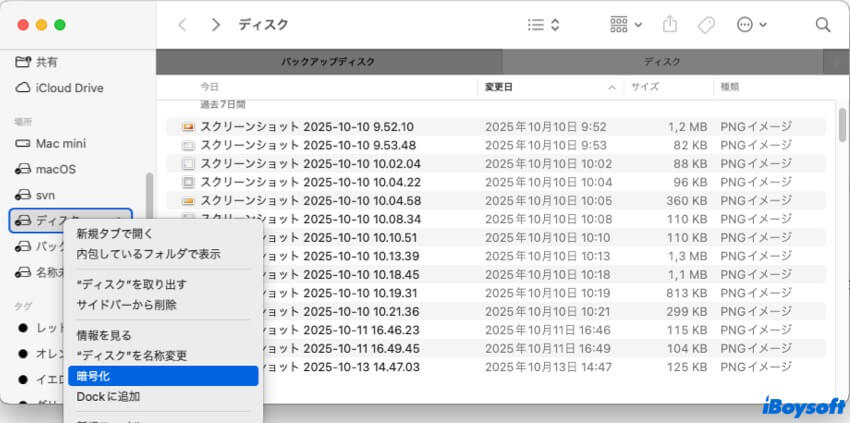
- パスワードを作成して確認し、「ディスクを暗号化」を選択します。このパスワードは必ず書き留めて安全な場所に保管してください。パスワードがないと、暗号化されたディスク上のデータにアクセスできなくなります。
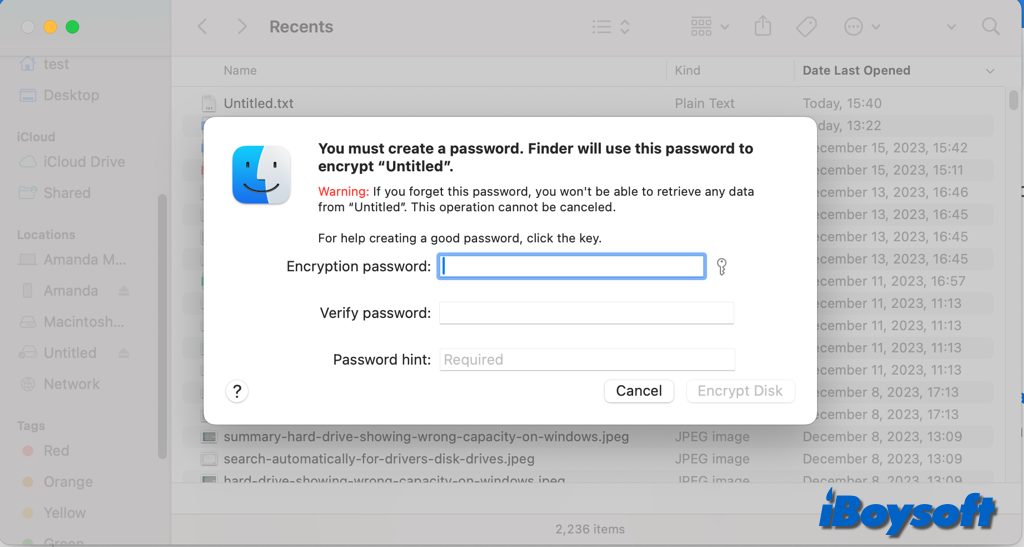
Time Machineバックアップを暗号化する方法
Macユーザーの中には、Time Machineバックアップを暗号化してセキュリティを確保したいと考える方もいます。新規ドライブでも既存のTime Machineバックアップドライブでも、Finderからパーティションを直接暗号化できます。あるいは、Time Machine設定でのみバックアップを暗号化することもできます。その場合、既存のバックアップは消去され、新たに暗号化されたバックアップセットが作成されます。
macOS Ventura以降:
- Time MachineバックアップドライブをMacに接続します。
- Appleメニューに移動してシステム設定を選択します。
- 一般をクリックしてTime Machineを選択します。
- 「バックアップディスクを追加」をタップし、「ディスクを設定」を選択します。
Time Machineバックアップに既にドライブを使用していて、それを暗号化したい場合は、まずドライブを選択して「-」をクリックし、「保存先を削除」を選択してください。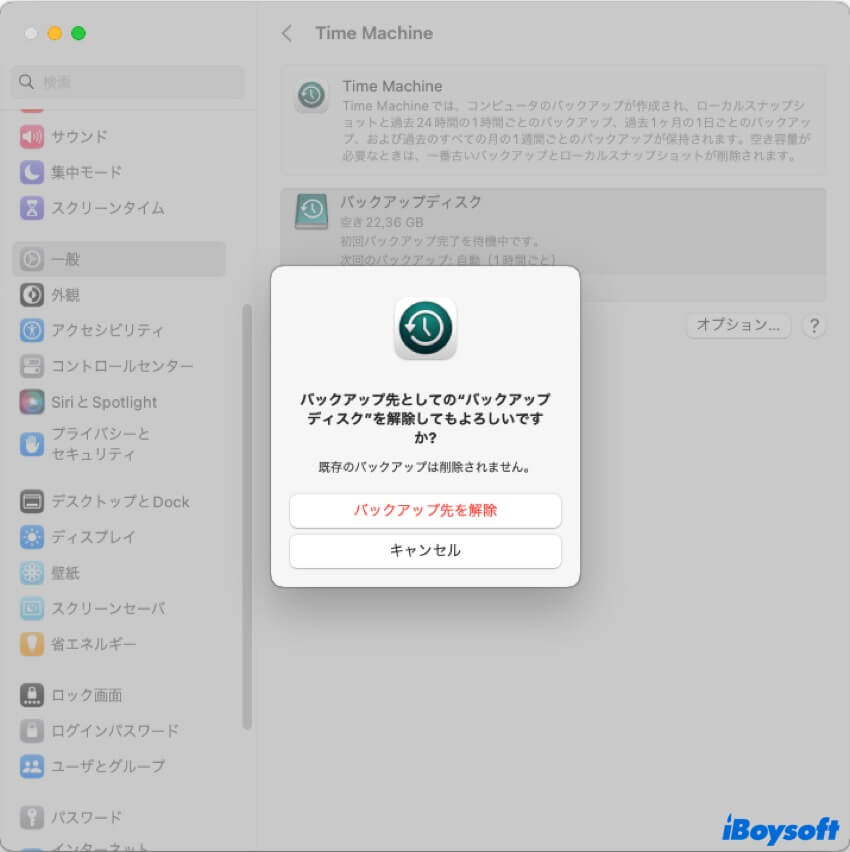
- バックアップを暗号化に切り替えます。
- パスワードとヒント情報を入力して、完了をクリックします。
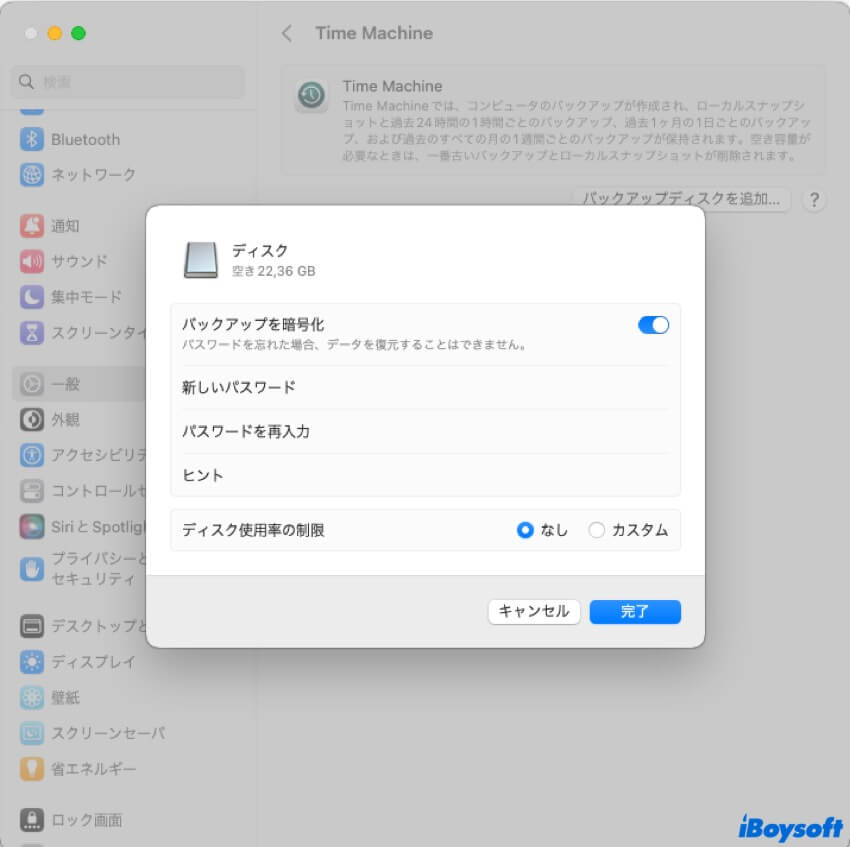
macOS Monterey以前:
- MacにTime Machineのバックアップ用ドライブを接続します。
- Appleロゴをクリックし、システム環境設定を選択します。
- 環境設定画面でTime Machineを選択します。
- Select Diskをタップして、Time Machineのバックアップ用ドライブを選択します。
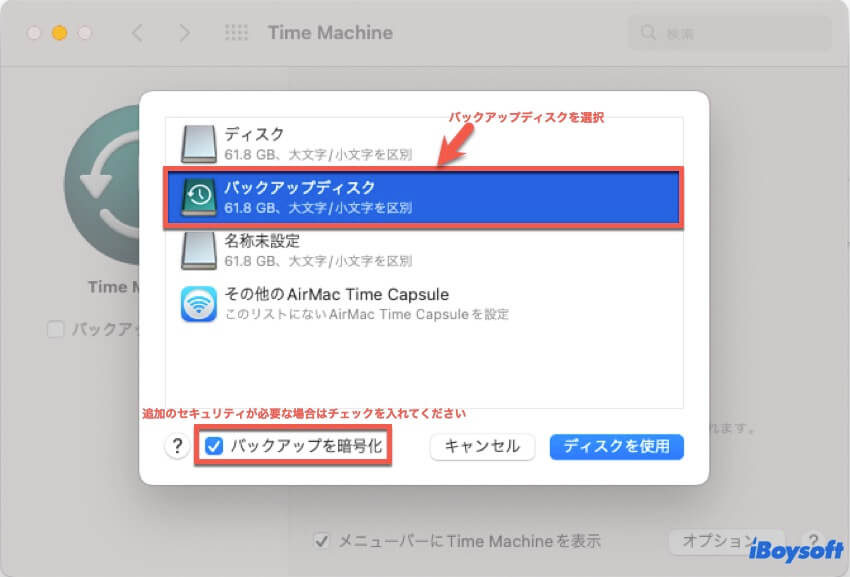
同様に、既存のTime Machineバックアップドライブに暗号化を設定する場合は、リストから現在のバックアップドライブを選択し、「ディスクを削除」をクリックします。 - 「バックアップを暗号化」にチェックを入れ、「ディスクを使用」をクリックします。
- ディスクのバックアップパスワードを入力します。
Macでドライブを暗号化したい他の人とこの投稿を共有してください!