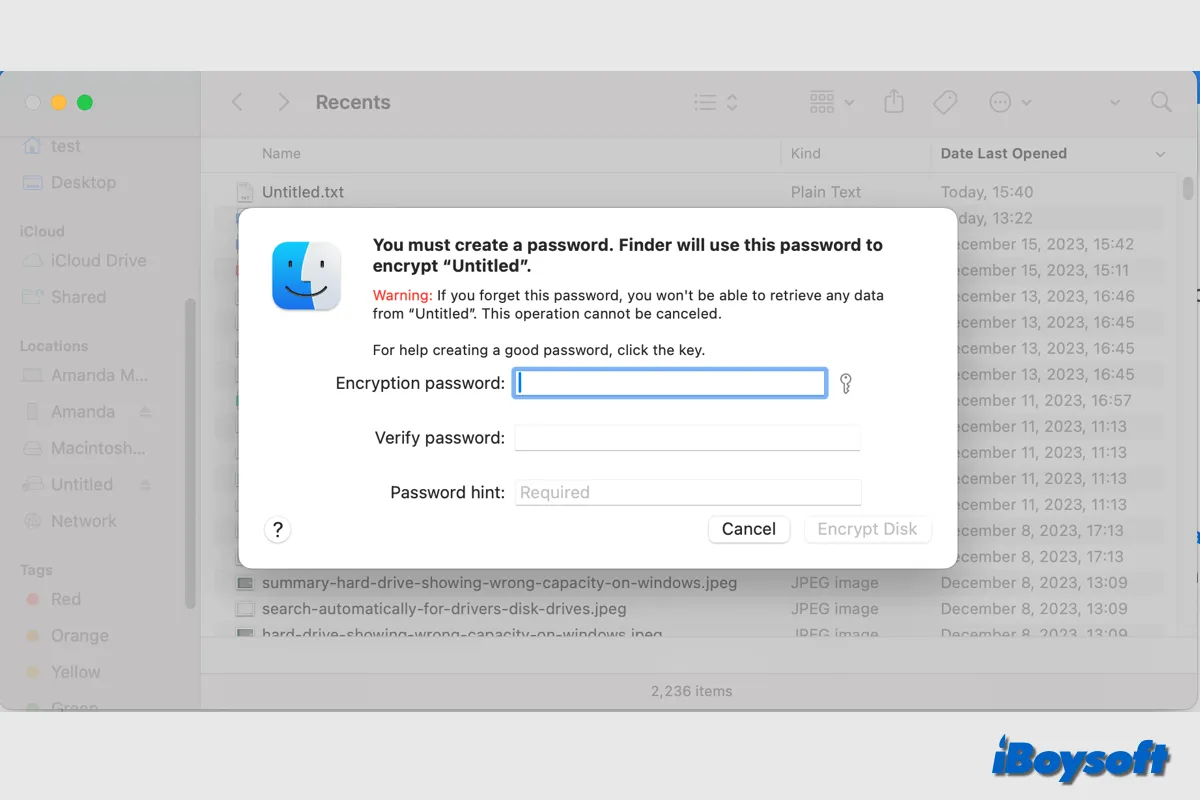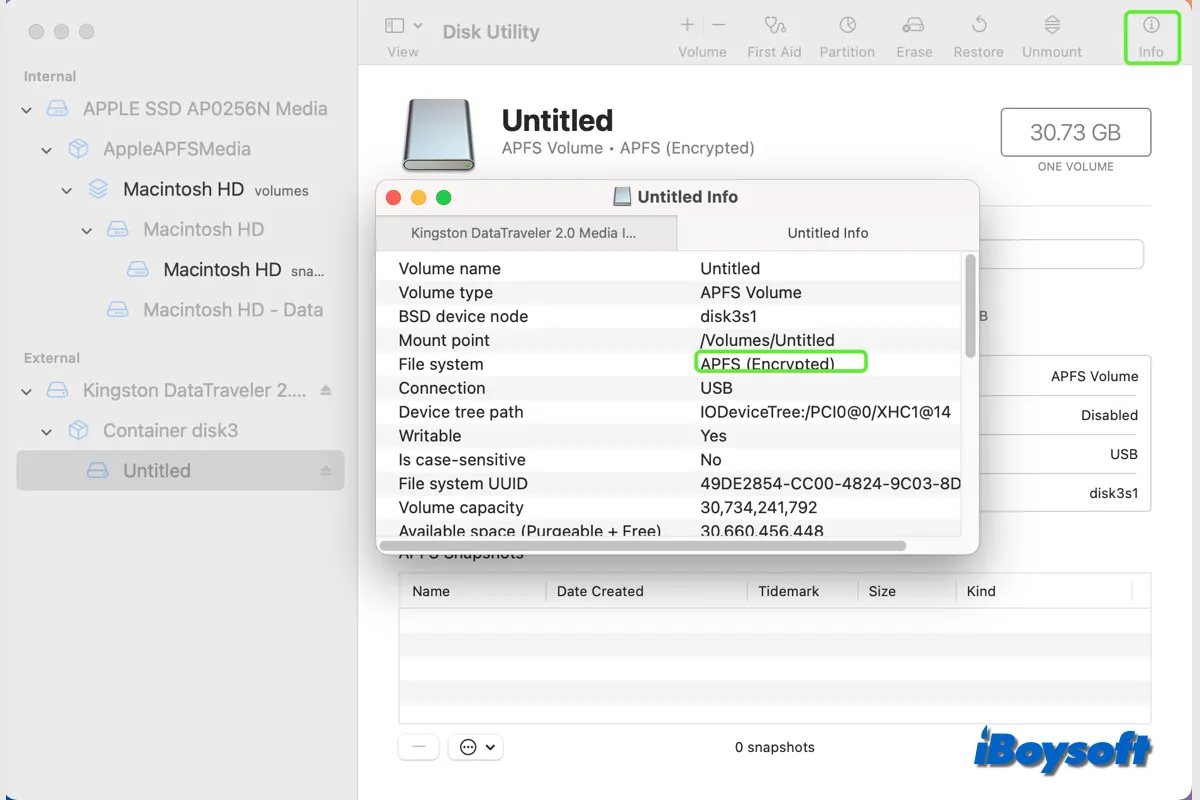Wenn Sie sensible Informationen auf dem Speichermedium übertragen oder speichern, möchten Sie nicht, dass jemand anderes ohne Genehmigung auf das Laufwerk zugreift. Es könnte zu Datenlecks kommen, wenn Ihr Mac oder externe Festplatte einer unbeaufsichtigten Umgebung, Verlust oder Diebstahl ausgesetzt ist.
Sie können auf einem Mac Dateien oder Ordner mit einem Passwort schützen oder das gesamte Laufwerk auf einem Mac verschlüsseln, um zu verhindern, dass andere darauf zugreifen. Ob es sich um ein internes Laufwerk oder eine externe HDD, SSD, USB-Flash-Laufwerk, SD-Karte usw. handelt, ob es sich um ein Startvolume oder ein Nicht-Startvolumen handelt(die Partitionstabelle sollte GUID sein und das Dateisystem sollte macOS-kompatibel sein), können Sie die folgenden Methoden anwenden, um das Laufwerk auf einem Mac mit oder ohne Löschen zu verschlüsseln.
| Optionen zum Verschlüsseln eines Laufwerks auf einem Mac | Anwendbare Szenarien | Daten löschen oder nicht |
| Laufwerk in der Festplattendienstprogramm verschlüsseln | Interne und externe Start-/Nicht-Startvolumen | Ja |
| Laufwerk über FileVault verschlüsseln | 1. FileVault aktivieren, um das interne/externe Systemvolumen zu verschlüsseln 2. Verwenden Sie iBoysoft DiskGeeker, um Nicht-Startvolumen mit FileVault zu verschlüsseln | Nein |
| Laufwerk mit Finder verschlüsseln | Interne und externe Nicht-Startvolumen | Nein |
| Time Machine-Backup verschlüsseln | 1. Verschlüsseln Sie die gesamte Partition im Finder 2. Verschlüsseln Sie das Backup in den Time Machine-Einstellungen | Nein Ja |
Wie man interne/externe Laufwerke im Festplattendienstprogramm verschlüsselt
Das Festplattendienstprogramm ist das Festplattenverwaltungstool auf macOS. Es ermöglicht Ihnen das Hinzufügen/Löschen von Volumes, Partitionieren, Aushängen, Überprüfen und Reparieren von Diskfehlern sowie das Löschen interner und externer Festplatten. Wenn Sie das Laufwerk im Festplattendienstprogramm formatieren, können Sie ein verschlüsseltes Dateisystemformat wählen, um Ihre Daten zu schützen.
Eines sollte klar sein: Wenn Sie das Laufwerk in der Festplattendienstprogramm formatieren, werden alle Inhalte gelöscht. Stellen Sie sicher, dass Sie das Laufwerk oder wichtige Dateien gesichert haben. Wenn Sie ein Laufwerk verschlüsseln möchten, ohne es zu löschen, können Sie die untenstehenden beiden anderen Methoden anwenden.
Schritte zum Verschlüsseln eines Laufwerks in macOS Disk-Dienstprogramm:
- Starten Sie Ihren Mac im macOS-Wiederherstellungsmodus, wenn Sie das Macintosh HD verschlüsseln möchten.
- Schließen Sie die externe Festplatte an Ihren Mac an.
- Rufen Sie das Festplattendienstprogramm nach dem Starten des macOS-Wiederherstellungsmodus auf dem macOS-Dienstprogramme-Bildschirm auf oder öffnen Sie es über Finder > Programme > den Ordner Dienstprogramme.
- Wählen Sie das interne oder externe Laufwerk in der Seitenleiste des Festplattendienstprogramms aus.
- Klicken Sie auf die Schaltfläche "Löschen" in der Symbolleiste.
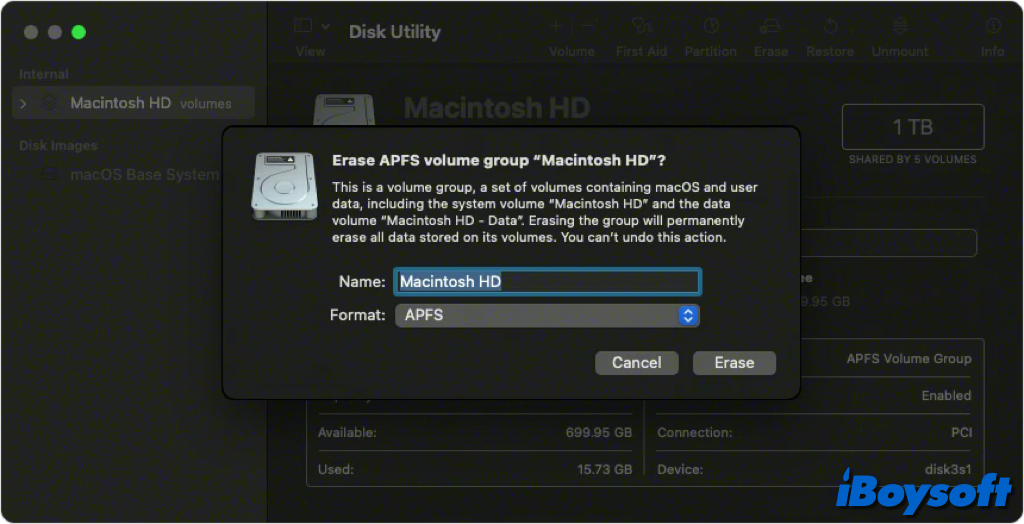
- Klicken Sie auf das Schema-Feld und wählen Sie GUID für ein Nicht-System-Volume.
- Klicken Sie auf das Format-Popup-Menü und wählen Sie dann ein verschlüsseltes Dateisystemformat aus:
APFS (verschlüsselt)
APFS (Gehäuse-sensitiv, verschlüsselt)
Mac OS Extended (Journalisiert, verschlüsselt)
Mac OS Extended (Gehäuse-sensitiv, Journalisiert, verschlüsselt) - Geben Sie das Passwort für die Verschlüsselung des Laufwerks ein und überprüfen Sie es, dann klicken Sie auf "Auswählen". Wenn Sie das Passwort später ändern möchten, wählen Sie das Volume in der Seitenleiste aus und wählen Sie Datei > Passwort ändern.
- Klicken Sie auf "Volume-Gruppe löschen/ Löschen" und dann auf "Fertig".
- Beenden Sie das Festplattendienstprogramm, wenn die Formatierung abgeschlossen ist.
Teilen Sie anderen mit, wie man ein Laufwerk verschlüsselt, wenn man es im Festplattendienstprogramm formatiert!
So verschlüsseln Sie SSD/HDD/USB-Flash-Laufwerk mit FileVault
Die Aktivierung von FileVault zur Verschlüsselung der Laufwerksdaten löscht das Laufwerk nicht. Die Verschlüsselung erfolgt automatisch, wenn Sie FileVault auf Ihrem Mac-Gerät aktivieren, jedoch nur, wenn es eingeschaltet und im Aufwachzustand ist. Dateien, die Sie auf Ihre Startfestplatte speichern und die neu erstellt werden, werden automatisch verschlüsselt.
Startvolumen auf dem Mac mit FileVault verschlüsseln
Ob sich Ihr Startvolumen auf einer externen oder internen Festplatte befindet, mit FileVault haben Sie die Kontrolle darüber, wer darauf zugreifen kann. Mit aktivierter Funktion müssen Sie jedes Mal das Anmeldepasswort eingeben, wenn Ihr Mac aus dem Ruhezustand oder aus einem Bildschirmschoner aufwacht, um auf alle Daten auf dem Gerät zuzugreifen.
Auf macOS Ventura und höher:
- Gehen Sie zum Apple-Menü und wählen Sie Systemeinstellungen aus.
- Scrollen Sie die Seitenleiste nach unten und wählen Sie Datenschutz & Sicherheit.
- Suchen und klicken Sie auf FileVault unter Sicherheit.
- Klicken Sie auf die Schaltfläche Einschalten.
- Geben Sie Ihr Passwort ein und klicken Sie auf Entsperren.
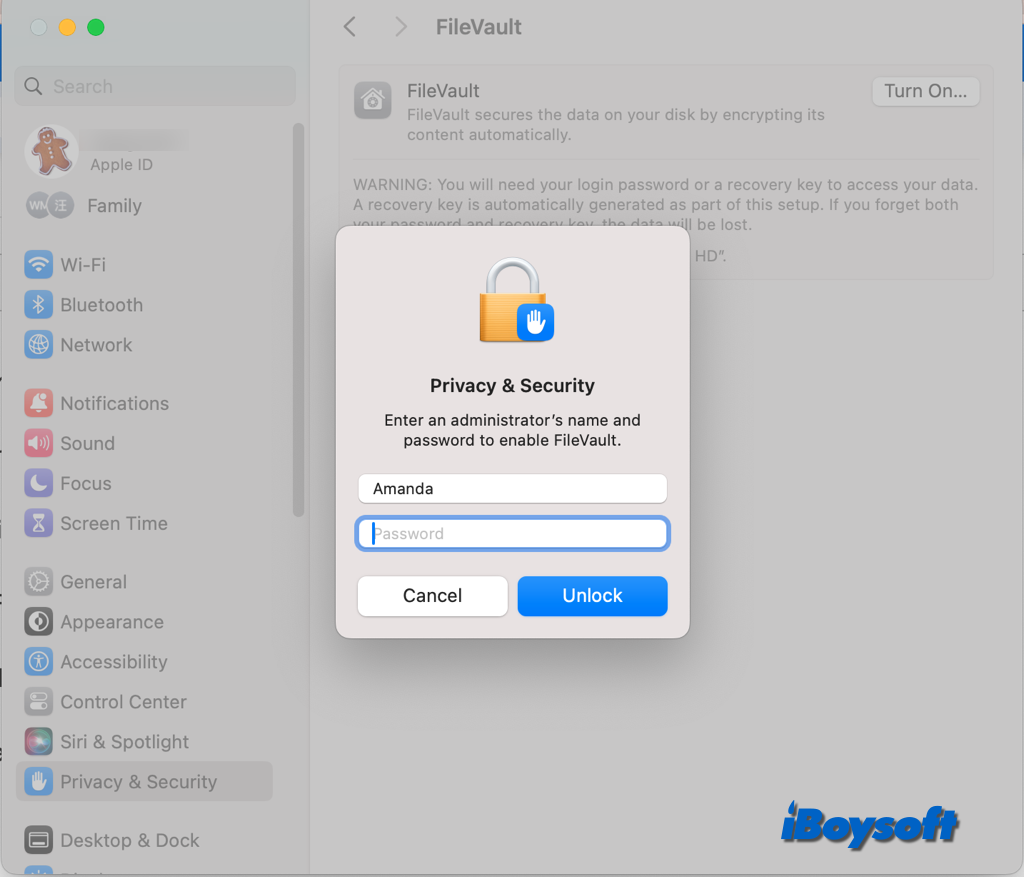
- Wählen Sie eine Methode zum Entsperren Ihrer Festplatte und setzen Sie Ihr Anmeldepasswort zurück, falls Sie es vergessen.
iCloud-Konto: Wenn Sie derzeit iCloud verwenden, klicken Sie auf "Erlauben Sie meinem iCloud-Konto, meine Festplatte zu entsperren". Wenn Sie iCloud noch nicht verwendet haben, klicken Sie auf "Einrichten meines iCloud-Kontos zum Zurücksetzen meines Passworts".
Wiederherstellungsschlüssel: Klicken Sie auf "Einen Wiederherstellungsschlüssel erstellen und mein iCloud-Konto nicht verwenden", um einen Wiederherstellungsschlüssel zu generieren. Schreiben Sie den Wiederherstellungsschlüssel auf und bewahren Sie ihn an einem sicheren Ort auf. - Klicken Sie auf Weiter, um das Startvolume zu verschlüsseln.
Auf macOS Monterey und früher:
- Wählen Sie das Apple-Menü > Systemeinstellungen.
- Wählen Sie Sicherheit & Datenschutz aus und klicken Sie auf die Registerkarte FileVault.
- Entsperren Sie das Einstellungsfenster und klicken Sie auf FileVault einschalten.
- Wählen Sie eine Methode zum Entsperren des Laufwerks, iCloud-Konto oder Wiederherstellungsschlüssel.
- Klicken Sie auf Fortfahren, um mit der Verschlüsselung zu beginnen.
Andere Festplatten auf dem Mac mit FileVault verschlüsseln
Wenn Sie eine andere Festplatte mit FileVault verschlüsseln möchten, können Sie iBoysoft DiskGeeker ausprobieren, ein All-in-One-Disk-Management-Tool für Mac. Es ermöglicht Ihnen, eine mit APFS oder Mac OS Extended formatierte externe oder interne Festplatte mit FileVault zu verschlüsseln. So geht's:
- Laden Sie iBoysoft DiskGeeker auf Ihrem Mac herunter und installieren Sie es.
- Verbinden Sie die externe Festplatte mit Ihrem Mac.
- Öffnen Sie iBoysoft DiskGeeker und suchen Sie die nicht-startende Festplatte, die Sie verschlüsseln möchten.
- Klicken Sie mit der rechten Maustaste auf das APFS/Mac OS Extended-Volume und wählen Sie Verschlüsseln aus dem Dropdown-Menü.
- Klicken Sie auf Fortfahren, wenn angezeigt wird, dass die kompatible Verschlüsselungsmethode FileVault ist.
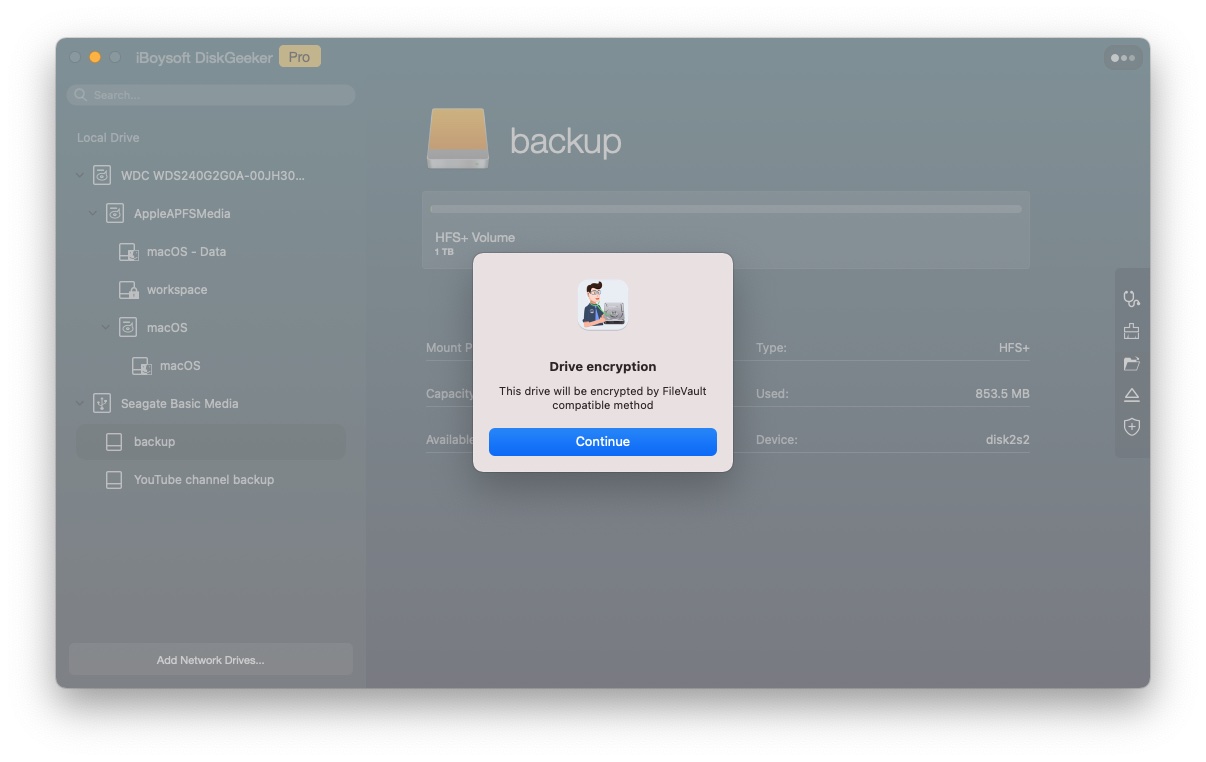
- Geben Sie das Passwort ein und überprüfen Sie es, klicken Sie dann auf Weiter > Verschlüsselung starten.
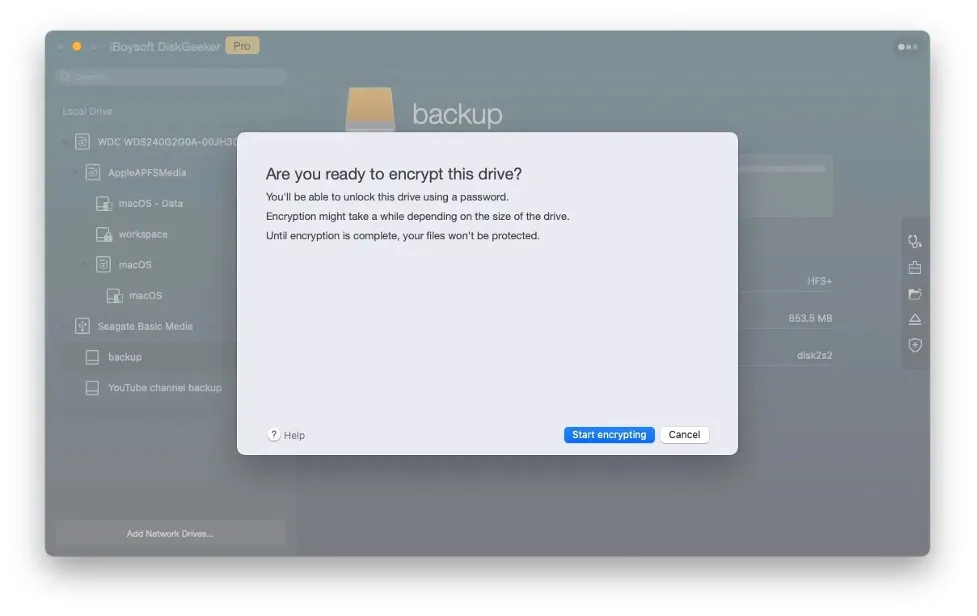
Empfehlen Sie iBoysoft DiskGeeker anderen, um nicht-startende Laufwerke mit FileVault zu verschlüsseln!
Wie man nicht-systemische Volumes im Finder verschlüsselt
Es gibt einen anderen Weg, wie Sie interne und externe Festplatten verschlüsseln können, ohne sie zu löschen, und das ist die Verwendung von Finder. Sie sollten wissen, dass diese Methode nur verwendet werden kann, um nicht-systemrelevante Volumes zu verschlüsseln, und das Dateiformat wird vor der Verschlüsselung in APFS konvertiert.
Verschlüsseln Sie nicht-systemrelevante Volumes über Finder Schritt für Schritt:
- Verbinden Sie die externe Speichermedien mit Ihrem Mac, wenn Sie sie verschlüsseln möchten.
- Öffnen Sie den Finder und wählen Sie die interne oder externe Festplatte unter den Standorten in der Seitenleiste aus. Wenn die externe Festplatte dort nicht angezeigt wird, überprüfen Sie die Einstellungen des Finders, um sicherzustellen, dass das Kästchen für Externe Laufwerke im Seitenleisten-Tab angekreuzt ist.
- Klicken mit der rechten Maustaste auf das ausgewählte Laufwerk/Volume und wählen Sie Verschlüsseln (Elementname).
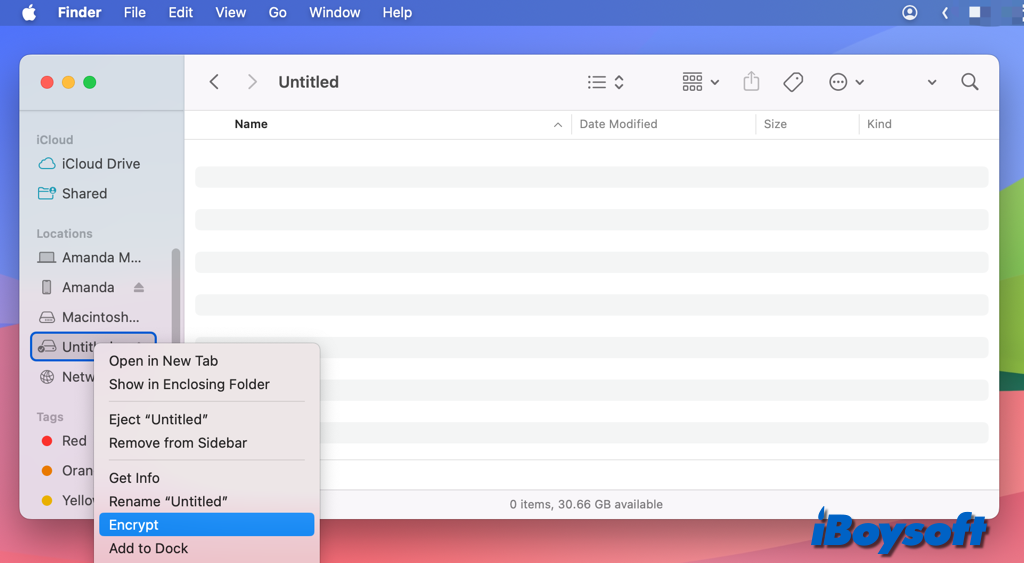
- Erstellen Sie ein Passwort und bestätigen Sie es, dann wählen Sie Laufwerk verschlüsseln. Stellen Sie sicher, dass Sie dieses Passwort aufschreiben und an einem sicheren Ort aufbewahren. Ohne dieses Passwort können Sie nicht auf die Daten auf der verschlüsselten Festplatte zugreifen.
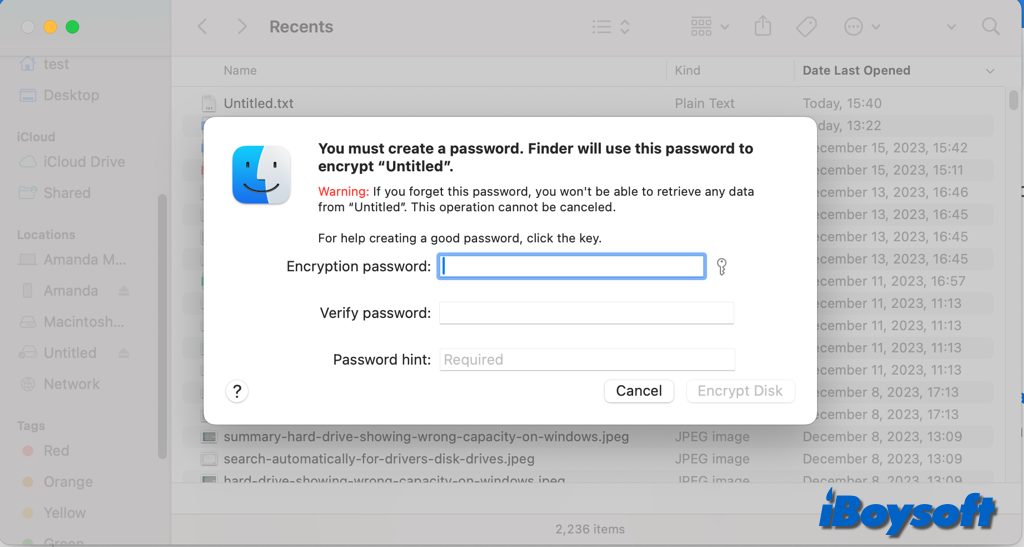
Wie Sie Ihre Time Machine-Backups verschlüsseln können
Einige Mac-Benutzer möchten sogar die Time Machine-Backups verschlüsseln, um sie zu sichern. Ob es sich um ein neues Laufwerk oder ein vorhandenes Time Machine-Backup-Laufwerk handelt, Sie können die Partition einfach über Finder verschlüsseln. Alternativ können Sie das Backup nur in den Time Machine-Einstellungen verschlüsseln, die vorhandenen Backups werden gelöscht und neue verschlüsselte Backup-Sets erstellt.
Auf macOS Ventura und neuer:
- Verbinden Sie das Time Machine-Backup-Laufwerk mit Ihrem Mac.
- Navigieren Sie zum Apple-Menü > Systemeinstellungen.
- Klicken Sie auf Allgemein und wählen Sie Time Machine.
- Klicken Sie auf Backup-Disk hinzufügen und wählen Sie Disk einrichten.
Wenn Sie bereits ein Laufwerk für Time Machine-Backups verwendet haben und dieses verschlüsseln möchten, sollten Sie zunächst das Laufwerk auswählen und auf "-", dann auf Ziel vergessen klicken.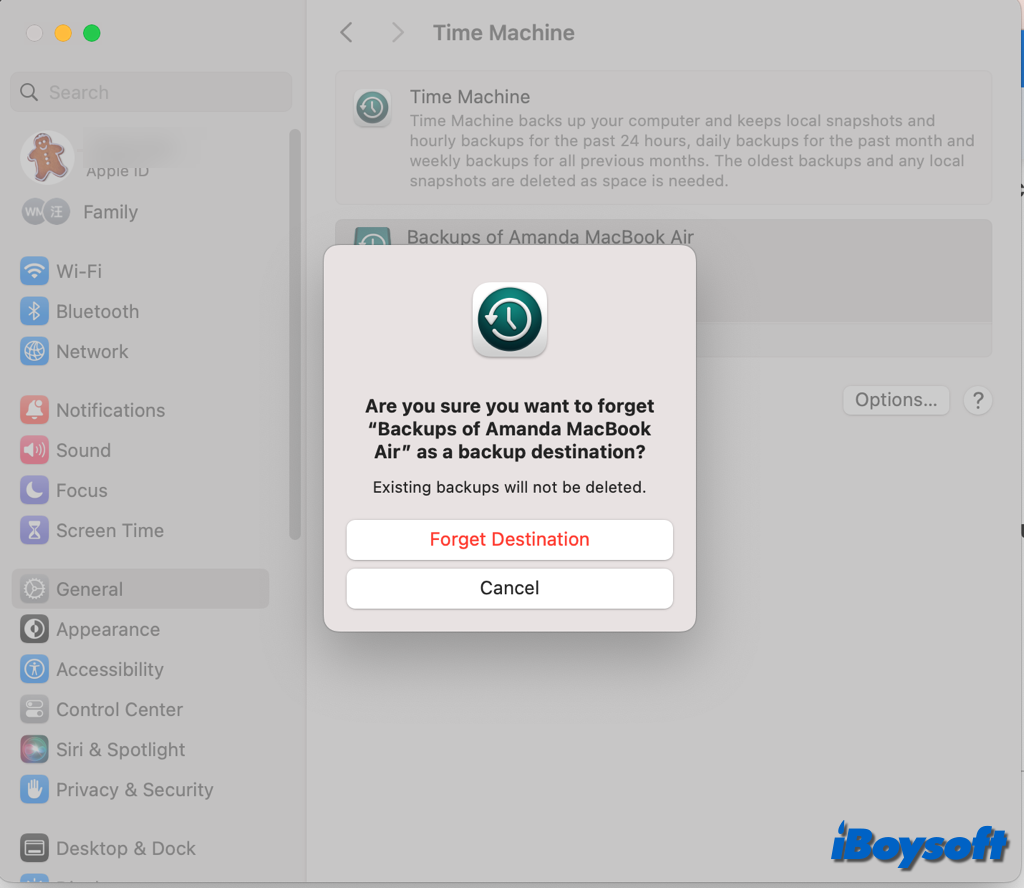
- Schalten Sie Verschlüsseltes Backup ein.
- Geben Sie Ihr Passwort und die Hinweisinformationen ein, und klicken Sie auf Fertig.
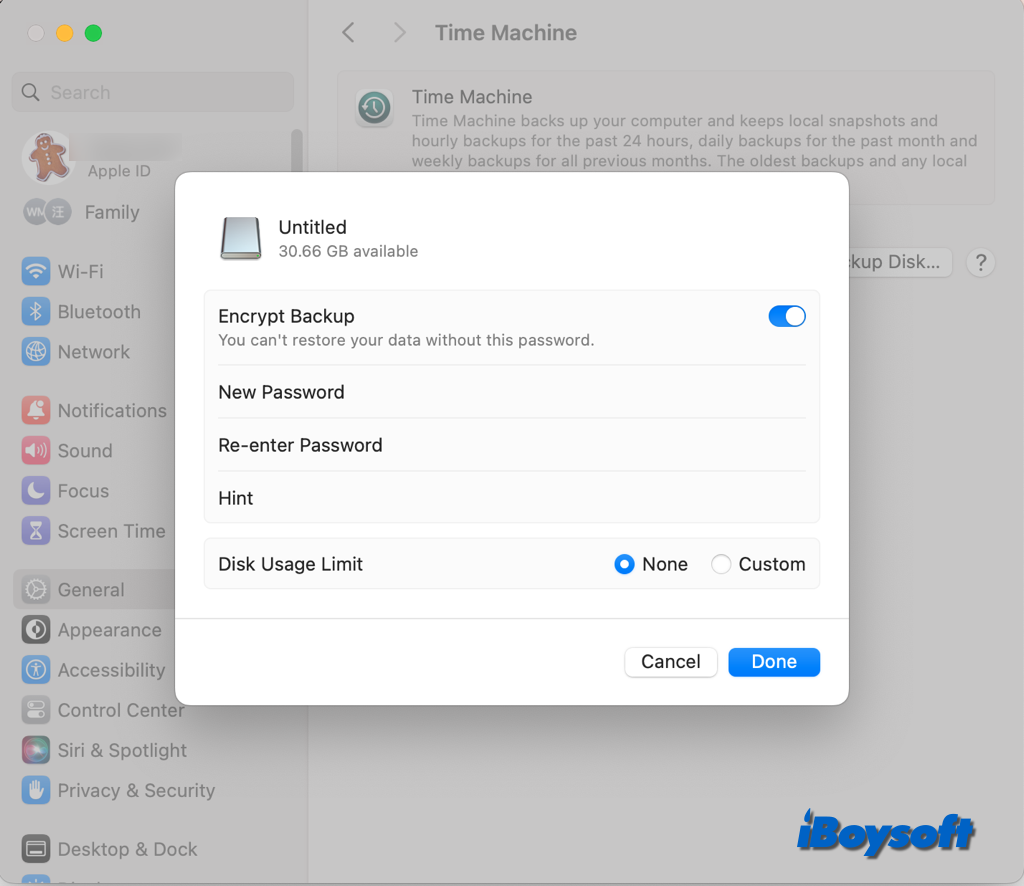
Auf macOS Monterey und älter:
- Verbinden Sie das Laufwerk für das Time Machine-Backup mit dem Mac.
- Klicken Sie auf das Apfel-Logo und wählen Sie Systemeinstellungen.
- Wählen Sie Time Machine auf dem Einstellungsfenster aus.
- Klicken Sie auf Festplatte wählen, um ein Laufwerk für Time Machine-Backups auszuwählen.
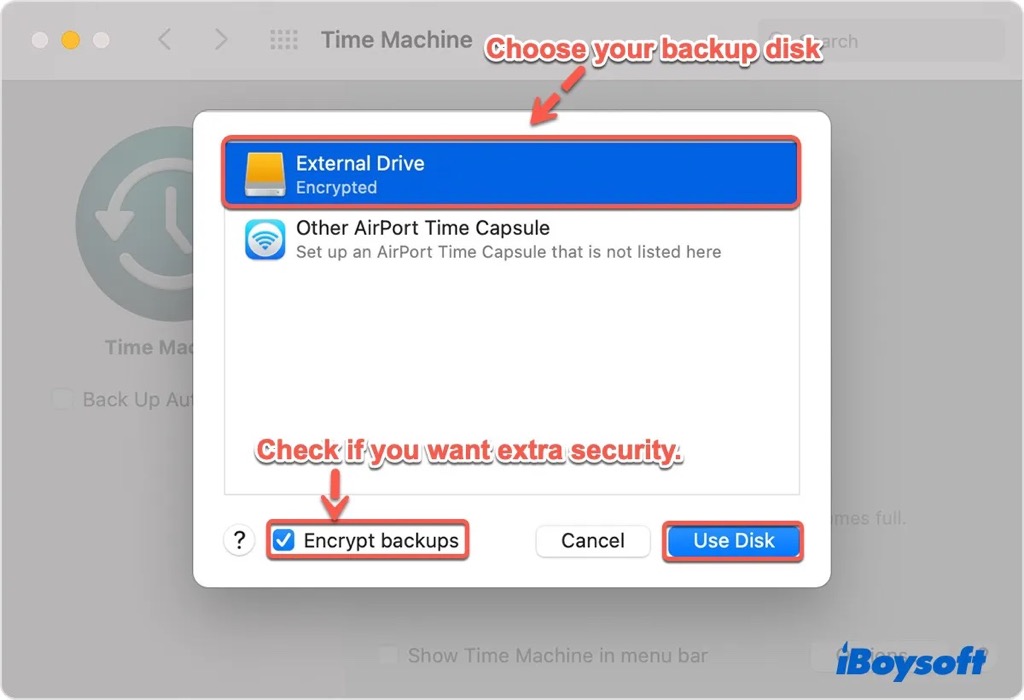
Wählen Sie ähnlich Ihr aktuelles Backup-Laufwerk aus der Liste aus und klicken Sie zuerst auf Festplatte entfernen, wenn Sie eine Verschlüsselung für ein vorhandenes Time Machine-Backup-Laufwerk einrichten möchten. - Aktivieren Sie die Option Backups verschlüsseln und klicken Sie auf Festplatte verwenden.
- Geben Sie ein Backup-Passwort für die Festplatte ein.
Teilen Sie diesen Beitrag mit anderen, die ein Laufwerk auf einem Mac verschlüsseln möchten!