Es wird empfohlen, Ihre Daten auf dem Mac durch Verschlüsselung zu schützen. Sie können wählen, bestimmte Dateien/Ordner auf dem Mac zu passwortgeschützt zu machen oder das gesamte Laufwerk/Volume zu verschlüsseln, um unbefugten Zugriff zu verhindern. Für das Mac-Startvolume ist FileVault die Standard-Vollverschlüsselungslösung. Für andere Volumes/Partitionen auf dem Mac-Festplattenlaufwerk oder externen Festplatten können Sie das Laufwerk auf dem Mac über das Festplattendienstprogramm und den Finder verschlüsseln.
Wenn Sie vergessen haben, ob Sie die Verschlüsselung auf Ihrem Mac aktiviert haben, können Sie den Status der Verschlüsselung auf dem Mac in diesem Beitrag überprüfen.
FileVault-Status für Mac-Startdatenträger/Partition/Volume überprüfen
Wenn auf Ihrem Mac nur eine Festplatte mit einem Volume/Partition vorhanden ist, handelt es sich um das Start-Laufwerk. Sie können den Verschlüsselungsstatus Ihres Mac bestätigen, indem Sie den FileVault-Status überprüfen, die integrierte Vollverschlüsselungsmethode von macOS. So können Sie überprüfen:
Auf macOS Ventura und später:
- Öffnen Sie das Apple-Menü und wählen Sie Systemeinstellungen.
- Scrollen Sie im linken Seitenbereich nach unten und wählen Sie Datenschutz & Sicherheit aus.
- Wechseln Sie in das rechte Fenster, um zu FileVault zu gelangen.
- Überprüfen Sie das Dropdown-Menü daneben, um zu sehen, was dort steht: Aus oder Ein.
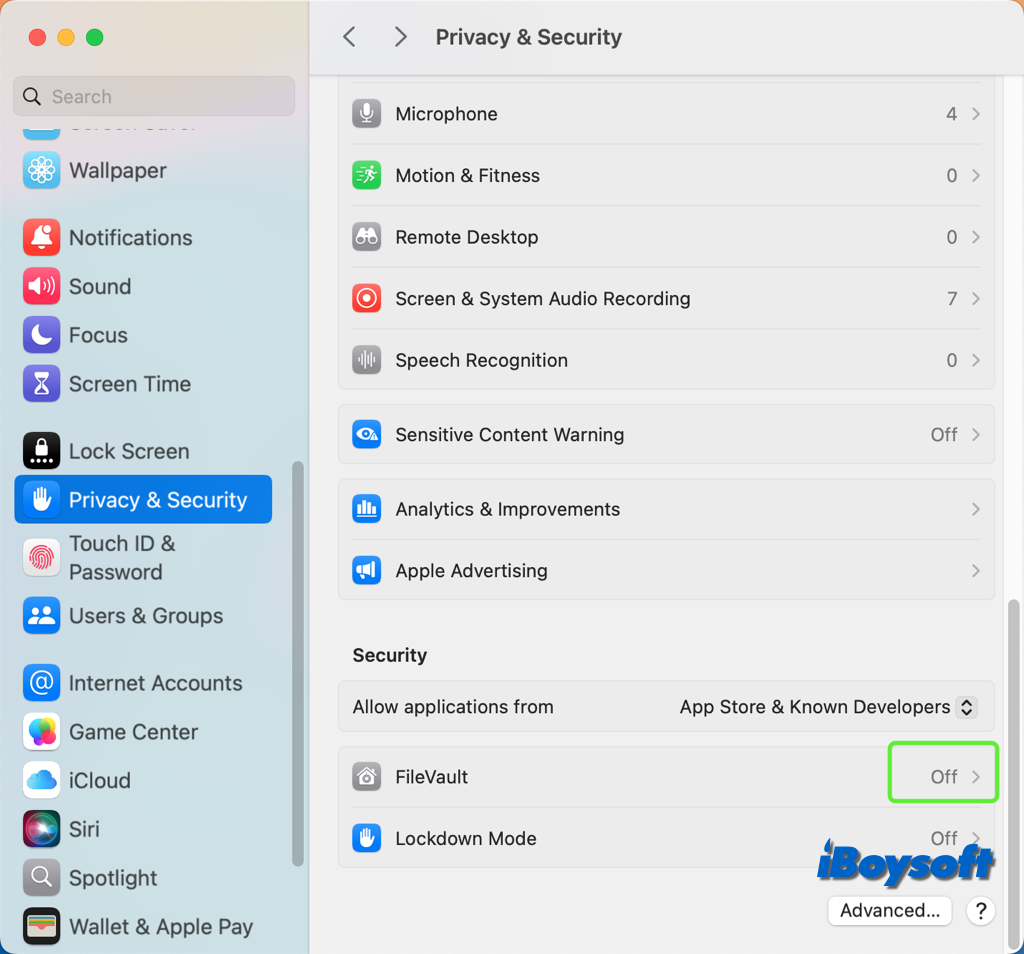
- Klicken Sie darauf, um auf FileVault zuzugreifen. Wenn es ausgeschaltet ist, sehen Sie "FileVault ist für das Laufwerk '[Laufwerkname]' deaktiviert", wenn Sie FileVault bereits aktiviert haben, steht dort "FileVault ist für das Laufwerk '[Laufwerkname]' aktiviert. Ein Wiederherstellungsschlüssel wurde gesendet."
Auf macOS Monterey und früher:
- Klicken Sie auf das Apple-Logo in der oberen linken Ecke und wählen Sie Systemeinstellungen.
- Im Systemeinstellungen-Fenster klicken Sie auf Sicherheit & Datenschutz.
- Wählen Sie im neuen Fenster den FileVault-Tab aus.
- Überprüfen Sie die Verschlüsselungsstatus-Nachricht am unteren Rand, dort wird angezeigt, ob FileVault aktiviert oder deaktiviert ist.
Bestätigen Sie den Verschlüsselungsstatus des Laufwerks auf dem Mac über das Festplattendienstprogramm
Das Festplattendienstprogramm ist das macOS-integrierte Festplattenverwaltungstool, mit dem Sie das Volume/Partition auf Ihrem Mac löschen, hinzufügen, die Erste Hilfe durchführen können, etc. Dort können Sie auch den Verschlüsselungsstatus aller internen und externen Festplatten überprüfen.
- Öffnen Sie das Festplatten-Dienstprogramm von Finder > Programme > Dienstprogramme.
- Klicken Sie auf die Ansicht-Schaltfläche und wählen Sie Alle Geräte anzeigen.
- Wählen Sie das Ziel-Volume/Partition anstelle des gesamten Laufwerks in der linken Liste aus.
- Überprüfen Sie die Informationen unter dem Volume/Partition im rechten Bereich,
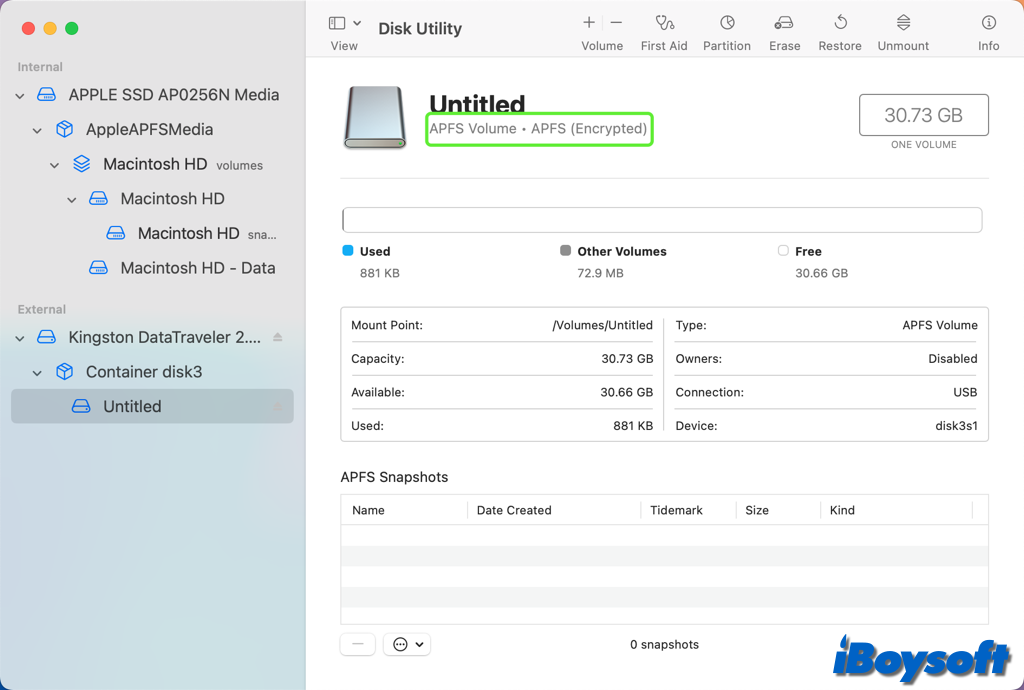
oder klicken Sie auf die Info-Schaltfläche, um die Dateisysteminformationen zu überprüfen.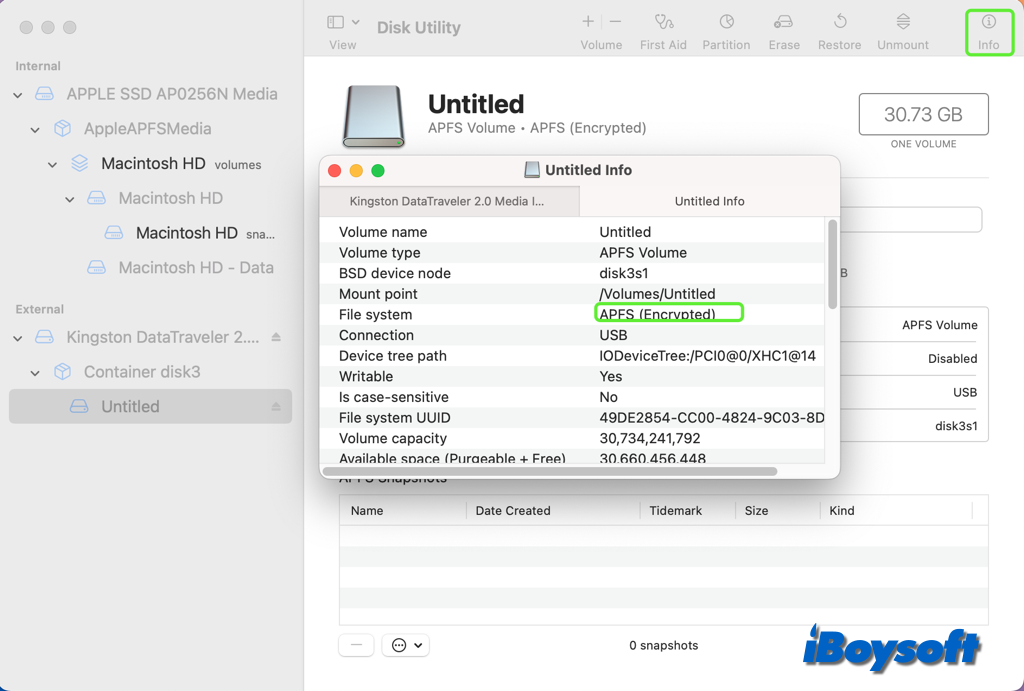
Verschlüsselung von Nicht-Startlaufwerken mit Finder identifizieren
Alternativ können Sie überprüfen, ob andere Nicht-Startvolumes auf Ihrer Mac-Festplatte oder anderen angeschlossenen externen Festplatten mit dem Finder-Kontextmenü > Informationen abrufen verschlüsselt sind.
Sie können auf alle Volume/Partition/Laufwerke auf dem Mac von der Seitenleiste des Finders oder auf dem Desktop (Sie haben den Finder bereits so eingestellt, dass die Festplatten und externen Festplatten auf dem Mac-Desktop angezeigt werden) zugreifen und mit der rechten Maustaste auf den Namen oder das Symbol klicken und Informationen im Kontextmenü auswählen, um dann den Formatwert im Popup-Fenster zu überprüfen.
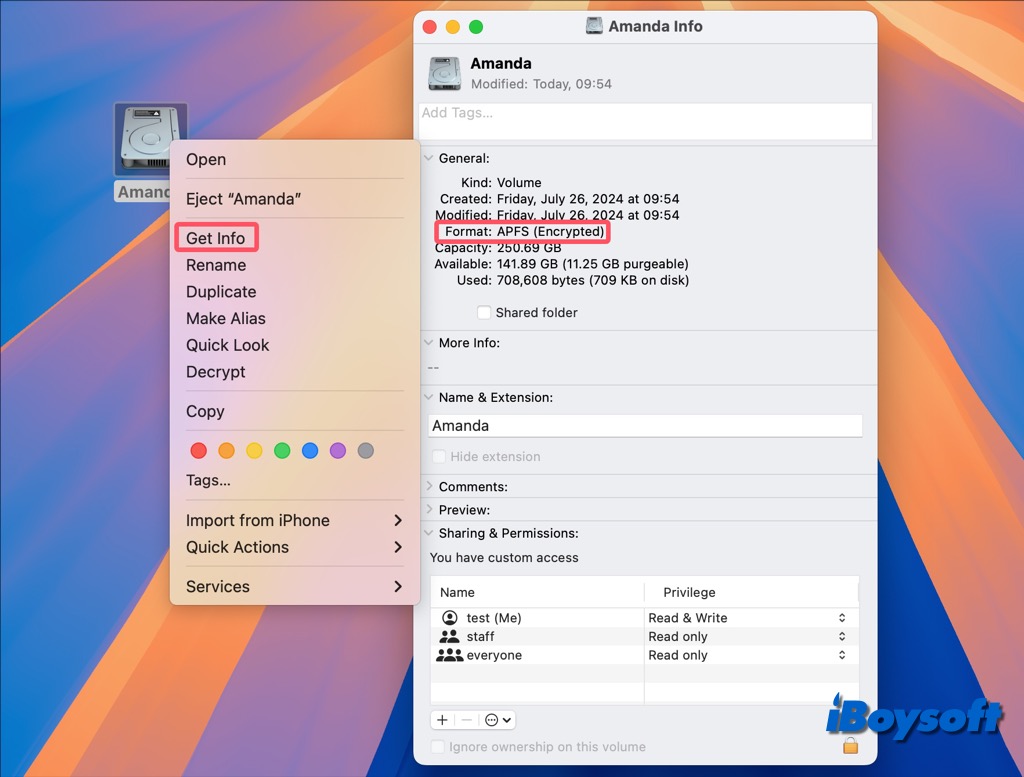
Zudem, wenn Sie mit der rechten Maustaste auf das Volume in der Finder-Seitenleiste klicken, sehen Sie eine Option zum Entschlüsseln im Dropdown-Menü, wenn das Laufwerk verschlüsselt ist.
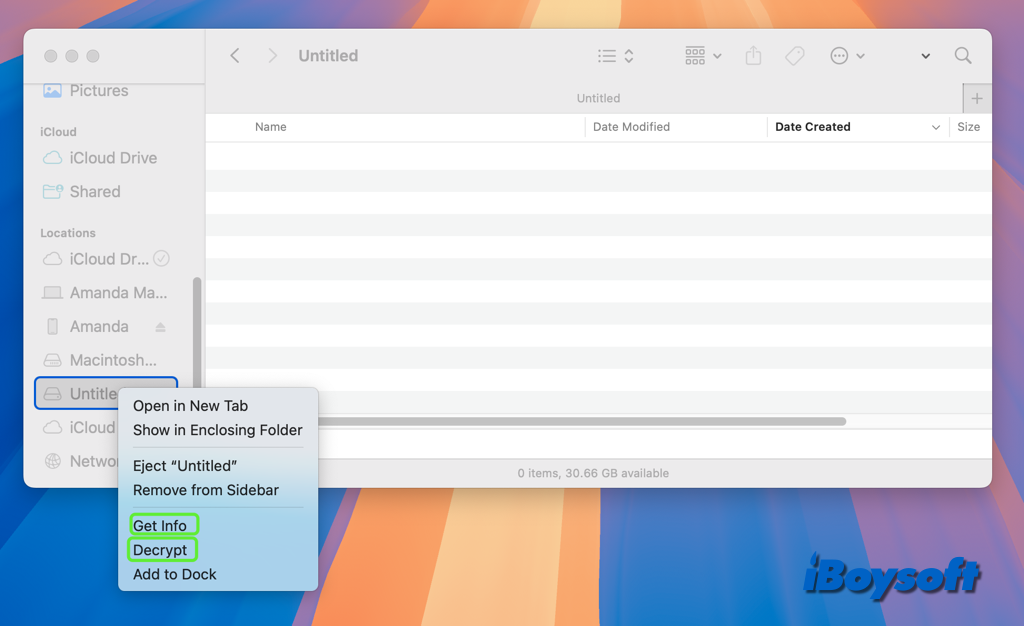
Helfen Sie anderen, den Verschlüsselungsstatus auf Mac zu überprüfen!