É sugerido proteger seus dados no Mac por criptografia. Você pode optar por proteger com senha determinados arquivos / pastas no Mac, ou criptografar o volume/drive inteiro para evitar acesso não autorizado. Para o volume de inicialização do Mac, o FileVault é a solução padrão de criptografia total do disco. Para outros volumes / partições no disco rígido do Mac ou discos rígidos externos, você pode criptografar o drive no Mac via Utilitário de Disco e Finder.
Se você esquecer se habilitou a criptografia em seu Mac, você pode seguir os passos neste post para verificar o status da criptografia no Mac.
Verifique o status do FileVault para disco de inicialização / partição / volume do Mac
Se houver apenas um disco rígido com um volume / partição no seu Mac, então este é o disco de inicialização, você pode confirmar o status de criptografia do seu Mac verificando o status do FileVault, o método de criptografia total embutido no macOS. Veja como verificar:
No macOS Ventura e posterior:
- Abra o menu Apple e selecione Configurações do Sistema.
- Role para baixo na barra lateral esquerda e selecione Privacidade e Segurança.
- No painel direito, vá até o final para encontrar FileVault.
- Verifique o menu suspenso ao lado para ver o que diz: Desativado ou Ativado.
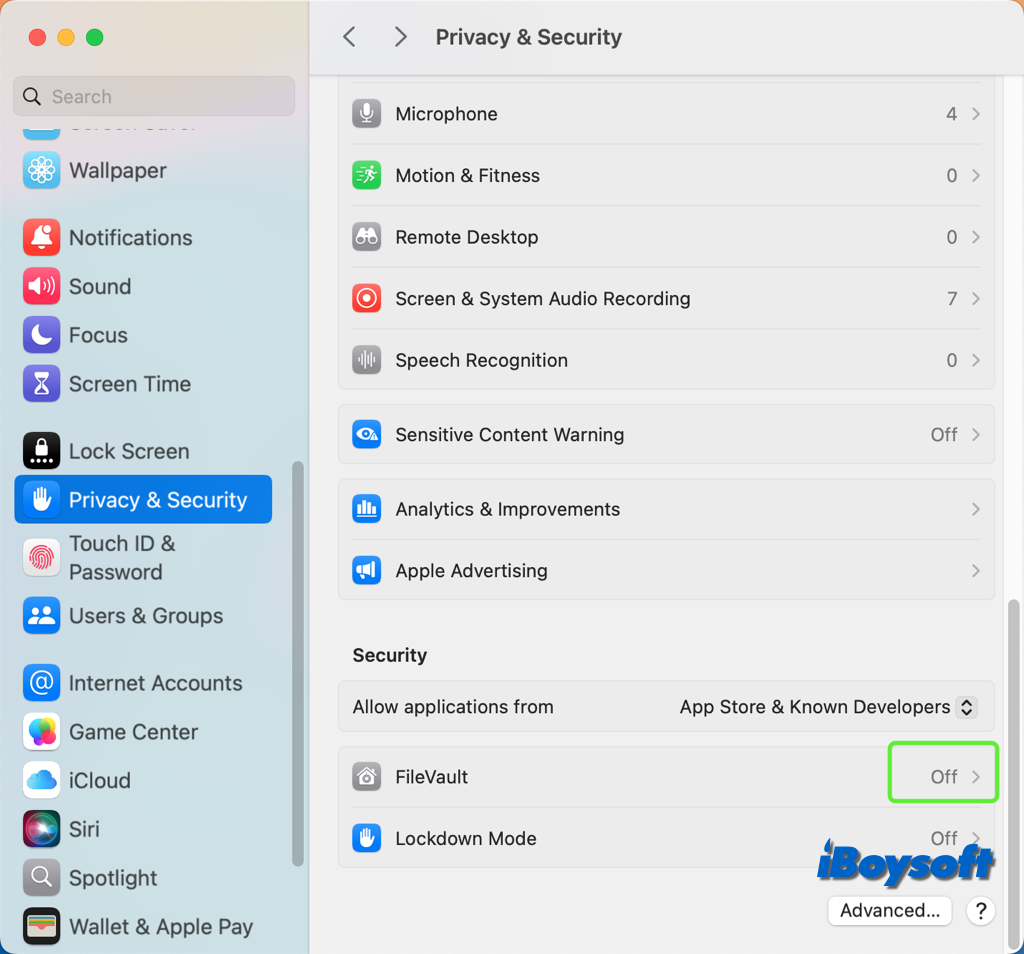
- Toque nele para acessar o FileVault, se estiver desativado, você verá "O FileVault está desativado para o disco '[nomedodrive]'," se você já tiver habilitado o FileVault, dirá "O FileVault está ativado para o disco '[nomedodrive]' Uma chave de recuperação foi enviada."
No macOS Monterey e anteriores:
- Clique no logotipo da Apple no canto superior esquerdo e escolha Preferências do Sistema.
- Na janela Preferências do Sistema, clique em Segurança e Privacidade.
- Na nova janela, escolha a aba FileVault.
- Verifique a mensagem de status de criptografia na parte inferior, ela informa se o FileVault está ativado ou desativado.
Confirme o status de criptografia do disco no Mac via Utilitário de Disco
O Utilitário de Disco é a ferramenta de gerenciamento de disco integrada ao macOS que permite apagar, adicionar, Primeiros Socorros o volume / partição no seu Mac, etc, você também pode verificar o status de criptografia de todos os discos rígidos internos e externos lá.
- Abrir o Utilitário de Disco a partir do Finder > Aplicações > Utilitários.
- Clicar no botão Ver e escolher Mostrar Todos os Dispositivos.
- Selecionar o volume/partição de destino em vez do drive inteiro na lista da esquerda.
- Verificar as informações sob o volume/partição no painel direito,
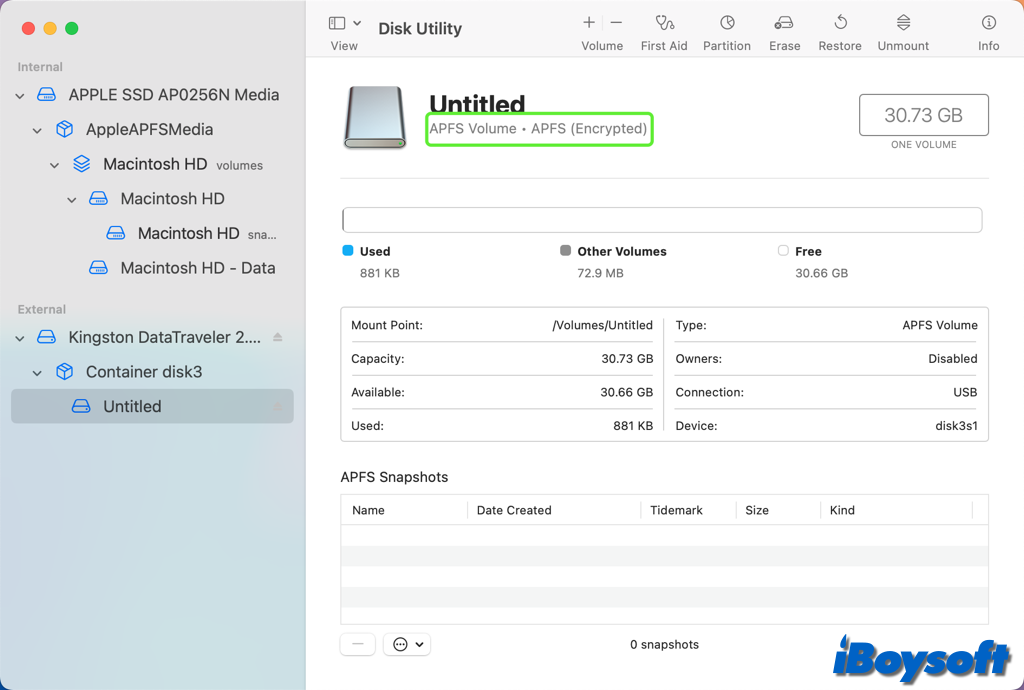
ou clicar no botão de informações para verificar as informações do Sistema de Arquivos.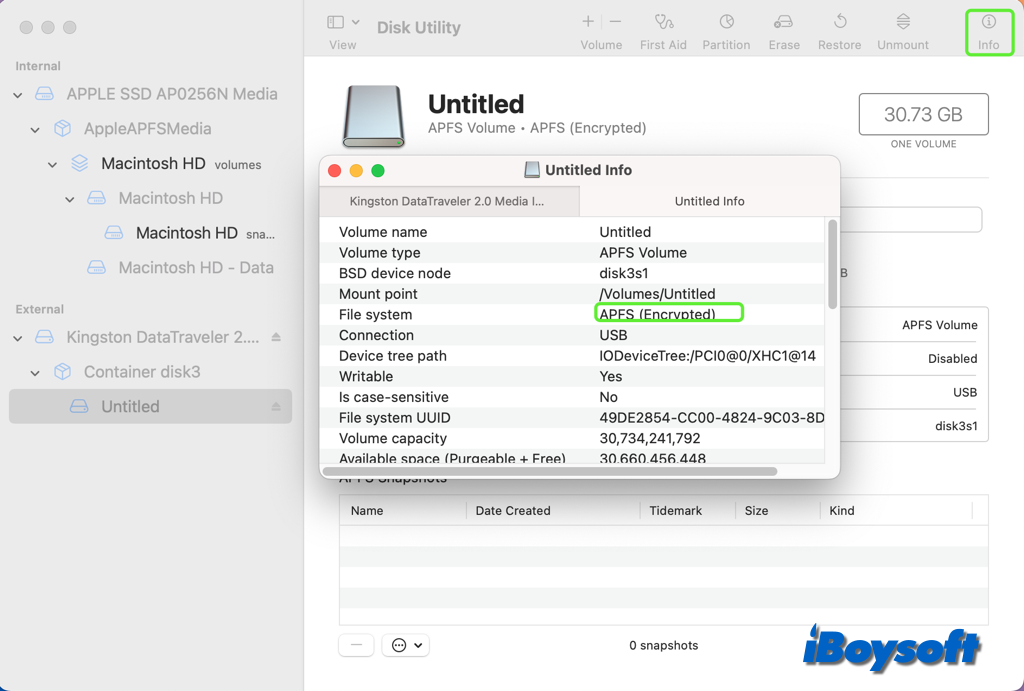
Identificar a criptografia do drive não-inicializável com o Finder
Alternativamente, você pode verificar se outros volumes não-inicializáveis no seu disco rígido Mac ou outros discos rígidos externos conectados estão criptografados com o menu de contexto do Finder > Obter Informações.
Você pode acessar todos os volumes/partições/discos no Mac a partir da barra lateral do Finder ou na Área de Trabalho (se você já configurou o Finder para mostrar drives rígidos e discos rígidos externos na Área de Trabalho do Mac), e clicar com o botão direito no nome ou ícone e escolher Obter Informações no menu de contexto, e então verificar o valor de Formato na janela pop-up.
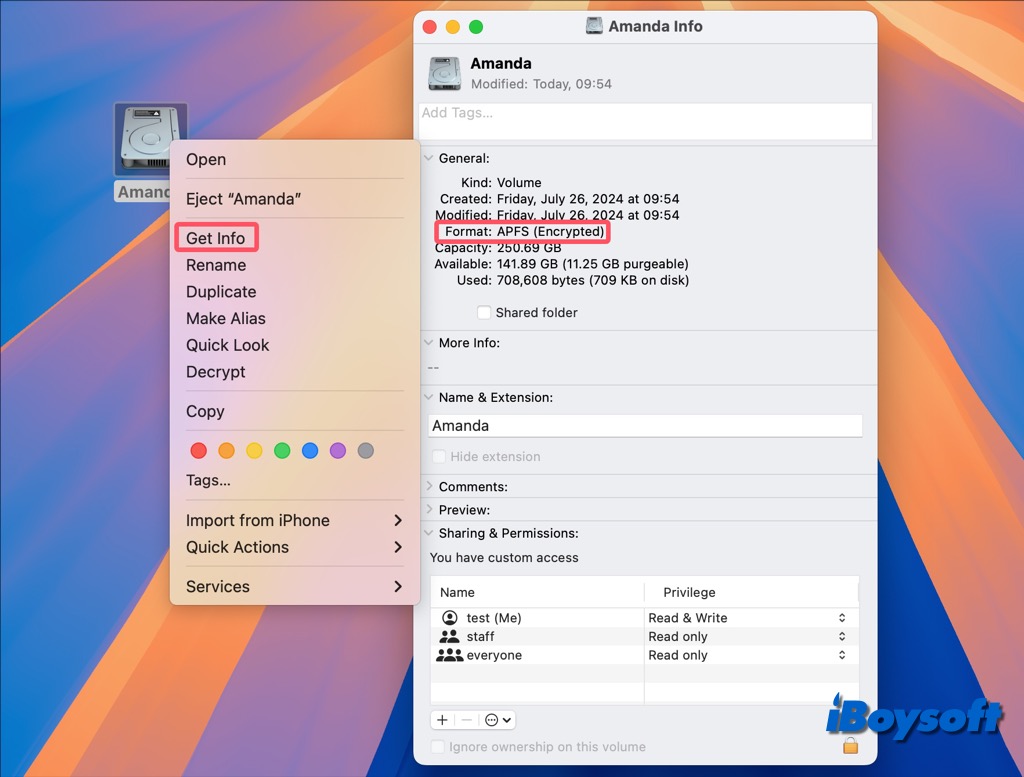
Além disso, ao clicar com o botão direito no volume da barra lateral do Finder, você verá uma opção de Descriptografar no menu suspenso se o drive estiver criptografado.
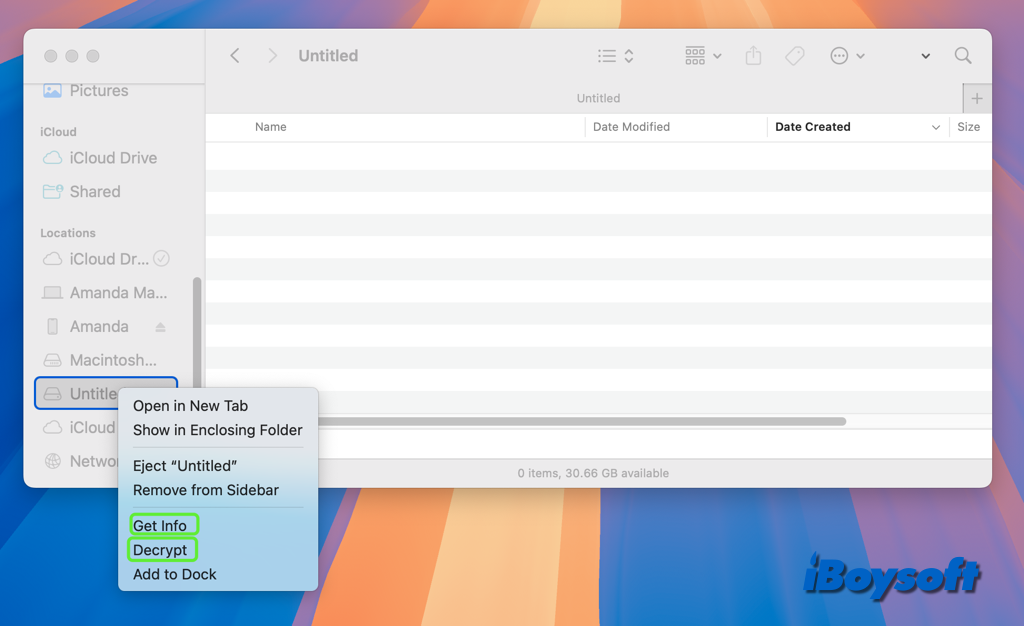
Ajude outros a verificar o estado de criptografia no Mac!