It is suggested to protect your data on Mac by encryption. You can choose to password protect certain files/folder on Mac, or encrypt the whole volume/drive to prevent from unauthorized access. For Mac startup volume, FileVault is the default full-disk encryption solution. For other volumes/partitions on the Mac hard drive or external hard drives, you can encrypt the drive on Mac via Disk Utility and Finder.
If you forget whether you have enabled encryption on your Mac, you can follow the steps in this post to check the encryption status on Mac.
Check FileVault status for Mac startup disk/partition/volume
If there is only one hard drive with one volume/partition on your Mac, then that is the startup drive, you can confirm the encryption status of your Mac by checking the FileVault status, the macOS built-in full-disk encryption method. Here's how to check:
On macOS Ventura and later:
- Open the Apple menu and choose System Settings.
- Scroll down the left sidebar and select Privacy & Security.
- On the right pane, move to the bottom to find FileVault.
- Check the drop-down menu next to it to see what it says: Off or On.
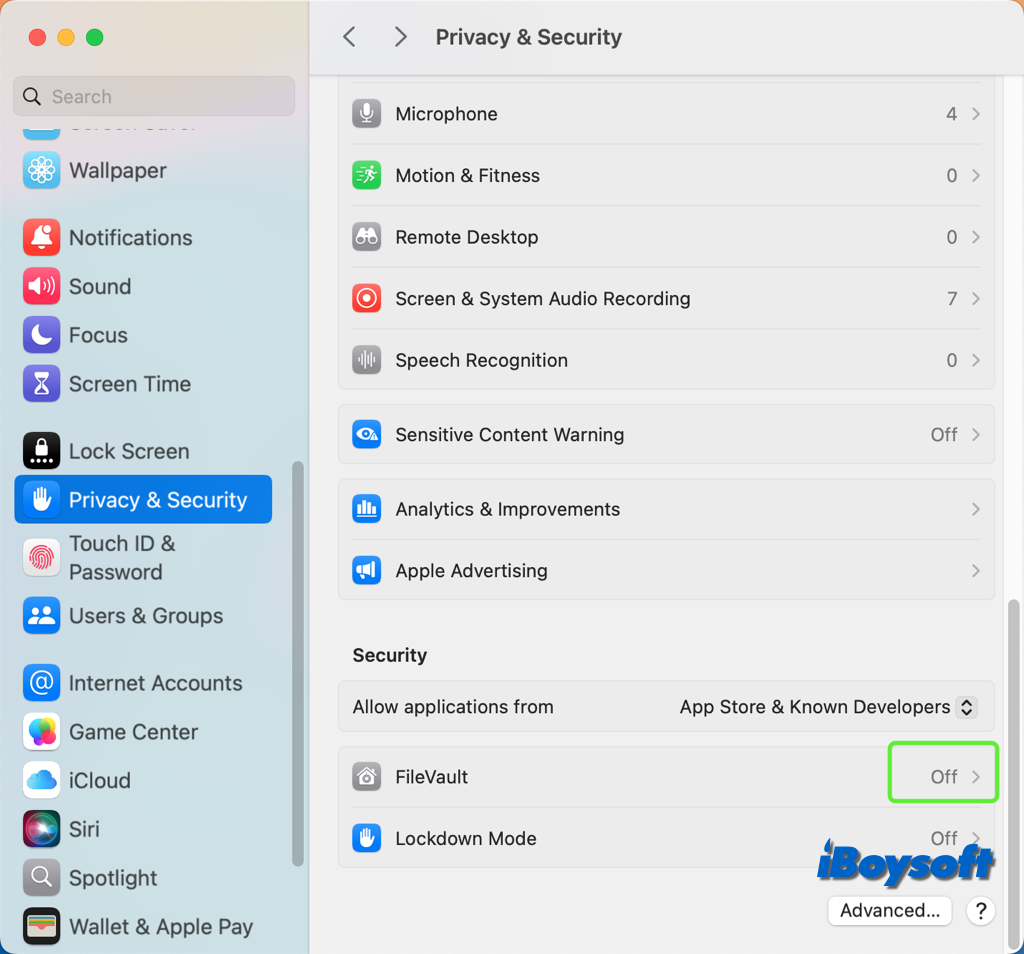
- Tap it to access FileVault, if it's off, you will see “FileVault is turned off for the disk '[drivename]'," if you have already enabled FileVault, it says "FileVault is turned on for the disk '[drivename]' A recovery key has been sent."
On macOS Monterey and earlier:
- Click the Apple logo at the top-left corner and choose System Preferences.
- In the System Preferences window, tap Security & Privacy.
- In the new window, choose the FileVault tab.
- Check the encryption status message at the bottom, it tells whether the FileVault is turned on or off.
Confirm the disk encryption status on Mac via Disk Utility
Disk Utility is the macOS built-in disk management tool enabling you to erase, add, First Aid the volume/partition on your Mac, etc, you can also check the encryption status of all the internal and external hard drives there.
- Open the Disk Utility from Finder > Applications > Utilities.
- Click the View button and choose Show All Devices.
- Select the target volume/partition instead of the whole drive on the left list.
- Check the info under the volume/partition on the right pane,
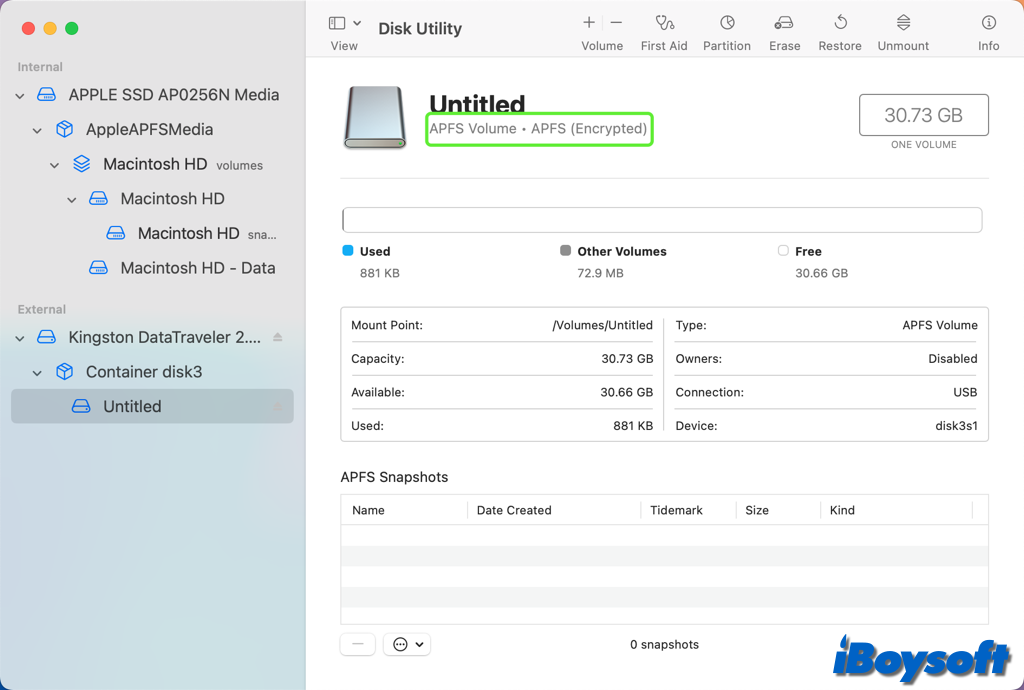
or click the info button to check the File System info.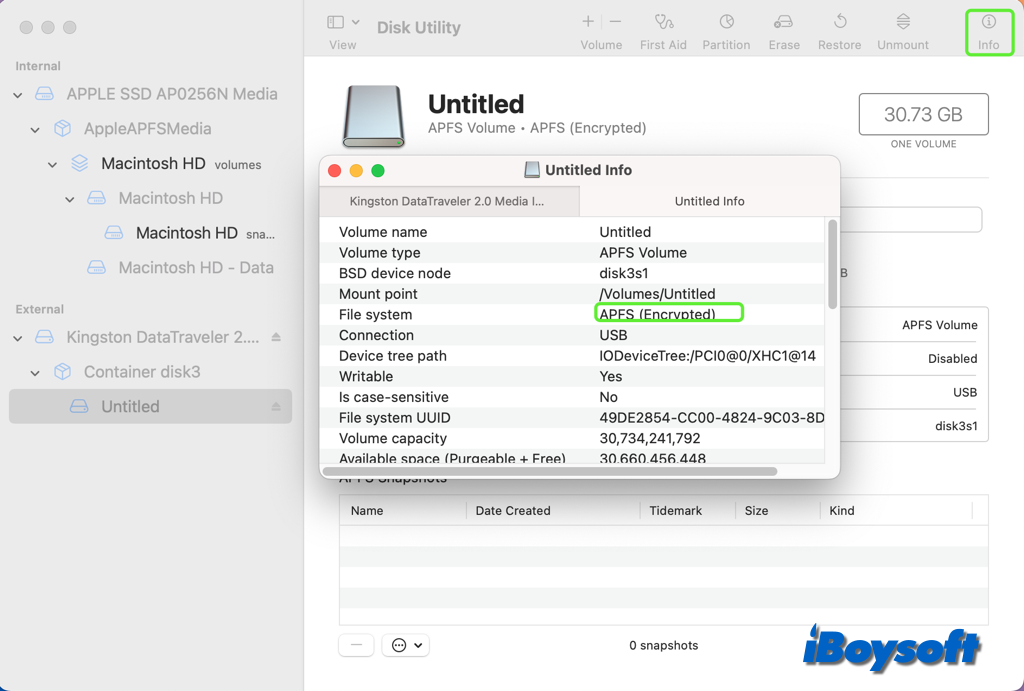
Identify the encryption of non-startup drive with Finder
Alternatively, you can check whether other non-startup volumes on your Mac hard drive or other connected external hard drives are encrypted with the Finder context menu > Get Info.
You can access all the volume/partition/drives on Mac from the Finder's sidebar or on the Desktop(you have already set Finder to show hard drives and external hard drives on the Mac Desktop), and right-click the name or icon and choose Get Info from the context menu, then check the Format value on the pop-up window.
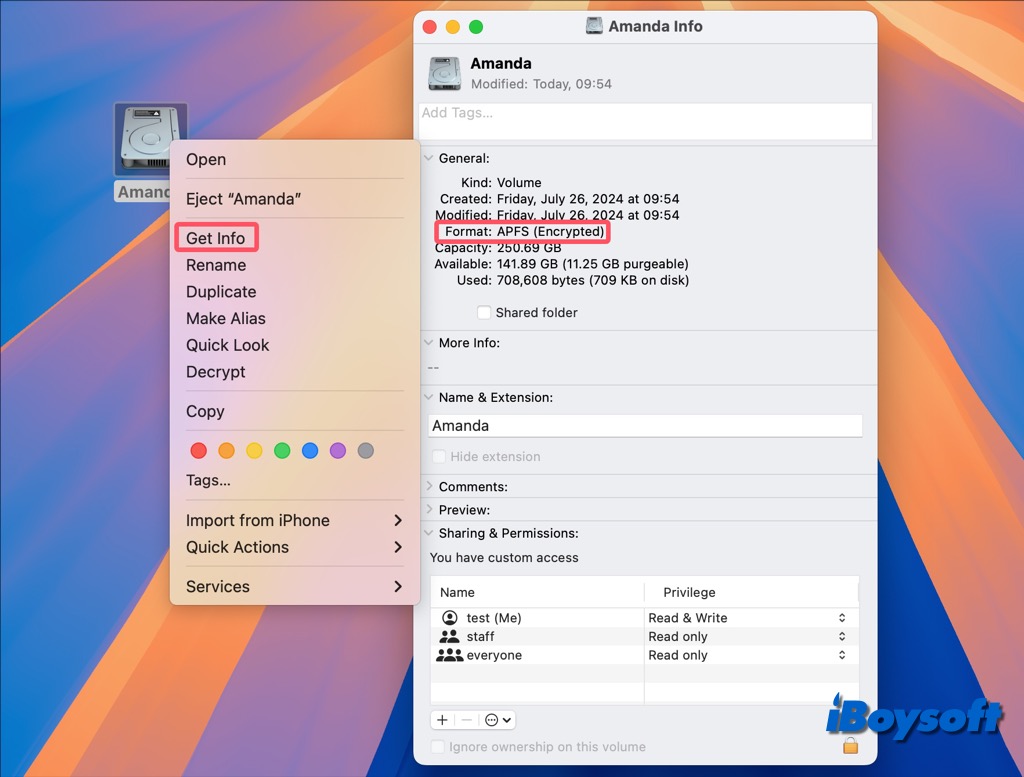
Besides, when you right-click the volume from Finder's sidebar, you will see a Decrypt option on the drop-down menu if the drive is encrypted.
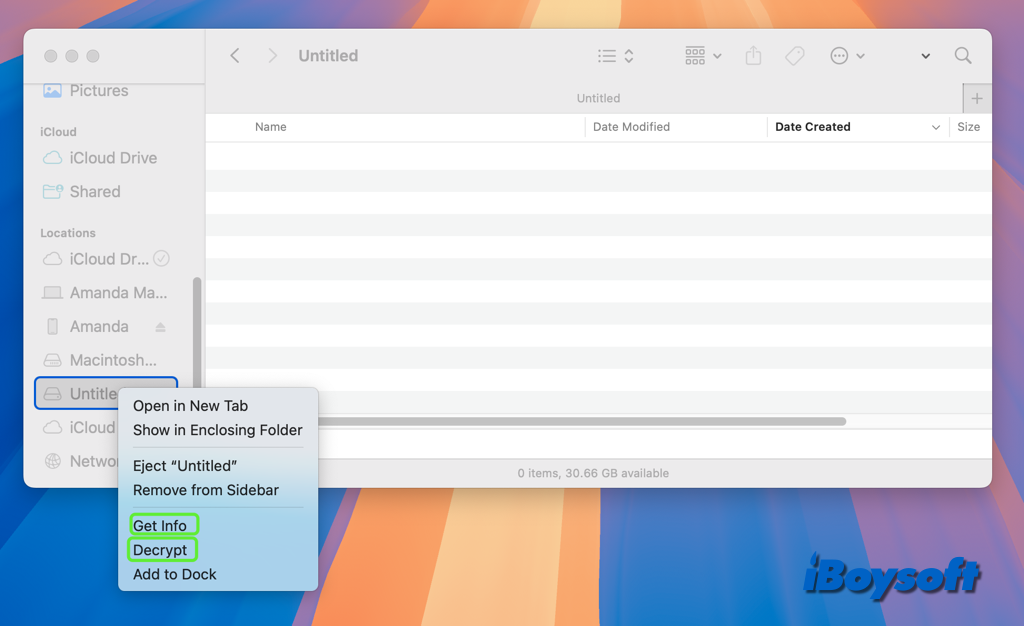
Help others check the encryption status on Mac!