Se sugiere proteger tus datos en Mac mediante encriptación. Puedes optar por proteger con contraseña ciertos archivos/carpetas en Mac, o encriptar todo el volumen/disco para prevenir accesos no autorizados. Para el volumen de inicio de Mac, FileVault es la solución por defecto para encriptación de disco completo. Para otros volúmenes/particiones en el disco duro de Mac o en discos duros externos, puedes encriptar el disco en Mac a través de Utilidad de Discos y Finder.
Si olvidas si has activado la encriptación en tu Mac, puedes seguir los pasos en este post para verificar el estado de encriptación en Mac.
Verificar el estado de FileVault para el disco/volumen/partición de inicio de Mac
Si solo hay un disco duro con un volumen/partición en tu Mac, ese es el disco de inicio, puedes confirmar el estado de encriptación de tu Mac verificando el estado de FileVault, el método de encriptación de disco completo integrado en macOS. Así es cómo verificarlo:
En macOS Ventura y posterior:
- Abre el menú de Apple y elige Preferencias de Sistema.
- Desplázate por la barra lateral izquierda y selecciona Privacidad y Seguridad.
- En el panel derecho, baja hasta encontrar FileVault.
- Revisa el menú desplegable al lado para ver lo que dice: Apagado o Encendido.
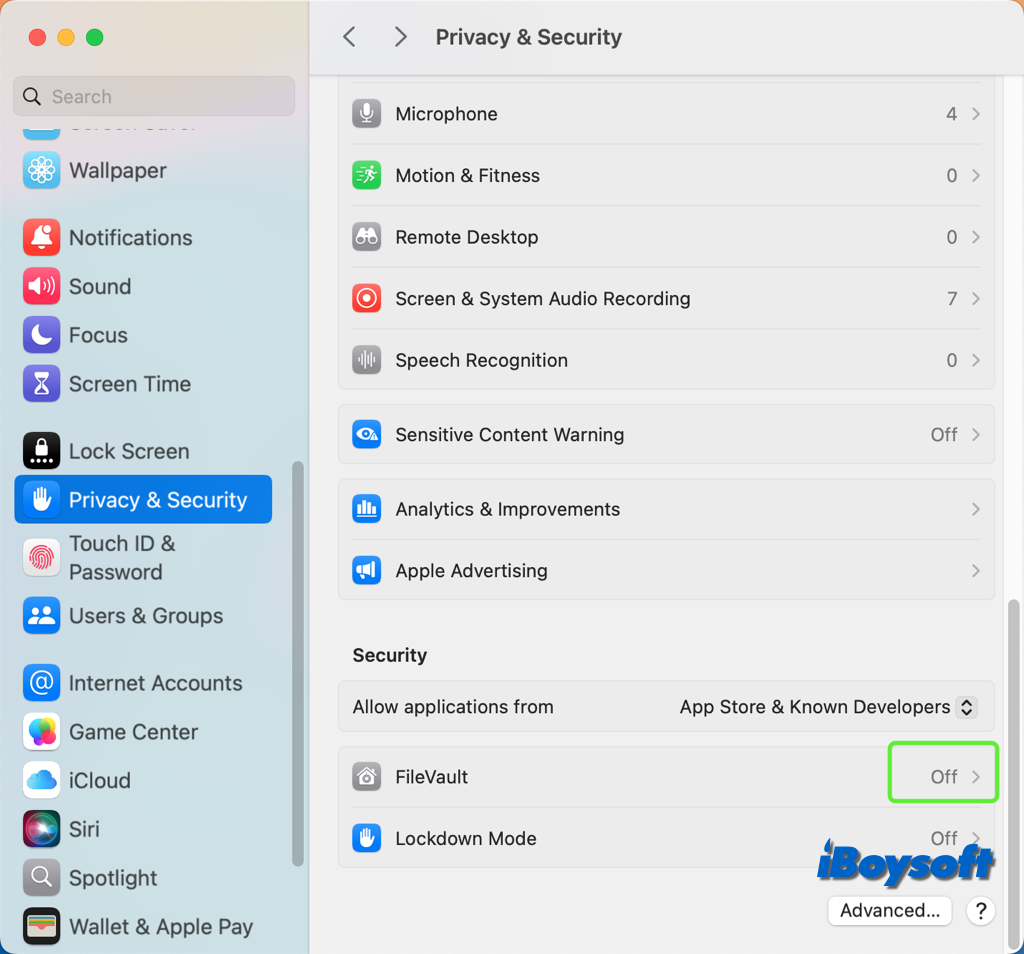
- Tócalo para acceder a FileVault, si está apagado, verás "FileVault está desactivado para el disco '[nombre del disco]'," si ya has activado FileVault, dirá "FileVault está activado para el disco '[nombre del disco]' Una clave de recuperación ha sido enviada."
En macOS Monterey y anteriores:
- Haz clic en el logo de Apple en la esquina superior izquierda y elige Preferencias del Sistema.
- En la ventana de Preferencias del Sistema, selecciona Seguridad y Privacidad.
- En la nueva ventana, elige la pestaña de FileVault.
- Verifica el mensaje de estado de encriptación en la parte inferior, indica si FileVault está activado o desactivado.
Confirmar el estado de encriptación del disco en Mac a través de Utilidad de Discos
Utilidad de Discos es la herramienta de gestión de discos integrada en macOS que te permite borrar, agregar, Proteger el volumen/partición en tu Mac, etc., también puedes verificar el estado de encriptación de todos los discos duros internos y externos allí.
- Abre Utilidad de Discos desde Finder > Aplicaciones > Utilidades.
- Haz clic en el botón Ver y elige Mostrar todos los dispositivos.
- Selecciona el volumen/partición objetivo en lugar de toda la unidad en la lista de la izquierda.
- Revisa la información debajo del volumen/partición en el panel derecho,
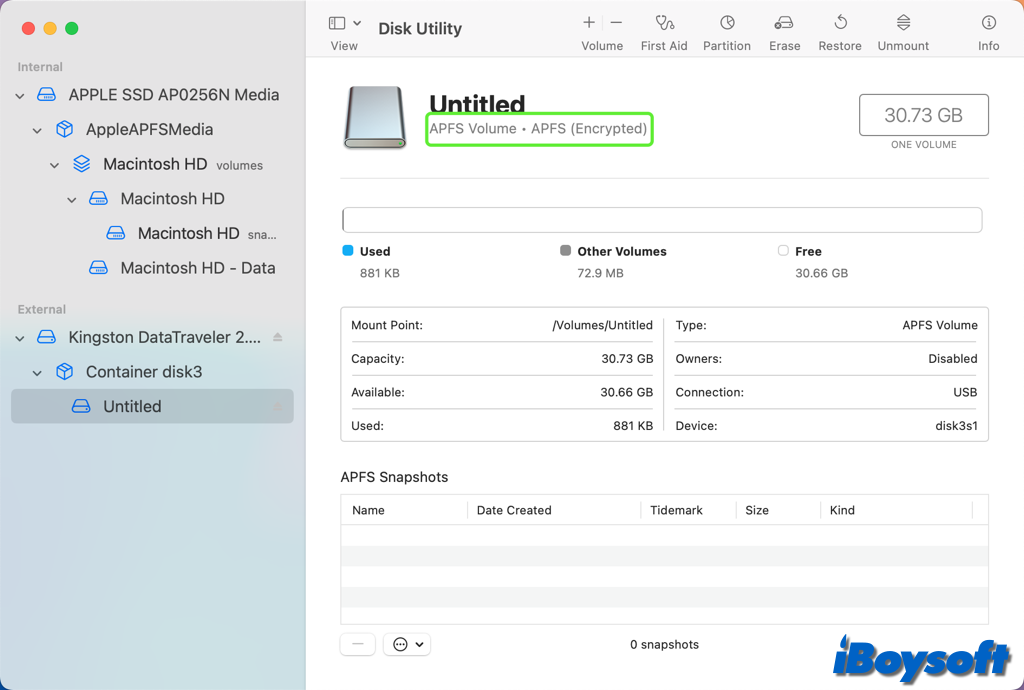
o haz clic en el botón de información para verificar la información del Sistema de Archivos.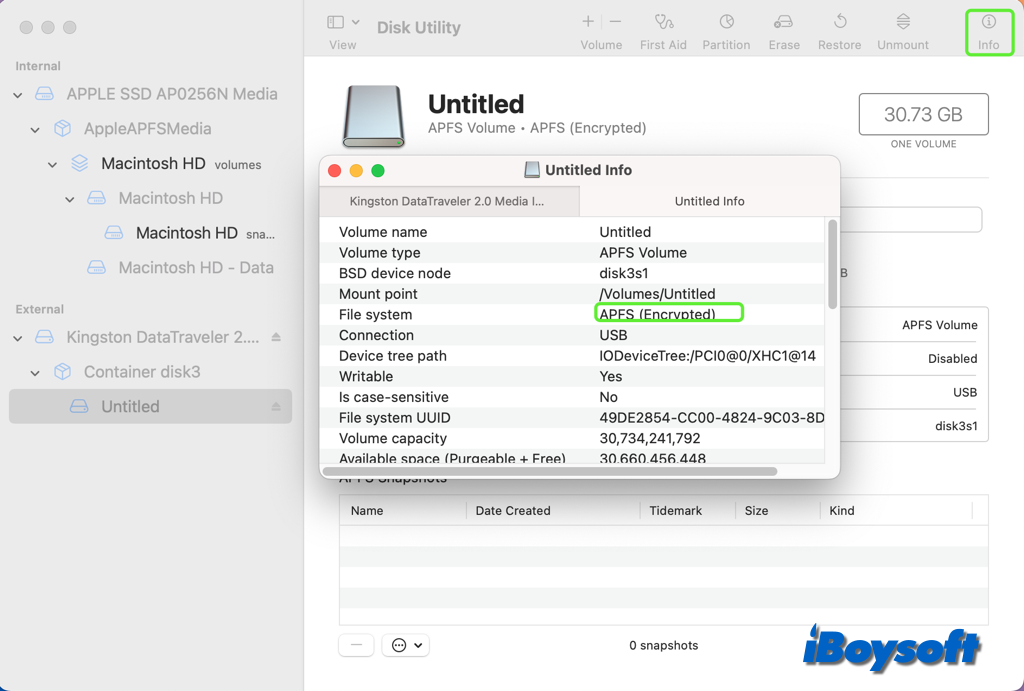
Identifica el cifrado de la unidad no de inicio con Finder
Alternativamente, puedes verificar si otras unidades no de inicio en tu disco duro Mac u otros discos duros externos conectados están cifrados con el menú contextual de Finder > Obtener información.
Puedes acceder a todos los volúmenes/particiones/unidades en Mac desde la barra lateral de Finder o en el Escritorio(ya has configurado Finder para mostrar unidades de disco duro y discos duros externos en el Escritorio de Mac), y haz clic derecho en el nombre o icono y elige Obtener información en el menú contextual, luego verifica el valor de Formato en la ventana emergente.
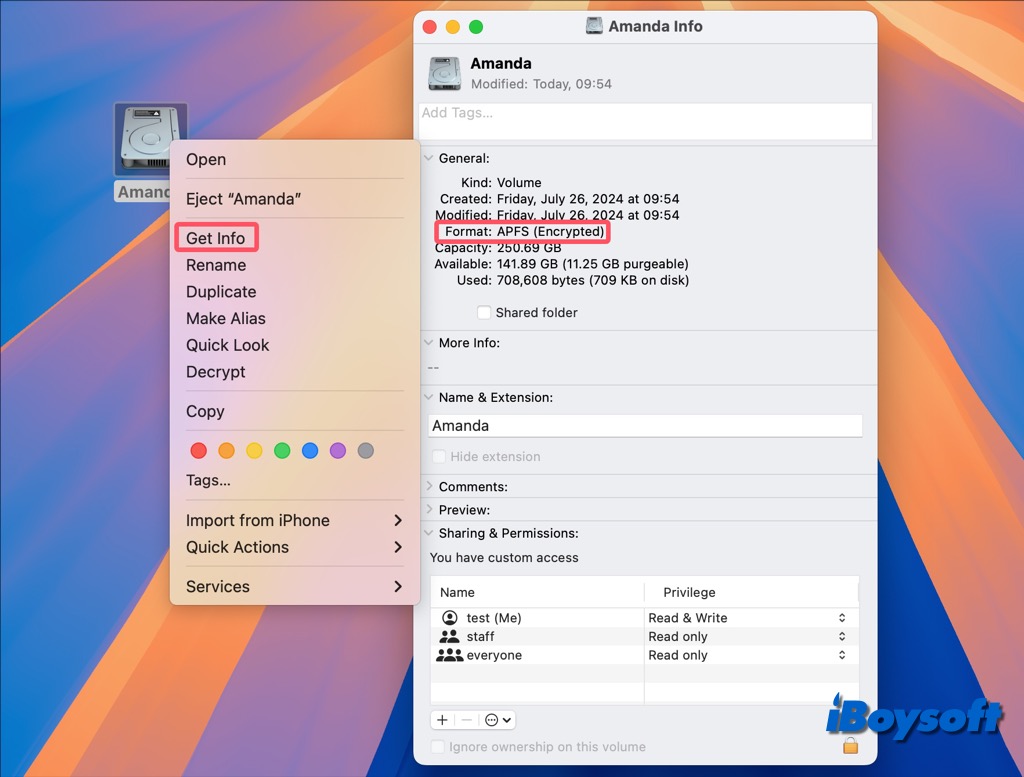
Además, al hacer clic derecho en el volumen desde la barra lateral de Finder, verás una opción de Desencriptar en el menú desplegable si la unidad está cifrada.
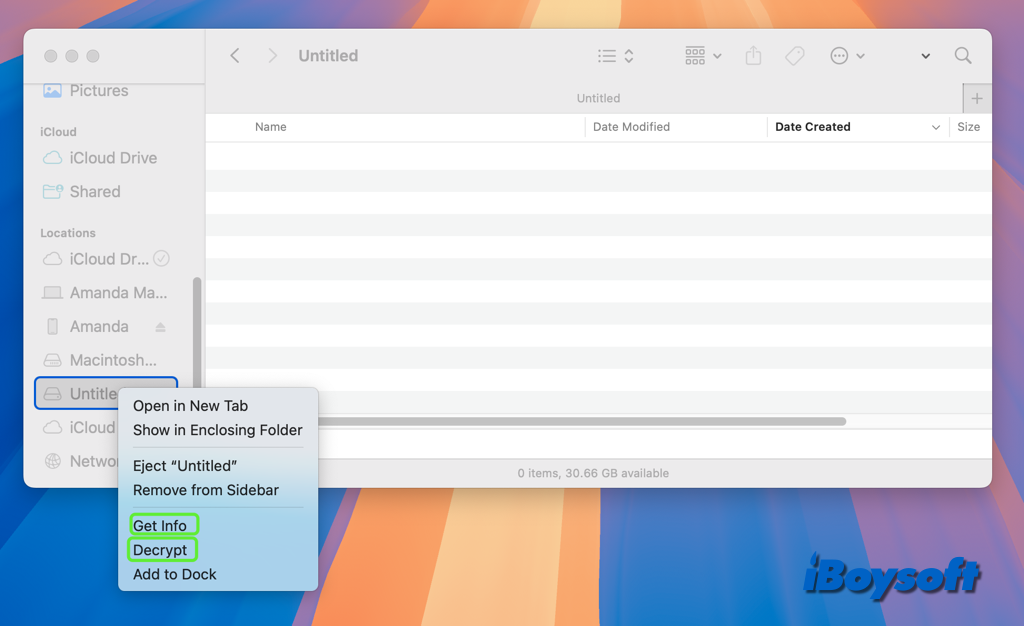
¡Ayuda a otros a verificar el estado de cifrado en Mac!