Normalerweise erscheint die angeschlossene externe Festplatte auf dem Mac-Desktop oder zumindest im Finder-Seitenbereich unter "Orte". Dies ist jedoch nicht der Fall.
Warum wird die externe Festplatte nicht auf dem Mac angezeigt? Dies kann von versteckten Einstellungen, falschen Verbindungen, Systemfehlern, Passwortschutz oder einem nicht erkannten oder nicht kompatiblen Dateisystem herrühren.
Was auch immer die Ursache ist, folgen Sie unserem Schritt-für-Schritt-Leitfaden zur Fehlerbehebung. Dann können Sie wieder auf Ihre externe Festplatte zugreifen. Für das macOS 26 Tahoe-Problem lesen Sie externe Festplatte wird nicht auf macOS Tahoe angezeigt.
Hinweis: Ihr Mac erkennt oder zeigt die externe Festplatte nicht an, was die Daten auf der Festplatte einem hohen Verlustrisiko aussetzt. Laden Sie iBoysoft Data Recovery für Mac herunter, damit es versuchen kann, die Festplatte zu erkennen und Dateien darauf so schnell wie möglich zu retten. Danach können Sie beruhigt eine Reihe von Korrekturen vornehmen.
Die externe Festplatte wird auf dem Mac nicht angezeigt, Lösungen sind hier
Da verschiedene Ursachen dazu führen können, dass externe SSDs, HDDs, USB-Flash-Laufwerke oder G-Drive externe Festplatte auf Ihrem Mac nicht angezeigt werden, werden in diesem Abschnitt vollständige Fehlerbehebungsmethoden vorgestellt. Diese umfassen alles, von einfachen Überprüfungen bis hin zu fortgeschrittenen Korrekturen, um Ihnen bei der Behebung des Problems zu helfen.
Wenn Sie unserem Videoleitfaden zur Behebung dieses Problems folgen möchten, hier ist er!
Ändern Sie die Finder-Einstellungen
Wenn Ihre Kingston-, Maxtor-, WD Element-, Seagate- oder LaCie externe Festplatte auf Ihrem Mac nicht angezeigt wird, könnte dies an Ihren Systemeinstellungen liegen. Überprüfen Sie Ihre Desktop- und Finder-Einstellungen, um zu sehen, ob externe Festplatten verborgen sind, und ändern Sie sie, um die Festplatte sichtbar zu machen.
- Öffnen Sie den Finder, klicken Sie auf "Finder" in der Menüleiste und wählen Sie "Einstellungen".
- Klicken Sie auf "Allgemein" und wählen Sie "Externe Festplatten", um externe Festplatten auf dem Desktop anzuzeigen.
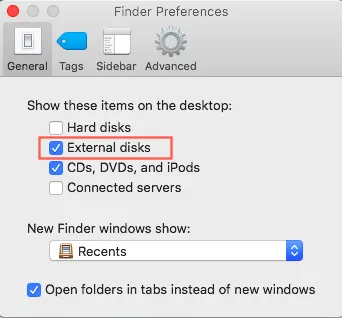
- Klicken Sie auf "Seitenleiste" und aktivieren Sie die Option "Externe Festplatten" unter "Orte".
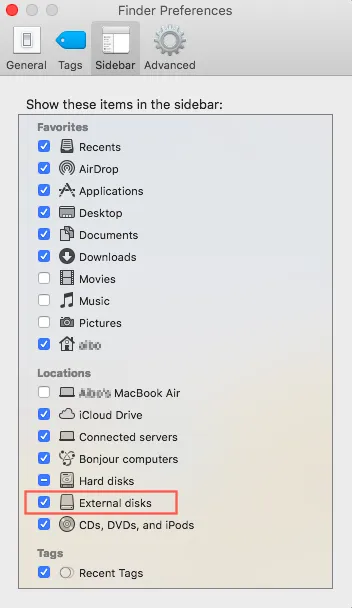
Gehen Sie nun zum Desktop oder Finder und überprüfen Sie, ob Ihre externe Festplatte erscheint.
Hinweis: Wenn es immer noch nicht funktioniert, laden Sie die Datenrettungs App auf Ihrem Mac herunter und installieren Sie diese, um zu überprüfen, ob Ihre externe Festplatte innerhalb der Datenrettungssoftware angezeigt wird.
Wenn sie angezeigt wird, folgen Sie dem Assistenten zur Datenwiederherstellung und formatieren Sie die externe Festplatte nach Abschluss der Datenwiederherstellung. Wenn sie nicht angezeigt wird, senden Sie sie nach Erschöpfung aller möglichen Lösungen unten an einen Experten zur Bewertung.
Wenn Ihnen diese Schritte und Software aus der Klemme helfen, warum teilen Sie sie nicht, um anderen zu helfen?
Überprüfen Sie die Formatkompatibilität der externen Festplatte
Das Festplattendienstprogramm zeigt alle internen und externen Festplatten an, die von Ihrem Mac erkannt wurden, sowie deren grundlegende Informationen. Sie können das Festplattendienstprogramm (von Finder > Programme > Dienstprogramme) öffnen, um das Format der externen Festplatte zu überprüfen.
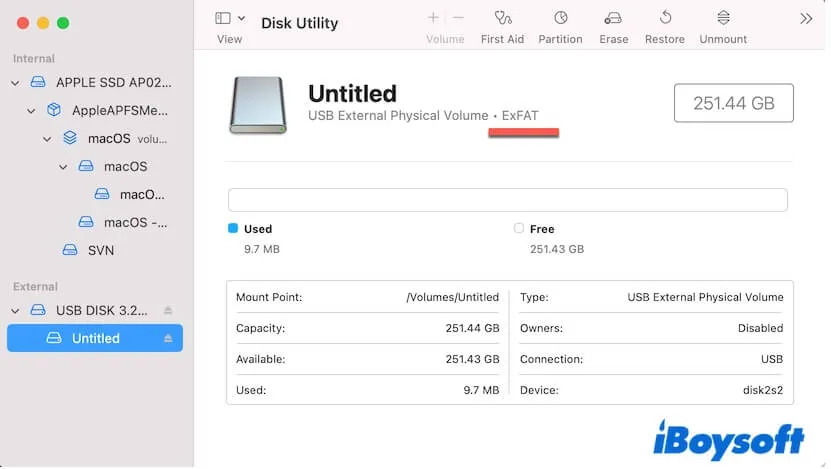
Wenn die externe Festplatte mit einem nicht erkennbaren Dateisystem formatiert ist, wie beispielsweise Linux EXT3 und EXT4, ist die einzige Lösung, sie neu zu formatieren. Durch das Neuformatieren der Festplatte kann sie mit Ihrem Mac kompatibel gemacht werden. Vergessen Sie nicht, Ihre Daten zu sichern, bevor Sie die externe Festplatte löschen.
Seien Sie vorsichtig! Wenn Ihr Mac macOS 10.12 Sierra oder früher ausführt, die externe Festplatte jedoch im neuesten APFS (Apple File System) formatiert ist, ist das auch der Grund, warum der Mac die externe Festplatte nicht erkennt. Sie können die Festplatte in Mac OS Extended (HFS+) neu formatieren oder Ihr macOS aktualisieren, um APFS zu unterstützen.
Hinweis: Wenn Ihre externe Festplatte eine Fusion Drive ist und nicht auf dem Mac angezeigt wird, können Sie überprüfen, ob die Festplatte in Disk Utility als zwei separate Laufwerke erkannt wird.
Externe Festplatte manuell einbinden
Vielleicht haben Sie ein Passwort für die externe Festplatte festgelegt, aber wenn Sie die Festplatte an Ihren Mac anschließen, ignorieren Sie das Freischaltfeld. Oder es gibt temporäre macOS- oder Festplattenfehler, die dazu führen, dass die externe Festplatte nicht automatisch eingebunden wird.
Deshalb wird die externe Festplatte im Festplattendienstprogramm als "Nicht eingebunden" gekennzeichnet oder ausgegraut und wird nicht auf dem Desktop oder im Finder angezeigt.
Um dies zu beheben, können Sie die Option "Einbinden" im Festplattendienstprogramm verwenden, um die externe Festplatte manuell einzubinden:
- Gehen Sie zu Festplattendienstprogramm (von Launchpad > Andere).
- Klicken Sie auf die Ansichtsoption in der Symbolleiste des Festplattendienstprogramms und wählen Sie "Alle Geräte anzeigen".
- Wählen Sie die Partition auf der externen Festplatte aus und klicken Sie auf die Schaltfläche "Einbinden".
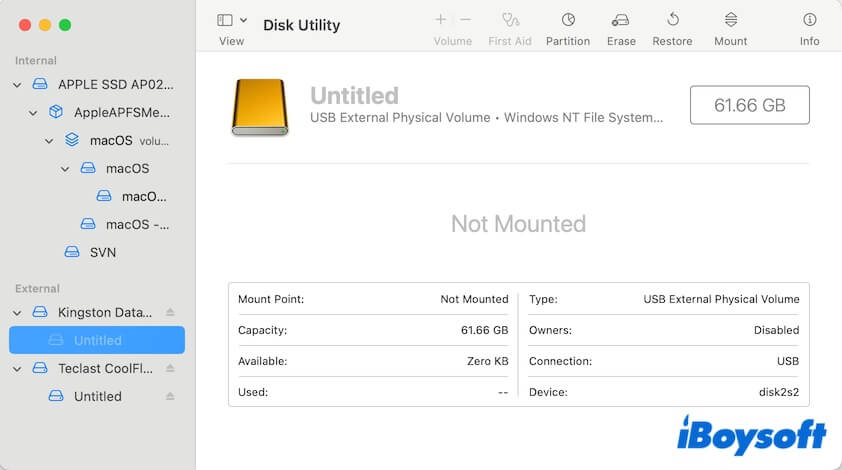
- Geben Sie Ihr Passwort ein, wenn Sie danach gefragt werden.
Führen Sie zuerst den Festplattendienstprogramm-First Aid für die Festplattenreparatur aus
Wenn diese externe Festplatte auf dem Mac nicht eingebunden wird, auch wenn Sie auf die Schaltfläche "Einbinden" des Festplattendienstprogramms klicken, ist die Festplatte wahrscheinlich beschädigt oder weist einige Verzeichnisstrukturprobleme auf. Daher kann macOS die externe Festplatte nicht erkennen und nicht anzeigen.
Versuchen Sie in dieser Situation, den First Aid im Festplattendienstprogramm auszuführen, um zu sehen, ob er die beschädigte externe Festplatte reparieren kann.
- Öffnen Sie das Festplattendienstprogramm.
- Wählen Sie die externe Festplatte aus der linken Seitenleiste aus.
Hinweis: Wählen Sie die gesamte externe Festplatte aus, anstatt nur das nicht eingebundene Volume darauf. First Aid kann nur ein nicht eingebundenes Volume nicht überprüfen. - Klicken Sie auf die Schaltfläche "First Aid" und wählen Sie dann "Ausführen", um diesen Vorgang zu bestätigen.
Formatieren Sie die externe Festplatte neu
Wenn First Aid die externe Festplatte nicht reparieren kann, bedeutet dies, dass die Festplatte schwerwiegende Dateisystemfehler aufweist. Wahrscheinlich erhalten Sie nach der Ausführung von First Aid einige Fehlerberichte, wie zum Beispiel:
⚠️ Dateisystemprüfungs-Exit-Code ist 8
⚠️ APFS-Objektkarte ist ungültig
Wir haben zuvor die Fehlermeldung "Dateisystem-Exit-Code ist 8" erhalten. Glücklicherweise konnten wir die externe Festplatte nach einer Neuformatierung funktionstüchtig machen.
Um die externe Festplatte zu reparieren, die auf einem Mac nicht erkannt wird, müssen Sie sie neu formatieren und der Festplatte ein frisches Dateiformat zuweisen. Vergessen Sie nicht, Ihre Daten im Voraus wiederherzustellen, da das Neformatieren eine Festplatte vollständig löscht!
iBoysoft Datenrettung für Mac ist ein professionelles und von Apple vertrauenswürdiges Tool für die Datenwiederherstellung von Festplatten, SD-Karten-Wiederherstellung und USB-Stick-Wiederherstellung. Es unterstützt die Datenwiederherstellung von nicht lesbaren, nicht einbindbaren, beschädigten und formatierten Festplatten.
Um Daten wiederherzustellen und die beschädigte oder nicht eingebundene externe Festplatte neu zu formatieren, befolgen Sie:
Schritt 1: Laden Sie iBoysoft Datenrettung für Mac auf Ihren Mac herunter, installieren Sie es und öffnen Sie es.
Schritt 2: Wählen Sie die nicht erkennbare oder nicht eingehängte externe Festplatte aus, die im Hauptmenü aufgeführt ist, und klicken Sie auf Suche nach verlorenen Daten, um nach Dateien darauf zu suchen.

Schritt 3: Sortieren Sie nach dem Scannen die gescannten Dateien nach verschiedenen Parametern, sehen Sie sich die Suchergebnisse an, wählen Sie die benötigten Dateien aus und klicken Sie auf Wiederherstellen, um sie zurückzubekommen.

Schritt 4: Nach erfolgreicher Wiederherstellung öffnen Sie das Festplatten-Dienstprogramm und suchen die externe Festplatte in der linken Seitenleiste.
Schritt 5: Wählen Sie die externe Festplatte aus und klicken Sie auf die Löschen-Schaltfläche.
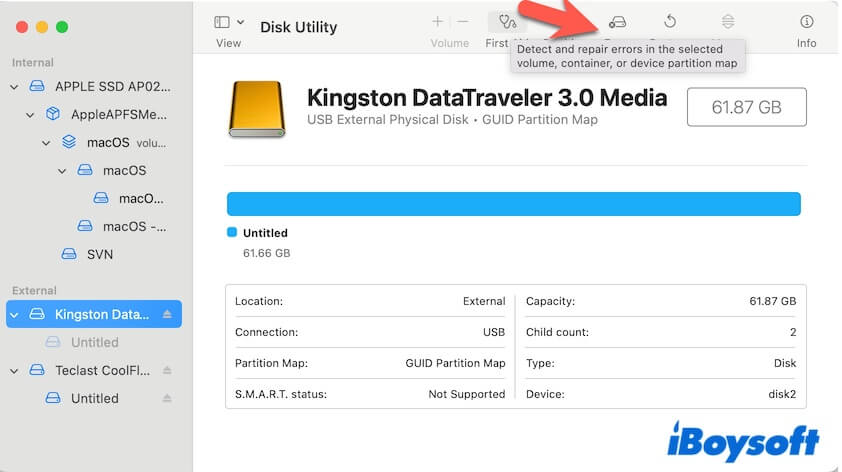
Schritt 6: Geben Sie einen Namen für das Laufwerk ein, wählen Sie ein Format und setzen Sie die GUID-Partitionstabelle als Schema.
Wenn Sie möchten, dass Ihr Laufwerk mit Windows-PC und Mac kompatibel ist, ist exFAT wahrscheinlich die beste Option. Klicken Sie dann auf Löschen, um die Neuformatierung abzuschließen.
Gehen Sie zur Systeminformation für die Überprüfung
Wenn die externe Festplatte selbst im Mac-Dienstprogramm nicht angezeigt wird, gehen Sie zur Systeminformation, um zu überprüfen, ob das Laufwerk dort aufgeführt ist.
- Gehen Sie zu Finder > Programme > Dienstprogramme > Systeminformationen > USB.
- Überprüfen Sie die Informationen zur externen Festplatte.
Wenn sie dort aufgeführt ist, bedeutet das, dass der Mac das externe Laufwerk erkannt und repariert. Das ist ein seltenes Problem, bei dem ein Benutzer um Hilfe bittet auf Reddit: externe Festplatte wird nicht auf dem Mac angezeigt.
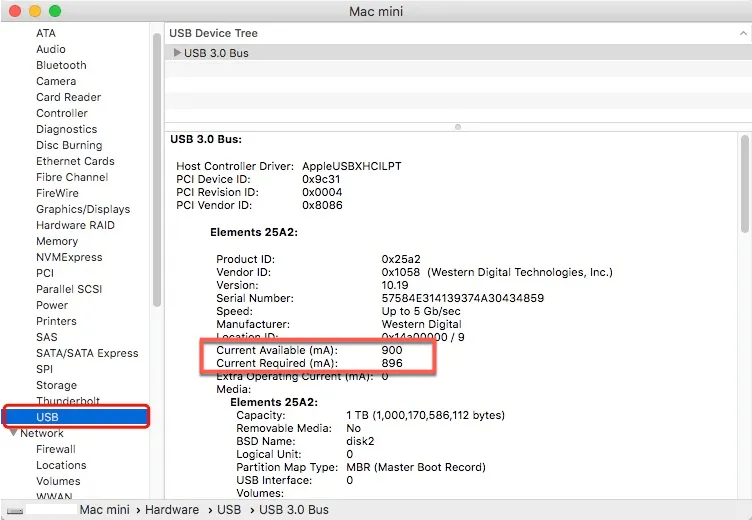
Keine Sorge, Sie können den endlosen Reparaturprozess stoppen, indem Sie fsck im Aktivitätsmonitor erzwingen.
- Rufen Sie das Launchpad auf, suchen Sie den Ordner Andere und öffnen Sie dort den Aktivitätsmonitor.
- Suchen Sie im Aktivitätsmonitor, ob ein Prozess mit dem Namen "fsck_hfs" oder etwas Ähnlichem vorhanden ist.
Wenn Ihre externe Festplatte im exFAT-Format vorliegt, sollte es "fsck_exfat" sein. - Wählen Sie diese Aufgabe aus und klicken Sie auf die Schaltfläche X oben links, um sie zu beenden.
Dann wird die externe Festplatte auf dem Desktop des Macs angezeigt.
Wenn die externe Festplatte in den Mac-Systeminformationen nicht angezeigt wird, ist sie beschädigt. Sie können sich an ein lokales Reparaturzentrum wenden.
Terminal verwenden, um das externe Laufwerk zu erzwingen
Terminal ist eine integrierte Befehlszeilenschnittstelle (CLI)-Anwendung, mit der Sie mit macOS über Befehle interagieren können. Wenn macOS das externe Laufwerk nicht automatisch erkennt, erkennt, einhängt und anzeigt, versuchen Sie, Terminal zu verwenden, um zu sehen, ob macOS es auf einer niedrigeren Systemebene erkennt.
- Öffnen Sie das Terminal von Launchpad > Andere.
- Geben Sie diskutil list ein, um alle verbundenen Laufwerke aufzulisten und deren grundlegende Informationen abzurufen.
- Überprüfen Sie, ob es wie /dev/disk_ (extern, physisch) aus der Liste der Laufwerke angezeigt wird. Hier steht disk_ für den Bezeichner des Laufwerks.
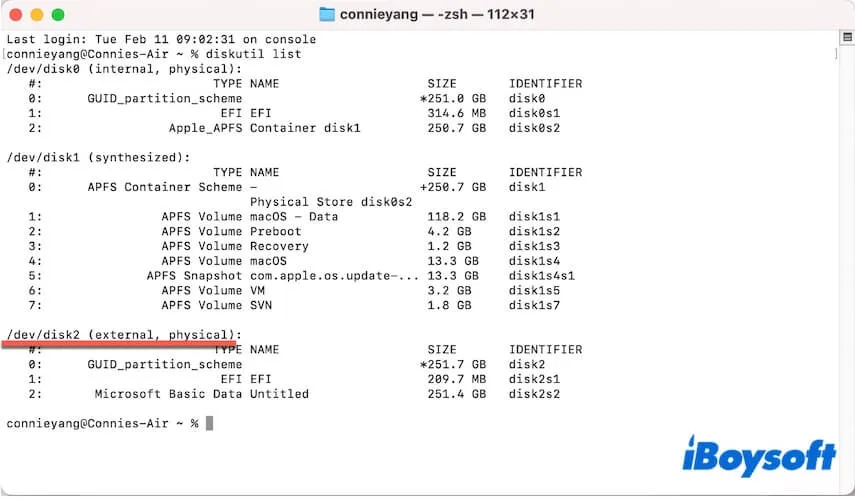
- Geben Sie diskutil eject disk_ ein, um das Laufwerk erzwungen auszuwerfen. Ersetzen Sie disk_ durch den Bezeichner des externen Laufwerks.
Anschließend ziehen Sie das externe Laufwerk ab und stecken Sie es erneut an, um zu überprüfen, ob macOS es dieses Mal erkennt.
NVRAM zurücksetzen
Was ist jedoch, wenn das externe Laufwerk überhaupt nicht in der Mac-Dienstprogramm "Festplattendienstprogramm" angezeigt wird? Es könnten hardwarebezogene Probleme vorliegen, die dazu führen, dass das externe Laufwerk nicht auf dem Mac angezeigt wird.
Schicken Sie die Festplatte nicht sofort zur Reparatur! Sie können diese Probleme durch das Zurücksetzen von NVRAM beheben. NVRAM speichert bestimmte Informationen, einschließlich USB-Einstellungen, Kernel-Panic-Protokolle, Startvolumeauswahl usw.
Wenn diese gespeicherten Einstellungen dazu führen, dass Ihr externes Laufwerk vom Mac nicht erkannt wird, löscht das Zurücksetzen von NVRAM diese Einstellungen und löst das Problem.
- Fahren Sie Ihren Mac herunter oder starten Sie ihn neu.
- Drücken Sie sofort diese vier Tasten in folgender Reihenfolge: Befehl + Wahltaste + P + R.
- Halten Sie die Tasten mindestens 20 Sekunden lang gedrückt, und nachdem Sie das zweite Klingeln gehört haben, lassen Sie die Tasten los.
- Nachdem Sie die Tasten losgelassen haben, wird Ihr Mac neu gestartet, und hoffentlich wird Ihr Laufwerk angezeigt.
Starten Sie Ihren Mac im abgesicherten Modus
Vielleicht denken Sie, dass dieser Weg nutzlos ist, aber das ist er nicht. Deshalb weisen wir hier darauf hin. Es könnte sein, dass einige Programme von Drittanbietern verhindern, dass Ihr externes Laufwerk an Ihren Mac angeschlossen wird.
Diese inkompatiblen Programme könnten eine USB-Sicherheits-App, ein Verschlüsselungsprogramm oder jede Antivirensoftware sein, die Sie kürzlich installiert haben. In diesem Fall können Sie versuchen, in den Mac abgesicherten Modus zu starten, der nur wesentliche macOS-Elemente ausführt.
Wenn der Mac das externe Laufwerk im abgesicherten Modus erkennt und anzeigt, deinstallieren Sie die Programme, die Sie kürzlich installiert haben, da sie das externe Laufwerk blockieren, das von macOS erkannt wird.
Wenn der Mac das externe Laufwerk noch nicht anzeigt, fahren Sie mit der nächsten Problemlösung fort.
Senden Sie das externe Laufwerk zur Reparatur
Wenn Ihr externes Laufwerk auf Ihrem Mac immer noch nicht angezeigt wird, nachdem Sie die oben genannten Überprüfungen und Korrekturen durchgeführt haben, schließen Sie ein anderes externes Festplattenlaufwerk an Ihren Mac an.
Wenn es angezeigt werden kann und funktioniert, deutet dies darauf hin, dass dieses nicht erkennbare externe Festplattenlaufwerk defekt ist. In den meisten Fällen können Sie es für ein vorläufiges Angebot an Ihr lokales Reparaturzentrum senden.
Teilen Sie diese schnellen Checks, um mehr Menschen darüber zu informieren, wie man eine externe Festplatte repariert, die auf dem Mac nicht erkannt, angezeigt oder erkannt wird.
Warum wird meine externe Festplatte auf dem Mac nicht angezeigt
Wenn Ihre externe Festplatte auf Ihrem Mac nicht angezeigt wird, bedeutet dies, dass Ihr Mac sie nicht erkennt. In den meisten Fällen sind Verbindungsprobleme der Hauptgrund. Es könnte jedoch auch andere Gründe geben, die das Problem auslösen.
Um Ihnen zu helfen, das Problem klarer zu erkennen und zukünftig zu vermeiden, haben wir hier eine Liste potenzieller Ursachen zusammengestellt.
- Sie haben die externe Festplatte versehentlich auf Ihrem Mac versteckt.
- Das USB-Kabel ist defekt.
- Der USB-Anschluss funktioniert nicht richtig.
- Der USB-Adapter funktioniert nicht ordnungsgemäß.
- Die externe Festplatte ist mit einem von macOS nicht unterstützten Dateisystem formatiert.
- Das Dateisystem der externen Festplatte ist beschädigt.
- Die Festplatte wird repariert und von macOS erkannt.
- Drittanbieter-Apps stören die korrekte Erkennung der Festplatte.
- Die externe Festplatte hat Hardwareprobleme.
Abschließende Gedanken zur externen Festplatte, die auf dem Mac nicht angezeigt wird
Wenn die externe Festplatte nicht auf dem Mac-Desktop oder in der Finder-Seitenleiste angezeigt wird, empfehlen wir Ihnen, direkt zu Festplattendienstprogramm (Launchpad > Andere) für weitere Diagnose zu gehen. Das eingebaute Festplattendienstprogramm listet alle angeschlossenen externen Laufwerke auf, die von macOS erkannt werden. Es kann Ihnen dabei helfen zu beurteilen, ob das Laufwerk ein Verbindungs- oder ein Hardwareproblem hat.
Wenn das Laufwerk im Festplattendienstprogramm angezeigt wird und eingebunden ist, befolgen Sie die oben genannten Fixes, um es auf Ihrem Mac-Desktop oder im Finder sichtbar zu machen.
Wenn das Laufwerk im Festplattendienstprogramm angezeigt wird, aber nicht eingebunden ist, klicken Sie auf die Schaltfläche "Einbinden" in der Symbolleiste des Festplattendienstprogramms, um es manuell einzubinden. Falls es nicht eingebunden werden kann, retten Sie Ihre Dateien von der Festplatte mit iBoysoft Data Recovery für Mac und formatieren Sie sie dann neu.
Wenn das Laufwerk im Festplattendienstprogramm nicht angezeigt wird, erkennt Ihr Mac die externe Festplatte nicht. Es ist notwendig, die Verbindungen und Hardwareprobleme zu überprüfen.
Verwandter Artikel:
Die externe Festplatte wird nach dem erzwungenen Auswerfen aus dem Mac nicht angezeigt
- QWie erkenne ich meine externe Festplatte auf dem Mac erzwingen?
-
A
Wenn Ihr Mac das externe Laufwerk nicht erkennt oder anzeigt, können Sie diese Tricks versuchen:
1. Überprüfen Sie die Verbindungen. Schließen Sie das externe Laufwerk an einen anderen USB-Anschluss am Mac an oder wechseln Sie das USB-Kabel.
2. Starten Sie Ihren Mac neu, um vorübergehende Fehler auszuschließen, die die Erkennung Ihres externen Laufwerks blockieren könnten.
3. Überprüfen Sie, ob Ihre externe Festplatte im Festplatten-Dienstprogramm erscheint (Launchpad > Andere). Wenn sie nicht eingebunden ist, binden Sie sie manuell ein. Sie können auch Erste Hilfe ausführen, um Fehler zu überprüfen und zu beheben.
4. Senden Sie das Laufwerk zur Reparatur, wenn es im Festplatten-Dienstprogramm nicht angezeigt wird, nachdem Sie die Verbindungen überprüft haben.
- QWie kann ich meine externe Festplatte auf dem Mac anzeigen lassen?
-
A
Zunächst müssen Sie Finder öffnen. Gehen Sie zum oberen Menü und klicken Sie auf Finder > Einstellungen. Klicken Sie dann im Finder-Einstellungsdialogfeld auf die Registerkarte Allgemein und aktivieren Sie die Option Externe Festplatten.
- QWas mache ich, wenn meine externe Festplatte nicht erkannt wird?
-
A
Zuerst sollten Sie die Verbindungen überprüfen, einschließlich der externen Festplatte, des USB-Kabels und der Anschlüsse. Versuchen Sie dann, die externe Festplatte neu anzuschließen und Ihren Mac neu zu starten, den Festplatten-Treiber zu aktualisieren, das Dateisystem der Festplatte zu überprüfen, die externe Festplatte neu zu formatieren oder eine Reparatur durchzuführen.

