Es ist frustrierend, wenn Ihre externe Festplatte von Seagate nicht auf dem Mac angezeigt wird, wenn Sie sie für Dateien öffnen müssen. Das kann auf dem Mac passieren, wenn Sie eine neue Festplatte anschließen, nachdem Sie auf macOS Monterey oder ein anderes Betriebssystem aktualisiert haben, oder auch, wenn Sie einfach wie gewohnt damit arbeiten.
Viele Benutzer verwechseln ein Laufwerk, das nicht auf dem Schreibtisch oder im Finder angezeigt wird, mit einem Laufwerk, das vom Mac nicht erkannt wird. Der einfachste Weg, den wahren Fall herauszufinden, ist, das Festplattendienstprogramm zu öffnen und zu überprüfen, ob Ihre externe Festplatte in der linken Seitenleiste aufgeführt ist. Sie werden eines der folgenden Szenarien sehen:
Glücklicherweise lassen sich Probleme mit externen Festplatten von Seagate, wie z. B. dass die Seagate Backup Plus-Festplatte auf dem Mac nicht angezeigt wird, beheben.
Daten von einer nicht erkannten externen Seagate-Festplatte wiederherstellen
Wenn Ihre externe Festplatte von Seagate auf dem Mac nicht funktioniert, z. B. nicht erkannt wird oder zwar erkannt wird, aber nicht zugänglich ist, müssen Sie eine Wiederherstellung der Seagate-Festplatte durchführen, um den Verlust wichtiger Daten zu vermeiden.
iBoysoft Data Recovery for Mac kann verlorene Daten von nicht erkannten Seagate Backup Plus-Laufwerken und nicht lesbaren externen Seagate-Festplatten wiederherstellen.
Außerdem unterstützt diese Seagate-Wiederherstellungssoftware auch:
- Wiederherstellung von Dateien von Festplatten von Seagate, WD, Toshiba, Samsung, etc.
- Wiederherstellung von verlorenen Daten von formatierten, nicht mountbaren, unzugänglichen, unlesbaren oder beschädigten Festplatten.
- Wiederherstellung verlorener Daten von Macintosh HD-Laufwerken, USB-Flash-Laufwerken, SD-Karten, Speicherkarten, etc.
- macOS 12 Monterey, macOS 11 Big Sur, macOS 10.15 Catalina, macOS 10.14 Mojave, macOS 10.13 High Sierra & vorherige Betriebssysteme.
- Apple T2 Chip, M1 Chip, M1 Pro Chip, M1 Max Chip, Intel Chip
Wie man Daten von einer externen Festplatte von Seagate wiederherstellt, die nicht erkannt wird:
- Starten Sie iBoysoft Data Recovery for Mac.
- Wählen Sie die externe Festplatte von Seagate und klicken Sie auf die Schaltfläche "Weiter", um nach allen verlorenen Daten zu suchen.
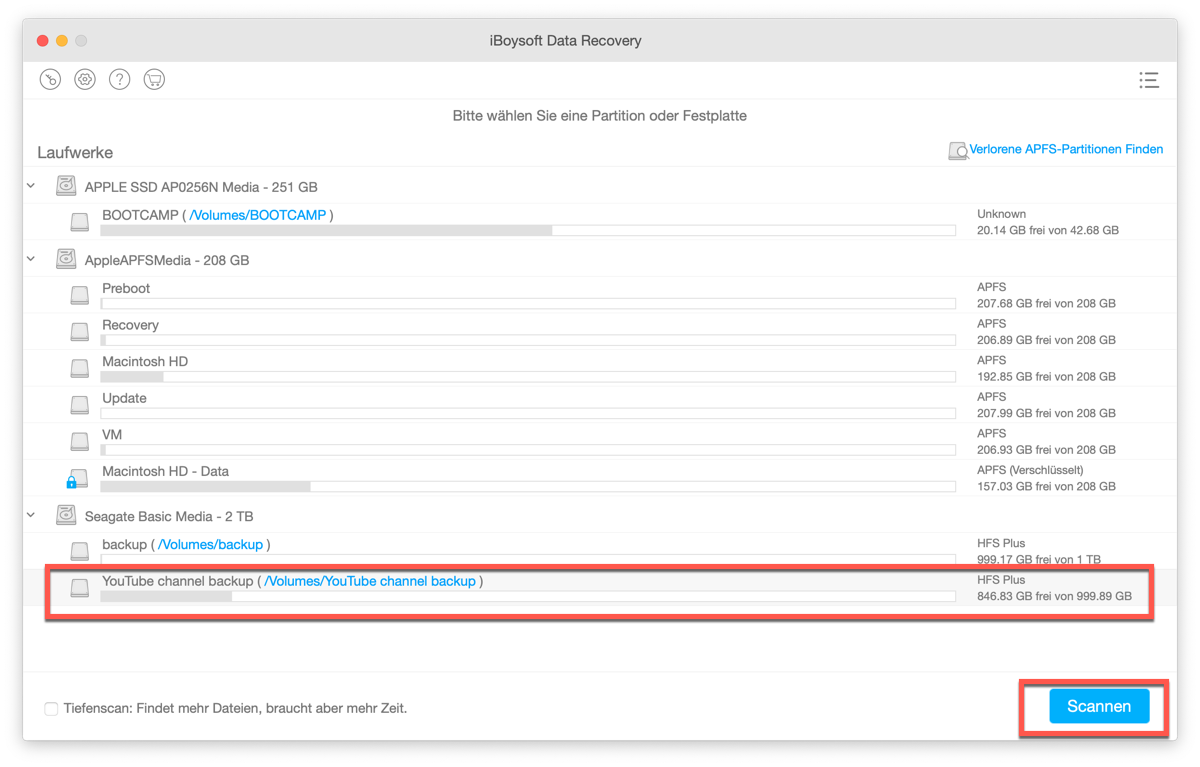
- Doppelklicken Sie auf die Suchergebnisse, um eine Vorschau Ihrer Bilder, Videos, Word-Dateien usw. anzuzeigen.
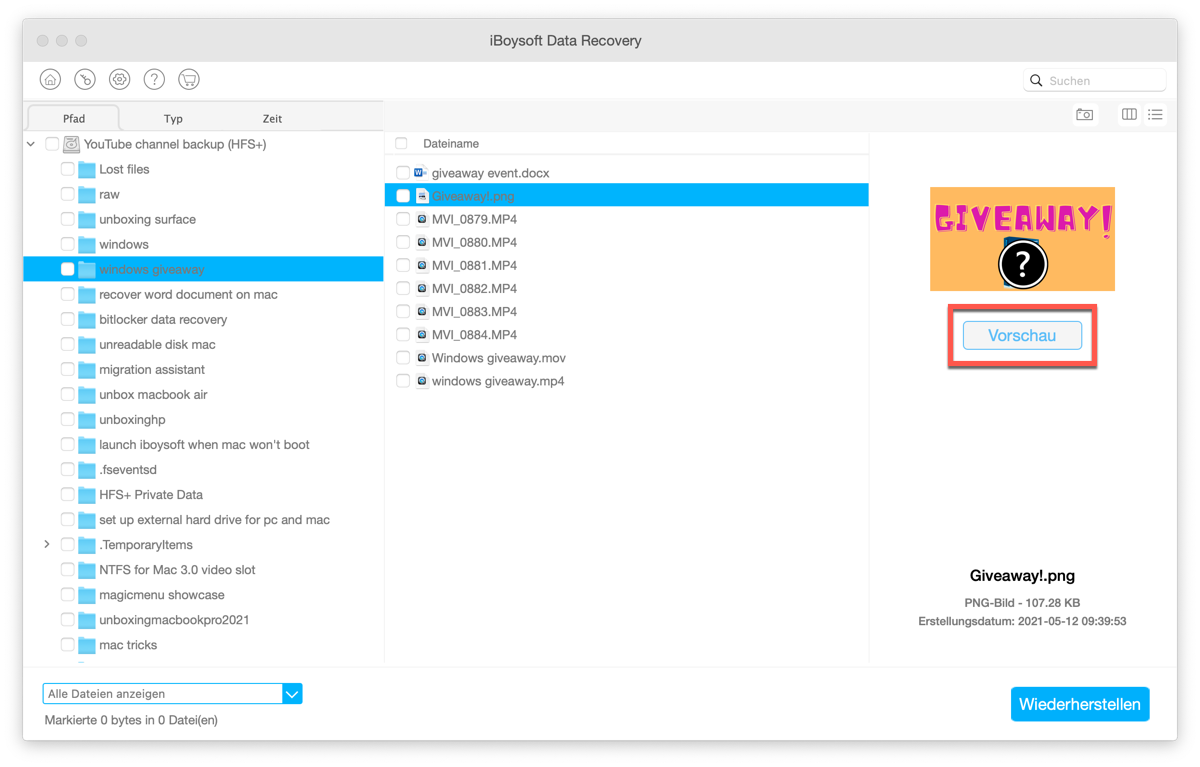
- Wählen Sie die gewünschten Dateien aus und klicken Sie auf "Wiederherstellen", um sie wiederherzustellen und die wiederhergestellten Dateien auf einem anderen nutzbaren Laufwerk zu speichern.
Nachdem Sie wichtige Dateien von der Seagate-Festplatte gerettet haben, wollen wir uns nun ansehen, warum Ihre externe Seagate-Festplatte nicht auf dem Mac angezeigt wird und wie wir das Problem beheben können.
Warum wird die externe Festplatte von Seagate nicht auf dem Mac angezeigt?
Viele Mac-Benutzer, die die externe Festplatte auf dem Mac nicht sehen können, haben eine ähnliche Erfahrung gemacht: Die Seagate-Festplatte leuchtet auf, wird aber auf dem Mac nicht erkannt, wie in diesem Fall:
"Ich habe ein MacBook Pro mit macOS El Capitan. Meine WD-Festplatten werden erkannt, aber meine neue Seagate 1T-Festplatte wird nicht angezeigt. Das Licht am Laufwerk funktioniert, was mir sagt, dass es Strom vom Computer bezieht. Aber der Computer erkennt das Laufwerk nicht. Weiß jemand, wie man eine externe Festplatte von Seagate, die nicht erkannt wird, anzeigt oder auf dem Mac erkannt wird, repariert oder zumindest Dateien von der Festplatte wiederherstellt"
Dass die Seagate-Festplatte nicht erkannt wird, ist eines der häufigsten Probleme mit externen Festplatten, über die berichtet wird, wobei die Gründe dafür unterschiedlich sind. Hier sind einige der häufigsten Ursachen:
- Fehlerhafter USB-Anschluss
- Systemfehler
- Beschädigung des Dateisystems
- Problem mit der Hauptplatine
- Virusinfektion
- macOS-Aktualisierungsprobleme
- Beschädigung oder Korruption der externen Festplatte, etc.
Jetzt verstehen wir die Gründe für das Problem "Externe Festplatte von Seagate wird auf dem Mac nicht angezeigt". Folgen Sie den unten aufgeführten Lösungen, um das Problem zu beheben, damit Sie die externe Festplatte von Seagate auf dem Mac wie gewünscht verwenden können.
Wie behebt man, dass die externe Festplatte von Seagate nicht auf dem Mac angezeigt wird?
Szenario 1: Die externe Festplatte von Seagate wird im Festplattendienstprogramm erkannt und ist zugänglich.
Wir alle erwarten, dass ein Laufwerk auf dem Schreibtisch oder im Finder und im Festplattendienstprogramm angezeigt wird, sobald es mit dem Mac verbunden ist. Wenn Sie die Seagate-Festplatte jedoch zum ersten Mal am Mac verwenden, sollten Sie die Einstellungen überprüfen, um zu vermeiden, dass Ihr Mac so eingestellt ist, dass externe Festplatten nicht im Finder und auf dem Schreibtisch angezeigt werden.
So öffnen Sie die externe Festplatte von Seagate im Finder und auf dem Schreibtisch:
- Klicken Sie auf Finder, tippen Sie auf Finder in der Menüleiste oben links und wählen Sie Einstellungen.
- Wählen Sie in der Seitenleiste unter "Orte" die Option "Externe Festplatte" aus, und Ihre externe Festplatte von Seagate wird im Finder angezeigt.
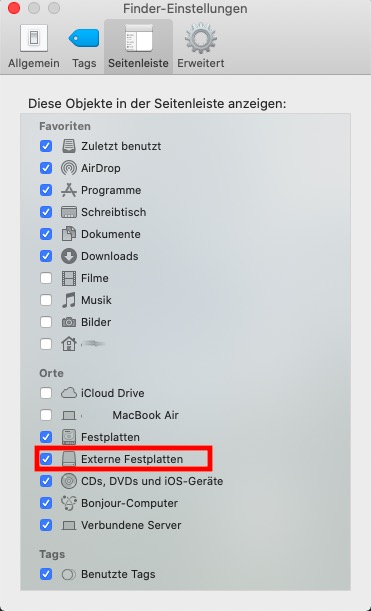
- Klicken Sie auf die Registerkarte "Allgemein" und markieren Sie "Externe Festplatte", um die externe Festplatte von Seagate auf dem Desktop anzuzeigen.
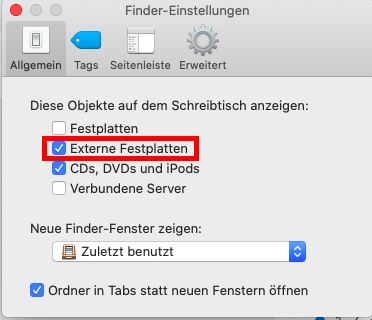
Nachdem Sie die Einstellung geändert haben, werden die externen Festplatten von Seagate wahrscheinlich auf dem Schreibtisch und im Finder angezeigt. Wenn dies der Fall ist, können Sie jetzt darauf zugreifen. Wenn die externe Festplatte von Seagate jedoch immer noch nicht auf dem Mac angezeigt wird, können Sie iBoysoft Data Recovery for Mac herunterladen und installieren, um zu sehen, ob sie erkannt werden kann.
Angenommen, iBoysoft Datenrettung kann die Festplatte erkennen, und Sie haben keine Lust, mehr Zeit für die folgenden Lösungen aufzuwenden. In diesem Fall können Sie Daten von dem Laufwerk wiederherstellen und es dann im Festplattendienstprogramm neu formatieren. Wenn das Laufwerk nicht von iBoysoft Datenrettung erkannt wird, lesen Sie bitte die Lösungen Szenario 3 zur Behebung von externen Festplatten von Seagate, die auf dem Mac nicht erkannt werden.
Dies scheint einfach zu beheben zu sein, aber was ist, wenn die externe Festplatte von Seagate nicht funktioniert, obwohl sie im Festplattendienstprogramm erkannt wird?
Szenario 2: Externe Festplatte von Seagate wird erkannt, aber im Festplattendienstprogramm ist kein Zugriff möglich.
In manchen Fällen wird die externe Festplatte von Seagate im Festplattendienstprogramm erkannt, muss aber eingehängt werden, damit Ihr Mac-Betriebssystem Dateien darauf lesen und schreiben kann.
Wählen Sie im Festplattendienstprogramm Darstellung > Alle Geräte einblenden, um die Volumes unter der externen Festplatte von Seagate anzuzeigen. Möglicherweise ist die Partition unter dem Laufwerk im Festplattendienstprogramm ausgegraut, was bedeutet, dass der Mac die externe Festplatte nicht einbinden kann.
Es stellt sich also die Frage: Wie kann man die externe Festplatte von Seagate auf dem Mac verwenden, wenn der Mac sie nicht mounten kann? Folgen Sie den nachstehenden Lösungen.
Lösung 1: Manuelles Aktivieren der externen Festplatte von Seagate
Klicken Sie einfach mit der rechten Maustaste auf diese externe Festplatte im Festplattendienstprogramm und wählen Sie Aktivieren oder klicken Sie auf die Schaltfläche Aktivieren am oberen Rand des Fensters, um die Seagate-Festplatte zu aktivieren.
Wenn die Festplatte gemountet werden kann, können Sie jetzt auf die Dateien auf dem Laufwerk zugreifen. Wenn nicht, folgen Sie Lösung 2, um das Laufwerk zu reparieren.
Lösung 2: Reparieren Sie die externe Festplatte von Seagate mit Erste Hilfe
Wenn Sie das Seagate-Laufwerk nicht manuell aktivieren können, kann es sein, dass Ihr Mac das Laufwerk aufgrund von Festplattenfehlern nicht richtig erkennt oder erkennt. Glücklicherweise gibt es auf Ihrem Mac ein natives Festplattenreparaturprogramm namens Festplattendienstprogramm, und Sie können Ihre externe Festplatte mit den folgenden Schritten reparieren.
- Klicken Sie auf das Launchpad im Dock und suchen Sie Andere.
- Suchen Sie das Festplattendienstprogramm und öffnen Sie es.
- Wählen Sie die nicht angeschlossene externe Festplatte in der linken Seitenleiste aus und wählen Sie oben Erste Hilfe.
- Klicken Sie auf Ausführen, um diese Seagate-Festplatte zu reparieren.
Prüfen Sie nach Beendigung von Erste Hilfe, ob die Seagate-Festplatte eingebunden ist. Wenn nicht, fahren Sie mit Lösung 3 fort.
Lösung 3: Reparieren Sie die nicht mountbare externe Seagate-Festplatte durch Neuformatierung
Wenn Erste Hilfe dieses Laufwerk nicht reparieren konnte, könnte das Dateisystem oder die Partitionstabelle dieser externen Festplatte beschädigt sein. In diesem Fall ist die Neuformatierung eine praktikable Methode, um ein neues funktionierendes Dateisystem oder eine neue Partitionstabelle für das Laufwerk einzurichten.
Bitte denken Sie daran, dass beim Neuformatieren eines Laufwerks alle darauf befindlichen Daten gelöscht werden. Wenn Sie also keine Sicherungskopie der wichtigen Dateien auf dem Laufwerk haben, können Sie die Dateien mit der Wiederherstellungs software von Seagate wiederherstellen, um einen Datenverlust zu vermeiden.
Nachdem Sie die Dateien auf einer anderen funktionierenden Festplatte gespeichert haben, können Sie nun die externe Festplatte auf dem Mac neu formatieren.
Anders sieht es aus, wenn Ihre externe Seagate-Festplatte nicht im Festplattendienstprogramm angezeigt wird. Im nächsten Teil werden wir sechs Möglichkeiten vorstellen, wie Sie die externe Festplatte von Seagate reparieren können.
Szenario 3: Die externe Festplatte von Seagate wird im Festplattendienstprogramm nicht erkannt.
Möglicherweise leuchtet die Seagate-Festplatte auf, wird aber im Festplattendienstprogramm nicht erkannt, was hauptsächlich auf Hardwareprobleme zurückzuführen ist. Bevor Sie Hunderte von Euro für die Reparatur ausgeben, befolgen Sie die folgenden Lösungen zur Fehlerbehebung bei der externen Festplatte von Seagate.
Prüfen Sie als Erstes, ob die Festplatte richtig angeschlossen ist. Versuchen Sie, das Laufwerk langsam anzuschließen, um mehr Zeit für die Initialisierung und den Anschluss zu haben.
Lösung 1: Überprüfen Sie das Kabel, den Anschluss und den Stecker
Wenn die externe Festplatte von Seagate piept und vom Mac nicht erkannt wird, kann dies an einem beschädigten Kabel liegen oder daran, dass das Kabel nicht genügend Strom liefert. Versuchen Sie, ein anderes Kabel, eine externe Stromquelle oder einen USB-Hub mit eigener Stromversorgung zu verwenden, um Ihre Seagate-Festplatte mit dem Mac zu verbinden. Probieren Sie auch verschiedene Anschlüsse am Mac aus.
Wenn das Kabel und der Anschluss in Ordnung sind, das Problem "Externe Festplatte von Seagate funktioniert nicht am Mac" aber weiterhin besteht, folgen Sie Lösung 2.
Lösung 2: Verwenden Sie ein anderes Gerät
Der Mac erkennt die externe Festplatte von Seagate nicht, wenn das Laufwerk selbst beschädigt oder defekt ist. Sie können das Laufwerk auf einem anderen Computer (Mac oder Windows-PC) testen, um zu sehen, ob es erkannt werden kann. Wenn die Festplatte auf einem anderen Mac nicht erkannt wird, liegt es an der Festplatte. Sie können es durch ein neues ersetzen oder den Hersteller oder eine Reparaturwerkstatt um Hilfe bitten.
Wenn das Laufwerk nur auf einem Windows-PC funktioniert, ist es wahrscheinlich nicht für die Verwendung unter macOS formatiert. Sie können die Daten auf dem Laufwerk sichern und das Seagate-Laufwerk dann auf exFAT umformatieren, damit es mit Windows und macOS funktioniert. Oder laden Sie einen NTFS für Mac-Treiber herunter, um die Seagate-Festplatte ohne Neuformatierung zu öffnen.
Wenn Ihre Festplatte auf einem anderen Mac funktioniert, der nicht auf macOS Monterey aktualisiert wurde, müssen Sie einige macOS-Fehler beheben, damit die Festplatte wieder funktioniert.
Lösung 3: Beheben Sie macOS Monterey-Fehler
Mehrere Beiträge in Apple-Foren und auf Reddit haben sich darüber beschwert, dass G-drive oder Seagate-Festplatten nach dem Update auf macOS Monterey nicht mehr auf dem Mac erkannt werden. Wahrscheinlich liegt es an einem Fehler, dass macOS Monterey bestimmte USB-Hubs nicht mehr unterstützt. Eine bewährte Lösung besteht darin, das Kabel durch ein von Apple hergestelltes USB-C-auf-USB-C-Kabel zu ersetzen.
Angenommen, Sie haben keine USB-C-Anschlüsse an Ihrem Mac oder der Seagate-Festplatte. Sie können macOS Monterey mit einem Time Machine-Backup oder einem bootfähigen Installationsprogramm auf die zuvor verwendete Version zurücksetzen.
Wenn die zuvor genannten Lösungen nicht helfen, kann manchmal ein einfacher Neustart das Problem beheben.
Lösung 4: Starten Sie Ihren Mac neu
Durch einen Neustart des Macs wird der Speicher des Macs gelöscht und ein neuer Anfang gemacht; hoffentlich ist dann alles wieder normal. Trennen Sie alle an Ihren Mac angeschlossenen Peripheriegeräte, klicken Sie auf das Apple-Logo > Ausschalten, um den Mac auszuschalten, und drücken Sie dann den Netzschalter, um ihn wieder einzuschalten. Versuchen Sie nun, das Seagate-Laufwerk erneut an den Mac anzuschließen, um zu sehen, ob es vom Mac erkannt wird.
Wenn dies nicht hilft, versuchen Sie, das NVRAM zurückzusetzen, um die auf Ihrem Mac gespeicherten Festplatteninformationen zurückzusetzen, die möglicherweise verhindern, dass die Seagate-Festplatte erkannt wird.
Lösung 5: Zurücksetzen Sie NVRAM
- Klicken Sie auf das Apple-Logo > Neustart, um Ihren Mac neu zu starten.
- Halten Sie Wahltaste + Befehlstaste + P + R gleichzeitig gedrückt, sobald der Bildschirm schwarz wird.
- Halten Sie die vier Tasten so lange gedrückt, bis der Startgong zweimal ertönt oder das Apple-Logo erscheint und zum zweiten Mal verschwindet.
- Rufen Sie das Festplattendienstprogramm auf und überprüfen Sie, ob Ihr Laufwerk angezeigt wird.
Wenn das Zurücksetzen des NVRAM erfolglos ist, können wir als Letztes versuchen, im sicheren Modus zu booten, um zu sehen, ob es eine Software eines Drittanbieters gibt, die verhindert, dass Ihr Laufwerk vom Mac erkannt wird.
Lösung 6: Booten im sicheren Modus
Indem Sie in den sicheren Modus von Mac booten, können Sie feststellen, ob es eine Software gibt, die dazu führt, dass Ihre externe Festplatte von Seagate am Mac nicht funktioniert. Wenn Ihre externe Festplatte von Seagate im sicheren Modus angezeigt wird, können Sie kürzlich heruntergeladene Anwendungen deinstallieren und Ihren Mac neu starten, um zu überprüfen, ob Ihre Festplatte auf dem Mac erkannt wird.
Fazit
Wenn Sie das Laufwerk erfolgreich repariert haben, können Sie die externe Festplatte von Seagate jetzt auf Mac verwenden. Der letzte Tipp, den wir Ihnen geben möchten, ist, Ihre externe Festplatte sicher auszuwerfen, wenn Sie sie nicht mehr verwenden. Klicken Sie dazu mit der rechten Maustaste auf das Festplattensymbol auf Ihrem Schreibtisch und wählen Sie Auswerfen.
Wenn Mac Ihre externe Festplatte von Seagate leider immer noch nicht erkennt, können Sie sich an den Seagate-Support oder den Festplattenreparaturdienst wenden, um die Festplatte reparieren zu lassen oder eine neue zu kaufen.
