É frustrante ver o seu disco rígido externo Seagate não aparecer no Mac quando você precisa abri-lo para acessar arquivos. Isso pode acontecer no Mac ao conectar um novo disco, após a atualização para o macOS Sequoia ou outro sistema operacional, ou até mesmo quando você estava apenas trabalhando com ele normalmente.
Muitos usuários podem confundir um dispositivo não aparecendo na área de trabalho ou no Finder com o dispositivo não sendo reconhecido no Mac. A maneira mais fácil de descobrir o real caso é verificar se o disco rígido externo Seagate aparece no iBoysoft Data Recovery for Mac.
Se ele for detectado pelo software de recuperação de dados, ele também deve ser reconhecido pelo seu Mac. Nesse caso, você pode recuperar dados do dispositivo com defeito e reformatá-lo para resolver o problema de forma eficiente. No entanto, se você quiser se aprofundar mais, continue lendo!
Se ele não estiver aparecendo no software, seu disco rígido Seagate não está sendo detectado no Mac e você precisa fazer com que o Mac o reconheça primeiro.
Para ajudá-lo a navegar por diferentes cenários de "Seagate não aparecendo no Mac", dividimos o problema em três categorias com base em se o disco rígido Seagate é listado na barra lateral esquerda do Utilitário de Disco e é acessível.
- O disco rígido externo Seagate é detectado e acessível. (Aparece no Utilitário de Disco; é possível acessar o disco clicando com o botão direito e escolhendo "Mostrar no Finder.")
- O disco rígido externo Seagate é detectado mas não é acessível. (Aparece no Utilitário de Disco, mas está desativado.)
- O disco rígido externo Seagate não é detectado no Utilitário de Disco (bugs do macOS Sequoia). (Não aparece no Utilitário de Disco.)
Felizmente, problemas com Seagate external hard drive, como Seagate Backup Plus drive not showing up on Mac, são resolvíveis.
Discussões no Reddit sobre Seagate não aparecendo no Mac
Alguns usuários postaram no Reddit sobre o problema do seu Seagate hard drive não aparecendo no Mac. Alguns tiveram essa experiência com um Seagate external HDD novinho (como mostrado no tópico abaixo) ou com um novo MacBook. Outros encontraram o problema em dispositivos já conhecidos e descobriram que seu Seagate hard drive está aceso mas não é detectado no Mac.
Seja qual for o cenário, você encontrará as razões e soluções nos próximos parágrafos.
Recuperar dados do Seagate external hard drive não reconhecido
Quando o seu Seagate external hard drive não está funcionando no Mac, incluindo não sendo reconhecido ou sendo reconhecido mas não sendo acessível, você precisa realizar uma recuperação de dados do Seagate hard drive para evitar perder dados importantes.
O iBoysoft Data Recovery for Mac pode recuperar dados de Seagate Backup Plus drives não reconhecidos e de Seagate external hard drives ilegíveis.
Além disso, este software de recuperação de dados do Seagate external hard drive também suporta:
- Recuperação de arquivos de discos rígidos da Seagate, WD, Toshiba, Samsung, etc.
- Recuperar dados perdidos de discos rígidos formatados, desmontáveis, inacessíveis, ilegíveis ou corrompidos.
- Recuperar dados perdidos de discos Macintosh HD, pendrives USB, cartões SD, cartões de memória, etc.
- Mac OS X 10.11 e versões posteriores.
- Chip T2 da Apple, chip M3, chip M2, chip M1, chip M1 Pro, chip M1 Max, chip Intel.
Como recuperar dados quando Seagate external hard drive não está funcionando no Mac:
- Baixe, instale e inicie o software de Recuperação de Dados iBoysoft no seu Mac. Para sua informação, a instalação pela primeira vez deste programa requer que você permita Acesso Completo ao Disco e habilite extensões do sistema no Mac.
- Verifique se o seu disco rígido externo Seagate inacessível está conectado ao seu Mac.
- Selecione o disco rígido externo Seagate e clique no botão "Procurar Dados Perdidos" para escanear todos os arquivos e pastas perdidos.

- Enquanto escaneia os arquivos perdidos, você pode pausar ou parar o processo de escaneamento a qualquer momento e então começar a recuperar. Mas para os melhores resultados de recuperação, é melhor esperar até que o processo de escaneamento esteja completo para que você possa recuperar a maioria dos arquivos ausentes ou perdidos do seu disco rígido externo.
- Quando o processo de escaneamento estiver finalizado, selecione os arquivos que deseja recuperar e clique no botão de Visualização para verificar se o arquivo selecionado está corrompido. Você pode ordenar os arquivos desejados por tipo, data de criação, nome e outros parâmetros, fica a seu critério.

- Selecione os arquivos que precisa marcando as caixas ao lado deles e clique no botão Recuperar para recuperar os dados do disco rígido externo Seagate não reconhecido. Este software salvará automaticamente os arquivos recuperados no disco interno do seu Mac, apenas lembre-se de não salvá-los no mesmo disco rígido Seagate não reconhecido que você escaneou.

Depois de obter os arquivos essenciais do disco rígido Seagate, vamos analisar por que o seu disco rígido externo Seagate não está aparecendo no Mac e como podemos corrigir isso.
Por que meu disco rígido Seagate não está aparecendo ou funcionando no Mac?
Muitos usuários do Mac que não conseguem ver o disco rígido externo no Mac tiveram uma experiência semelhante de ver a luz do disco rígido Seagate acesa, mas não detectada no Mac como esta:
"Eu tenho um MacBook Pro com macOS El Capitan. Meus discos rígidos WD são reconhecidos, mas meu novo disco Seagate de 1T não está aparecendo. A luz no disco funciona, o que me diz que está recebendo energia do computador. Mas o computador não reconhece o disco. Alguém sabe como consertar o disco rígido externo Seagate não reconhecido, aparecendo, ou detectado no Mac ou pelo menos recuperar arquivos do disco?"
Não conseguir ver o disco rígido Seagate é um dos problemas mais comuns de disco rígido externo que as pessoas relatam, com diversas causas. Aqui estão algumas das mais frequentes:
- Porta USB ruim
- Falha no sistema
- Corrupção do sistema de arquivos
- Problema na placa-mãe
- Infecção por vírus
- Problemas de atualização do macOS
- Dano ou corrupção no drive externo, etc.
Agora devemos entender as razões por trás do problema "Seagate external hard drive not showing up on Mac". Siga as soluções abaixo para resolvê-lo, para que você possa abrir o Seagate external hard drive no Mac como desejar.
Como corrigir Seagate external hard drive não aparecendo ou funcionando no Mac?
Cenário 1: O Seagate external hard drive é detectado e acessível no Utilitário de Disco.
Todos esperamos que um drive apareça na área de trabalho ou no Finder e no Utilitário de Disco logo após ser conectado ao Mac, e ele deve fazer isso. No entanto, se esta é a primeira vez que você usa o disco rígido Seagate no Mac, é melhor verificar as configurações para evitar que o Mac não exiba discos rígidos externos no Finder e na área de trabalho.
Como abrir o Seagate external hard drive no Finder e na área de trabalho:
- Clique em Finder, toque em Finder no menu superior esquerdo e escolha Preferências.
- Sob a aba Sidebar, selecione "Discos externos" em "Localizações" e, em seguida, seu Seagate external hard drive aparecerá no Finder.
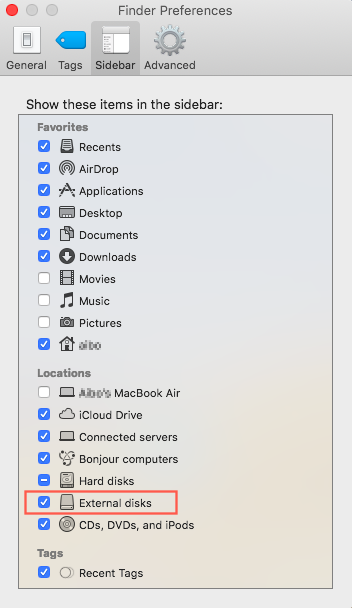
- Clique na aba Geral e marque "Discos externos" para mostrar o Seagate external hard drive na área de trabalho.
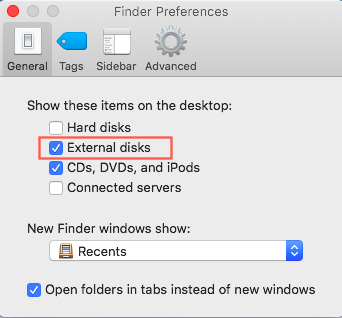
Depois de alterar a configuração, você provavelmente verá o Seagate external hard drive aparecendo na área de trabalho e no Finder.
Isso parece fácil de corrigir, mas e se o Seagate external hard drive não estiver funcionando mesmo sendo reconhecido no Utilitário de Disco?
Cenário 2: Seagate external hard drive é detectado mas não acessível no Utilitário de Disco.
Em algumas ocasiões, o Seagate external hard drive é detectado pois aparece no Utilitário de Disco mas precisa ser montado para permitir que o sistema operacional Mac leia e grave arquivos nele.
No Utilitário de Disco, selecione Exibir > Mostrar Todos os Dispositivos para visualizar os volumes sob o Seagate external hard drive. Você pode encontrar a partição sob o drive desativada no Utilitário de Disco, o que significa que o Mac não consegue montar o disco rígido externo.
Então a pergunta surge: como usar o Seagate external hard drive no Mac quando o Mac não pode montá-lo? Siga as soluções abaixo.
Solução 1: Montar manualmente o Seagate external hard drive
Você pode simplesmente clicar com o botão direito neste disco rígido externo no Utilitário de Disco e escolher Montar ou clicar no botão Montar na parte superior da janela para montar o disco rígido externo Seagate para Mac.
Se ele puder ser montado, ele aparecerá na sua área de trabalho e permitirá que você acesse arquivos. Se não, siga a solução 2 para repará-lo.
Solução 2: Reparar o disco rígido externo Seagate com o First Aid
Se você não conseguir montar manualmente o disco Seagate, pode ser devido a erros de disco que impedem o Mac de reconhecer ou detectar corretamente o disco. Felizmente, há uma ferramenta nativa de reparo de disco chamada Utilitário de Disco no seu Mac e você pode reparar o seu disco rígido externo com os seguintes passos.
- Conecte o disco rígido Seagate ao seu Mac.
- Clique no Launchpad na Dock e encontre Outros.
- Localize o Utilitário de Disco e abra-o.
- Selecione o disco rígido externo não montável na barra lateral esquerda e escolha First Aid no topo.
- Clique em Executar para reparar este disco rígido Seagate.
Depois que o First Aid terminar, verifique se o disco Seagate está montado. Se não, siga para a solução 3.
Solução 3: Corrigir o disco rígido externo Seagate não montável por reformatar.
Se o First Aid falhar em reparar este disco, o sistema de arquivos ou a tabela de partição deste disco rígido externo podem estar corrompidos. Neste caso, reformatar é um método viável para configurar um novo sistema de arquivos ou tabela de partição funcionando para o disco.
Por favor, lembre-se de que reformatar um disco irá apagar todos os dados nele. Portanto, se você não tem um backup de arquivos importantes no disco, você pode recuperar arquivos do disco rígido Seagate com o software de recuperação de dados do HDD Seagate para evitar perda de dados.
Depois de salvar os arquivos em outro disco rígido funcionando, agora você pode reformatar o disco rígido externo no Mac.
Isso será outra história se o seu disco rígido externo Seagate não estiver aparecendo no Utilitário de Disco. Vamos abordar seis maneiras de consertar o disco rígido Seagate não detectado no Mac na próxima parte.
Cenário 3: Disco rígido externo Seagate não é detectado no Utilitário de Disco.
Você pode ver a luz do disco rígido Seagate acesa, mas não é detectada no Utilitário de Disco, principalmente causado por problemas de hardware. Antes de gastar centenas de dólares em reparos, siga as soluções abaixo para solucionar problemas no disco rígido externo Seagate.
O primeiro passo a fazer é verificar se o disco está devidamente conectado. Tente conectar o disco lentamente para oferecer mais tempo para inicializar e se conectar melhor.
Solução 1: Verifique o cabo, porta e conector
O disco rígido externo da Seagate emitindo sons e não sendo reconhecido no Mac pode ser resultado de um cabo danificado ou o cabo não fornecer energia suficiente. Tente usar outro cabo, uma fonte de energia externa ou um hub USB autoalimentado para conectar seu disco da Seagate ao seu Mac. Além disso, tente diferentes portas no Mac.
Se o cabo e a porta estiverem bons, mas o problema "Disco rígido externo da Seagate não funciona no Mac" ainda existir, siga para a solução 2.
Solução 2: Use outro dispositivo
O Mac não reconhece o disco rígido externo da Seagate quando o próprio disco está danificado ou corrompido. Você pode testá-lo em outro computador, Mac ou PC com Windows, para ver se pode ser reconhecido. Se o disco não estiver acessível em outro Mac, então é culpa do disco. Você pode substituí-lo por um novo ou procurar ajuda do fabricante ou de uma assistência técnica.
Se ele funcionar apenas em um PC com Windows, é provável que não esteja formatado para ser usado no macOS. Você pode fazer backup dos dados no disco, em seguida, reformatar o disco da Seagate para exFAT para funcionar com Windows e macOS. Ou baixar um driver NTFS para Mac para abrir o disco da Seagate sem ter que reformatá-lo.
Se o disco rígido funcionar em outro Mac que não tenha sido atualizado para o macOS Sequoia como o seu, será necessário lidar com alguns bugs do macOS para que o disco funcione novamente.
Solução 3: Corrigir bugs do macOS Sequoia
Vários posts nos Fóruns da Apple e no Reddit reclamaram que o disco externo G-drive ou Seagate não está sendo detectado no Mac após a atualização para o macOS Sequoia. É provável que haja um bug causando o macOS Sequoia a parar de suportar determinados hubs USB. Uma solução comprovada é substituir seu cabo por um cabo USB-C para USB-C fabricado pela Apple, dando preferência a um com maior velocidade de transmissão de dados.
Se você não tiver portas USB-C no seu Mac ou no disco da Seagate, você pode rebaixar o macOS Sequoia para o que você usava antes com um backup do Time Machine ou um instalador inicializável.
Se as soluções mencionadas anteriormente não derem certo, às vezes um simples reinício pode resolver o problema.
Solução 4: Reinicie seu Mac
Reiniciar o Mac limpa a memória do Mac e inicia do zero; esperançosamente, isso irá redefinir as coisas para a normalidade. Desconecte todos os periféricos conectados ao Mac, clique no logotipo da Apple > Desligar para desligar o Mac, então pressione o botão de energia para ligá-lo. Agora tente conectar o disco da Seagate ao Mac novamente para ver se o Mac o detecta.
Se isso não ajudar, tente redefinir a NVRAM para redefinir as informações do disco rígido armazenadas no seu Mac que podem impedir o disco da Seagate de ser reconhecido.
Solução 5: Redefinir a NVRAM
- Clique no logotipo da Apple > Reiniciar para reiniciar o seu Mac.
- Mantenha pressionadas as teclas Option + Command + P + R simultaneamente uma vez que a tela fica preta.
- Continue pressionando as quatro teclas até ouvir o som de inicialização duas vezes ou o logotipo da Apple aparecer e desaparecer pela segunda vez.
- Vá para o Utilitário de Disco e verifique se o seu disco aparece.
Se redefinir o NVRAM não der resultado, a última coisa que podemos tentar é inicializar no Modo de Segurança para ver se há software de terceiros impedindo que seu disco seja detectado no Mac.
Solução 6: Inicialize no Modo de Segurança
Ao iniciar no Mac Modo de Segurança, você pode determinar se há algum software impedindo que o seu disco rígido externo Seagate funcione no Mac. Se o seu disco rígido externo Seagate for revelado no Modo de Segurança, você pode desinstalar aplicativos baixados recentemente e reiniciar o seu Mac novamente para verificar se o seu disco é reconhecido no Mac.
Estas são as soluções a tentar quando o Seagate não aparece no Mac. Se as considerar úteis, partilhe este post!
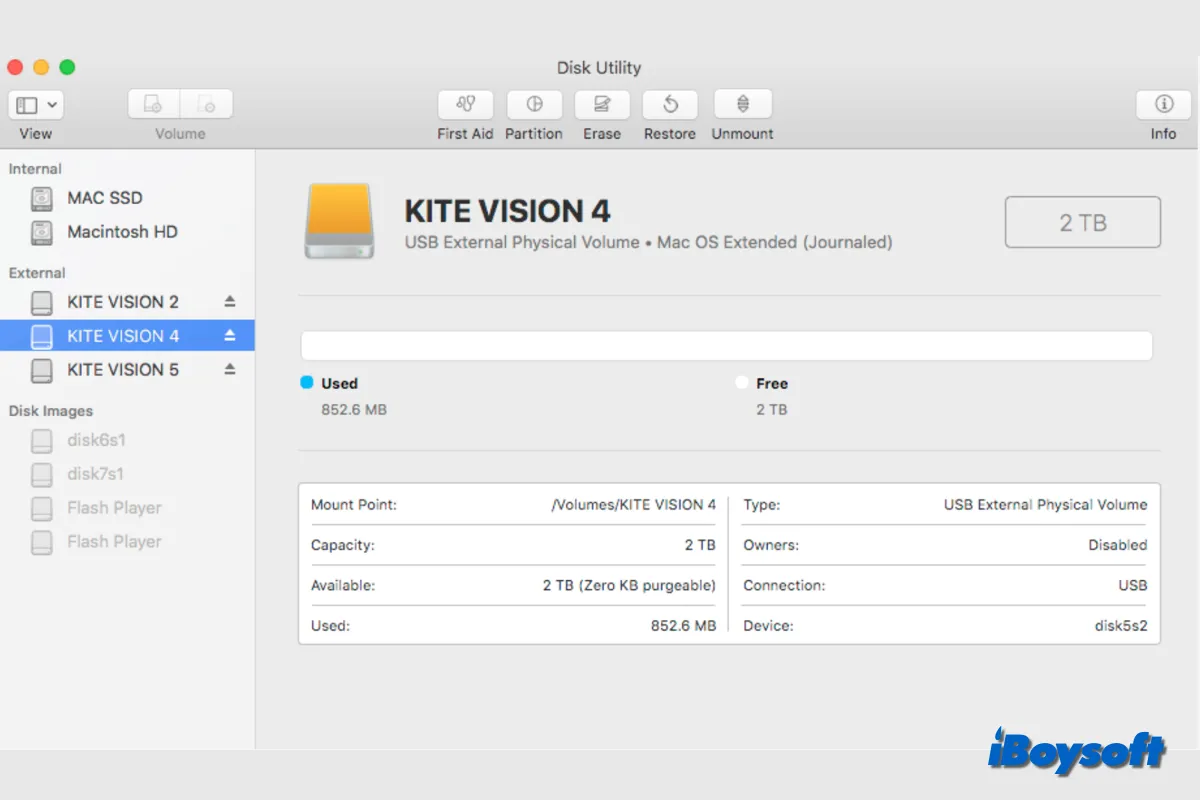
É anormal se o disco rígido externo aparecer duas vezes no seu Mac. Este post explica as razões e fornece possíveis soluções para corrigir discos rígidos externos duplicados no Finder do Mac. Recupere dados com o iBoysoft Data Recovery for Mac se algum arquivo estiver perdido no disco externo duplicado.
Conclusão
Se você tiver corrigido com sucesso o disco, agora pode usar o disco rígido externo Seagate no Mac como quiser. Mas a sugestão final que queremos oferecer é ejetar com segurança o disco rígido externo sempre que terminar de usá-lo. Para fazer isso, pode clicar com o botão direito no ícone do disco rígido na sua área de trabalho e selecionar Ejetar.
Se, infelizmente, o Mac ainda não reconhecer o seu disco rígido externo Seagate, pode consultar o suporte da Seagate ou um serviço de reparo de disco rígido para consertá-lo ou comprar um novo.
