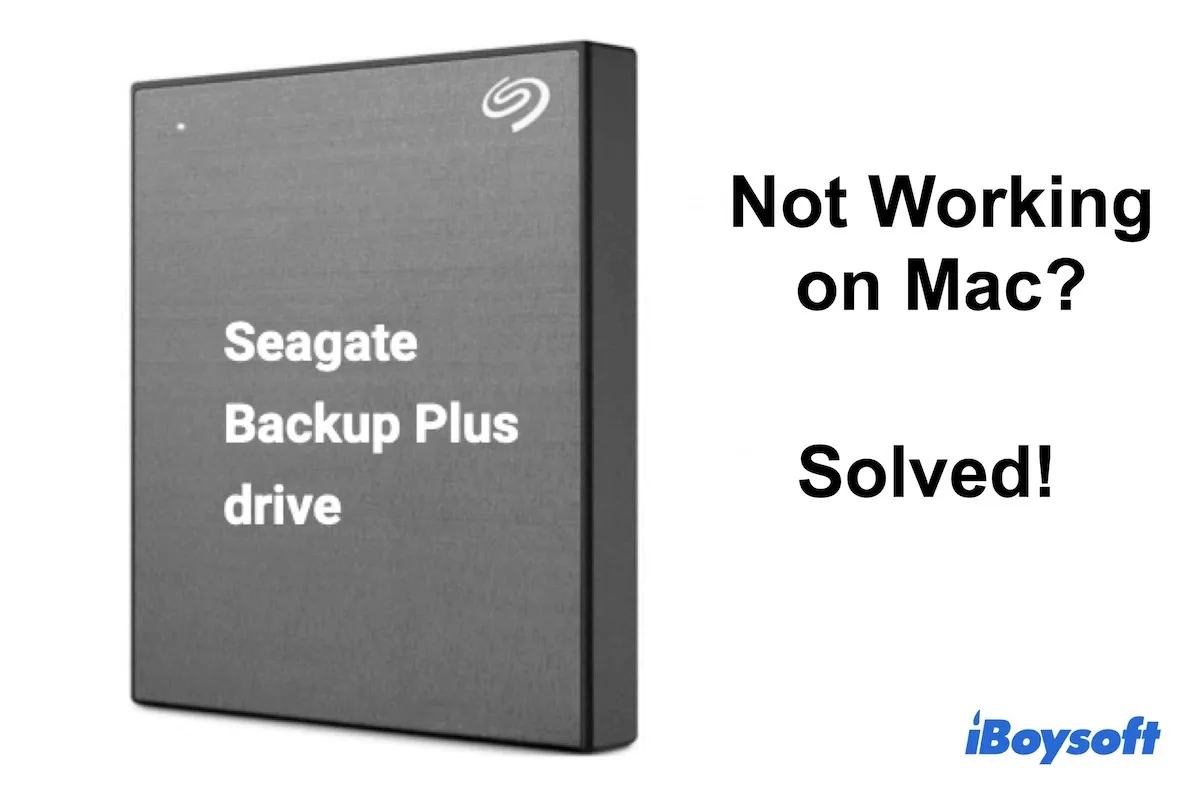O disco rígido externo Seagate Backup Plus é frequentemente usado para backup do Time Machine. Mas muitos usuários relataram que não conseguiram montar o drive Seagate Backup Plus em computadores Mac e podem encontrar erros como montar drive no Terminal falhou com 72. E alguns dizem que seu Seagate Backup Plus não consegue funcionar após ser conectado ao Mac.
Aqui está um exemplo real:
"Eu realmente preciso da sua ajuda. Meu Seagate Backup Plus simplesmente parou de ser detectado (a luz LED não está mais funcionando) com o meu MacBook Pro modelo 2016 (com conector USB Type C para USB 3) repentinamente. Estava funcionando bem 1 mês antes. Eu testei este disco de backup com um computador Windows e a luz LED está funcionando neste caso, mas não consigo fazê-lo funcionar com meu MacBook Pro. Alguma ideia, pessoal?"
Na verdade, este problema é muito comum, especialmente para aqueles que compartilham frequentemente o mesmo drive entre diferentes computadores. Esta página irá ajudar quando o drive Seagate Backup Plus não funciona no Mac.

Como Corrigir Drive exFAT que não Está Sendo Montado/Exibido no Mac?
Se você encontrar o drive Seagate Backup Plus formatado em exFAT não sendo montado ou exibido no seu Mac, você pode aprender sobre suas causas e soluções nesta postagem. Leia mais >>
7 soluções para Seagate Backup Plus não ser montado/funcionar no Mac
Por alguma razão, os discos rígidos externos da Seagate não podem ser reconhecidos pelo Mac. Se você não consegue montar o disco Seagate Backup Plus no Utilitário de Disco, o disco rígido não funcionará no Mac. E você não conseguirá acessar os dados armazenados nele. Portanto, é muito urgente corrigir o problema para fazê-lo funcionar novamente.
Aqui estão soluções para o Seagate Backup Plus não funcionar ou montar no Mac.
- Verificações básicas como o cabo USB, porta USB e fonte de energia.
- Verifique se o Seagate Backup Plus está aparecendo no Utilitário de Disco
- Verifique se o disco Seagate Backup Plus está montado no Utilitário de Disco
- Mostre o Seagate Backup Plus na área de trabalho
- Repare o disco Seagate Backup Plus via Primeiros Socorros
- Atualize o software no Mac
- Corrija o disco Seagate Backup Plus que não monta ou não funciona por reformatando
Compartilhe essas soluções rápidas para ajudar mais pessoas que também encontram o problema de disco rígido externo da Seagate que não funciona no Mac.
1. Faça algumas verificações básicas
Às vezes, o disco rígido externo da Seagate que não está montando no Mac é devido a uma porta USB ou cabo ruim. Assim, uma vez que o disco Seagate Backup Plus parar de funcionar, você pode primeiro fazer algumas verificações de rotina conforme abaixo.
Passo 1. Verifique se o cabo do disco Seagate Backup Plus está conectado corretamente ao seu Mac
Se o disco não estiver devidamente conectado, falhará em montar, pois não recebeu energia suficiente ou até mesmo nenhuma.
Passo 2. Certifique-se de que o cabo USB não é o problema
Tente usar um cabo USB diferente para ver se isso resolve o problema.
Passo 3. Verifique se a porta USB está danificada
Conecte o Seagate Backup Plus em outra porta USB, se você tiver outra. Caso contrário, insira outro dispositivo de armazenamento externo nesta porta USB.
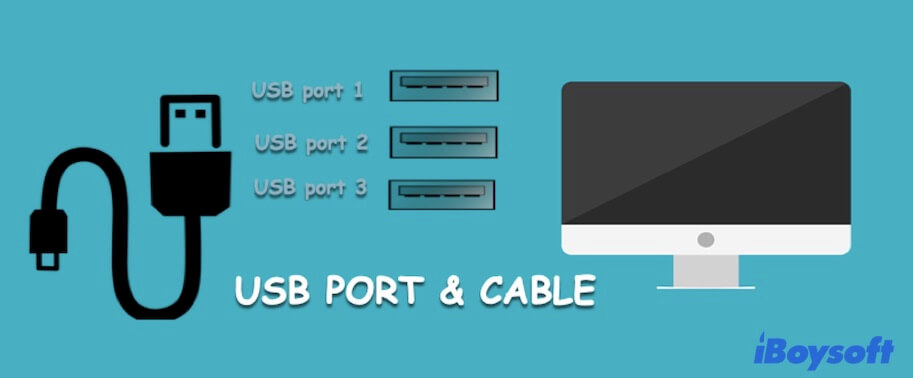
Passo 4. Verifique se o disco rígido externo Seagate Backup Plus está alimentado corretamente
Em geral, as portas USB atuais 2.3 e 3.0 são suficientes para a maioria dos discos rígidos externos portáteis. Mas às vezes essa quantidade de corrente pode ser insuficiente enquanto o disco está inicializando.
Nesta situação, você pode tentar conectar o Seagate Backup Plus com um cabo USB Y, se tiver um. E para Seagate Backup Plus Hub e Expansion Desktop, é necessária um adaptador de energia para o fornecimento de energia.
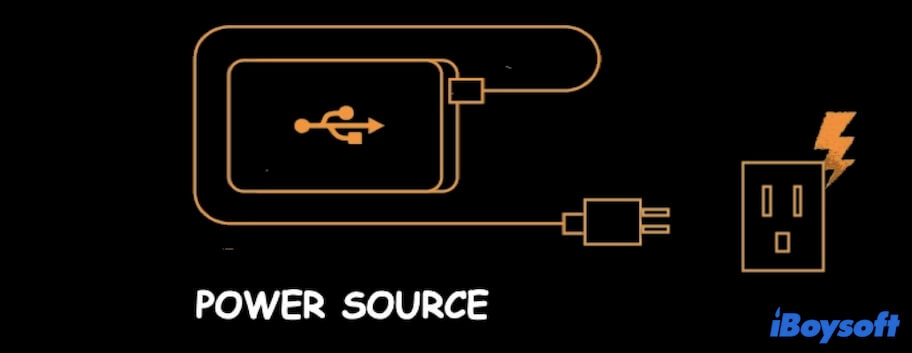
Passo 5. Acesse o disco em outros Macs
Conecte o disco Seagate Backup Plus em outro computador Mac para ver se funciona naquele ou não. Se o disco funcionar em outro computador Mac, há algo errado com o seu computador Mac e não com o disco. O que você deve fazer é pedir ajuda ao suporte da Apple.
Passo 6. Verifique se o formato do disco rígido Seagate é suportado pelo macOS
Por exemplo, uma unidade criptografada do Windows BitLocker não funcionará no Mac originalmente. Seu computador Mac não é capaz de montá-lo. Para corrigir o problema, você pode conectar o Seagate Backup Plus em um PC e depois acessar a unidade no Windows.
2. Verifique se o Seagate Backup Plus está sendo exibido no Utilitário de Disco
Para solucionar esse problema, você primeiro precisa saber se esse disco rígido Seagate é detectado pelo seu Mac. Abra a pasta Utilitários na sua pasta Aplicativos. Inicie o Utilitário de Disco e verifique o painel esquerdo então. Se você não conseguir ver o disco rígido externo no macOS, o disco provavelmente foi danificado fisicamente. Nesse caso, você deve enviar o disco para a loja de reparos local. Caso contrário, você pode passar para a próxima solução.
3. Verifique se o disco Seagate Backup Plus está montado no Utilitário de Disco
Se o Seagate Backup Plus estiver montado no Utilitário de Disco, você deve culpar as configurações erradas do computador ou um computador desatualizado. Felizmente, é fácil corrigir esses problemas. Basta tentar a solução 4 e a solução 5. Se o disco rígido externo estiver esmaecido no Utilitário de Disco, ele não está montado. Você pode tentar clicar com o botão direito no Seagate Backup Plus e escolher o botão "Montar". Se isso não funcionar, o disco possui alguns problemas no sistema de arquivos. Siga a solução 6 para reparar o problema.
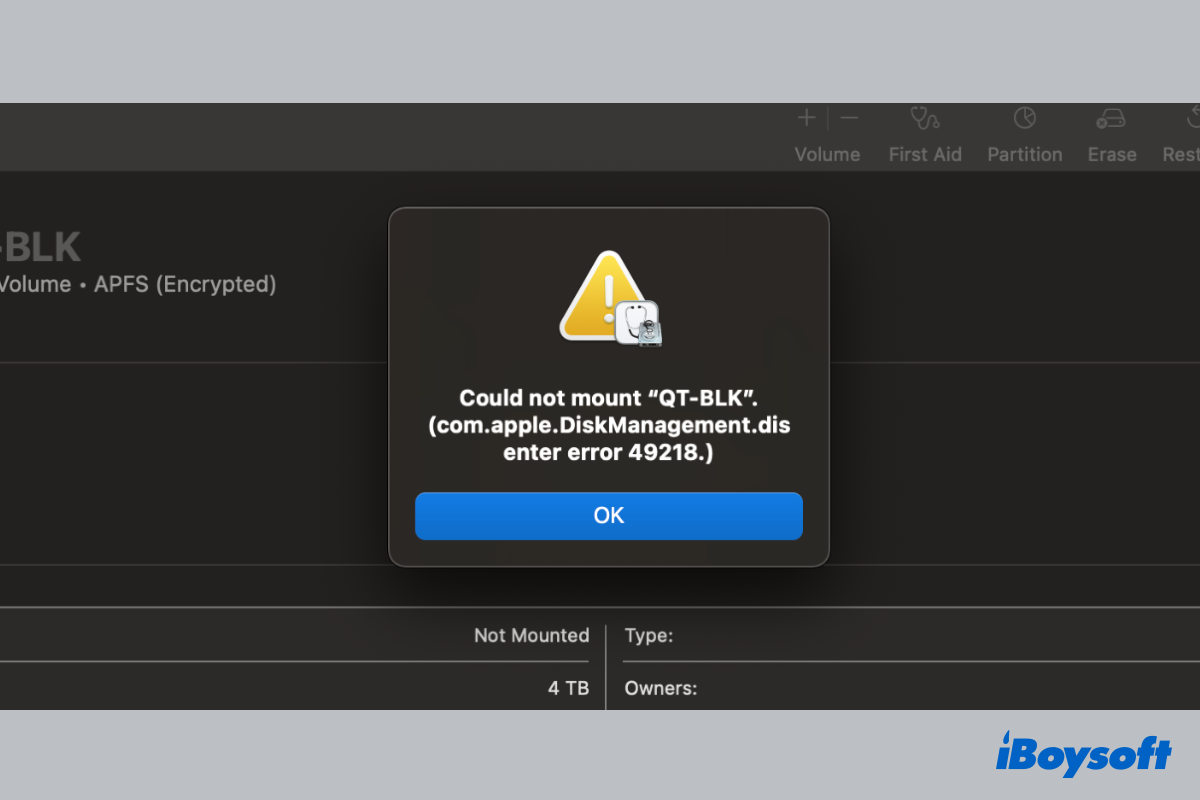
Se você montar manualmente o disco rígido externo no Mac e receber o erro 'Não foi possível montar o disco com o erro com.apple.DiskManagement.disenter 49218', aqui estão as soluções. Se houver dados críticos armazenados no disco inamovível, tente iBoysoft Data Recovery for Mac para obtê-lo o mais rápido possível.
4. Mostrar o Seagate Backup Plus na área de trabalho
Se o disco rígido externo Seagate estiver montado no Utilitário de Disco, mas ainda não aparecer no Mac. Primeiramente, você deve garantir que as configurações no Finder exibam os icones dos discos na área de trabalho.
1. Vá para Finder > Preferências > Aba Geral.
2. Selecione "Discos externos" em "Mostrar esses itens na área de trabalho" e então o disco rígido externo conectado aparecerá na área de trabalho.
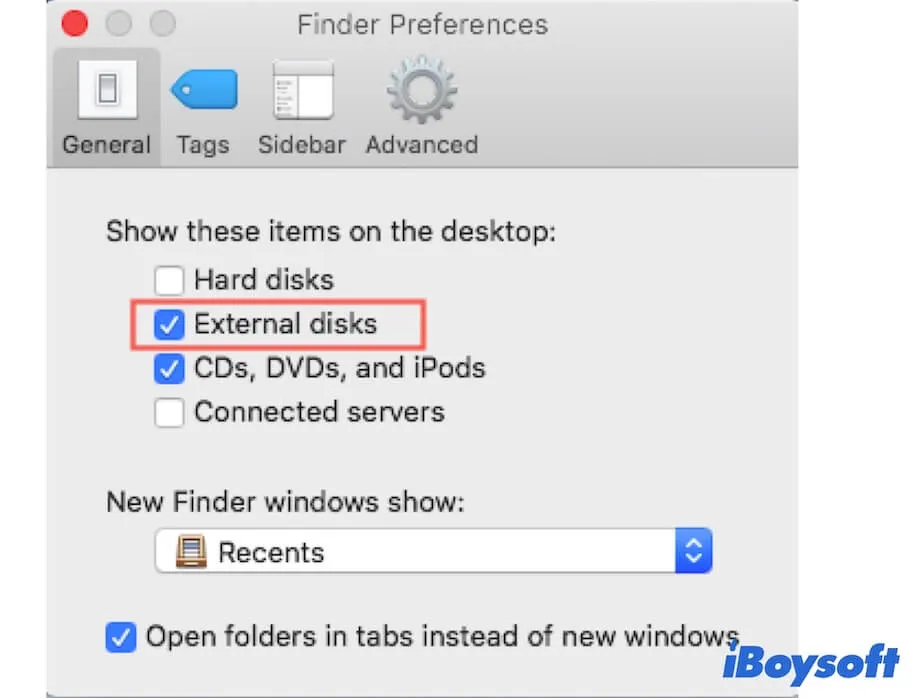
5. Repare o disco Seagate Backup Plus via Primeiros Socorros
O disco rígido externo Seagate que não está sendo montado no Mac pode ser causado por problemas no sistema de arquivos. O Primeiros Socorros do Utilitário de Disco é uma ferramenta integrada no Mac para lidar com erros relacionados a discos, como corrupção do sistema de arquivos. Portanto, você pode tentar corrigir o disco rígido externo Seagate Backup Plus inamovível/corrompido no Utilitário de Disco seguindo os passos abaixo.
1. Vá para o Utilitário de Disco.
2. Clique em "Visualizar" na barra de menu superior (Ou clique em "Visualizar" na janela superior). Em seguida, selecione "Mostrar Todos os Dispositivos".
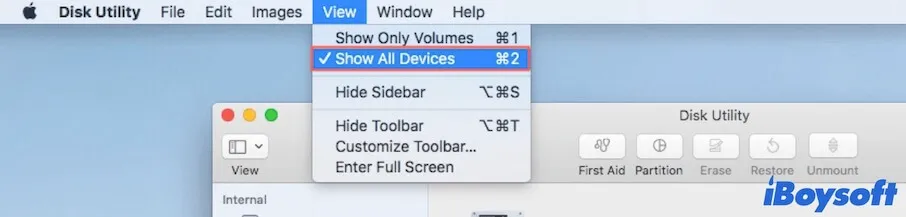
3. Selecione o disco rígido externo Seagate Backup Plus na barra lateral esquerda.
4. Clique em "Primeiros Socorros" no topo da janela do Utilitário de Disco.
5. Clique em "Executar" para realizar diagnósticos do disco rígido e corrigir o não montagem/não funcionamento do Seagate Backup Plus.
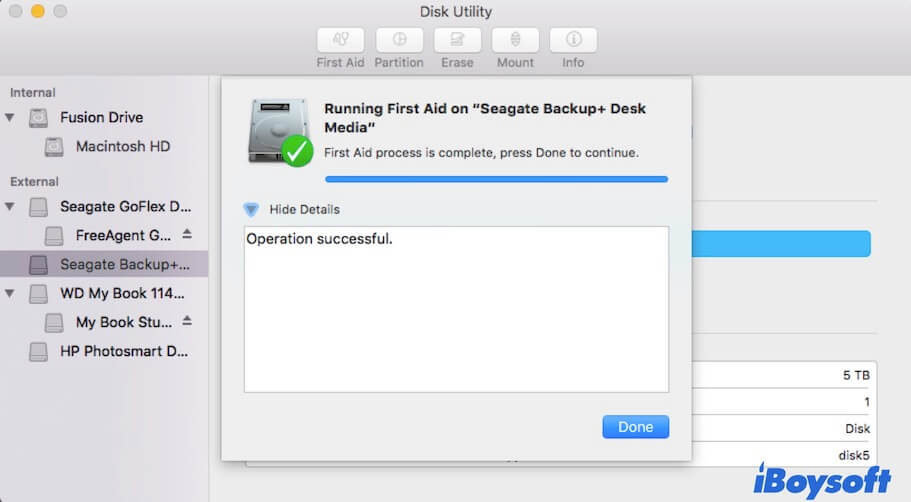
6. Atualize o software no Mac
As atualizações de software mantêm seu computador e programas seguros, lidam com vários bugs e fornecem novos recursos. Software desatualizado pode causar uma variedade de problemas. É possível que o sistema operacional fique lento e o dispositivo conectado possa não funcionar corretamente. Felizmente, você pode facilmente atualizar o software no Mac.
Caso 1. Atualize o software no macOS Mojave ou Catalina. Se você atualizou para macOS Mojave ou macOS Catalina, você deve escolher "Preferências do Sistema" no menu Apple, em seguida, clicar em "Atualização de Software" para verificar atualizações. Se houver atualizações disponíveis, clique em "Atualizar Agora" para instalá-las.
Caso 2. Atualize o software em versões anteriores do macOS. Basta abrir a Mac App Store, clicar na aba "Atualização" no topo e depois escolher "Atualizar Todos".
7. Corrija o disco Seagate Backup Plus que não está sendo montado ou funcionando reformatando
Se o Primeiros Socorros falhou no disco rígido externo, pode ter alguns erros sérios que estão além de sua capacidade de reparação. Nesse caso, você precisa recuperar dados perdidos do disco rígido externo Seagate Backup Plus o mais rápido possível.
Aqui está um tutorial em vídeo que mostra como recuperar dados de um disco rígido externo passo a passo. Você pode segui-lo para recuperar seus arquivos perdidos facilmente e rapidamente.
Nota: Se você deseja aprender diferentes maneiras de montar o disco rígido externo no seu Mac em vez de correr para formatá-lo, leia: Como Montar Disco Rígido Externo no Mac | Comando de Montagem do Mac
Passo 1. Recupere dados perdidos do Seagate Backup Plus inmontável/corrompido
O iBoysoft Data Recovery para Mac é o melhor software de recuperação de dados de disco rígido externo. Ele pode facilmente recuperar arquivos quando o disco rígido externo não está funcionando ou sendo montado no Mac. Além disso, pode recuperar fotos deletadas e dados perdidos de unidades formatadas, unidades ilegíveis, unidades corrompidas, e recuperar partições deletadas/perdidas, etc. É compatível com macOS 12/11/10.15/10.14/10.13/10.12/10.11/10.10/10.9/10.8/10.7 e funciona bem em Macs M1, M1 Pro e M1 Max.
Aqui está como recuperar dados perdidos do Seagate Backup Plus não montável/corrompido:
- Baixe, instale e execute o software iBoysoft Data Recovery para Mac.
- Conecte o disco rígido externo Seagate Backup Plus não montável/corrompido ao seu Mac.
- Na interface do usuário, selecione o disco Seagate Backup Plus e clique em Procurar por Dados Perdidos.

- Aguarde até que o processo de digitalização esteja concluído. Durante o processo de digitalização, você pode verificar os resultados em tempo real e pausar/parar o processo.

- Você pode classificar os arquivos encontrados por diferentes parâmetros, como tipo de arquivo, data de criação e nome do arquivo se necessário. Em seguida, clique no botão Visualizar para visualizar os arquivos desejados.

- Marque a caixa ao lado do arquivo que deseja recuperar e clique no botão Recuperar. Não salve os arquivos recuperados de volta no disco Seagate que você digitalizou, isso causará perda permanente de dados! Você pode salvá-los no disco interno do Mac ou em outro dispositivo de armazenamento externo se necessário.

Passo 2: Reformate o Seagate Backup Plus para fazê-lo funcionar
Depois de recuperar os dados do Seagate Backup Plus não montado, você pode agora ir para o Utilitário de Disco e reformatar o disco rígido externo no Mac sem se preocupar com perda de dados.
Se infelizmente, você não consegue reformatar o disco Seagate Backup Plus, ele deve ter problemas físicos. Nesse caso, você terá que procurar ajuda de uma empresa local de recuperação de dados.
Já resolveu o problema com o seu disco rígido externo Seagate que não está sendo montado no Mac? Se sim, não hesite em compartilhar e salvar essas maneiras viáveis.
Parte Bônus: Introdução a diferentes drives Seagate Backup Plus
Você provavelmente usa um drive de mesa Seagate como Backup Plus Hub e Expansion. Ou você poderia usar um drive portátil Backup Plus como Ultra Touch e Slim. Não importa qual drive Seagate Backup Plus você escolha, ele pode não funcionar no Mac por algum motivo.
Portanto, é importante conhecer as diferenças entre esses drives Seagate Backup Plus. Isso ajuda você a usar o drive Seagate Backup Plus de forma mais correta e eficiente, e assim evitar a corrupção do disco rígido.
- Seagate Backup Plus Hub: Este drive de mesa Seagate Backup Plus Desktop tem capacidades grandes com compatibilidade cruzada de plataformas, o que significa que você não precisa formatar o drive para Mac e Windows novamente. É um hub de dados e estação de recarga para tablets, smartphones e câmeras.
- Seagate Backup Plus Ultra Touch: Os drives portáteis Backup Plus Ultra Touch apresentam proteção por senha e criptografia de hardware, compatibilidade USB-C e sincronização de arquivos. Você não pode abrir o drive Seagate Backup Plus no Mac até que ele seja desbloqueado. Além disso, é necessário um software NTFS for Mac para usar o Backup Plus Ultra Touch no Mac, pois ele é pré-formatado com NTFS.
- Seagate Backup Plus Slim: O Seagate Backup Plus é pequeno o suficiente para uma bolsa de laptop cheia. É um disco rígido externo ideal com fácil portabilidade e espaço de armazenamento suficiente. Mas evite deixar cair o seu drive Seagate Backup Plus durante o transporte, para evitar danos e falhas.
- Seagate Backup Plus Portable: Os drives portáteis Backup Plus oferecem ferramentas de software fáceis de usar, como o Seagate Dashboard, para que você possa agendar backup automático e espelhar pastas facilmente.

8 Soluções Comprovadas para SSD Externo Não Funcionando no M1 Mac
Este artigo lista 8 soluções úteis para ajudá-lo a lidar com o dilema de um SSD externo da Samsung que não está funcionando no M1 Mac. Você também pode baixar o iBoysoft Data Recovery for Mac para resgatar dados do drive desmontado. Leia mais >>
Conclusão
Não importa o que causou seus problemas de montagem, funcionamento ou leitura do Seagate external hard drive no Mac, como problemas lógicos e danos físicos, o mais importante é fazer backup de dados importantes ou recuperar dados perdidos com um software de recuperação de dados Mac gratuito. O iBoysoft Data Recovery for Mac é uma ferramenta poderosa e confiável de recuperação de dados no macOS que suporta vários drives externos, incluindo discos rígidos externos, cartões SD, pen drives USB, etc.
Se tiver alguma sugestão para resolver este problema ou tiver alguma dúvida ao usar o iBoysoft Data Recovery for Mac, por favor nos avise.
Leia também: Corrigir Disco Rígido Externo que Não Aparece / Monta no Mac Sequoia
Esperamos que esta postagem resolva o seu problema. Se acreditar que merece ser conhecida, compartilhe agora.
Perguntas frequentes sobre disco rígido externo Seagate que não monta no Mac
- Q1. Por que meu Mac não monta meu disco rígido externo?
-
A
Existem várias razões pelas quais seu Mac não monta seu disco rígido externo, incluindo conexões defeituosas, erros no disco rígido externo, configurações ocultas para exibir o disco rígido externo, bugs no sistema operacional, etc.
- Q2. Como faço para que meu Mac leia meu disco rígido externo Seagate?
-
A
Para fazer com que seu Mac leia o disco rígido externo Seagate, você precisa conectar corretamente o disco rígido ao seu Mac primeiro. Se o disco rígido externo Seagate não estiver aparecendo na área de trabalho, vá para a barra de menus superior do Finder > Preferências e verifique se você marcou Discos Externos em Mostrar esses itens na área de trabalho. Se você já fez isso, mas o disco não está aparecendo na área de trabalho, vá para o Utilitário de Disco para verificar se ele está montado no Mac.
- Q3. Como forçar meu Mac a montar um disco rígido externo?
-
A
Para forçar seu Mac a montar um disco rígido externo, você pode abrir o Utilitário de Disco (Finder > Aplicativos > Utilitários) e em seguida selecionar o disco rígido externo na barra lateral esquerda da janela do Utilitário de Disco. Em seguida, clique em Montar na parte superior. Se o disco externo não puder ser montado manualmente, você pode executar o Primeiros Socorros do Utilitário de Disco para reparar os erros do disco primeiro, e então tentar montá-lo manualmente novamente.