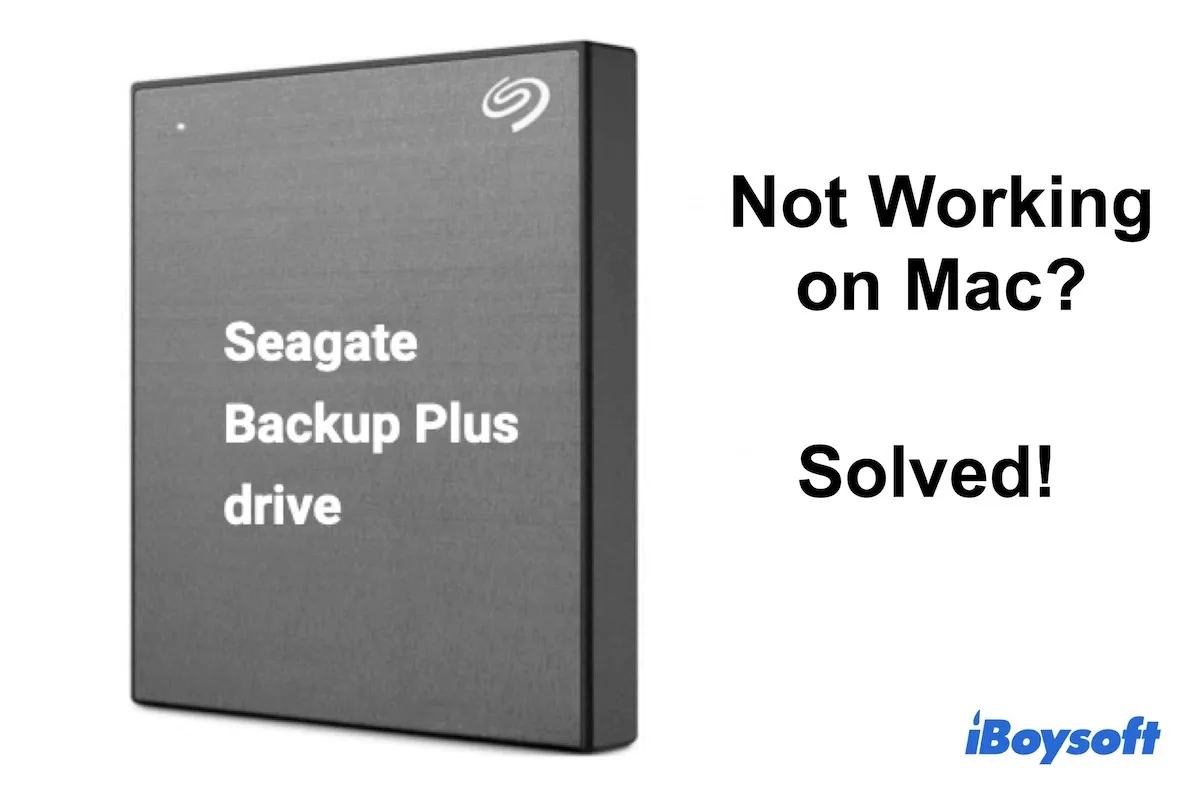El disco duro externo Seagate Backup Plus se utiliza frecuentemente para realizar copias de seguridad con Time Machine. Pero muchos usuarios reportaron que no podían montar el disco Seagate Backup Plus en computadoras Mac y podrían encontrar errores como fallo al montar el disco en Terminal con el código 72. Algunos dicen que su Seagate Backup Plus no funciona después de ser conectado a una Mac.
He aquí un ejemplo real:
"Realmente necesito su ayuda. Mi Seagate Backup Plus dejó de ser detectado (la luz LED ya no funciona) con mi MacBook Pro modelo 2016 (con conector USB Tipo C a USB 3) de repente. Funcionaba correctamente 1 mes antes. Probé este disco de respaldo con una computadora Windows y la luz LED funciona en ese caso, pero no logro que funcione con mi MacBook Pro. ¿Alguna idea, chicos?"
De hecho, este problema es muy común, especialmente para aquellos que comparten frecuentemente el mismo disco entre diferentes computadoras. Esta página te ayudará cuando el disco Seagate Backup Plus no funcione en Mac.

¿Cómo arreglar un disco exFAT que no se monta/aparece en Mac?
Si encuentras que tu disco Seagate Backup Plus formateado en exFAT no se monta o aparece en tu Mac, puedes aprender sobre sus causas y soluciones en esta publicación. Lee más >>
7 soluciones para el disco Seagate Backup Plus que no se monta/funciona en Mac
Por alguna razón, los discos duros externos Seagate no pueden ser reconocidos por Mac. Si no puedes montar el disco Seagate Backup Plus en Utilidad de Discos, el disco duro no funcionará en Mac. Y no podrás acceder a los datos almacenados en él. Por lo tanto, es muy urgente solucionar el problema para que vuelva a funcionar.
Aquí tienes soluciones para el problema de Seagate Backup Plus que no funciona o no se monta en Mac.
- Comprobar cosas básicas como el cable USB, el puerto USB y la fuente de alimentación.
- Comprobar si el Seagate Backup Plus aparece en Utilidad de Discos
- Comprobar si el disco Seagate Backup Plus está montado en Utilidad de Discos
- Mostrar el Seagate Backup Plus en el escritorio
- Reparar el disco Seagate Backup Plus mediante el Asistente de Disco
- Actualizar el software en Mac
- Solucionar el problema de no montaje o no funcionamiento del disco Seagate Backup Plus reformateándolo
Comparte estas soluciones rápidas para ayudar a más personas que también se encuentran con el problema de que el disco duro externo Seagate no funcione en Mac.
1. Realiza algunas comprobaciones básicas
A veces, el disco duro externo Seagate que no se monta en Mac se debe a un mal puerto USB o cable. Por lo tanto, una vez que el disco Seagate Backup Plus deje de funcionar, primero puedes realizar algunas comprobaciones rutinarias como las siguientes.
Paso 1. Comprueba si el cable del disco Seagate Backup Plus está conectado correctamente a tu Mac
Si el disco no está enchufado correctamente, no se montará correctamente ya que no recibirá suficiente o incluso ningún poder.
Paso 2. Asegúrate de que el cable USB no esté defectuoso
Intenta usar un cable USB diferente para ver si eso soluciona el problema.
Paso 3. Comprueba si el puerto USB está dañado
Conecta el disco Seagate Backup Plus a otro puerto USB si tienes otro. De lo contrario, inserta otro dispositivo de almacenamiento externo en este puerto USB.
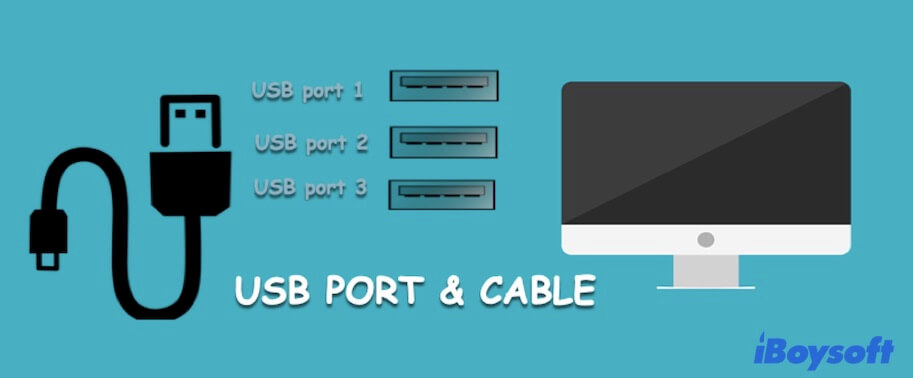
Paso 4. Comprueba si el disco duro externo Seagate Backup Plus está alimentado correctamente
En general, los puertos USB actuales 2.3 y 3.0 son suficientes para la mayoría de los discos duros externos portátiles. Pero a veces esta cantidad de corriente puede ser insuficiente mientras el disco está arrancando.
En esta situación, puedes intentar conectar el Seagate Backup Plus con un cable USB Y si tienes uno. Y para Seagate Backup Plus Hub y Expansion Desktop, se requiere un adaptador de corriente para la alimentación.
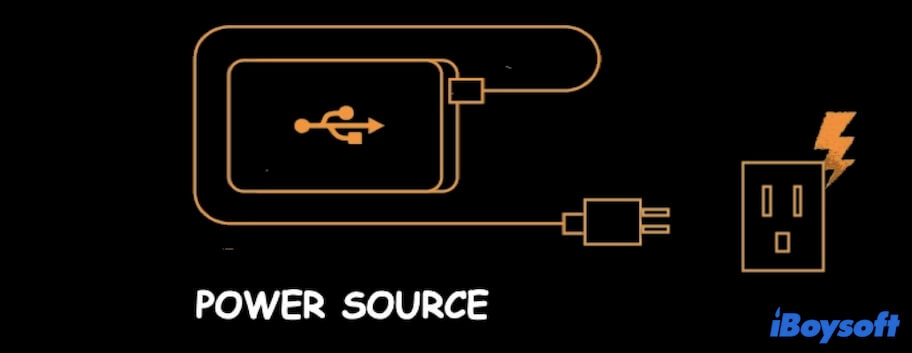
Paso 5. Acceder al disco en otros Macs
Conecta el disco Seagate Backup Plus a otro ordenador Mac para ver si funciona en ese o no. Si el disco funciona en otro ordenador Mac, hay algo mal en tu ordenador Mac y no en el disco. Lo que debes hacer es pedir ayuda al soporte de Apple.
Paso 6. Comprueba si el formato del disco duro Seagate es compatible con macOS
Por ejemplo, una unidad cifrada Windows BitLocker no funcionará en Mac originalmente. Tu ordenador Mac no puede montarlo. Para solucionar el problema, puedes enchufar el Seagate Backup Plus en un PC y luego acceder a la unidad en Windows.
2. Verifica si el Seagate Backup Plus aparece en Utilidad de Disco
Para solucionar este problema, primero necesitas saber si este disco duro Seagate es detectado por tu Mac. Abre la carpeta Utilidades en tu carpeta de Aplicaciones. Lanza Utilidad de Disco y comprueba el panel izquierdo. Si no puedes ver la unidad externa en macOS, probablemente la unidad haya sido dañada físicamente. En ese caso, deberías enviar la unidad a una tienda de reparación local. De lo contrario, puedes pasar a la siguiente solución.
3. Verifica si la unidad Seagate Backup Plus está montada en Utilidad de Disco
Si la unidad Seagate Backup Plus está montada en Utilidad de Disco, deberías culpar a la configuración incorrecta de la computadora o a una computadora desactualizada. Afortunadamente, es fácil arreglar estos problemas. Solo prueba la solución 4 y la solución 5. Si la unidad externa aparece en gris en Utilidad de Disco, no está montada. Puedes intentar hacer clic derecho en Seagate Backup Plus y seleccionar el botón "Montar". Si eso no funciona, la unidad tiene algunos problemas de sistema de archivos. Por favor, sigue la solución 6 para reparar el problema.
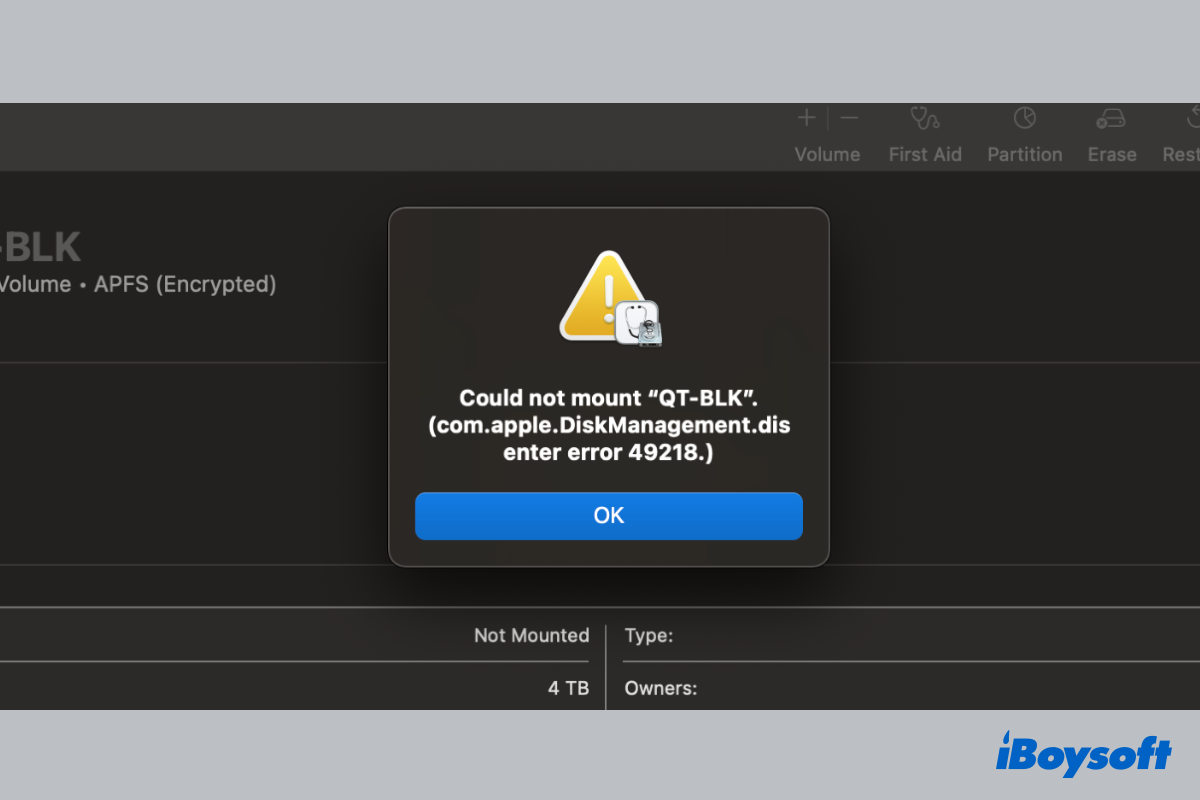
Si montas manualmente la unidad externa en Mac y recibes el error 'No se pudo montar la unidad com.apple.DiskManagement.disenter error 49218', aquí tienes algunas soluciones. Si hay datos críticos almacenados en la unidad no montable, prueba iBoysoft Data Recovery for Mac para sacarlo lo antes posible.
4. Mostrar el Seagate Backup Plus en el escritorio
Si la unidad externa Seagate está montada en Utilidad de Disco pero aún no aparece en Mac. En primer lugar, debes asegurarte de que la configuración en Finder muestra los iconos de las unidades en el escritorio.
1. Ve a Finder > Preferencias > pestaña General.
2. Selecciona "Discos externos" debajo de "Mostrar estos elementos en el escritorio" y luego la unidad externa conectada aparecerá en el escritorio.
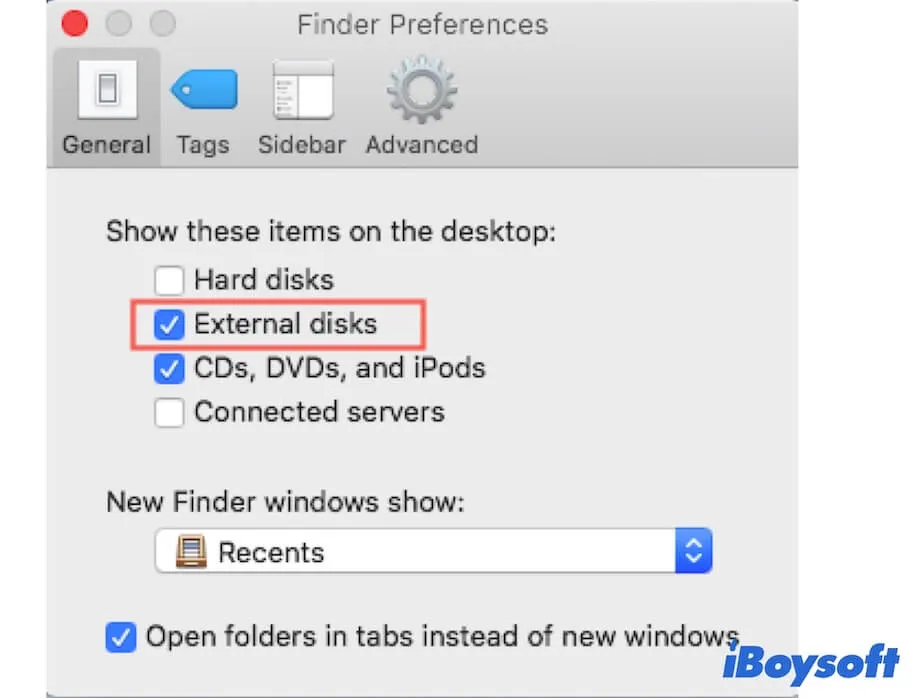
5. Reparar la unidad Seagate Backup Plus mediante Primeros Auxilios
La unidad externa Seagate que no se monta en Mac puede ser causada por problemas en el sistema de archivos. Primeros Auxilios de Utilidad de Disco es una herramienta incorporada en Mac para tratar errores relacionados con discos, como corrupción del sistema de archivos. Así que puedes intentar reparar la unidad externa Seagate Backup Plus no montable/corrupta en Utilidad de Disco siguiendo los pasos a continuación.
1. Ve a Utilidad de Disco.
2. Haz clic en "Ver" en la barra de menú superior (o haz clic en "Ver" en la ventana superior). Luego selecciona "Mostrar todos los dispositivos".
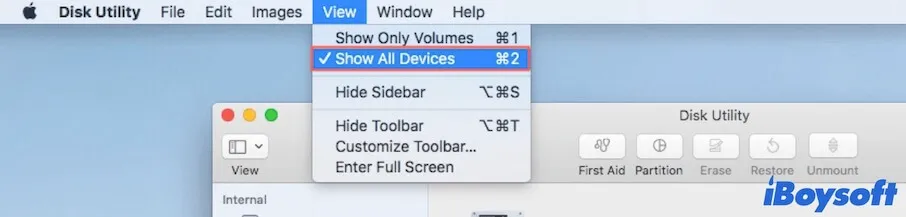
3. Selecciona el disco duro externo Seagate Backup Plus en la barra lateral izquierda.
4. Haz clic en "Primeros Auxilios" en la parte superior de la ventana de Utilidad de Disco.
5. Haz clic en "Ejecutar" para realizar diagnósticos de disco duro y arreglar el problema de no montaje/no funcionamiento de Seagate Backup Plus.
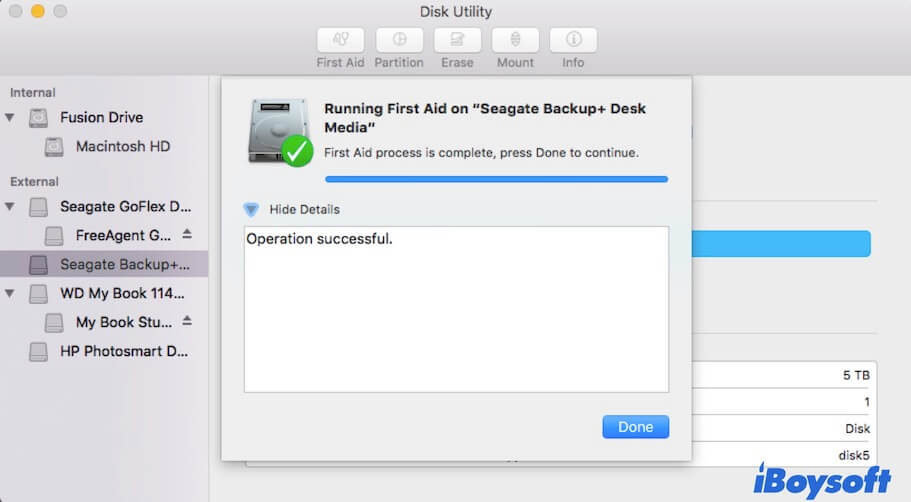
6. Actualiza el software en Mac
Las actualizaciones de software mantienen tu computadora y programas seguros, solucionan varios bugs y proporcionan nuevas funciones. El software desactualizado puede causar una variedad de problemas. Es posible que el sistema operativo se vuelva lento y que el dispositivo conectado no funcione correctamente. Afortunadamente, puedes actualizar fácilmente el software en Mac.
Caso 1. Actualiza el software en macOS Mojave o Catalina. Si actualizas a macOS Mojave o macOS Catalina, debes seleccionar "Preferencias del Sistema" en el menú de Apple, luego hacer clic en "Actualización de Software" para buscar actualizaciones. Si hay actualizaciones disponibles, haz clic en "Actualizar ahora" para instalarlas.
Caso 2. Actualiza el software en versiones anteriores de macOS. Simplemente abre la Mac App Store, haz clic en la pestaña "Actualizar" en la parte superior y luego elige "Actualizar Todo".
7. Arregla el problema de no montaje o funcionamiento del disco Seagate Backup Plus reformateando
Si Primeros Auxilios falló en el disco duro externo, podría tener algunos errores graves que están más allá de su capacidad de reparación. En ese caso, necesitas recuperar los datos perdidos del disco duro externo Seagate Backup Plus lo antes posible.
Aquí hay un tutorial en video que te muestra cómo recuperar datos de un disco duro externo paso a paso. Puedes seguirlo para recuperar tus archivos perdidos fácil y rápidamente.
Nota: Si deseas aprender diferentes formas de montar el disco duro externo en tu Mac en lugar de apresurarte a formatearlo, lee: Cómo Montar un Disco Duro Externo en Mac | Comando de Montaje de Mac
Paso 1. Recupera datos perdidos del Seagate Backup Plus inmontable/corrompido
iBoysoft Data Recovery for Mac es el mejor software de recuperación de datos para discos duros externos. Puede recuperar fácilmente archivos cuando el disco duro externo no funciona o se monta en Mac. Además, puede recuperar fotos eliminadas y datos perdidos de discos formateados, discos ilegibles, discos corruptos, y recuperar particiones eliminadas/perdidas, etc. Es compatible con macOS 12/11/10.15/10.14/10.13/10.12/10.11/10.10/10.9/10.8/10.7 y funciona bien en Mac M1, M1 Pro y M1 Max.
Aquí tienes cómo recuperar datos perdidos del Seagate Back Plus que no se monta/corrupto:
- Descarga gratuita, instala y ejecuta el software iBoysoft Data Recovery for Mac.
- Conecta el disco duro externo Seagate Backup Plus no montado/corrupto a tu Mac.
- En la interfaz de usuario, selecciona el disco Seagate Backup Plus y haz clic en Buscar Datos Perdidos.

- Espera hasta que termine todo el proceso de escaneo. Mientras el proceso de escaneo está en curso, puedes comprobar los resultados del escaneo en tiempo real y pausar/detener el proceso.

- Puedes ordenar los archivos encontrados por diferentes parámetros, como tipo de archivo, fecha de creación y nombre de archivo si es necesario. Luego, haz clic en el botón Previsualizar para ver los archivos deseados.

- Marca la casilla junto al archivo que deseas recuperar y haz clic en el botón Recuperar . ¡No guardes los archivos recuperados en el disco Seagate que escaneaste, causará una pérdida permanente de datos! Puedes guardarlos en el disco interno de Mac o en otro dispositivo de almacenamiento externo si es necesario.

Paso 2: Formatea el Seagate Backup Plus para hacerlo funcionar
Después de recuperar datos del Seagate Backup Plus desmontado, ahora puedes ir a Utilidad de Disco y formatear el disco duro externo en Mac sin preocuparte por la pérdida de datos.
Si desafortunadamente no puedes formatear el disco Seagate Backup Plus, debe tener problemas físicos. En este caso, debes buscar ayuda de una empresa local de recuperación de datos.
¿Has solucionado el problema de tu disco duro externo Seagate que no se monta en Mac? Si es así, no dudes en compartir y guardar estos métodos factibles.
Parte de bonificación: Introducción a diferentes unidades Seagate Backup Plus
Probablemente utilices una unidad de escritorio Seagate como Backup Plus Hub y Expansion. O podrías usar una unidad portátil Backup Plus como Ultra Touch y Slim. No importa qué unidad Seagate Backup Plus elijas, podría no funcionar en Mac por alguna razón.
Por lo tanto, es importante conocer las diferencias entre esas unidades Seagate Backup Plus. Esto te ayuda a utilizar la unidad Seagate Backup Plus de manera más correcta y eficiente, y así evitar la corrupción del disco duro.
- Seagate Backup Plus Hub: Esta unidad de escritorio Seagate Backup Plus tiene capacidades grandes con compatibilidad multiplataforma, lo que significa que no tienes que formatear la unidad tanto para Mac como para Windows nuevamente. Es un concentrador de datos todo en uno y estación de recarga para tabletas, teléfonos inteligentes y cámaras.
- Seagate Backup Plus Ultra Touch: Las unidades portátiles Backup Plus Ultra Touch cuentan con protección con contraseña y cifrado de hardware, compatibilidad con USB-C y sincronización de archivos. No puedes abrir la unidad Seagate Backup Plus en Mac hasta que esté desbloqueada. Además, se necesita un software NTFS para Mac para usar Backup Plus Ultra Touch en Mac, ya que está preformateado con NTFS.
- Seagate Backup Plus Slim: Seagate Backup Plus es lo suficientemente pequeño para una bolsa de computadora portátil cargada. Es un disco duro externo ideal con fácil portabilidad y suficiente espacio de almacenamiento. Pero evita dejar caer tu unidad Seagate Backup Plus durante el transporte, para evitar que se dañe y deje de funcionar.
- Seagate Backup Plus Portable: Las unidades portátiles Backup Plus ofrecen herramientas de software fáciles de usar como Seagate Dashboard para que puedas programar copias de seguridad automáticas y reflejar carpetas fácilmente.

8 soluciones comprobadas para disco SSD externo que no funciona en Mac M1
Este artículo enumera 8 soluciones útiles para ayudarte a lidiar con el dilema de que el disco SSD externo de Samsung no funciona en Mac M1. También puedes descargar iBoysoft Data Recovery for Mac para rescatar datos del disco desmontado. Leer más >>
Conclusión
No importa qué haya causado que tu disco duro externo Seagate no se monte, funcione o sea legible en Mac, como problemas lógicos y daños físicos, lo más importante es hacer una copia de seguridad de datos importantes o recuperar datos perdidos con un software gratuito de recuperación de datos para Mac. iBoysoft Data Recovery for Mac es una herramienta de recuperación de datos potente y confiable en macOS que soporta varios discos externos, incluidos discos duros externos, tarjetas SD, unidades flash USB, etc.
Si tienes alguna sugerencia para resolver este problema o tienes alguna pregunta al usar iBoysoft Data Recovery for Mac, no dudes en hacérnoslo saber.
También lee: Arreglar el problema de que el disco duro externo no se muestra/monta en Mac Sequoia
Esperamos que esta publicación resuelva tu problema. Si crees que merece ser conocido, compártelo ahora.
Preguntas frecuentes sobre el disco duro externo de Seagate que no se monta en Mac
- Q1. ¿Por qué mi Mac no monta mi disco duro externo?
-
A
Hay varias razones por las que su Mac no monta su disco duro externo, incluidas conexiones defectuosas, errores en el disco duro externo, ajustes ocultos para mostrar el disco duro externo, errores del sistema operativo, etc.
- Q2. ¿Cómo puedo hacer que mi Mac lea mi disco duro externo Seagate?
-
A
Para que su Mac lea el disco duro externo Seagate, primero debe conectar correctamente el disco duro a su Mac. Si el disco duro externo Seagate no aparece en el escritorio, vaya al menú superior de Finder > Preferencias y compruebe si ha marcado Discos externos en la sección Mostrar estos elementos en el escritorio. Si ya hizo eso pero el disco no aparece en el escritorio, vaya a Utilidad de Discos para comprobar si está montado en Mac.
- Q3. ¿Cómo puedo forzar a mi Mac a montar un disco duro externo?
-
A
Para forzar a su Mac a montar un disco duro externo, puede abrir Utilidad de Discos (Finder > Aplicaciones > Utilidades) y luego seleccionar el disco duro externo en la barra lateral izquierda de la ventana de Utilidad de Discos. A continuación, haga clic en Montar en la parte superior. Si el externo no se puede montar manualmente, puede ejecutar el Asistente de Primeros Auxilios de Utilidad de Discos para reparar primero los errores del disco, y luego intentar montarlo manualmente de nuevo.