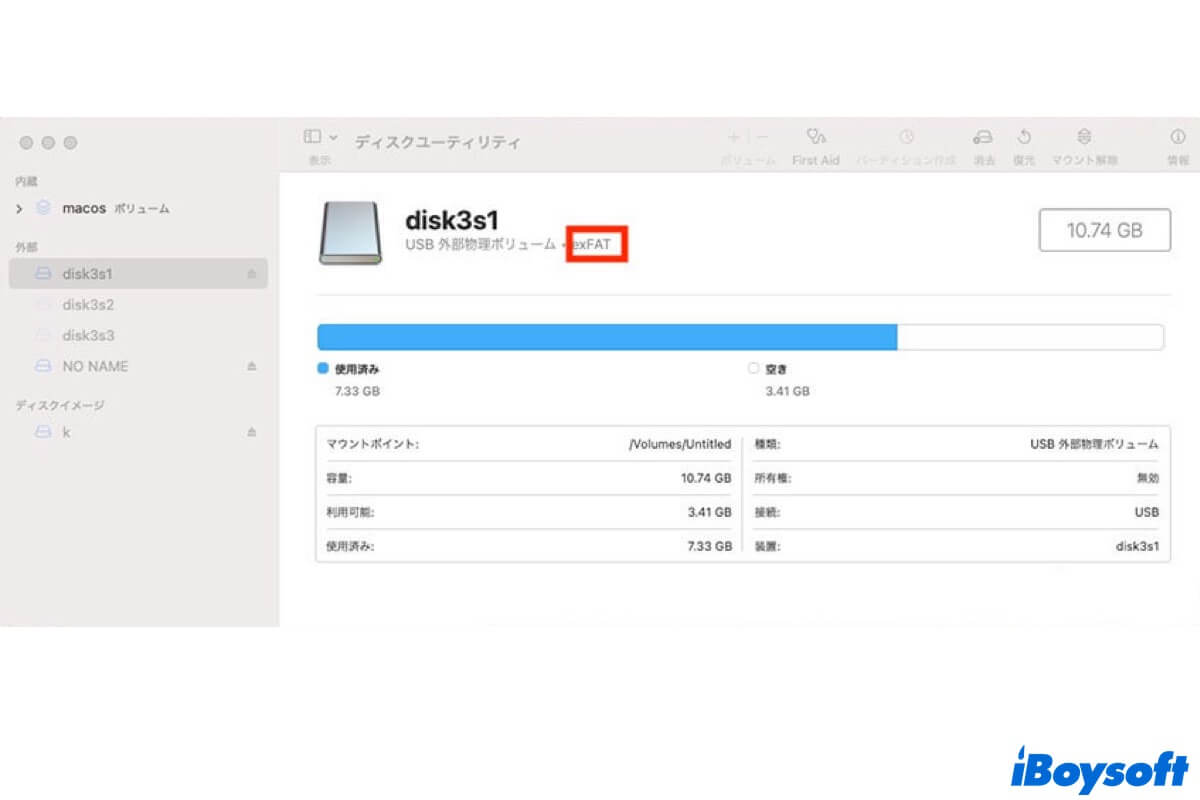Seagate Backup Plus外付けハードドライブは、よくTime Machineバックアップに使用されます。しかし、多くのユーザーから、Mac コンピューターに Seagate Backup Plus ドライブをマウントできず、ターミナルでドライブをマウントできませんでした (72) などのエラーが発生する可能性があるという報告がありました。また、Mac に接続した後、Seagate Backup Plus が動作しないという人もいます。
実際の例を以下に示します:
"本当に助けが必要です。Seagate Backup Plusが突然MacBook Pro 2016モデル(USB Type CからUSB 3コネクターへの変換あり)で検出されなくなりました(LEDがもう機能していません)。1か月前までは正常に動作していました。このバックアップ ディスクを Windows コンピューターで試したところ、LED ライトは動作しましたが、MacBook Pro では動作しなくなりました。何かアイデアはありますか?"
実際、この問題は非常に一般的であり、特に異なるコンピューター間で同じドライブを頻繁に共有するユーザーにとってよく発生します。このページは、MacでSeagate Backup Plusドライブが動作しない場合に役立ちます。
MacでマウントされないSeagate Backup Plusの7つの解決策
何らかの理由により、MacでSeagate外付けハードドライブが認識されないことがあります。ディスクユーティリティでSeagate Backup Plusドライブをマウントできない場合、ハードドライブはMacで動作しません。そして、それに保存されているデータにアクセスできません。したがって、問題を修正して再び動作させることが非常に緊急です。
以下は、MacでSeagate Backup Plusが動作しないかマウントされない場合の解決策です。
- USBケーブル、USBポート、および電源リソースのような基本的なチェック。
- Seagate Backup Plusがディスクユーティリティに表示されているかどうかを確認します
- Seagate Backup Plusドライブがディスクユーティリティにマウントされているかどうかを確認します
- デスクトップ上にSeagate Backup Plusを表示します
- First Aidを使用してSeagate Backup Plusドライブを修復します
- Mac上のソフトウェアを更新します
- 再フォーマットして、マウントされていない、または動作していない Seagate Backup Plus ドライブを修正します
これらの迅速な解決策を共有して、MacでSeagate外付けハードドライブが動作しない問題に遭遇している他の人々を助けてください。
1. 基本的なチェックを行います
時々、MacでマウントされないSeagate外付けハードドライブは、悪いUSBポートやケーブルのせいかもしれません。したがって、Seagate Backup Plusドライブが動作を停止した場合、まず以下の定期的なチェックを行うことができます。
ステップ1. Seagate Backup PlusドライブのケーブルがMacに適切に接続されているかどうかを確認します
ドライブが正しく接続されていない場合、十分な電力が供給されていないか、まったく供給されていないため、マウントに失敗します。
ステップ2. USBケーブルが原因でないことを確認します
別の USB ケーブルを使用して、問題が解決するかどうかを確認します。
ステップ3. USBポートが損傷していないかどうかを確認します
別の USB ポートがある場合は、Seagate Backup Plus を別の USB ポートに接続します。それ以外の場合は、別の外部ストレージ デバイスをこの USB ポートに挿入します。

ステップ4. Seagate Backup Plus外付けハードドライブが適切に電源供給されているかどうかを確認します
一般的に、現在のUSBポート2.3および3.0はほとんどの外部ポータブルハードドライブには十分です。しかし、ドライブの回転中にこの電流量が不足する場合があります。
このような状況では、必要に応じてUSB YケーブルでSeagate Backup Plusを接続してみることができます。Seagate Backup Plus HubおよびExpansion Desktopについては、電源供給のために電源アダプタが必要です。
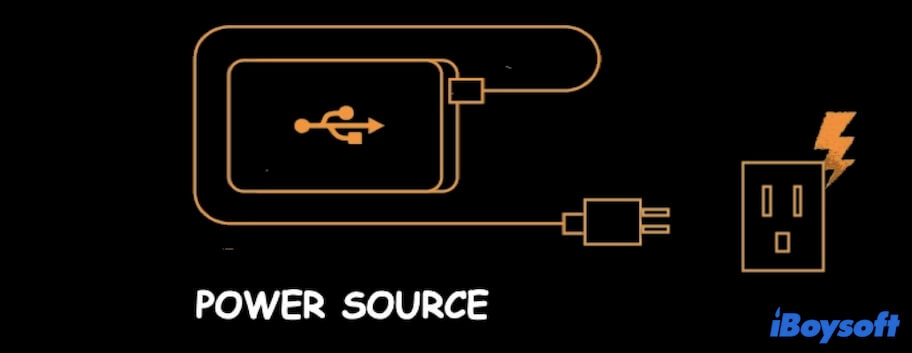
ステップ5. 他のMacでドライブにアクセスします
Seagate Backup Plus ドライブを別の Mac コンピューターに接続して、そのコンピューターで動作するかどうかを確認します。ドライブが別の Mac コンピューターで動作する場合は、ドライブではなく Mac コンピューターに問題があります。Apple サポートに問い合わせてください。
ステップ6. SeagateハードドライブのフォーマットがmacOSでサポートされているかどうかを確認します
例えば、WindowsのBitLockerで暗号化されたドライブは、Mac では本来動作しません。Mac コンピューターではマウントできません。この問題を解決するには、Seagate Backup Plus を PC に接続し、Windows でドライブにアクセスします。
2. Seagate Backup Plusがディスクユーティリティに表示されているか確認する
この問題のトラブルシューティングのために、ますにこのSeagateハードドライブがMacで検出されるかどうかを知る必要があります。アプリケーションフォルダー内のユーティリティフォルダーを開いてください。ディスクユーティリティを起動し、左ペインを確認します。macOSで外部ハードドライブが表示されない場合、ドライブに物理的な損傷がある可能性があります。その場合は、ローカルの修理店にドライブを送る必要があります。そうでない場合は、次の解決策に移動できます。
3. Seagate Backup Plusドライブがディスクユーティリティにマウントされているか確認する
Seagate Backup Plus がディスクユーティリティにマウントされている場合は、コンピュータの設定が間違っているか、コンピュータが古いことが原因である可能性があります。幸い、これらの問題を修正するのは簡単です。ただ解決策4と解決策5を試してみてください。ディスクユーティリティで外部ハードドライブがグレーアウトしている場合、マウントされていません。Seagate Backup Plusを右クリックし、「マウント」ボタンを選択し、それでもうまくいかない場合は、ドライブに一部のファイルシステムの問題がある可能性があります。問題を修復するために解決策6に従ってください。
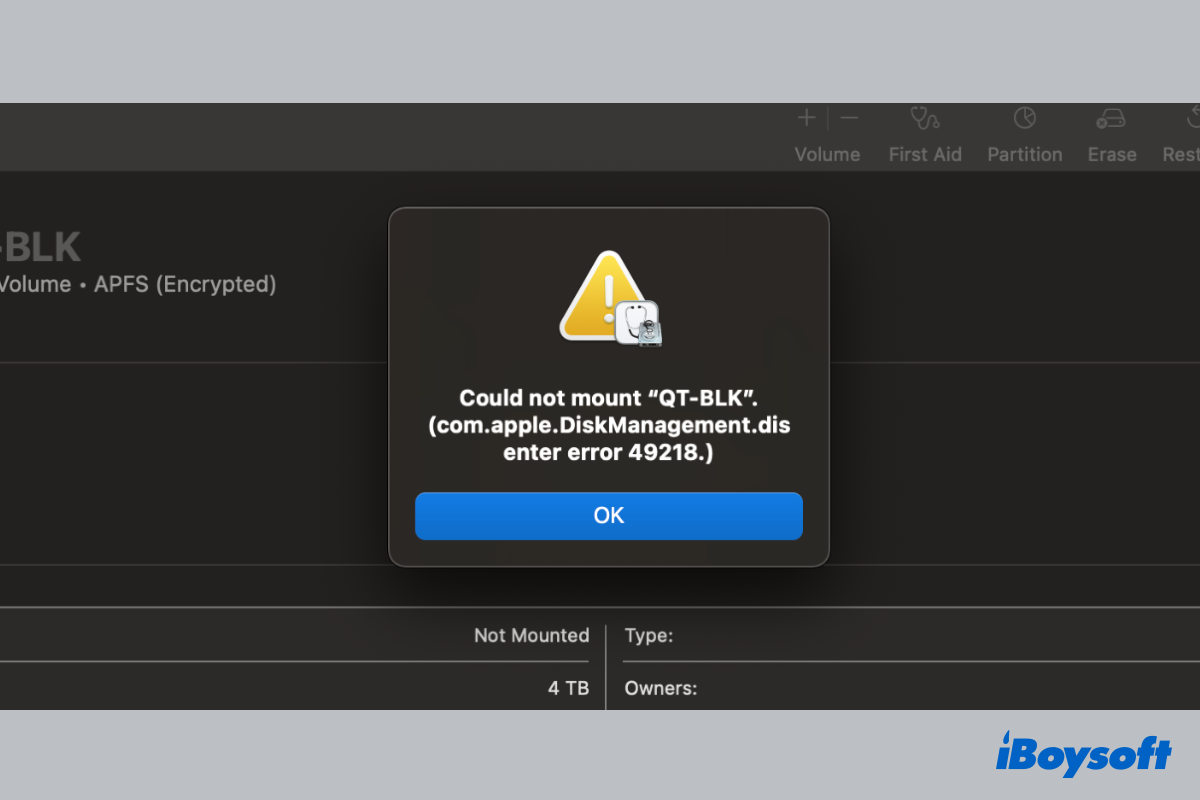
Macで外部ハードドライブを手動でマウントし、エラー'Could not mount drive com.apple.DiskManagement.disenter error 49218'を受け取った場合、以下の解決策があります。アンマウントできないドライブに重要なデータが格納されている場合は、すぐにiBoysoft Data Recovery for Macを試して取り出してください。
4. デスクトップにSeagate Backup Plusを表示する
Seagateの外部ハードドライブがディスクユーティリティにマウントされているが、まだMacに表示されない場合、まずFinderの設定でデスクトップにドライブのアイコンを表示するようにしてください。
1. Finderに移動して>環境設定> 一般タブを選択します。
2. [デスクトップに表示する項目] で [外部ディスク] を選択すると、接続された外付けハードドライブがデスクトップに表示されます。
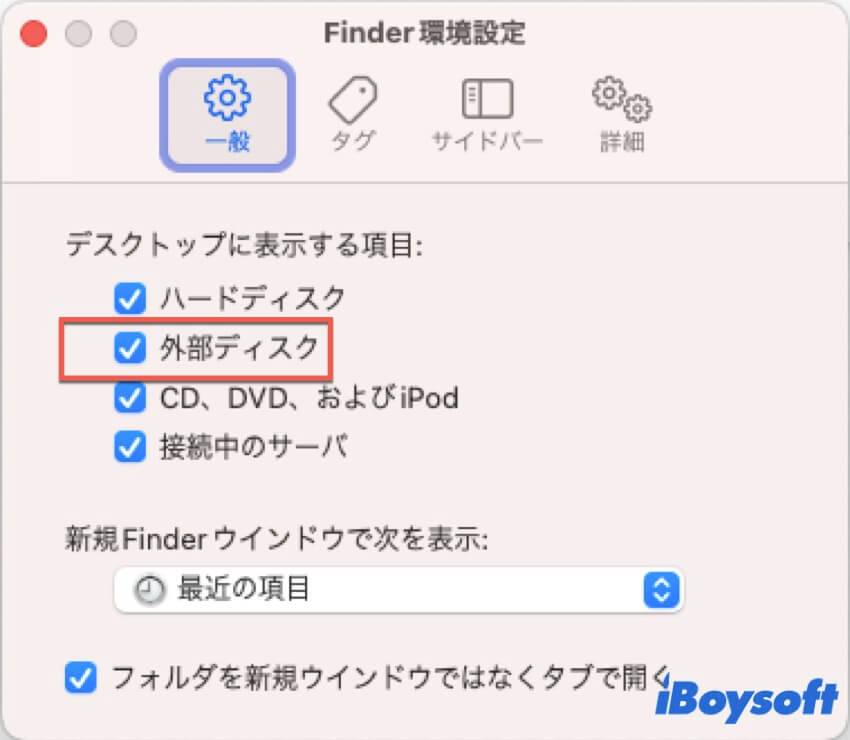
5. First Aidを使用してSeagate Backup Plusドライブを修復する
MacでマウントされないSeagate外部ハードドライブは、ファイルシステムの問題が原因かもしれません。ディスクユーティリティのFirst Aidは、ファイルシステムの破損などのエラーに対処するための組み込みツールです。したがって、以下の手順に従ってディスクユーティリティでマウントできない/破損した Seagate Backup Plus 外付けハード ドライブを修復することができます。
1. ディスクユーティリティに移動してください。
2. トップメニューバーで「表示」をクリックします(またはウィンドウのトップで「表示」をクリックします)。次に、「すべてのデバイスを表示」を選択します。
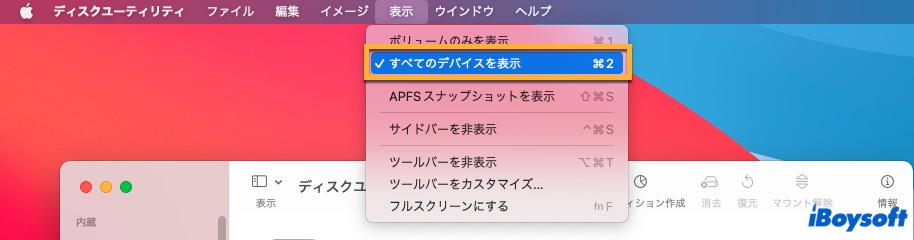
3. 左サイドバーからSeagate Backup Plus外付けハードドライブを選択します。
4. ディスクユーティリティウィンドウの上部にある「First Aid」をクリックします。
5. 「実行」をクリックしてハードディスク診断を実行し、マウントされていない/動作していない Seagate Backup Plus を修正します。
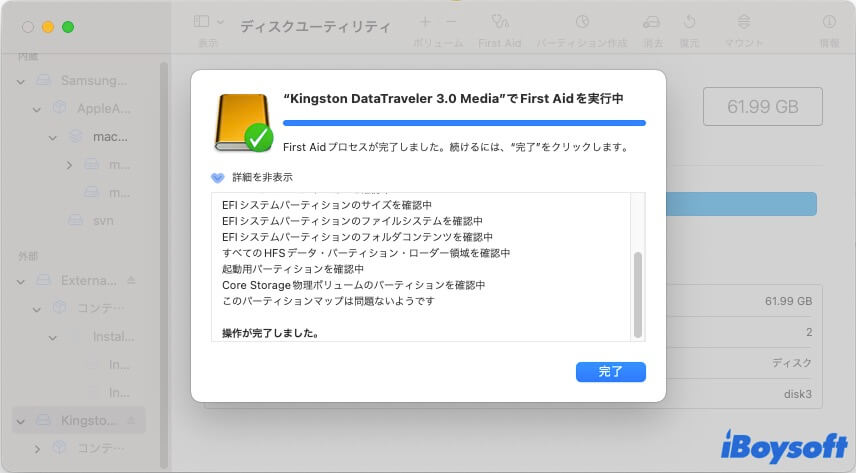
6. Macのソフトウェアをアップデートする
ソフトウェアのアップデートをすると、コンピュータやプログラムを安全に保ち、多くのバグを修正し、新機能を提供します。古いソフトウェアはさまざまな問題を引き起こす可能性があります。オペレーティングシステムが遅くなり、接続されたデバイスが正常に機能しないかもしれません。幸いにも、Macのソフトウェアを簡単にアップデートできます。
ケース1. macOS MojaveまたはCatalinaのソフトウェアをアップデートする。macOS MojaveまたはmacOS Catalinaにアップグレードする場合は、「Apple」メニューから「システム環境設定」を選択し、「ソフトウェアアップデート」をクリックして更新を確認します。利用可能な更新があれば、「今すぐアップデート」をクリックしてインストールします。
ケース2. より古いmacOSバージョンのソフトウェアをアップデートする。Mac App Storeを起動し、「更新」タブをクリックし、「すべて更新」を選択します。
7. マウントされていない、または動作していない Seagate Backup Plus ドライブを再フォーマットして修復する
外付けハードドライブでFirst Aidが失敗した場合、修復能力を超える重大なエラーが発生している可能性があります。その場合は、Seagate Backup Plus 外付けハード ドライブから失われたデータをできるだけ早く回復する必要があります。
外付けハードドライブからデータを回復する方法を段階的に説明するビデオチュートリアルがあります。これに従うと、失われたファイルを簡単かつ迅速に取り戻すことができます。
メモ: 急いでフォーマットするのではなく、Mac に外付けハードドライブをマウントする別の方法を知りたい場合は、Macで外付けハードドライブをマウントする方法 | Mac Mountコマンドを参照してください。
ステップ1. マウントできない/破損したSeagate Back Plusから失われたデータを回復する
iBoysoft Data Recovery for Macは、最高の外付けハードドライブデータ復旧ソフトウェアです。Macで外付けハードドライブが動作しない、またはマウントされない場合でも、ファイルを簡単に復元できます。また、削除された写真やフォーマットされたドライブ、読み取り不可能なドライブ、破損ドライブから失われたデータを回復したり、削除/失われたパーティションを回復したりすることができます。macOS 12/11/10.15/10.14/10.13/10.12/10.11/10.10/10.9/10.8/10.7と互換性があり、M1、M1 Pro、M1 Max Macでも問題なく動作します。
マウントできない/破損した Seagate Back Plus から失われたデータを回復する方法は次のとおりです:
- iBoysoft Data Recovery for Macソフトウェアを無料ダウンロードしてインストールし、起動します。
- マウントできない/破損した Seagate Backup Plus 外付けハード ドライブを Mac に接続します。
- ユーザーインターフェースで、Seagate Backup Plusドライブを選択し、データの検索をクリックします。

- スキャンプロセスが完了するまで待ちます。スキャンプロセスが進行中の場合、スキャン結果をリアルタイムで確認し、プロセスを一時停止/停止することができます。
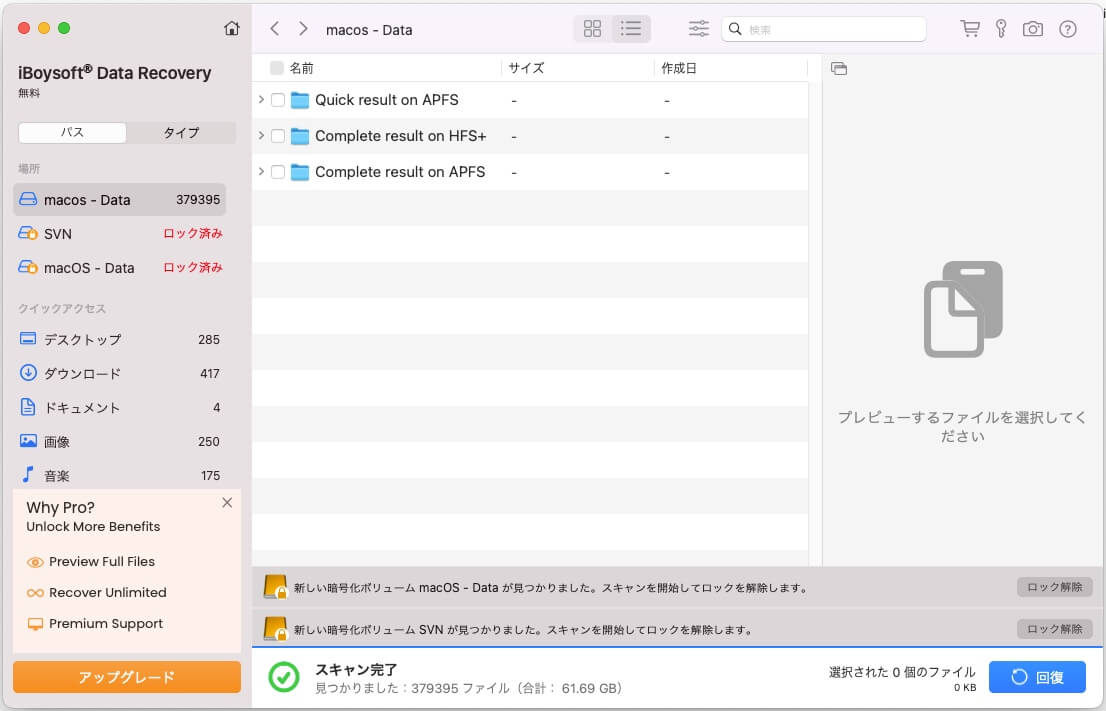
- 必要に応じて、ファイルの種類、作成日、ファイル名などのさまざまなパラメータで見つかったファイルを並べ替えることができます。その後、プレビューボタンをクリックして、必要なファイルをプレビューします。

- 戻したいファイルの横にチェックボックスを入れ、回復ボタンをクリックします。復元したファイルをスキャンした Seagate ドライブに保存しないでください。永久的なデータ損失の原因になります。必要に応じて、Mac の内蔵ディスクまたは別の外部ストレージ デバイスに保存できます。

ステップ2: Seagate Backup Plusを再フォーマットして動作させる
マウントされていない Seagate Backup Plus からデータを回復したら、ディスク ユーティリティに移動して、データ損失を心配せずに Mac の外付けハード ドライブを再フォーマットできます。
残念ながら、Seagate Backup Plus ドライブを再フォーマットできない場合は、物理的な問題があるはずです。この場合は、地元のデータ復旧会社に助けを求める必要があります。
Mac にマウントされない Seagate 外付けハード ドライブを修復しましたか? 修復できた場合は、これらの実行可能な方法をためらわずに共有して保存してください。
ボーナスパート:さまざまな Seagate Backup Plus ドライブの紹介
Backup Plus Hub や Expansion などの Seagate デスクトップ ドライブを使用している可能性があります。または、Ultra Touch や Slim などの Backup Plus ポータブル ドライブを使用することもできます。どの Seagate Backup Plus ドライブを選択しても、何らかの理由で Mac では動作しない可能性があります。
したがって、これらの Seagate Backup Plus ドライブの違いを知ることが重要です。これにより、Seagate Backup Plus ドライブをより正確かつ効率的に使用し、ハード ディスクの破損を回避できます。
- Seagate Backup Plus Hub:この Seagate Backup Plus デスクトップ ドライブは、大容量でクロスプラットフォーム互換性があるため、Mac と Windows の両方でドライブを再度フォーマットする必要がありません。タブレット、スマートフォン、カメラ用のオールインワン データ ハブ兼充電ステーションです。
- Seagate Backup Plus Ultra Touch: Backup Plus Ultra Touch ポータブル ハード ドライブは、パスワード保護とハードウェア暗号化、USB-C 互換性、ファイル同期を備えています。Seagate Backup Plus ドライブは、ロック解除するまで Mac で開くことはできません。さらに、Backup Plus Ultra Touch は NTFS で事前にフォーマットされているため、Mac で使用するには NTFS for Mac ソフトウェアが必要です。
- Seagate Backup Plus Slim: Seagate Backup Plus は、荷物の詰まったラップトップ バッグに収まるほど小型です。持ち運びが簡単で、十分なストレージ スペースを備えた理想的な外付けハード ドライブです。ただし、輸送中に Seagate Backup Plus ドライブを落とさないようにしてください。破損して動作しなくなる可能性があります。
- Seagate Backup Plus Portable: Backup Plus ポータブル ドライブには、Seagate Dashboard などの使いやすいソフトウェア ツールが用意されており、自動バックアップのスケジュール設定やフォルダーのミラーリングが簡単に行えます。
結論
論理的な問題や物理的な損傷など、Seagate外付けハードドライブが Mac でマウントされない、動作しない、または読み取りできない問題の原因が何であれ、最も重要なことは、重要なデータをバックアップするか、無料の Mac データ復旧ソフトウェアを使用して失われたデータを復旧することです。iBoysoft Data Recovery for Mac は、外付けハード ドライブ、SD カード、USB フラッシュ ドライブなど、さまざまな外付けドライブをサポートする、macOS の強力で信頼性の高いデータ復旧ツールです。
この問題を解決するための提案がある場合、または iBoysoft Data Recovery for Mac の使用時に質問がある場合は、お気軽にお知らせください。
また、以下もお読みください: Mac Sequoiaで外付けハードドライブが表示されない/マウントされない問題を修正する
この投稿があなたの問題を解決できるといいです。知っておくべきだと思ったら、今すぐ共有してください。
MacでSeagate外付けハードドライブがマウントされない場合のFAQ
- Q1. なぜ私の Mac に外部ハードドライブがマウントされないのか?
-
A
Mac が外部ハードドライブをマウントできない理由には、接続の不良、外部ハードドライブのエラー、外部ハードドライブを表示するための隠し設定、オペレーティングシステムのバグなどが挙げられます
- Q2. Mac に Seagate 外部ハードドライブを読み込ませる方法は?
-
A
Mac が Seagate 外部ハードドライブを読み込むためには、まずハードドライブを正しく Mac に接続する必要があります。デスクトップに Seagate 外部ハードドライブが表示されない場合は、上部のファインダーメニューバー > プリファレンス に移動し、デスクトップセクションの「外部ディスク」にチェックが入っているか確認してください。すでに確認済みで、ドライブがデスクトップに表示されない場合は、Disk Utility に移動してマウントされているかを確認してください
- Q3. Mac に外部ハードドライブをマウントさせる方法は?
-
A
Mac に外部ハードドライブをマウントさせるためには、Disk Utility (ファインダー > アプリケーション > ユーティリティ) を開き、Disk Utility ウィンドウの左サイドバーで外部ハードドライブを選択します。次に、上部のマウントをクリックします。外部ハードドライブを手動でマウントできない場合は、Disk Utility First Aid を実行してディスクエラーを修復し、再度手動でマウントを試みてください