ファイルにアクセスする必要があるときにMacでSeagate 外付けハードドライブが表示されない のはイライラします。これは、新しいドライブを接続したとき、macOS Montereyまたは他のオペレーティング システムにアップデートした後、または通常どおりに操作しているときに Mac で発生することがあります。
幸いに、Seagate Backup Plus ドライブが Mac に表示されないなどの Seagate 外付けハード ドライブの問題は修正可能です。
認識されないSeagate外付けハードドライブからデータを回復する
MacでSeagate外付けハードドライブが動作しない、(認識されない場合や認識されてもアクセスできない場合など)、重要なデータを失わないように Seagate ハード ドライブのデータ復元を実行する必要があります。
iBoysoft Data Recovery for Macは、認識されないSeagate Backup Plusドライブや読み取り不能なSeagate外付けハードドライブからデータを回復できます。
さらに、このSeagate HDDデータ復旧ソフトウェアは以下をサポートしています:
- Seagate、WD、Toshiba、Samsungなどのハードドライブからのファイル復旧。
- フォーマットされた、マウントできない、アクセスできない、読み取れない、または壊れたハードドライブから失われたデータの回復。
- Macintosh HDドライブ、USBフラッシュドライブ、SDカード、メモリーカードなどから失われたデータの回復。
- Mac OS X 10.11以降のバージョン。
- Apple T2チップ、M2チップ、M1チップ、M1 Proチップ、M1 Maxチップ、Intelチップ。
壊れたSeagate外付けハードディスクからデータを復元する方法:
- MacにiBoysoft Data Recoveryソフトウェアを無料でダウンロード、インストール、起動します。なお、このプログラムを初めてインストールする場合は、フルディスクアクセスとシステム拡張機能の有効化を許可する必要があります。
- 認識されないSeagate外付けハードドライブがMacに接続されていることを確認してください。
- Seagate外付けハードドライブを選択し、「データの検索」ボタンをクリックしてすべての失われたファイルとフォルダをスキャンします。
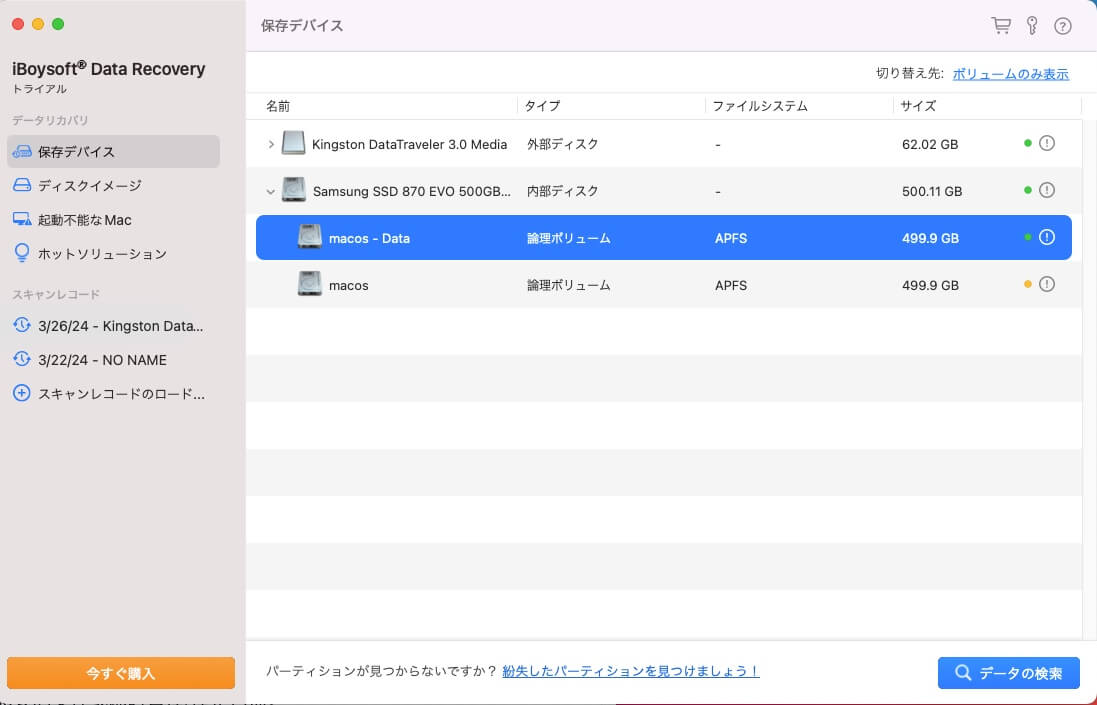
- 失われたファイルをスキャンしている間、いつでもスキャンプロセスを一時停止や停止して、復元を開始できます。ただし、最高の復元結果を得るには、スキャンプロセス全体が終了して、外付けハードドライブから失われたファイルのほとんどを復元できるようになるまで待つことをお勧めします。
- スキャンプロセスが完了したら、回復したいファイルを選択し、「プレビュー」ボタンをクリックして選択したファイルが壊れているかどうかを確認します。必要なファイルは、種類、作成日、名前、その他のパラメーターで並べ替えることができ、これはすべてあなた次第です。

- 必要なファイルの横にあるチェックボックスをオンにして選択し、「回復」ボタンをクリックして、認識されないSeagate外部ハードドライブからデータを回復します。このソフトウェアは回復したファイルを自動的にMacの内部ディスクに保存しますが、スキャンした同じ認識されないSeagateハードドライブに保存しないように注意してください。

Seagateハードドライブから重要なファイルを取得した後、なぜSeagate外付けハードドライブがMacに表示されないのか、どのように修正できるかを見てみましょう。
Seagate外部ハードドライブがMacで表示されない理由
Macユーザーの多くは、Mac上で外部ハードドライブが表示されないという経験をしており、このような状況でSeagateハードドライブのライトは点灯していますがMacで検出されていません:
"私はmacOS El Capitanを搭載したMacBook Proを使用しています。WDハードドライブは認識されますが、新しいSeagate 1Tドライブは表示されません。ドライブのライトが点灯し、コンピューターから電力を受け取っていることがわかります。しかし、コンピューターはドライブを認識していません。誰かSeagateの外部ハードドライブがMacで認識されない、表示されない、または検出されない問題を修正する方法を知っていますか?または少なくともドライブからファイルを復旧する方法を知っていますか?"
Seagateハードドライブが表示されないことは、人々が報告している最も一般的な外部ハードドライブの問題の1つです。その原因はさまざまです。よくある原因は次のとおりです:
- USBポートの故障
- システム障害
- ファイルシステムの破損
- マザーボードの問題
- ウイルス感染
- macOSの更新の問題
- 外部ドライブの損傷または破損など
今、"Mac上でSeagate外部ハードドライブが表示されない"問題の原因が分かりました。以下の解決策に従って問題を修正し、Seagate外部ハードドライブをMacで使用できるようにしてください。
Mac上でSeagate外部ハードドライブが表示されない問題を修正する方法
シナリオ1:Seagate外部ハードドライブがディスクユーティリティで検出およびアクセス可能です。
私たちは、ドライブをMacに接続した直後に、デスクトップやFinder、ディスクユーティリティに表示されることを期待しており、通常はそうなるはずです。しかし、これが初めてSeagateハードドライブをMacで使用する場合は、MacがデスクトップやFinderに外部ハードドライブを表示しないように設定されていないことを避けるために、設定を確認することをお勧めします。
FinderおよびデスクトップでSeagate外部ハードドライブを開く方法:
- Finderをクリックし、メニューバーの左上にあるFinderをタップしてから、"環境設定"を選択します。
- サイドバー タブで、「場所」の下にある「外付けディスク」を選択すると、Seagate の外付けハードドライブが Finder に表示されます。
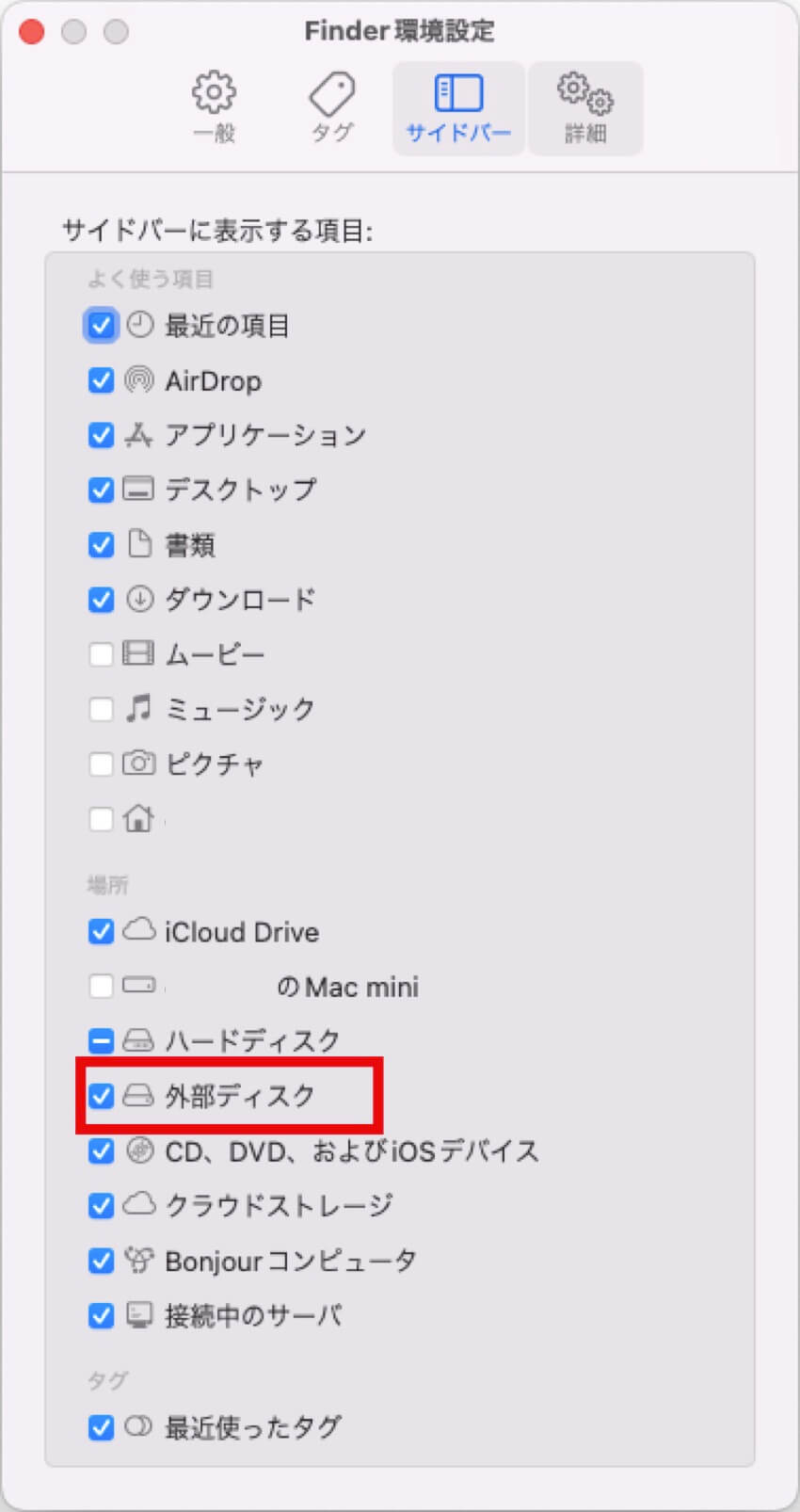
- [一般] タブをクリックし、[外部ディスク] にチェックマークを付けると、デスクトップに Seagate 外付けハード ドライブが表示されます。
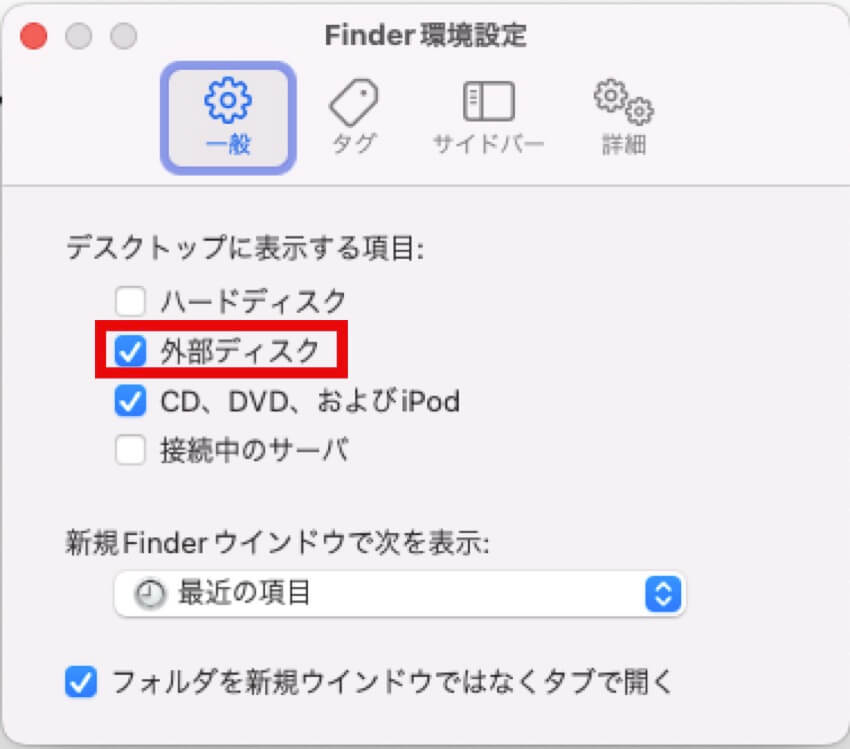
設定を変更すると、デスクトップと Finder に Seagate 外付けハード ドライブが表示されるようになります。その場合は、アクセスできるようになります。しかし、Seagate外部ハードドライブがまだMacに表示されない場合は、iBoysoft Data Recoveryをダウンロードしてインストールし、検出できるかどうか確認してください。
iBoysoft Data Recovery がそれを検出でき、以下の解決策にこれ以上時間を費やしたくないとします。その場合、ドライブからデータを回復してから、ディスクユーティリティで再フォーマットできます。ドライブがiBoysoft Data Recoveryでも検出されない場合、Mac で Seagate 外付けハードドライブが認識されない問題を解決する解決策をお読みください。
これは簡単に修正できそうですが、もしSeagate外付けハードドライブがディスクユーティリティで認識されているにもかかわらず、動作しない場合はどうすればよいでしょうか?
シナリオ2:Seagate外付けハードドライブは検出されますが、ディスクユーティリティでアクセスできません。
場合によっては、Seagateの外付けハードドライブがディスクユーティリティに表示されるものの、マウントされていないため、Macのオペレーティングシステムがそのドライブにファイルを読み書きできるようにする必要があります。
ディスクユーティリティで、表示> すべてのデバイスを表示を選択して、Seagate外部ハードドライブの下のボリュームを表示します。ディスクユーティリティでドライブの下にパーティションがグレー表示される場合があります。これは、Mac が外付けハードドライブをマウントできないことを意味します。
そのため、問題が発生します:MacがSeagate外付けハードドライブをマウントできない場合、どうやってMacで使用するのでしょうか?以下の解決策を試してください。
解決策1:Seagate外付けハードドライブを手動でマウント
ディスクユーティリティでこの外付けハードドライブを右クリックしてマウントを選択するか、ウィンドウの上部にある「マウント」ボタンをクリックしてSeagateドライブをマウントできます。
マウントできる場合は、ドライブ上のファイルにアクセスできるようになります。マウントできない場合は、解決策 2 に従って修復してください。
解決策2:First AidでSeagate外付けハードドライブを修復
手動でSeagateドライブをマウントできない場合、ディスクのエラーがMacでドライブを正しく認識または検出できない原因である可能性があります。幸い、Macにはディスクユーティリティというネイティブディスク修復ツールがあり、次の手順で外付けハードドライブを修復できます。
- DockのLaunchpadをクリックして、その他を見つけます。
- ディスクユーティリティを見つけて開きます。
- 左側のサイドバーでマウントできない外付けハード ドライブを選択し、上部の First Aid を選択します。
- 実行をクリックして、このSeagateハードドライブを修復します。
First Aidが完了したら、Seagateドライブがマウントされているかどうかを確認してください。そうでない場合は、解決策3に進んでください。
解決策3:マウントできないSeagate外付けハードドライブを再フォーマットによる修正
もしFirst Aidでこのドライブを修復できなかった場合、この外部ハードディスクのファイルシステムやパーティションテーブルが壊れている可能性があります。この場合、再フォーマットは、ドライブの新しい作業ファイルシステムまたはパーティションテーブルを設定するための実行可能な方法です。
ドライブを再フォーマットすると、ドライブ上のすべてのデータが消去されることに注意してください。したがって、ドライブに重要なファイルのバックアップがまだない場合は、Seagate HDD データ回復ソフトウェアを使用して Seagate ハード ドライブからファイルを回復し、データ損失を回避できます。
ファイルを別の動作中のハードドライブに保存したら、Mac で外付けハードドライブを再フォーマットできます。
Seagate 外付けハードドライブがディスクユーティリティに表示されない場合は、別の話になります。次の部分では、Seagate 外付けハードドライブを修復する 6 つの方法について説明します。
シナリオ3:ディスクユーティリティでSeagate外部ハードディスクが検出されない。
Seagateハードドライブのランプが点灯しているが、ディスクユーティリティでは検出されない場合、おそらくハードウェアの問題が原因です。何百ドルもかけて修理する前に、以下の解決策を試してSeagate外部ハードディスクのトラブルシューティングを行ってください。
まず最初に行うべきことは、ドライブが正しく接続されているかどうかを確認することです。ゆっくりとドライブを差し込んで、初期化や接続がうまく行われるように、余分な時間を確保してみてください
解決策1:ケーブル、ポート、コネクタをチェック
Seagateの外付けハードドライブがビープ音を発してMacに認識されない場合、ケーブルの損傷やケーブルが十分な電力を供給していないことが原因かもしれません。別のケーブル、外部電源、またはセルフパワーUSBハブを使用してSeagateドライブをMacに接続してみてください。また、Macの他のポートを試してみることもお勧めします。
ケーブルとポートが問題なく、それでも「MacでSeagate外部ハードディスクが動作しない」という問題が解決しない場合は、解決策2を参照してください。
解決策2:別のデバイスを使用
ドライブ自体が壊れたか破損している場合、MacはSeagate外部ハードディスクを認識しません。他のコンピューター、MacまたはWindows PCでテストして、認識できるかどうかを確認できます。別のMacでもドライブにアクセスできない場合は、ドライブに問題があります。新しいドライブと交換するか、メーカーまたは修理店に問い合わせてください。
Windows PCでのみ機能する場合、macOSで使用するようにフォーマットされていない可能性があります。ドライブのデータをバックアップしてから、Seagate ドライブを exFAT に再フォーマットして、Windows と macOS で動作させることができます。または、NTFS for Mac ドライバーをダウンロードして、再フォーマットせずに Seagate ドライブを開きます。
もし自分のハードドライブが、macOS Montereyにアップデートされていない他のMacで動作する場合、ドライブを再び動作させるためにいくつかのmacOSのバグを対処する必要があります。
解決策3:macOS Montereyのバグを解決する
AppleのフォーラムやRedditでいくつかの投稿が、macOS Montereyにアップデートした後にMacでGドライブやSeagateハードディスクが検出されないと不満を言っています。macOS Montereyが特定のUSBハブをサポートしなくなるバグがある可能性があります。実証済みの解決策は、ケーブルを Apple 製の USB-C から USB-C へのケーブルに交換することです。データ転送速度が速いものをお勧めします。
もし、MacやSeagateドライブにUSB-Cポートがない場合は、Time Machineバックアップやブータブルインストーラーを使用して、macOS Montereyを以前に使用していたバージョンにダウングレードすることができます。
前述の解決策がうまくいかない場合は、時には簡単な再起動で問題が解決することがあります。
解決策4:Macを再起動する
Macを再起動すると、Macのメモリがクリアされ、最初からやり直しになります。これで正常な状態にリセットされるはずです。Macに接続されているすべての周辺機器を外し、Appleロゴをクリックして>シャットダウンしてMacの電源を切り、電源ボタンを押して再び電源を入れます。その後、Seagateドライブをもう一度Macに接続して検出されるかどうかを確認してください。
それでも問題が解決しない場合は、NVRAM をリセットして、Mac に保存されているハード ドライブ情報をリセットし、Seagate ドライブが認識されないようにしてみてください。
解決策5:NVRAMをリセットする
- Apple ロゴ > 再起動をクリックして Mac を再起動します。
- 画面が黒くなったら、Option + Command + P + Rキーを同時に押し続けます。
- 起動音が2回鳴るか、Appleロゴが2回表示されて消えるまで、4つのキーを押し続けます。
- ディスクユーティリティに移動して、ドライブが表示されるかどうかを確認します。
NVRAMをリセットしてもうまくいかない場合、最後にセーフ モードで起動して、Mac でドライブが検出されないようにするサードパーティ ソフトウェアがあるかどうかを確認することを試してください。
解決策6:セーフモードに起動する
Macのセーフモードに起動することで、Seagate外付けハードドライブがMacで動作しない原因となっているソフトウェアを確認することができます。Seagate外付けハードドライブがセーフモードで表示される場合は、最近ダウンロードしたアプリをアンインストールし、Macを再起動して、ドライブがMacで認識されるかどうかを確認できます。
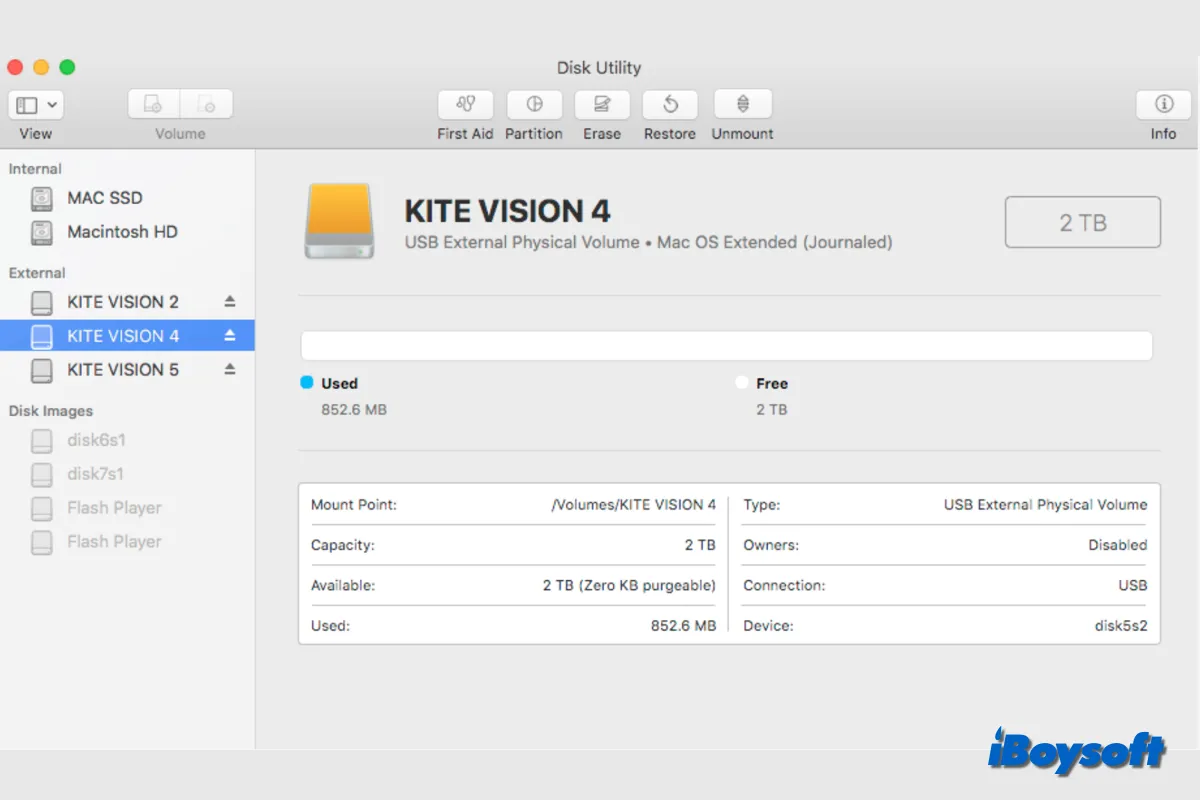
Macで外付けハードドライブが2重に表示されると異常です。この投稿ではその原因を説明し、Mac Finderで重複した外付けハードドライブを修正するための可能な解決策を提供します。重複した外部ドライブでファイルが失われた場合は、iBoysoft Data Recovery for Macでデータを回復できます。
結論
ドライブの修正に成功した場合、Seagateの外付けハードドライブをMacで自由に使用できるようになります。ただし、最後にお勧めしたいのは、外付けハード ドライブを使い終わったら、安全に取り出すことです。これを行うには、デスクトップのハード ドライブ アイコンを右クリックし、[取り出し] を選択します。
残念ながら、MacがまだSeagateの外付けハードドライブを認識しない場合は、Seagateのサポートやハードドライブ修理サービスに相談して修理したり、新しいものを購入したりすることができます。
