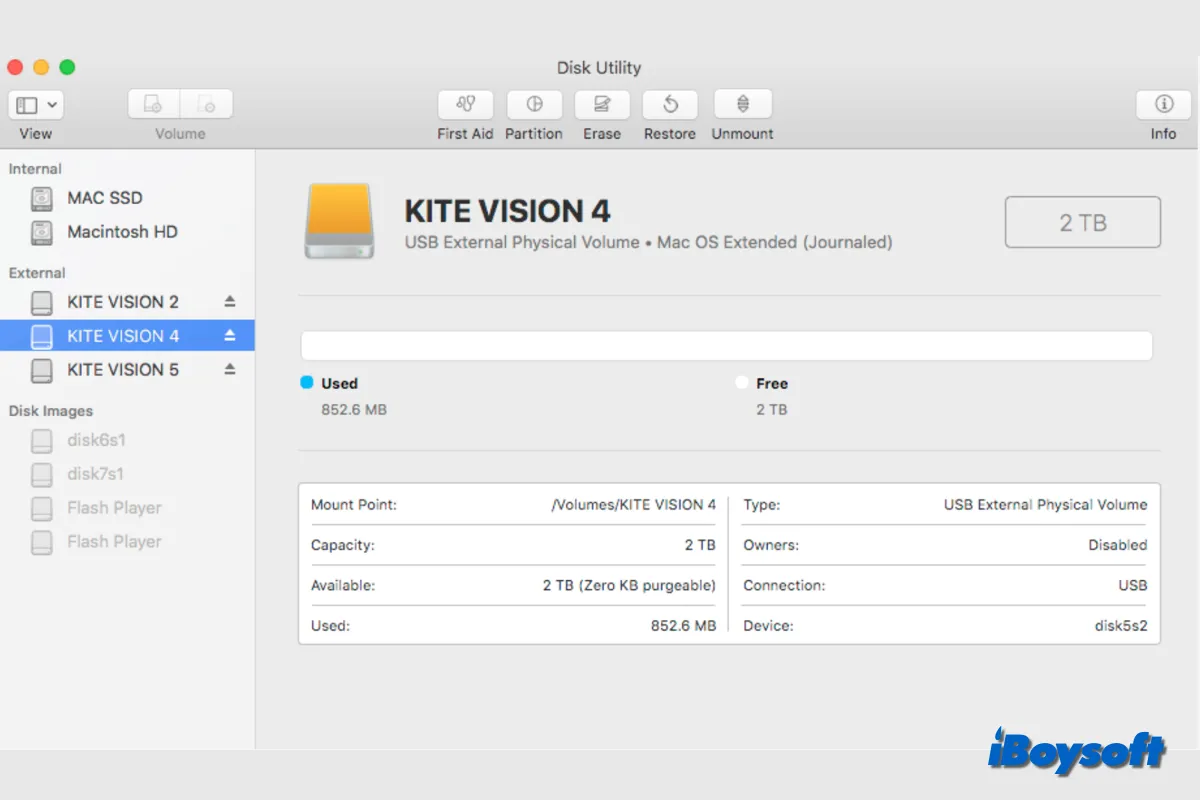通常、接続された外付けハードドライブは、デスクトップ、Finderのサイドバー、ディスクユーティリティに一度だけ表示されます。しかし、一部のMacユーザーでは、外付けハードドライブがMac上で2つ表示され、どちらが本物なのか見分けるのが難しくなるという問題を抱えています。また、ワークフローやファイル管理にも影響を及ぼします。
外部ハードドライブがMacのFinderやデスクトップで2回表示されるのは異常です。これは、macOS Sonoma以前のMacで外付けHDD、SSD、USBフラッシュドライブに発生する可能性があります。この記事では、この問題について、考えられる原因と解決策を含め、さらに詳しく説明します。今後の続報をお待ちください。
Macで外付けハードドライブが2つ表示されるのはなぜですか?
Macで外付けハードドライブが2つ表示される原因は複数考えられます。macOSが古い場合や、外付けハードドライブに関連付けられたドライバに互換性がない場合などが考えられます。また、ドライブ名の競合や起動サービスデータベースの破損なども原因として考えられます。
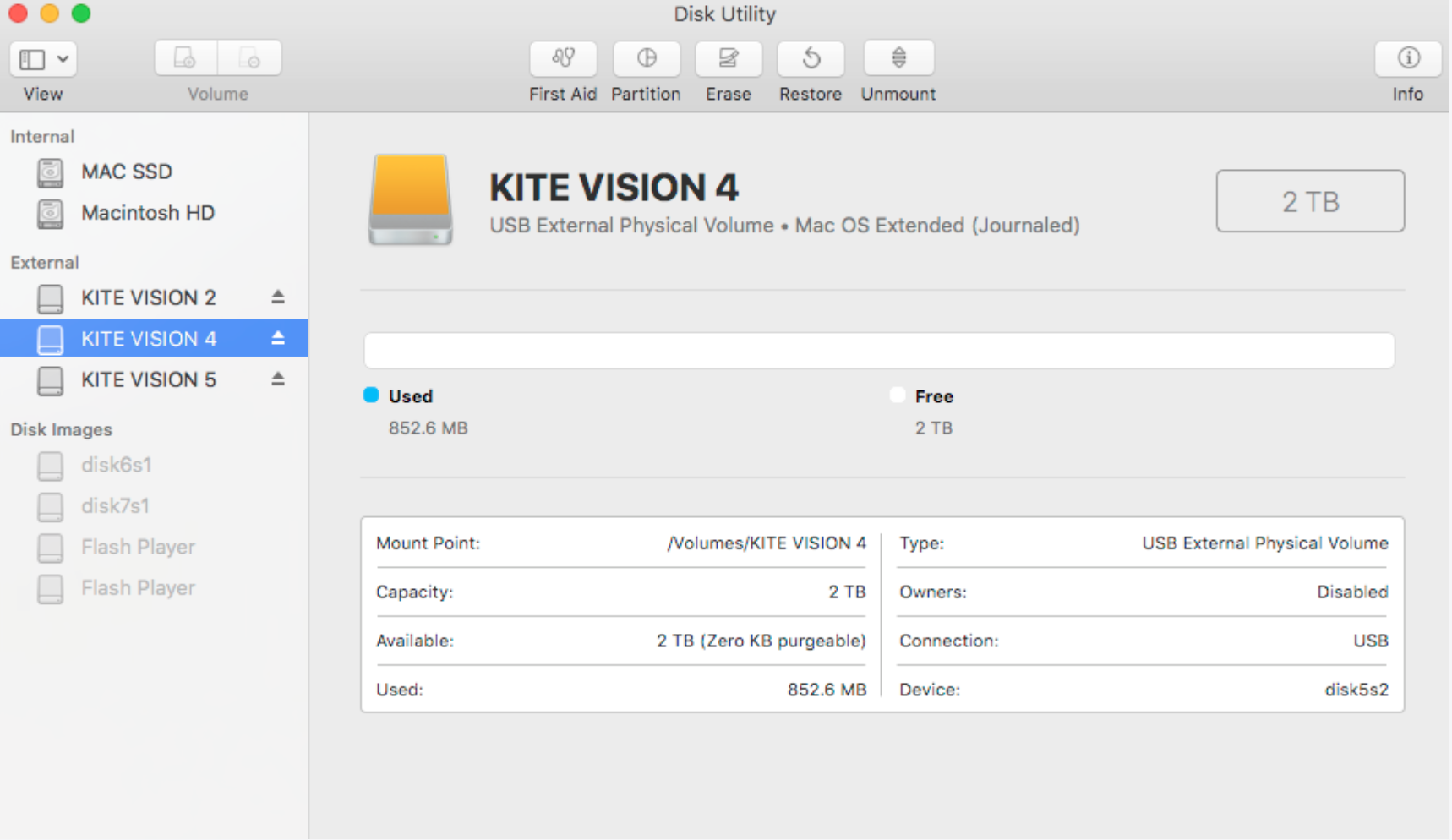
この投稿を共有するために以下のボタンをクリックしてください!
Macで外部ハードドライブが2回表示されるのを修正する方法
Macで外付けハードドライブを使用しようとした際に、ドライブが重複して表示されると困惑するかもしれません。デスクトップやFinderのサイドバーに2つ表示されると、正しい外付けハードドライブ上のファイルを管理するのが難しくなります。そのため、Macで重複した外付けハードドライブを修正する必要があります。以下の解決策をお試しください。
重複したドライブを再接続する
接続した外付けハードドライブがMacに2つ表示される場合は、ドライブを正しく取り外してMacに再接続してください。USBポート、USBケーブル、USBアダプタなど、接続に関係するすべての部品に問題がないことを確認してください。問題が解決しない場合は、ドライブを取り外し、Macを再起動してから再度接続してください。
macOSとドライバを更新する
Macを最新の状態に保つことを常に推奨しています。古いmacOSはMacで問題を引き起こす可能性があります(例:Macが再起動し続ける、Macのダウンロードが機能しないなど)。外部ハードドライブの古いまたは破損したディスクドライバは、Macでのドライブの異常な動作を引き起こす可能性があります。
Mac 上で外付けハードドライブが 2 回表示される場合は、macOS またはドライバ関連の問題が原因である可能性があります。その場合は、macOS と外付けハードドライブのドライバをアップデートして問題を解決してみてください。手順は以下のとおりです。
- Appleメニューから「システム設定」を選択します。
- 左側のサイドバーで「一般」をクリックし、「ソフトウェア・アップデート」を選択します。
- アップデートの確認を待ちます。
- 「今すぐアップグレード/再起動」をクリックし、画面の指示に従ってください。
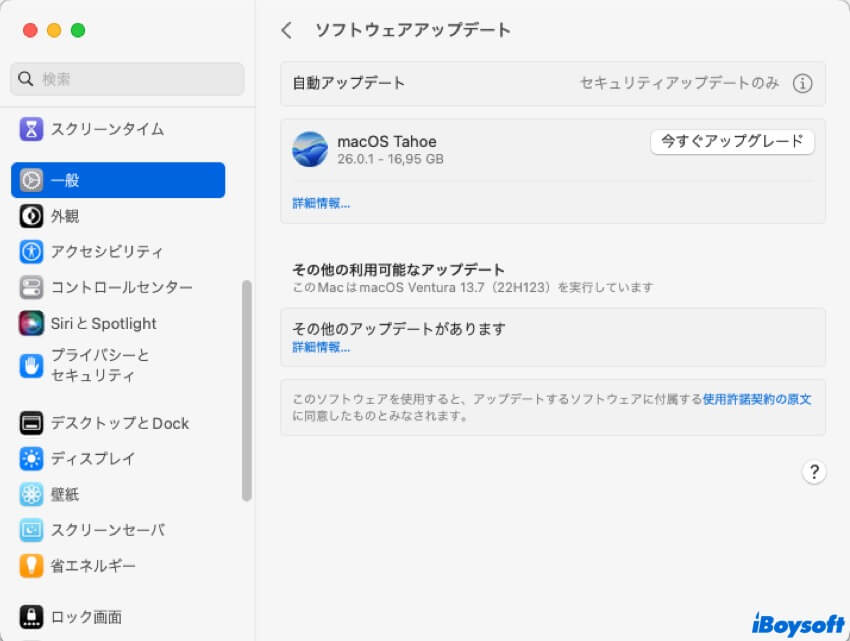
SMCをリセットする
様々なハードウェア機能はSMC(システム管理コントローラ)によって管理されており、SMCをリセットすることで外付けハードドライブの問題を解決できる可能性があります。Macに外付けハードドライブが複数回表示される場合は、SMCをリセットしてみてください。
起動サービスデータベースのリセット
macOSの基本機能である起動サービスにより、現在実行中のアプリケーションは他のアプリケーション、書類、またはURLを開くことができます。Finder、デスクトップ、ディスクユーティリティに外付けハードドライブが2回表示される場合は、起動サービスデータベースに関連している可能性がありますので、リセットしてみてください。
- Mac上ですべてのアプリケーションを終了します。
- Finderメニューで「移動」をクリックし、「フォルダへ移動」を選択します。
- 検索ボックスに~/Library/Preferencesを入力します。
- com.apple.LaunchServices.plistというファイルを見つけます。
- そのファイルを削除し、Macを再起動します。
外部ハードドライブの名前を変更する
Macに複数の外付けハードドライブを接続していますか? 中には、同じドライブ名が付いているものもあります。外付けドライブの名前を変更することで、ドライブ名の競合を解決できます。以下の手順に従ってください。
- Finderを開き、サイドバーから外付けドライブを選択します。
- ドライブを右クリックし、コンテキストメニューから「(現在のドライブ名)の名前を変更」を選択します。
- ドライブ名を、接続されている他のドライブと重複しない一意の名前に変更します。
- ドライブを取り外して再接続し、重複エントリの問題が解決するかどうかを確認してください。
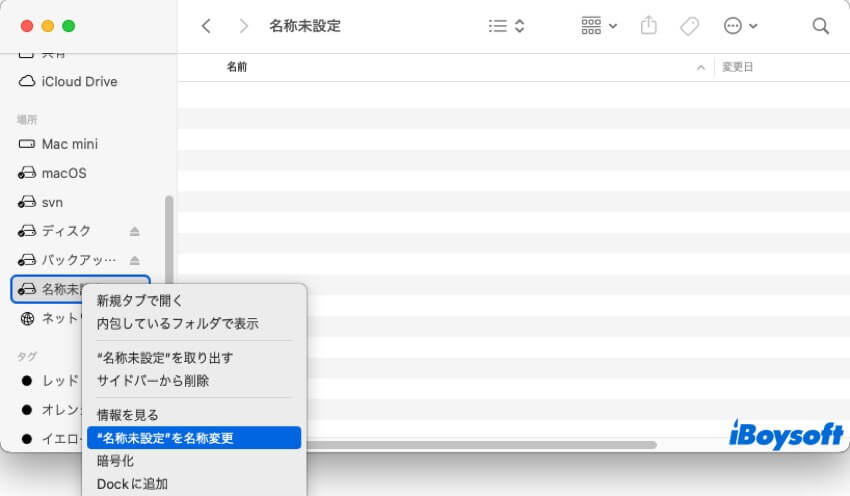
外部ドライブを確認・修復する
Macで外付けハードドライブが2つ表示される問題を解決するもう1つの方法は、ディスクユーティリティのFirst Aidを使ってディスクエラーをチェックし、修復することです。ディスクが重複して表示される原因は、目に見えないディスクエラーである可能性があります。macOSに標準装備されているツール、ディスクユーティリティのFirst Aidは、ドライブの修復に役立ちます。
- Finder > アプリケーション > ユーティリティからディスクユーティリティを開きます。
- 左側のリストで問題のある外部ハードドライブを選択します。
- ディスクユーティリティのツールバーにある「First Aid」ボタンをクリックします。
- 「実行」をクリックして、選択したドライブのチェックと修復を行います。
- First Aidの実行が終了するまで待ちます。
重複エントリを削除する
ディスクユーティリティで、同じドライブの重複エントリを手動で削除できます。Macのディスクユーティリティ、Finderのサイドバー、デスクトップでは、接続された外付けハードドライブごとに1つのエントリのみが表示されるはずです。Macで同じドライブが複数のエントリに表示される場合は問題があります。誤ったエントリを削除する方法は次のとおりです。
- アプリケーションフォルダ > ユーティリティからディスクユーティリティにアクセスします。
- ディスクユーティリティで2回表示される外付けドライブを探します。
- 重複したエントリの1つを選択し、ウィンドウ上部の「-」ボタンをクリックして削除します。誤ったエントリを削除するとデータが失われる可能性があるため、必ず削除してください。削除する前に重要なファイルをバックアップしてください。
外部ハードドライブを再フォーマットする
上記のすべての方法でもMacで外付けハードドライブが2回表示される問題が解決しない場合は、最後の手段として外付けハードドライブを再フォーマットし、すべての論理ディスクエラーを解消してみてください。ただし、ドライブのデータはすべて消去されます。したがって、最初に外付けドライブをバックアップするか、iBoysoft Data Recovery for Macを実行して、削除された/失われたファイルを回復し、ドライブからデータを取得することをお勧めします。
その後、Macで外付けハードドライブをフォーマットすれば、データを失うことなくフォーマットできます。その後、外付けハードドライブをMacに再接続し、重複したエントリが表示されるかどうかを確認してください。
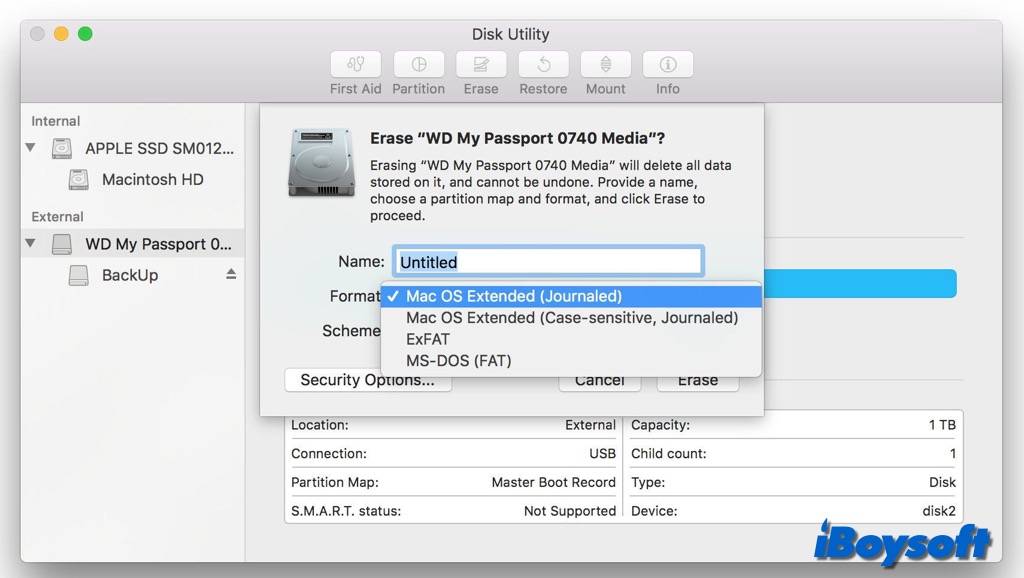
いずれかの方法が機能する場合は、それを共有して、Mac で外付けハードドライブが 2 回表示される問題を他の人が修正できるようにしてください。