Es frustrante ver que tu disco duro externo Seagate no aparece en Mac cuando necesitas abrirlo para acceder a tus archivos. Esto puede suceder en Mac al enchufar una nueva unidad, después de actualizar a macOS Sequoia u otro sistema operativo, o incluso cuando estabas trabajando con él como de costumbre.
Muchos usuarios pueden confundir que una unidad no aparezca en el escritorio o en Finder como que el disco no es reconocido en Mac. La forma más fácil de saber cuál es el caso real es verificar si el disco duro externo Seagate aparece en iBoysoft Data Recovery for Mac.
Si es detectado por el software de recuperación de datos, también debe ser reconocido por tu Mac. En este caso, puedes recuperar datos del disco con mal funcionamiento y reformatearlo para resolver el problema eficientemente. Sin embargo, si quieres profundizar, ¡sigue leyendo!
Si no aparece en el software, tu disco duro Seagate no es detectado en Mac y necesitas hacer que tu Mac lo reconozca primero.
Para ayudarte a navegar por diferentes escenarios de "Seagate no aparece en Mac," dividimos el problema en tres categorías basadas en si el disco duro Seagate está listado en la barra lateral izquierda de Utilidad de Discos y es accesible.
- El disco duro externo Seagate es detectado y accesible. (Aparece en Utilidad de Discos; se puede acceder al disco haciendo clic derecho y eligiendo "Mostrar en Finder.")
- El disco duro externo Seagate es detectado pero no es accesible. (Aparece en Utilidad de Discos pero está en gris.)
- El disco duro externo Seagate no es detectado en Utilidad de Discos (fallas de macOS Sequoia). (No aparece en Utilidad de Discos.)
Afortunadamente, problemas con el disco duro externo de Seagate como Seagate Backup Plus drive not showing up on Mac son solucionables.
Discusiones en Reddit sobre Seagate que no aparece en Mac
Algunos usuarios han publicado en Reddit sobre el problema de que su disco duro Seagate no aparece en Mac. Algunos lo experimentaron con un disco duro externo Seagate nuevo (como se muestra en el hilo a continuación) o un nuevo MacBook. Otros se encontraron con ello en dispositivos familiarizados y encontraron que su disco duro Seagate tiene la luz encendida pero no es detectado en Mac.
No importa cuál sea el escenario, encontrarás las razones y soluciones en los siguientes párrafos.
Recuperar datos del disco duro externo de Seagate no reconocido
Cuando tu disco duro externo Seagate no funciona en Mac, incluyendo que no sea reconocido o sea reconocido pero no accesible, necesitas realizar una recuperación de datos del disco duro Seagate para evitar perder datos cruciales.
iBoysoft Data Recovery for Mac puede recuperar datos de discos duros Seagate Backup Plus no reconocidos y de discos duros externos Seagate no legibles.
Además, este software de recuperación de datos del disco duro externo Seagate también soporta:
- Recuperación de archivos de discos duros de Seagate, WD, Toshiba, Samsung, etc.
- Recuperación de datos perdidos de discos duros formateados, desmontables, inaccesibles, ilegibles o corruptos.
- Recuperación de datos perdidos de discos Macintosh HD, unidades flash USB, tarjetas SD, tarjetas de memoria, etc.
- Mac OS X 10.11 y versiones posteriores.
- Chip Apple T2, chip M3, chip M2, chip M1, chip M1 Pro, chip M1 Max, chip Intel.
Cómo recuperar datos cuando el disco duro externo de Seagate no funciona en Mac:
- Descarga gratuita, instala y ejecuta el software de recuperación de datos iBoysoft en tu Mac. Para tu información, la instalación por primera vez de este programa requiere que permitas Acceso completo al disco y habilites las extensiones del sistema en Mac.
- Asegúrate de que tu disco duro externo Seagate inaccesible esté conectado a tu Mac.
- Selecciona el disco duro externo Seagate y haz clic en el botón "Buscar datos perdidos" para escanear todos los archivos y carpetas perdidos.

- Mientras se escanean los archivos perdidos, puedes pausar o detener el proceso de escaneo en cualquier momento, y luego comenzar la recuperación. Pero para obtener los mejores resultados de recuperación, es mejor que esperes hasta que todo el proceso de escaneo haya terminado para que puedas recuperar la mayoría de los archivos faltantes o perdidos de tu disco duro externo.
- Cuando el proceso de escaneo haya terminado, selecciona los archivos que deseas recuperar y haz clic en el botón Vista previa para comprobar si el archivo seleccionado está dañado. Puedes ordenar los archivos deseados por tipo, fecha de creación, nombre y otros parámetros, depende de ti.

- Selecciona los archivos que necesitas marcando las casillas junto a ellos, y haz clic en el botón Recuperar para recuperar datos del disco duro externo Seagate no reconocido. Este software guardará automáticamente los archivos recuperados en el disco interno de tu Mac, solo recuerda no guardarlos en el mismo disco duro Seagate no reconocido que escaneaste.

Después de obtener los archivos esenciales del disco duro Seagate, veamos por qué tu disco duro externo Seagate no se muestra en Mac y cómo podemos solucionarlo.
¿Por qué mi disco duro Seagate no se muestra o funciona en Mac?
Muchos usuarios de Mac que no pueden ver el disco duro externo en Mac tuvieron una experiencia similar de ver que la luz del disco duro Seagate está encendida pero no se detecta en Mac como en este caso:
"Tengo un MacBook Pro con macOS El Capitán. Mis discos duros WD son reconocidos, pero mi nuevo disco Seagate de 1T no se muestra. La luz del disco funciona, lo que me indica que está recibiendo energía de la computadora. Pero la computadora no reconoce el disco. ¿Alguien sabe cómo solucionar el problema de que el disco duro externo Seagate no sea reconocido, no se muestre o no sea detectado en Mac o al menos recuperar archivos del disco?"
No poder ver el disco duro Seagate es uno de los problemas más comunes de los discos duros externos que la gente reporta, con diversas causas. Aquí hay algunas de las más frecuentes:
- Puerto USB defectuoso
- Fallo del sistema
- Corrupción del sistema de archivos
- Problema en la placa base
- Infección de virus
- Problemas de actualización de macOS
- Daño o corrupción de la unidad externa, etc.
Ahora debemos comprender las razones detrás del problema "El disco duro externo Seagate no aparece en Mac". Siga las soluciones a continuación para resolverlo y poder abrir el disco duro externo Seagate en Mac como desee.
Cómo solucionar el problema de que el disco duro externo Seagate no aparezca o funcione en Mac
Escenario 1: El disco duro externo Seagate es detectado y accesible en Utilidad de Discos
Todos esperamos que una unidad aparezca en el escritorio o en Finder y Utilidad de Discos justo después de conectarla a Mac, y se supone que debe hacerlo. Sin embargo, si es la primera vez que utiliza el disco duro Seagate en Mac, es mejor verificar la configuración para evitar que su Mac no muestre unidades externas en Finder y en el escritorio.
Cómo abrir el disco duro externo de Seagate en Finder y en el escritorio:
- Haga clic en Finder, toque en Finder en la barra de menú superior y elija Preferencias.
- Bajo la pestaña de Barra lateral, seleccione "Discos externos" debajo de "Ubicaciones" y luego su disco duro externo Seagate aparecerá en Finder.
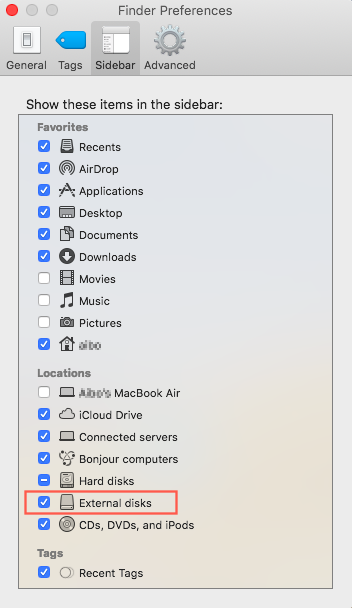
- Haga clic en la pestaña General y marque "Discos externos" para mostrar el disco duro externo de Seagate en el escritorio.
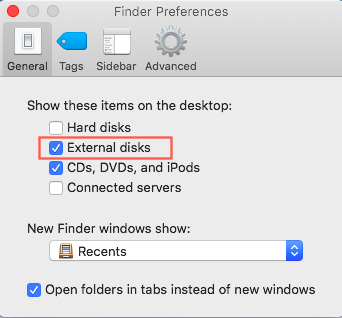
Después de cambiar la configuración, es probable que vea los discos duros externos de Seagate en el escritorio y en Finder.
Esto parece fácil de solucionar, pero ¿qué sucede si el disco duro externo Seagate no funciona aunque sea reconocido en Utilidad de Discos?
Escenario 2: El disco duro externo Seagate es detectado pero no es accesible en Utilidad de Discos
En ocasiones, el disco duro externo Seagate es detectado ya que aparece en Utilidad de Discos pero necesita ser montado para permitir que su sistema operativo Mac lea y escriba archivos en él.
En Utilidad de Discos, seleccione Ver > Mostrar todos los dispositivos para ver los volúmenes bajo el disco duro externo Seagate. Puede encontrar la partición bajo el disco en gris en Utilidad de Discos, lo que significa que Mac no puede montar el disco duro externo.
Entonces surge la pregunta: ¿cómo utilizar el disco duro externo Seagate en Mac cuando Mac no puede montarlo? Siga las soluciones a continuación.
Solución 1: Montar manualmente el disco duro externo Seagate
Puede simplemente hacer clic derecho en este disco duro externo en Utilidad de Discos y elegir Montar o hacer clic en el botón Montar en la parte superior de la ventana para montar el disco duro externo Seagate para Mac.
Si se puede montar, aparecerá en tu escritorio y te permitirá acceder a los archivos. Si no, sigue la solución 2 para repararlo.
Solución 2: Reparar el disco duro externo Seagate con Primeros Auxilios
Si no puedes montar manualmente la unidad Seagate, puede ser debido a errores de disco que impiden que tu Mac reconozca o detecte correctamente la unidad. Afortunadamente, hay una herramienta de reparación de disco nativa llamada Utilidad de Discos en tu Mac, y puedes reparar tu disco duro externo con los siguientes pasos.
- Conecta el disco duro Seagate a tu Mac.
- Haz clic en el Launchpad en el Dock y encuentra Otros.
- Localiza Utilidad de Discos y ábrela.
- Selecciona el disco duro externo inmontable en la barra lateral izquierda y elige Primeros Auxilios en la parte superior.
- Haz clic en Ejecutar para reparar este disco duro Seagate.
Después de que Primeros Auxilios termine, verifica si el disco Seagate está montado. Si no, pasa a la solución 3.
Solución 3: Arreglar el disco duro externo Seagate inmontable mediante reformateo.
Si Primeros Auxilios falla al reparar este disco, el sistema de archivos o la tabla de particiones de este disco duro externo podrían estar dañados. En este caso, reformatear es un método factible para configurar un nuevo sistema de archivos o tabla de particiones para el disco.
Recuerda que reformatear un disco borrará todos los datos en él. Por lo tanto, si no tienes una copia de seguridad de archivos importantes en el disco, puedes recuperar archivos del disco duro Seagate con el software de recuperación de datos de Seagate para evitar pérdida de datos.
Después de guardar archivos en otro disco duro de trabajo, ahora puedes reformatear el disco duro externo en Mac.
Esa será otra historia si tu disco duro externo Seagate no aparece en Utilidad de Discos. Cubriremos seis formas de solucionar el disco duro Seagate no detectado en Mac en la próxima parte.
Escenario 3: El disco duro externo Seagate no es detectado en Utilidad de Discos.
Puedes ver la luz del disco duro Seagate encendida pero no detectada en Utilidad de Discos, principalmente causado por problemas de hardware. Antes de gastar cientos de dólares en reparaciones, sigue las soluciones a continuación para solucionar el disco duro externo Seagate.
Lo primero que debes hacer es verificar si la unidad está correctamente conectada. Intenta enchufar la unidad lentamente para ofrecer tiempo adicional para inicializarse y conectarse mejor.
Solución 1: Verifica el cable, puerto y conector
El disco duro externo Seagate emitiendo pitidos y no siendo reconocido en Mac podría ser resultado de un cable dañado o que no suministra suficiente energía. Prueba usando otro cable, una fuente de alimentación externa o un concentrador USB autoalimentado para conectar tu unidad Seagate a tu Mac. También, intenta usar diferentes puertos en el Mac.
Si el cable y el puerto están en buen estado, pero el problema de "el disco duro externo Seagate no funciona en Mac" sigue existiendo, sigue la solución 2.
Solución 2: Usa otro dispositivo
Mac no reconocerá el disco duro externo Seagate cuando la unidad en sí esté dañada o corrupta. Puedes probarlo en otra computadora, Mac o PC con Windows, para ver si puede ser reconocido. Si la unidad es inaccesible en otro Mac, entonces la culpa es de la unidad. Puedes reemplazarla por una nueva o buscar ayuda del fabricante o de un taller de reparación.
Si solo funciona en una PC con Windows, es probable que no esté formateada para ser usada en macOS. Puedes hacer una copia de seguridad de los datos en la unidad, luego formatear de nuevo la unidad Seagate a exFAT para que funcione con Windows y macOS. O descargar un controlador NTFS para Mac para abrir la unidad Seagate sin formatear.
Si tu disco duro funciona en otro Mac que no ha actualizado a macOS Sequoia como el tuyo, necesitas resolver algunos errores de macOS para hacer que la unidad funcione de nuevo.
Solución 3: Resuelve los errores de macOS Sequoia
Varios posts en los foros de Apple y Reddit se han quejado de que el disco duro G-drive o Seagate no es detectado en Mac después de actualizar a macOS Sequoia. Es probable que haya un error que cause a macOS Sequoia dejar de soportar ciertos concentradores USB. Una solución comprobada es reemplazar tu cable con un cable USB-C a USB-C fabricado por Apple, prefiriendo uno con mayor velocidad de transmisión de datos.
Si no tienes puertos USB-C en tu Mac o en la unidad Seagate, puedes retroceder macOS Sequoia al que usabas antes con una copia de seguridad de Time Machine o un instalador arrancable.
Si las soluciones mencionadas anteriormente no funcionan, a veces un simple reinicio puede solucionar el problema.
Solución 4: Reinicia tu Mac
Reiniciar tu Mac limpia la memoria de tu Mac y comienza de nuevo; con suerte, eso restablecerá las cosas a la normalidad. Desconecta todos los periféricos conectados a tu Mac, haz clic en el logo de Apple > Apagar para apagar el Mac, luego presiona el botón de encendido para encenderlo. Ahora intenta conectar tu unidad Seagate al Mac nuevamente para ver si el Mac la detecta.
Si esto no ayuda, intenta restablecer el NVRAM para reiniciar la información del disco duro almacenada en tu Mac que puede evitar que el Mac reconozca la unidad Seagate.
Solución 5: Restablece el NVRAM
- Haz clic en el logotipo de Apple > Reiniciar para reiniciar tu Mac.
- Mantén presionadas Option + Command + P + R simultáneamente una vez que la pantalla se ponga negra.
- Continúa presionando las cuatro teclas hasta que escuches el doble timbre de inicio o que el logotipo de Apple aparezca y desaparezca por segunda vez.
- Ve a Utilidad de Discos y comprueba si tu disco aparece.
Si restablecer la NVRAM no tiene éxito, lo último que podemos intentar es arrancar en Modo Seguro para ver si hay software de terceros que impida que tu disco sea detectado en Mac.
Solución 6: Arranca en Modo Seguro
Al arrancar en Modo Seguro de Mac, puedes determinar si hay software que esté causando que tu disco duro externo Seagate no funcione en Mac. Si tu disco duro externo Seagate se muestra en Modo Seguro, puedes desinstalar aplicaciones recientemente descargadas y reiniciar tu Mac nuevamente para verificar si tu disco es reconocido en Mac.
Estas son las soluciones a probar cuando Seagate no se muestra en Mac. ¡Si te resultaron útiles, comparte esta publicación!
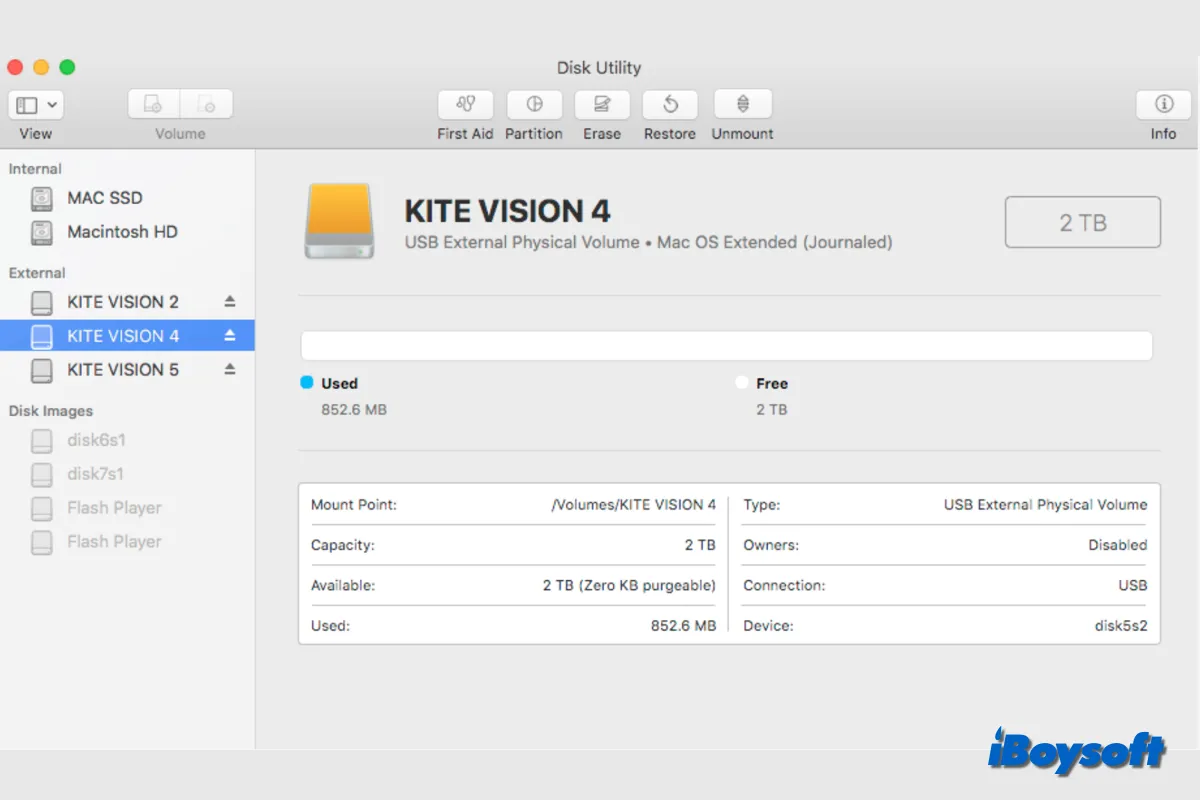
Es anormal que el disco duro externo se muestre dos veces en tu Mac. Esta publicación explica las razones y proporciona posibles soluciones para corregir los discos duros externos duplicados en Finder de Mac. Recupera datos con iBoysoft Data Recovery for Mac si se pierde algún archivo en el disco externo duplicado.
Conclusión
Si has arreglado con éxito el disco, ahora puedes usar el disco duro externo Seagate en Mac como desees. Pero la sugerencia final que queremos ofrecer es expulsar de forma segura tu disco duro externo cada vez que hayas terminado de usarlo. Para hacerlo, puedes hacer clic derecho en el icono del disco duro en tu escritorio y seleccionar Expulsar.
Si desafortunadamente, Mac aún no reconoce tu disco duro externo Seagate, puedes consultar con el soporte de Seagate o un servicio de reparación de discos duros para arreglarlo o comprar uno nuevo.
