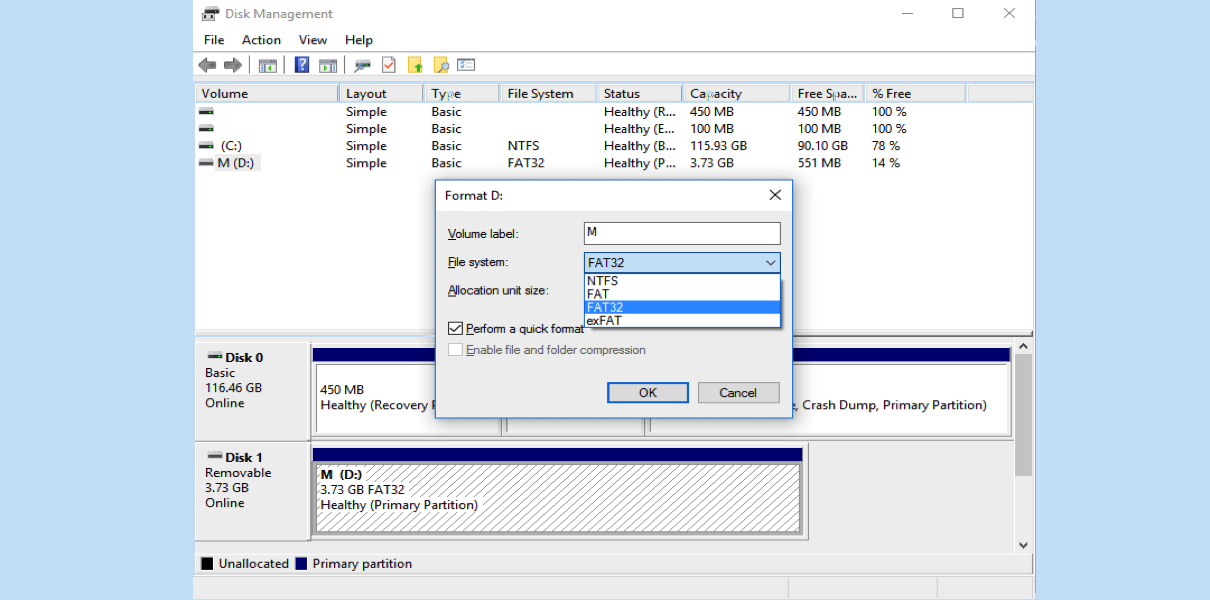Before trying Quick Fixes for Hard Drive Not Showing up, recover data from a hard drive, USB flash drive, SD card, etc. with iBoysoft Data Recovery to avoid possible data loss.
First, confirm what disk problem you are facing
Hard drive not showing up
The internal or external hard drive not showing up means that you can't see the drive in ANY part of your computer. That's to say, the drive is not detected nor read by the operating system in the first place. So, it won't show up in Finder, Disk Utility, desktop, or even system information (for Mac), either in File Explorer, Disk Management, or in Device Manager (for Windows).
Try those quick solutions if the disk not showing up:
- Replug the external hard drive with another USB cable or port.
- Restart your computer and replug the drive.
- Try another Mac or PC to access this hard drive
Hard drive not mounting
While internal & external hard drives not mounting means that the system has detected the hard drive but is unable to recognize it. The system can't access the hard drive via the mount point because of file system corruption, partition table loss, etc.
From the computer side, it can recognize it's a storage device but can't access and mount it through the disk directory. From the user's view, the drive is listed somewhere on the computer, but the drive is unmounted (greyed out), or it's not recognized with the correct disk information.
Try those solutions if the disk not mounting:
- Reconnect the hard drive to your computer.
- Repair the hard drive with the built-in disk repair tool.
- Recover data and reformat this hard drive.
Go further by confirming what disk is not working
USB drive not showing up
Normally, you plug a USB drive like a thumb drive into the USB port on the computer, the system detects that there is a USB storage device trying to connect. Then, after reading and recognizing the manufacturer, device type, storage capacity, partition information, and file system, the USB drive will be displayed and accessed by you.
However, sometimes, the USB drive may not show up if the recognizing process is not going well due to the USB port not working. Or, it's detected but won't work normally. Then, you can replace the USB cable, USB adapter, or USB port, or read the following posts for detailed solutions.
- Troubleshooting USB drive not showing up in Windows
- Troubleshooting USB drive not mounting on Mac
- Troubleshooting USB drive not showing up on Mac
External SSD & Hard Drive Not Showing up
External HDDs or external SSDs are often externally used to free up computer space or back files up. It's a little like the USB drive if it's accessed via a USB port. For hard drives using M.2, SATA, Type-C, or other ports, differences could be seen in disk drivers and data transfer rate manipulated by the system. Occasionally, the external hard drive is not recognized after the plugin, but you'll find the fixes in these posts to repair the external HDD or SSD that is not showing up.
- External hard drive not showing up on Mac
- External hard drive not showing up in Disk Utility
- External SSD not recognized by Mac
- External SSD not mounting on Mac
- External hard drive not showing up in Windows
- External hard drive not recognized by Windows after unplugging
- SSD not showing up in Windows
Internal HDD & SSD not mounting
The internal hard drive (often the startup disk) of your computer is important for booting up. Recognizing the internal hard drive or SSD involves BIOS or EFI checking the MBR and bootloader for startup information. Rarely can you take out and replug the internal disk when it's not recognized and not mounted. But if your computer won't turn on because the internal disk is not showing up, not mounting, or not working, read these posts and fix boot problems.
- Fix Macintosh HD not mounted
- Fix Internal hard drive not showing up on Mac
- Fix Mac not recognizing internal hard drive
- Fix Mac internal hard drive not mounting
- MacBook Pro's SSD is not mounted
- Windows BSOD with an unmountable boot volume
SD card not showing up
micro SD cards and standard SD cards are portable hard drives for cameras, phones, and other digital devices. The card reader is important for reading and recognizing SD cards on the computer.
Storage devices from different manufacturers won't work
Storage devices made by all manufacturers, such as WD, Seagate, Toshiba, Samsung, and SanDisk, could have trouble working on computers. When hard drives are not showing up or recognized by your computer, you'll know what to do with the following posts.
- Fix WD hard drive won't mount on Mac
- Fix WD hard drive not recognized by Mac
- Fix My passport for Mac not showing up in Finder & Disk Utility
- Fix My passport for Mac not mounting
- Fix WD hard drive not recognized by Windows
- Fix Seagate external hard drive not recognized by Mac
- Fix Seagate Backup Plus not mounting on Mac
- Fix Seagate Backup Plus not showing up on Mac
- Fix Toshiba external hard drive not showing up on Mac
- Fix Toshiba external hard drive not mounting on Mac
How to recover data from hard drives that won't work?
When your hard drive is showing up but not getting recognized, you probably have tried all solutions while the drive just won't work. Then, you can recover data from the hard drive. With iBoysoft Data Recovery, you can get files retrieved from the hard drive as long as you got a Mac or Windows PC.
Follow the hard drive recovery process:
1. Download and install iBoysoft Data Recovery on your computer. The software runs on Windows 11/10/8/7/Vista/XP and macOS 12 - OS X 10.9.
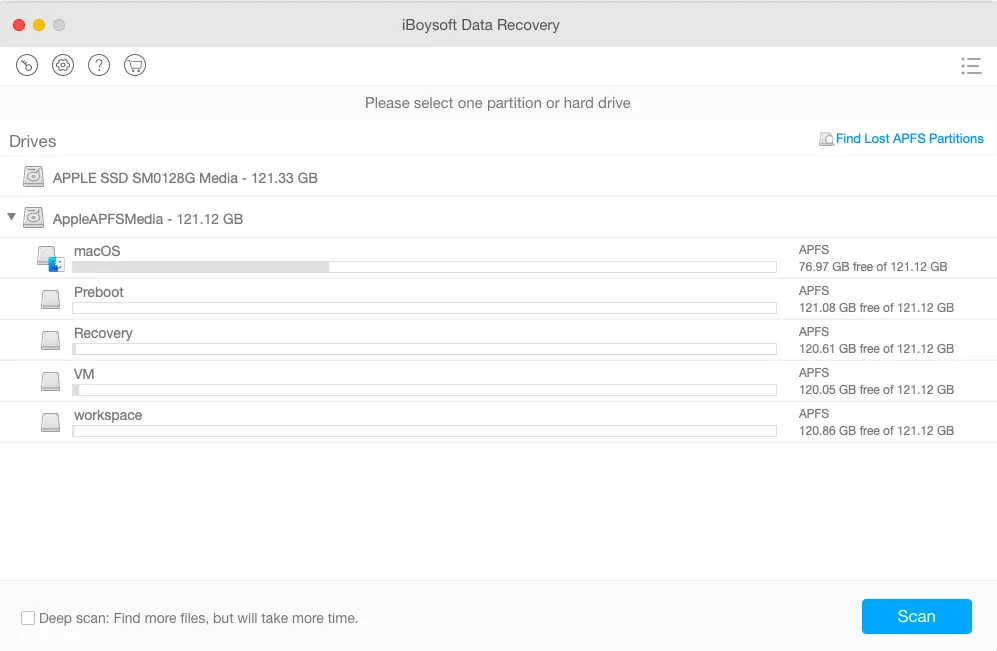
2. Connect the problematic hard drive to your computer and select it in the disk list. For the Windows version, you need to select a recovery module first which contains the data recovery module, RAW recovery module, and BitLocker recovery module.
3. Click Scan to start scanning your disk for lost data. You can terminate the scanning if your lost files are found or wait until the whole scan process completes.
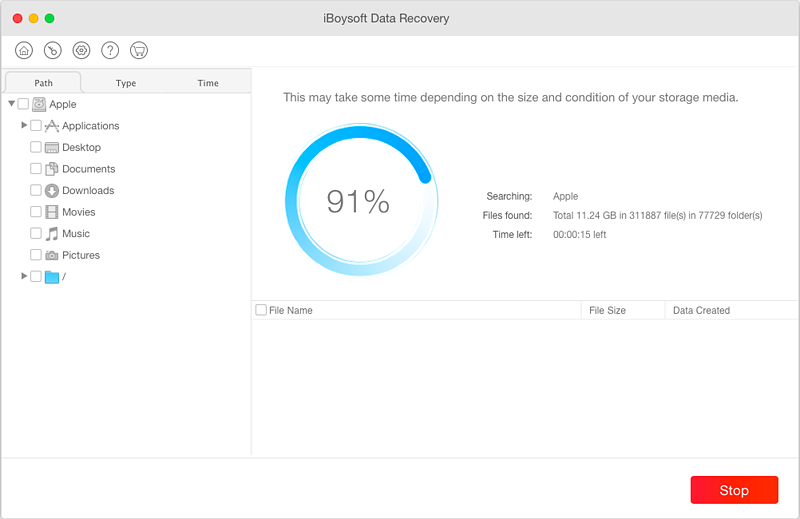
4. Preview the found files, select files you want to recover, and click the Recover button. You will be asked to choose a location for recovered files. Remember not to save the files to the original hard drive.
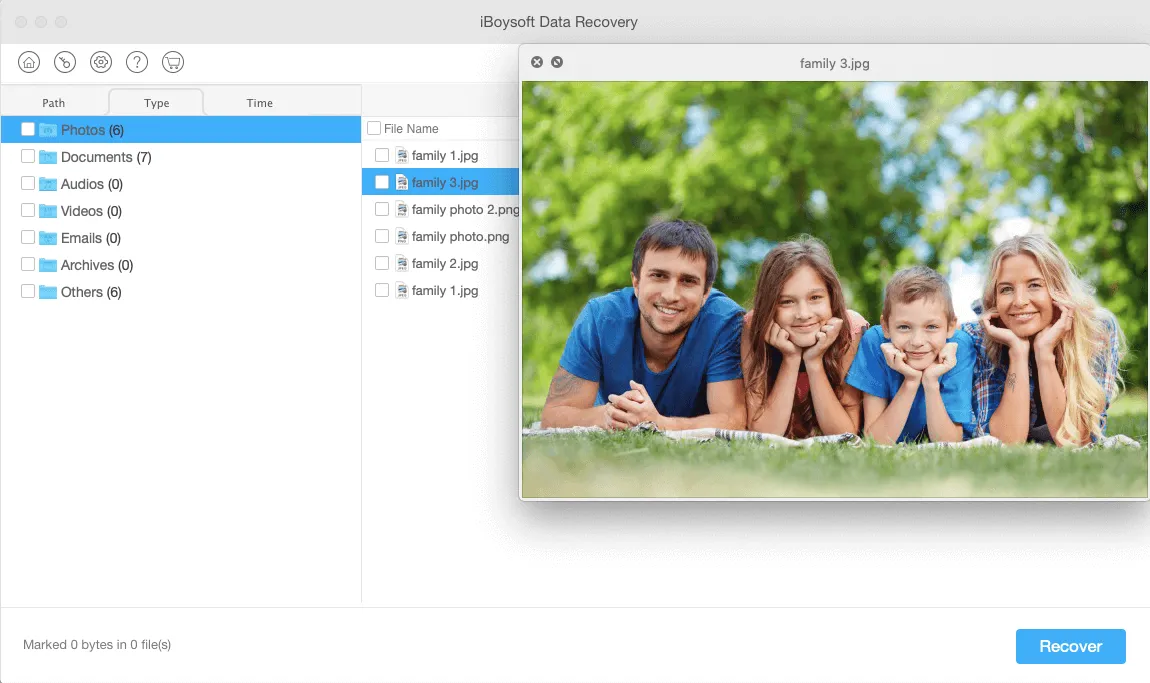
Quick fixes to hard drive not showing up issue
Check the connection port and cable of the hard drive
- Check if the USB port is dusty or deformed or if the external and internal hard drive is not showing up.
- Check if the USB port is working and compatible with another port if the USB flash drive is not showing up.
- Make sure the SD card reader is clean and up-to-date if the SD card is not showing up.
- Make sure the SATA, M.2, or PCI-E connection is compatible and stable when SSD is not showing up
Restart the Windows or Mac computer
A computer restart will fix many disk problems in that it will clear the Random Access Memory (RAM). After the logs and temporary caches created in the working background process are cleared, your computer will get away from the last connected storage device to recognize the newly detected hard drive.
- Safely Eject the hard drive from your computer.
- Turn off your PC or Mac computer for minutes and then restart it.
- Replug the hard drive into the port and see if it's detected, recognized, then showing up.
Check if the hard drive is showing up somewhere else
The recognized hard drive will have a mount point or a path to access it on Mac. If a hard drive, external hard drive, SSD, USB drive, and SD card is not showing up on Mac, check if it's listed in these places:
- Check hard drives in Finder
- Check the hard drive in Disk Utility
- Check the Hard drive in System Information
Windows will assign a drive letter for recognized hard drives. If the hard drive is not showing up in This PC's File Explorer, you check it in these places:
- Check hard drives in Device Manager
- Check hard drive in Disk Management
Repair the hard drive corruption if it's not recognized correctly
A hard drive may be showing up but if it can't be recognized with a correct file system, storage capacity, or mount point, then the hard drive should be corrupted. You need to repair the hard drive with the built-in tool on the computer.
Reformat the hard drive to make it work again
If the built-in disk repair tool can't fix the disk problems, you need to reformat the hard drive to make it recognizable again. But before that, do hard drive data recovery because reformatting will erase and clean all your data on that hard drive.