You can't access a SanDisk, Crucial, or Samsung T3 when the external SSD is not recognized or detected by your Mac, whether the external SSD was working for a long time or it's a new SSD you bought recently.
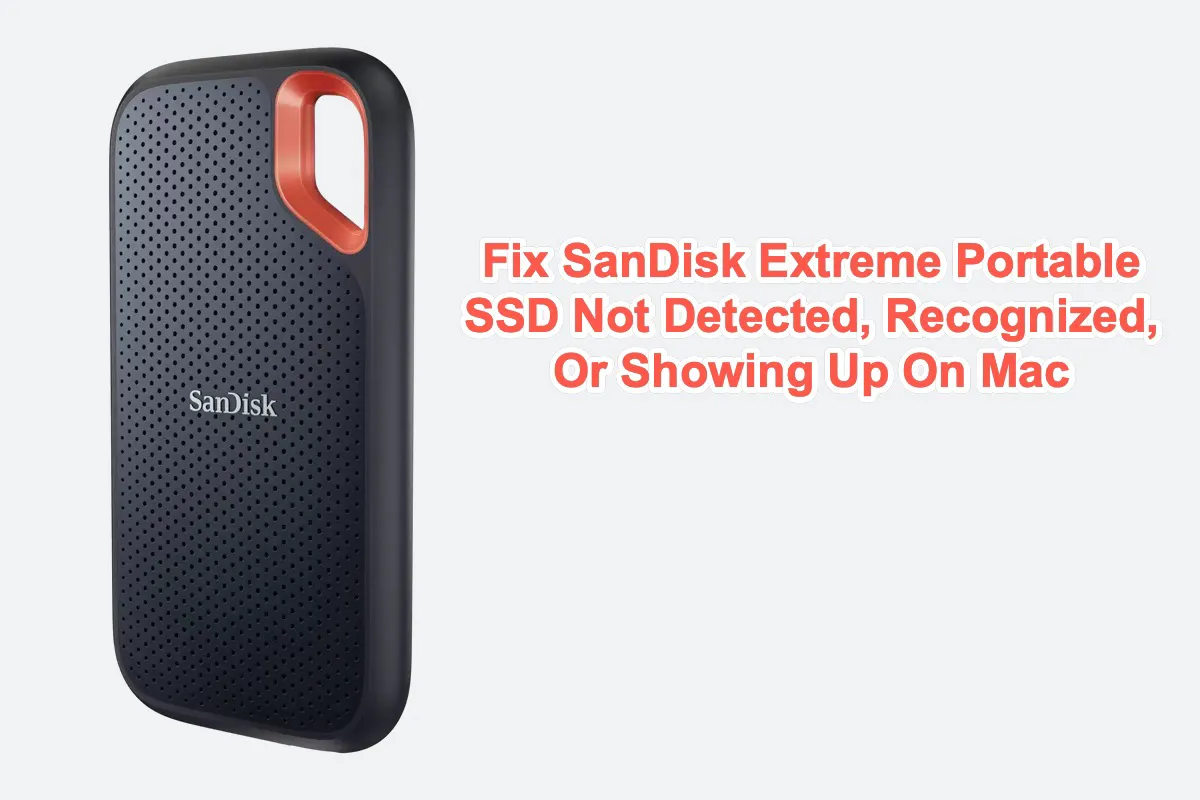
Ever encountered the issue that SanDisk Extreme Portable SSD is not showing up, detected, responsive, or mounted, on Mac? Don't worry, this article guides you to get it fixed successfully.
When hard drives are not working or showing up, the issue is prone to happen even when you properly eject the external SSD from the Mac and later on plug it in again. It's definitely frustrating, especially when you have important files stored on it!
How can you fix the unrecognized external SSD and access your files stored on it? You'll find the solutions to fix the unrecognized or undetected external SSD in this post.
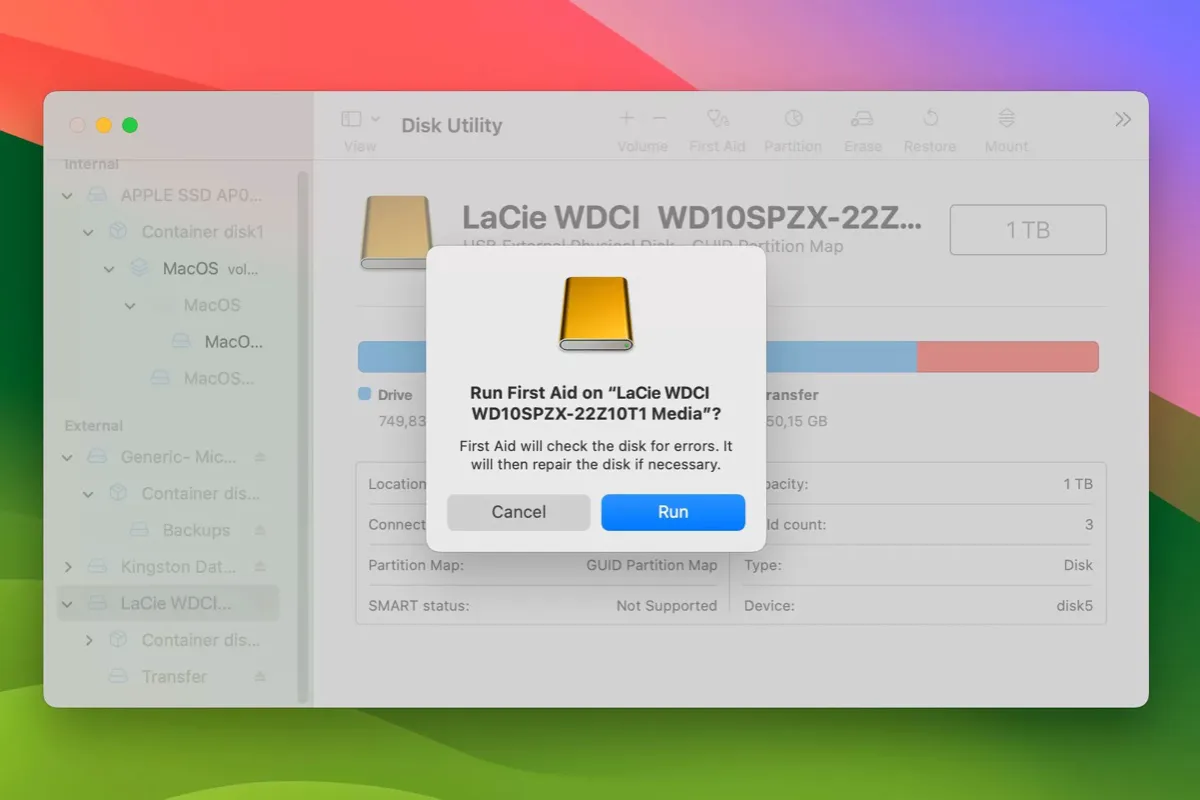
If you have a LaCie external SSD, you'll find this tutorial especially helpful. From it, you'll learn how to troubleshoot the LaCie SSD that's not recognized on Mac with proven solutions.
Share this helpful post with more people to fix the external SSD not recognized on the Mac issue.
How to avoid data loss when an external SSD is not recognized on a Mac
As you can't access the important files on your external SSD if it is not showing up, data loss may subsequently happen. To avoid such frustration, you'd better try to recover the data from your unrecognized external SSD immediately.
Besides, since formatting your external SSD is a valid solution (always the most efficient way) for this issue, data recovery from your external SSD is necessary first as formatting will wipe the data while effectively resetting the device.
If you have a backup of your external SSD, you can skip this data recovery work. If not, you need to use some data recovery software.
iBoysoft Mac Data Recovery is highly recommended here to recover data from an unrecognized external SSD. It's an efficient and secure data recovery tool, which can recover data from corrupted, formatted, unreadable, or unmountable SSDs. This software works on macOS 14/13/12/11/10.15/10.14/10.13/10.12 and Mac OS X 10.11 and supports M2, M1, M1 Pro, and M1 Max Mac.
Moreover, iBoysoft Data Recovery for Mac supports primary storage devices including hard drives, external hard drives, USB flash drives, SD cards, memory cards, etc., and all common file formats such as documents, audio, pictures, and videos, emails, etc.
Tutorial to recover lost data from unrecognized SSD on Mac with iBoysoft Data Recovery for Mac
1. Download and install iBoysoft Data Recovery for Mac.
2. Select the unrecognized external SSD and click Search for Lost Data to scan for lost files on the drive.

3. Wait patiently while iBoysoft is scanning your SSD. It may take some time if you have lots of files stored on it.
4. Once the scan is complete, you can check all files from the Complete result on [file system] folder or select Type on the left side to filter files of a specific category, such as Graphics, Audio, Video, Email, etc.

5. Select a file and click the Preview button to view the content.
6. Check the box next to your wanted file and click Recover to get it off the unrecognized external SSD. Remember not to save the recovered file to the original SSD but choose another safe storage device.

Do steps really help you out of trouble? Now let's share your happiness with others!
How to fix an external SSD that is not recognized on a Mac
Solution 1: Check whether the external SSD is properly plugged in
Since all SSDs use the SATA interface when an external SSD is not recognized by Mac the first and foremost solution is to check whether the external SSD is properly plugged in. Simply do these checks:
- Check if the original cable is good by connecting the external SSD with a different cable.
- Check whether your SSD is using SATA Ⅰ, Ⅱ, or Ⅲ to determine whether your adapter/dock/case is compatible with your external SSD.
- Try a different SATA to USB adapter and make sure it works by plugging in a different drive.
- Try to connect the external SSD directly to your Mac if it's a type C drive, rather than accessing it via a USB-C adapter.
If the unrecognized external SSD is a Samsung T5/T3 SSD, and you get the "System Extension Blocked" and "No Samsung Portable SSD has connected" messages when running the Samsung Portable SSD Software, simply go to System Preferences > Security & Privacy > choose Allow next to the message "System software from developer Samsung Electronics was blocked from loading."
Solution 2: Reboot your Mac computer
Sometimes, the Mac external SSD not mounting issue is caused by system issues. But you can sometimes easily fix them by restarting. The restart process will reset your macOS's memory and start it up fresh, which works efficiently, especially when the USB port is busy. Simply choose Restart from the Apple menu.
If you are interested, you can even learn what happens internally when your Mac doesn't recognize an external drive.
Solution 3: Find the unrecognized external SSD in Disk Utility
When an external SSD is not showing up on your Mac, the most informative step is to check whether the external SSD can be found in Disk Utility. If the external SSD can be found in Disk Utility, you must make sure that the drive doesn't have any hardware problems. If you can't find it listed in Disk Utility, the external SSD might be physically damaged.
So simply Go > Disk Utility > View > Show All Devices to check the external SSD.
- If you have used this external SSD on other computers for some time and now it is unrecognized by macOS, the file system of the SSD is either unsupported or corrupted, and you need to recover inaccessible data from this external SSD and reformat the drive.
- If you recently bought this SSD and it is not initialized, you can't see the partitions of the external SSD in Disk Utility and may receive an error message "the disk you inserted was not readable by this computer". In this case, you need to make sure you don't have any data on the drive and then initialize it in Disk Utility by using the erase function.
Solution 4: Repair the unrecognized external SSD with First Aid
Maybe your external drive not showing up after a force ejection from your Mac. If you find that the external SSD shows up in Disk Utility but is not mounted, you can right-click the drive and select Mount, and then the SSD will show up on Mac. If the Mount button is grayed out and you cannot mount the external SSD, first try running First Aid to verify and repair disk errors.
- Launch Disk Utility.
- Choose the grayed-out external SSD from the left sidebar.
- Select the 'First Aid' tab on the top.
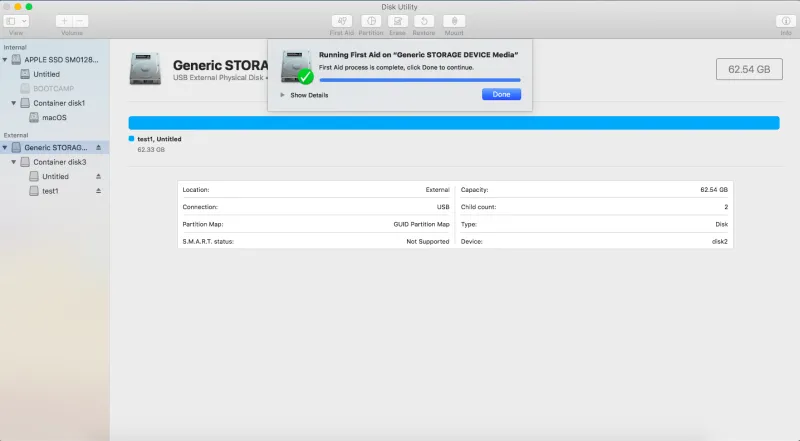
Solution 5: Reformat the unrecognized external SSD after recovering data
If all solutions above don't work, the external SSD might be corrupted and you need to reformat it. Whether the external SSD is not recognized due to logical disk errors or hardware problems, the most important thing is your files on the drive.
As reformatting will cause data loss you will need to get your files off the external SSD first. iBoysoft Data Recovery for Mac will help you get your data back with a few clicks.
After your important data is recovered, you can fix the issue of a not fully mounting SSD by reformatting the drive without data loss.
Tutorial to reformat the unrecognized external SSD:
The procedure to reformat an external SSD will remove all data on the external SSD, so please make sure you have recovered all useful files with iBoysoft Data Recovery first!
- Launch Disk Utility.
- Select the external SSD on the left part of the window.
- Click "Erase" on the top of the Disk Utility window.
- Complete related information (name, format, scheme), then click Erase.
Solution 6: Send the external SSD to a local technician for help
If unfortunately, the external SSD won't show up in Disk Utility or the solutions above failed to fix the external SSD not recognized by Mac issue, the drive might have some hardware issues. You need to contact the manufacturer for technical support or product replacement.
Share this helpful post and wonderful software with others!
Why is the external SSD not recognized on Mac?
Various reasons can lead to an external SSD not showing up on your Mac. Here we conclude with a review of the four main causes as follows:
1. The SATA to USB 3.0 adapter/Dock has malfunctioned.
Often, you need to buy an additional dock, disk case, or SATA adapter to access an SSD drive. During this process, if the externally connected SSD is not recognized by your Mac, it's likely that the adapter is not compatible with the disk's SATA interface, or the dock/drive caddy is faulty.
2. The external SSD is new and uninitialized.
This happens when users externally connect the SSD to backup or transfer files from the internal hard drive. But many brand new SSDs are not initialized with a file system, which means there is no way for the macOS to recognize and communicate with the SSD, and undoubtedly the external SSD won't show up.
3. The external SSD has a file system that can't be recognized by Mac.
Possibly, the SSD that you try to access is formatted with a file system but it's not a file system that your Mac can recognize. For example, it is formatted with a Linux file system. In this case, your macOS can't recognize the external SSD.
4. New software or firmware needs to be updated.
This happens frequently for Samsung portable SSD T5/T3 drives because you need to install Samsung portable SSD Software to unlock the disk's password and update firmware for this SSD. If the necessary software and firmware are not downloaded, you may receive a "No Samsung portable SSD is connected" message from the software.
5. The external SSD is not set to show up on Mac.
Sometimes, your external SSD actually is recognized by the Mac, but some user configurations will stop the SSD from showing up in the Finder, on the desktop, or even in the Disk Utility because the correct view options are not selected.
6. The external SSD is corrupted.
Another possible cause is that you have unsafely ejected your SSD, which makes the external drive corrupted after data such as the partition table or file system is damaged. Also, you need to know that the lifespan of an SSD is limited depending on how frequently you use it.
7. Other Hardware problems.
Some SSD support pages you may need:
- Samsung: https://www.samsung.com/semiconductor/minisite/ssd/support/warranty/
- Crucial: https://uk.crucial.com/gbr/en/support?cm_re=top-nav-v2-_-flyout-support-_-support-home
- Intel: https://supporttickets.intel.com/?lang=en-US
- WD: https://www.westerndigital.com/support
- Kingston: https://www.kingston.com/en/company/warranty
- Toshiba: https://www.toshiba-memory.com/warranty/
