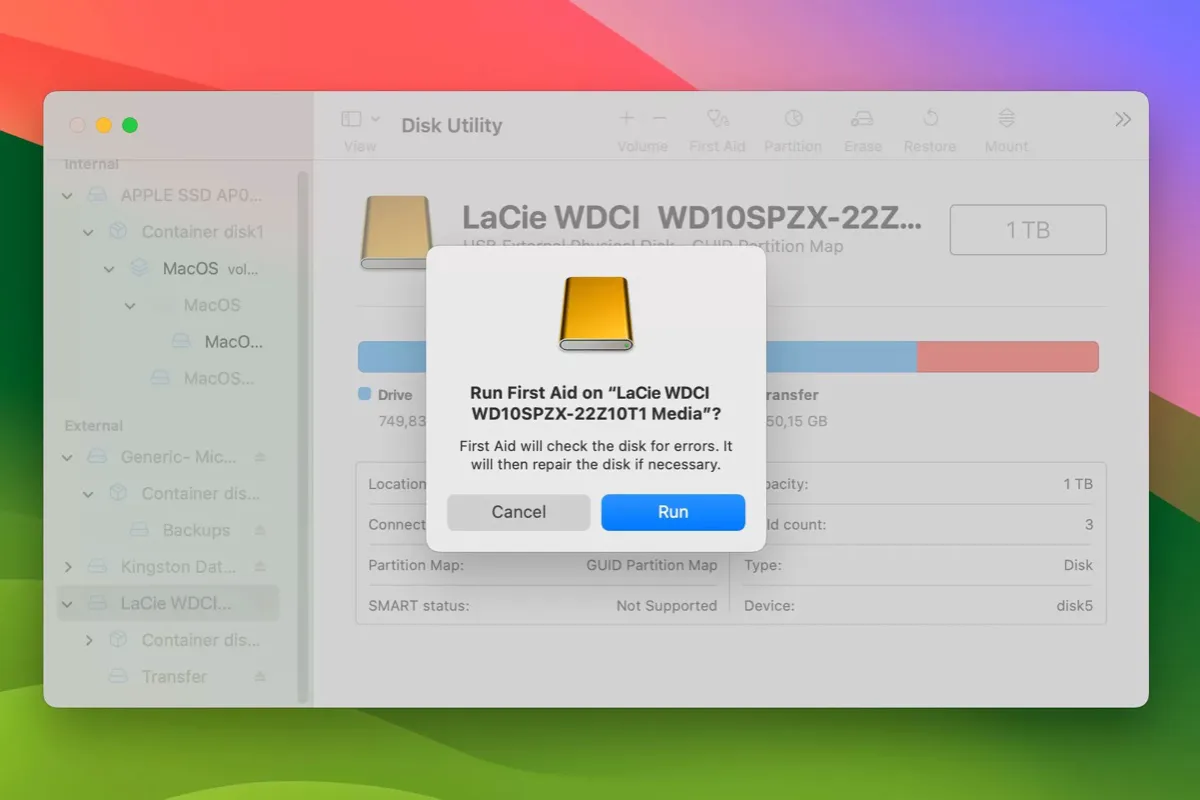Many users have reported experiencing the issue of their LaCie external hard drive not showing up on Mac. This problem can occur after a recent macOS update, when the power cable is unplugged, during a sudden power failure, or even without any apparent reason. (See the forum posts below.)
I've recently updated to macOS Ventura 13.3.1 and noticed that my 4TB LaCie hard drive is no longer being recognized on my Mac. It's not showing up in either Finder or Disk Utility. This is a 5-month-old drive, so I'm reluctant to believe it's dead. Is there anything I can do to fix the issue? - discussion.apple.com
One day, I accidentally unplugged the LaCie drive from my iMac and ever since, it won't appear on my Mac again. It's not detected in Disk Utility or in Finder's sidebar. -forums.macrumors.com
All of a sudden, my Lacie Rugged hard drive is not showing up on my MacBook Pro and I can't find a way to access it. The light on the hard drive is flickering. Any idea on how to fix the issue? - discussion.apple.com
The major concern with this issue is that when your LaCie drive stops working on your Mac, all its valuable data becomes inaccessible. Fortunately, there are several solutions available to assist you in fixing the missing LaCie disk and recovering its data. Continue reading to explore these options!
| Scenarios of LaCie external hard drive not showing up on Mac | Fixes |
| LaCie drive appears in Disk Utility | 1. Change Finder preferences 2. Switch to a different desktop |
| LaCie drive appears in Disk Utility but is grayed out | 1. Disconnect and reconnect the LaCie drive 2. Repair the LaCie drive with First Aid 3. Repair the LaCie disk with FSCK 4. Update or uninstall LaCie software 5. Unlock BitLocker-encrypted drive on Mac 6. Use third-party software to mount NTFS drive 7. Reformat the Lacie external drive |
| LaCie drive doesn't appear in Disk Utility | 1. Change the power cable, connecting cord, or USB port 2. Directly connect the drive to your Mac 3. Use Safe Mode 4. Test in another computer 5. Contact LaCie support 6. Remove the disk from the casing and try another enclosure |
Why is LaCie hard drive not showing up on my Mac?
Having your LaCie external drive disappear on Mac can be frustrating, especially if you use it to save valuable photos, videos, documents, or other files. The reason behind the issue can vary from case to case, but is most likely one of the following:
- Finder isn't configured to show external drives on the desktop or its sidebar.
- The USB data cable, port, or adapter isn't working.
- The LaCie drive isn't charging or its power cable is faulty.
- The SATA bridge card has failed.
- Third-party software is interfering with the disk connection process.
- The LaCie hard drive is corrupted.
- The disk isn't on your current desktop.
- There are temporary system glitches on your Mac.
- The file system of the LaCie hard drive isn't compatible with your Mac.
- The fsck process is repairing the LaCie drive, resulting in it being unmounted.
- The LaCie software isn't supported on the current macOS.
- The hard disk has failed.
As you can see, apart from the most severe situation of a non-functional drive, the issue with the disappeared LaCie hard drive could stem from a simple configuration issue, a software problem, or a connection issue. Navigating these issues might be somewhat perplexing, especially if you're not well-acquainted with Mac systems.
However, there's no need for concern. In the following paragraphs, we will provide a step-by-step guide to help you identify and solve the issue at hand.
Share the causes of the LaCie hard drive not showing up on MacBook Pro/Air or desktop Mac with others!
Troubleshooting LaCie hard drive not showing up on Mac
The very first step you should take when your LaCie hard drive does not show up on Mac is to check its status in Disk Utility. To launch Disk Utility, open Finder, then go to the Applications > Utilities folder. After the disk manager is open, check whether your LaCie external hard drive is listed on the left.
Usually, you'll encounter one of the situations below:
① Your LaCie hard drive shows up in Disk Utility and behaves normally.
If the LaCie external hard drive appears in Disk Utility normally, it's properly mounted but likely isn't set to be displayed on the desktop or in Finder. So, you need to check if Finder is set to display external disks first.
- Open a Finder window, then click Finder > Settings/Preferences from the menu bar.
- Click General.
- Under "Show these items on the desktop," ensure the box next to "External disks" is ticked.
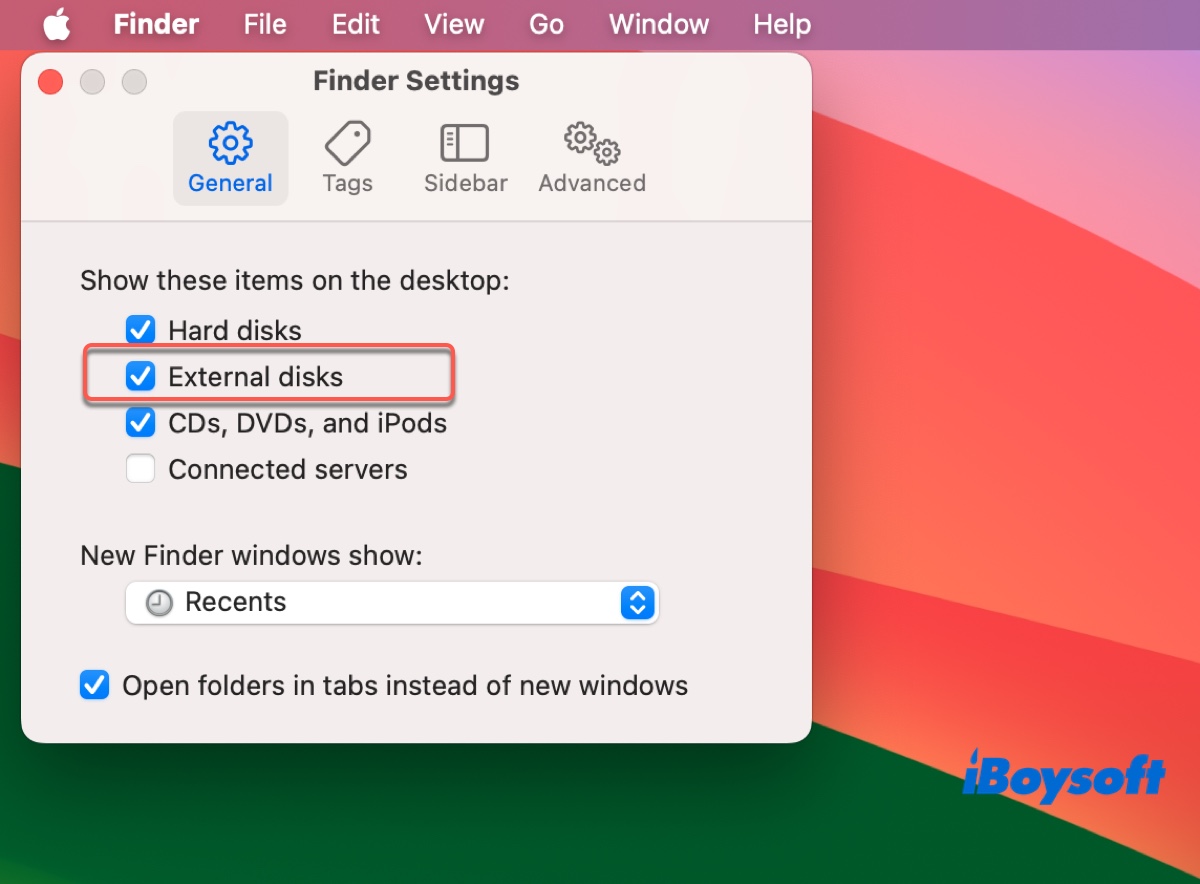
- Click Sidebar.
- Under "Show these items in the sidebar," ensure the box next to "External disks" is ticked.
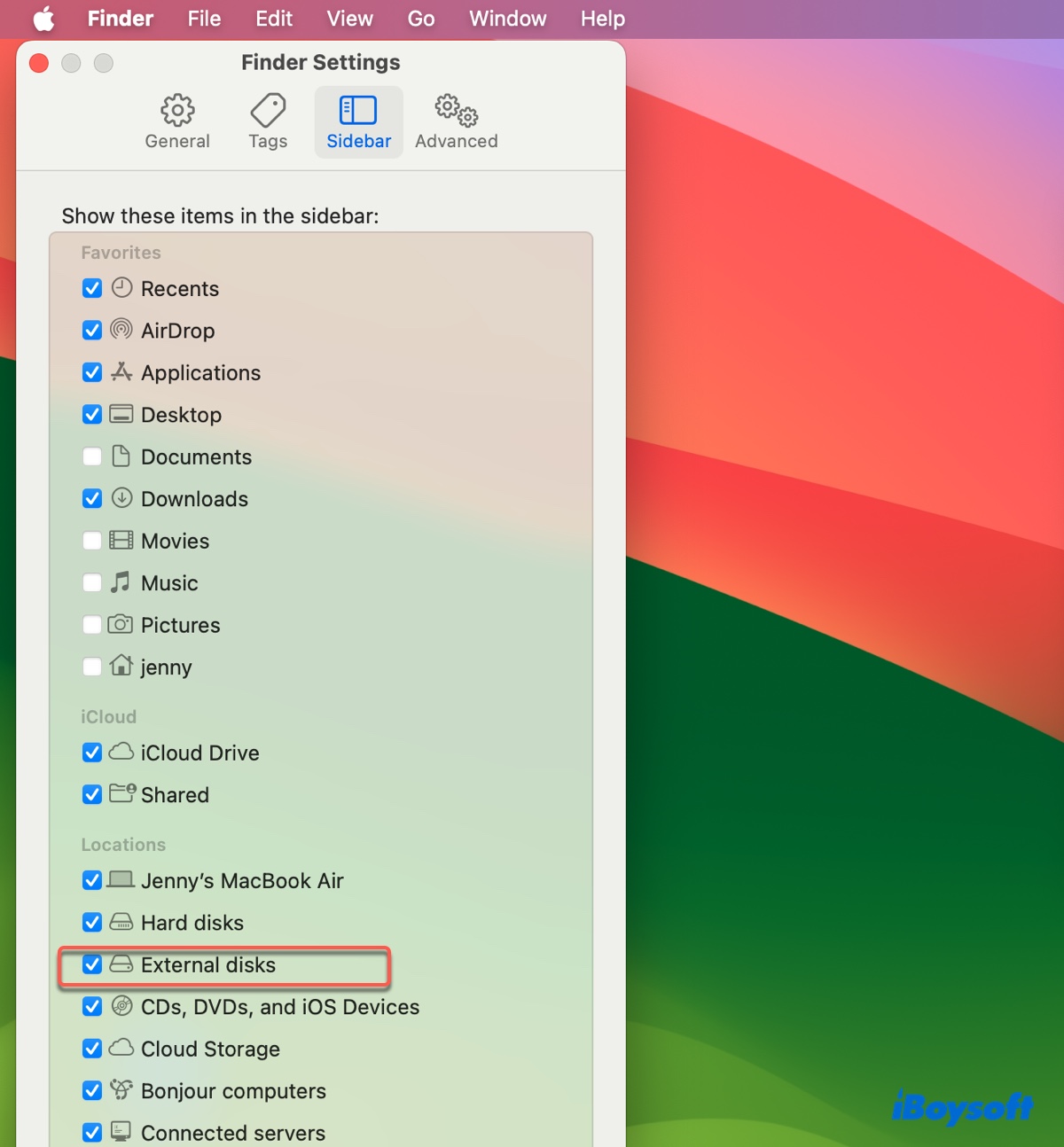
If all boxes are checked but the LaCie drive is still not showing up, it may be on a different desktop. Try pressing Control + Left/Right to switch desktops.
② Your LaCie hard drive shows up in Disk Utility but is grayed out.
In this case, the LaCie hard drive is not mounted on your Mac and consequently won't show up on the desktop or in the sidebar. You can try to manually mount it by selecting it in Disk Utility and clicking the "Mount" button. However, this will usually fail with a message similar to com.apple.DiskManagement.disenter error 49223.
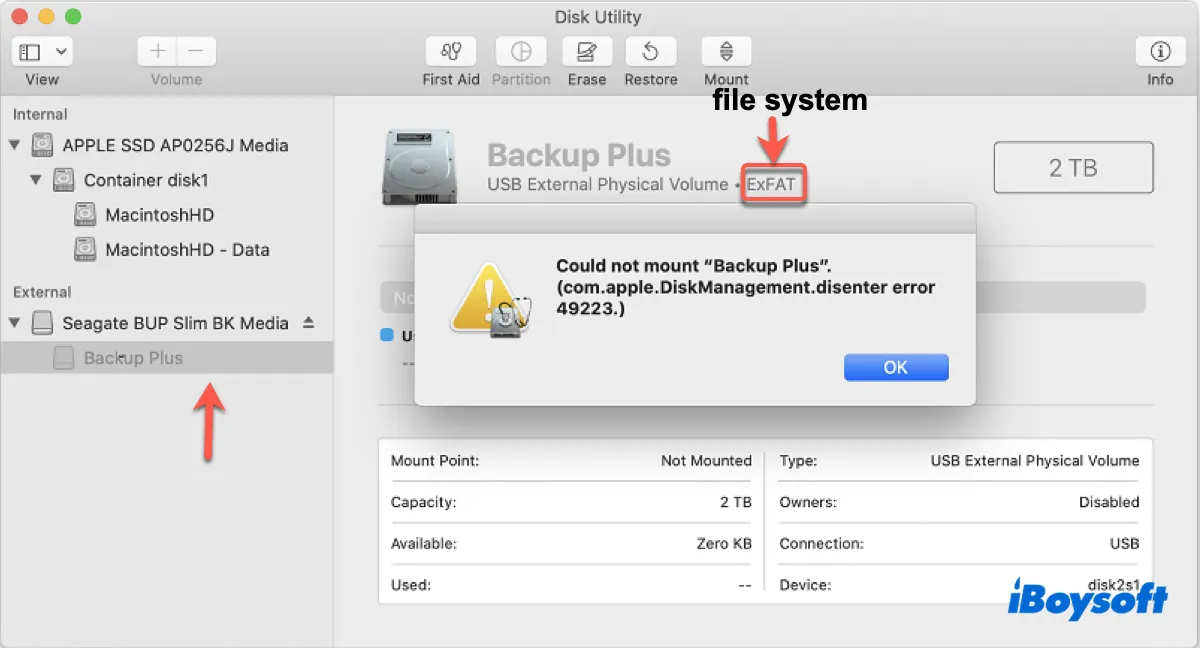
Your Lacie drive may not mount due to various reasons, including file system corruption, disk encryption, the unfinished fsck process, system bugs, third-party software intervention, an incompatible file system, unsupported exFAT allocation unit size, etc.
If you're not certain about the file system of your LaCie drive, select it from the left side to view the information. Knowing the file system can save you time trying the inapplicable solutions.
③ Your LaCie hard drive is not showing up in Disk Utility.
If your LaCie hard drive is not showing up in Disk Utility, you should check if it's detected by the System Information program. This program provides detailed information about the hardware, software, and network connections on your Mac.
You can open the app by pressing Command + Space and then typing "system information" in the search bar. Once you have opened the app, navigate to the Hardware section and select "USB" or "Thunderbolt/USB 4" depending on the type of port your Mac has. Look for your LaCie external drive under the selected category.
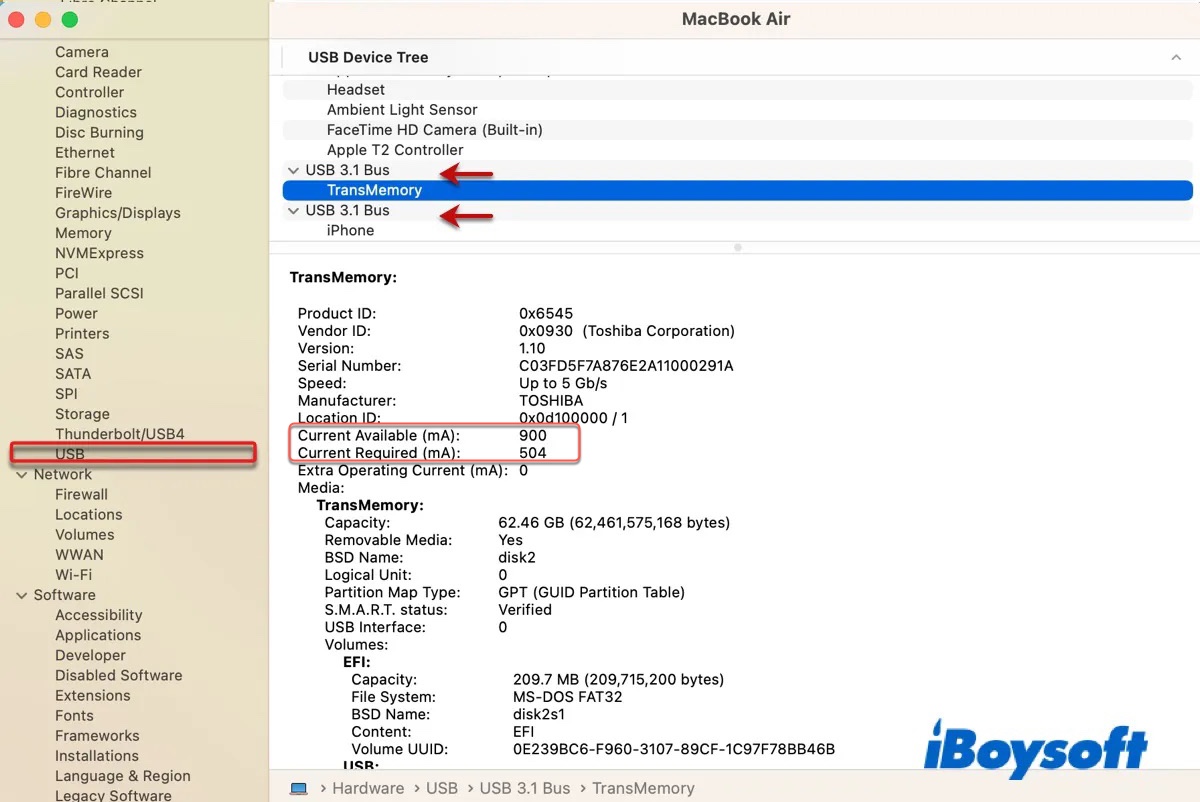
If your LaCie drive is visible in System Information, it's recognized by your Mac. However, it may not receive enough power to mount in Disk Utility or have connection issues. If it's not detected by System Information, it may have hardware issues or have failed.
Now that we've further analyzed the "LaCie drive not showing up on Mac" issue, you should have a better understanding of your case. Chances are that your LaCie hard disk is either not mounting or not showing up in Disk Utility. Regardless, you should find the corresponding solutions in the sections below.
If you find these troubleshooting tips helpful, please share them with others!
How to recover lost data when the LaCie hard drive does not show up on Mac?
When your LaCie drive disappears on Mac, you'll lose access to all the data stored on it. Unless it's BitLocker-encrypted or NTFS-formatted, we strongly suggest you recover the data while you still can, as the repair process may cause data loss.
To recover data from the LaCie external hard drive or SSD, you can employ iBoysoft Data Recovery for Mac. It's capable of data recovery on inaccessible, corrupted, and unmounted external drives of any brand. You can use it to recover videos, audio, images, documents, etc. in various file formats.
It works seamlessly on Mac OS X El Capitan and newer versions, supporting both Intel-based and Apple Silicon Macs. This data recovery software also allows you to preview the recoverable files for free.
Take these steps to recover data from an inaccessible LaCie drive on Mac:
Step 1: Download and install iBoysoft Data Recovery for Mac.
Step 2: Connect your LaCie external drive to your Mac.
Step 3: Launch the software, select your LaCie drive, and click "Search for Lost Data."

Step 4: Once the scan finishes, you can preview the found files.

Step 5: After finding the file you wish to recover, select it, and then click the "Recover" button to save it to a new location.

If iBoysoft Data Recovery for Mac doesn't detect your LaCie drive, you can extract the physical disk from the enclosure and use a functioning enclosure to connect it to your Mac.
Feel free to share this article with others to assist in their journey of recovering data from a malfunctioning Lacie external drive.
How to fix LaCie hard drive not mounting on Mac?
Try the following solutions if your LaCie hard drive is not mounting on Mac:
Solution 1: Disconnect and reconnect the LaCie drive
If a temporary glitch is preventing the LaCie drive from showing up on Mac, a simple trick like disconnecting and reconnecting should be able to resolve the issue. You can safely eject the external drive on your Mac, then unplug it, reboot the system, and reconnect.
Solution 2: Repair the LaCie drive with First Aid (NTFS Inapplicable)
The "First Aid" feature in Disk Utility can diagnose disk errors on internal and external drives and repair them. That's why running First Aid is a common practice for troubleshooting disk-related issues on Mac. Here's how to repair your LaCie drive with First Aid:
- Open Finder, then launch Disk Utility from the Applications > Utilities folder.
- Click View > Show All Devices.
- Select the bottom volume of your LaCie external drive and click First Aid.
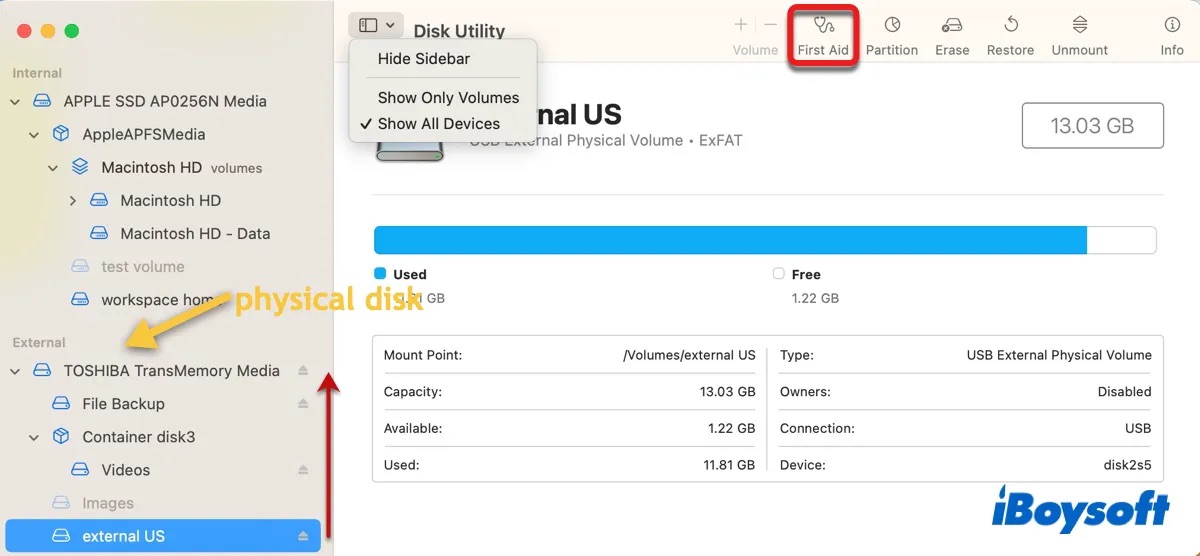
- Tap Run.
- When the repair process is complete, continue with the next volume until the physical disk is checked.
Solution 3: Repair the LaCie disk with FSCK (NTFS Inapplicable)
If Disk Utility First Aid fails to fix the mounting problem, use fsck (File System Consistency Check) to repair your LaCie external hard drive on Mac. It's a command-line tool used for checking and repairing errors in the file system.
To effectively repair your LaCie drive, you'll need to run the specific variant of the fsck command that's tailored for your file system. Take the steps below:
Note: Recovering your data before performing any filesystem repair command is recommended. Although fsck is generally safe, there's always a risk of data loss, especially for highly corrupted external drives.
- Open Finder, then launch Terminal from the Applications > Utilities folder.
- Type the following command and hit Enter.diskutil list external
- Note down the disk identifier of your LaCie external hard drive. (e.g., disk2s3)
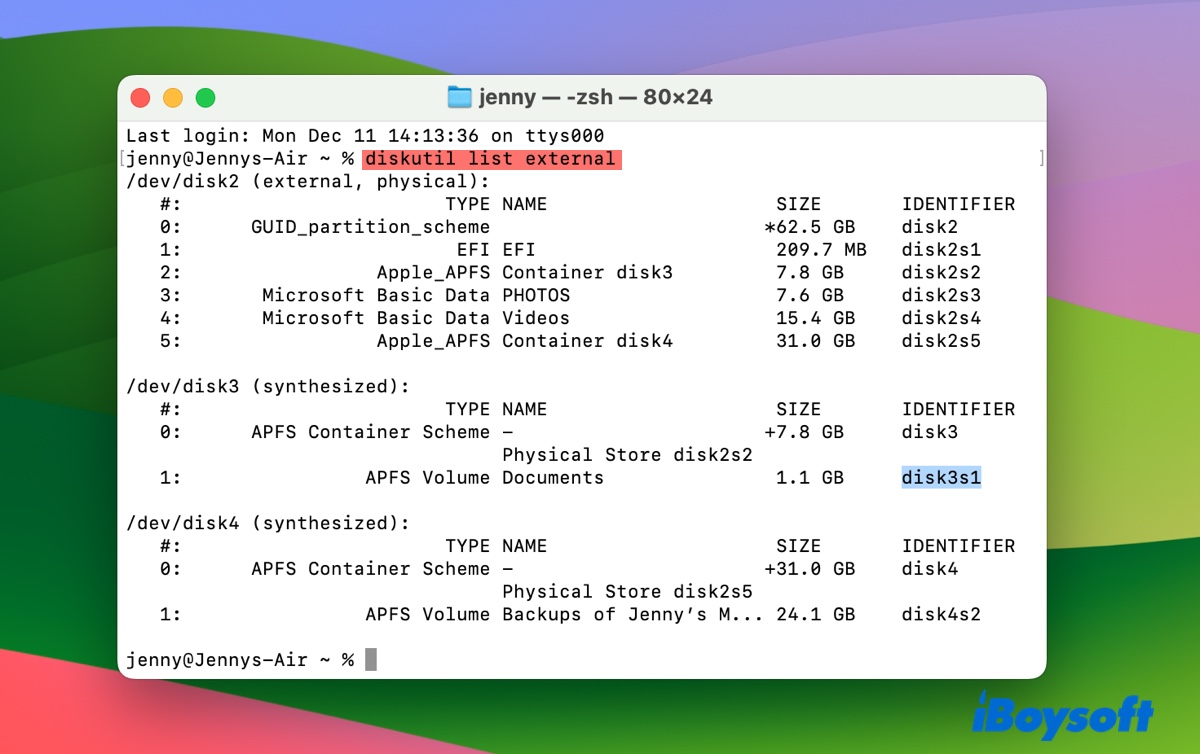
- Execute the following command to run fsck after replacing apfs with your file system and disk_identifier with your disk number.sudo fsck_apfs -fy /dev/disk_identifier
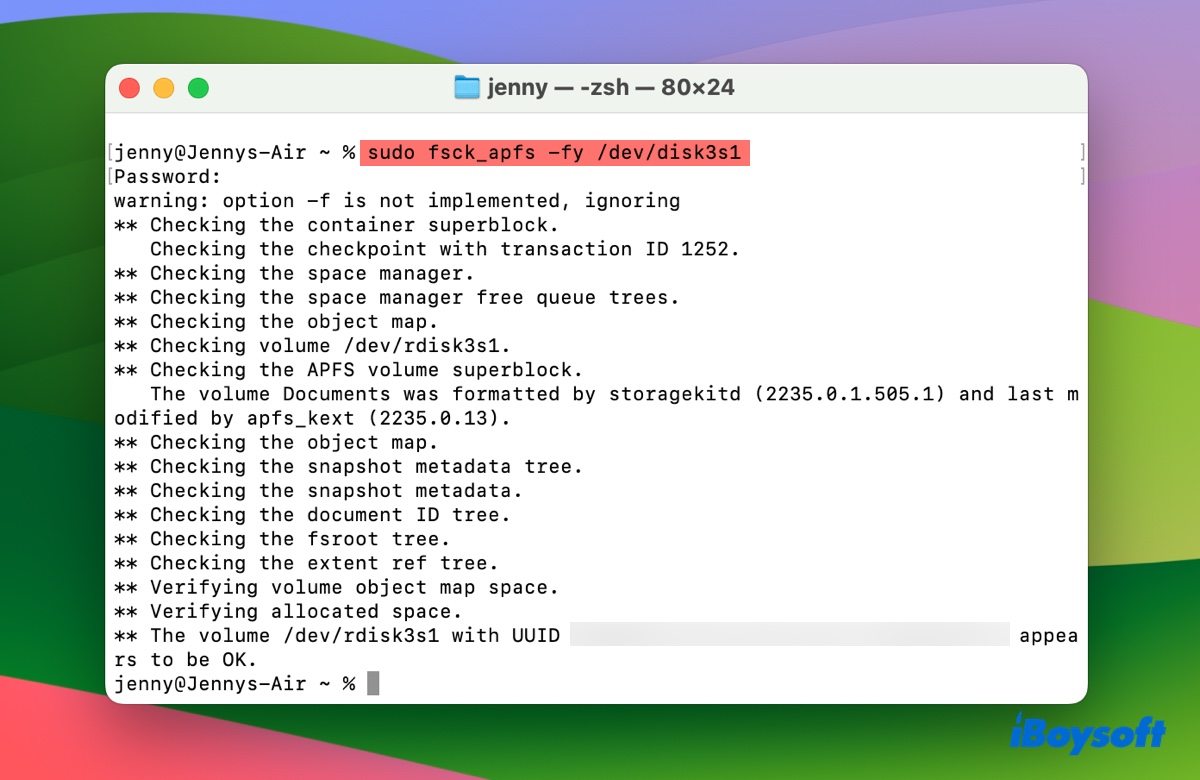 If your file system is Mac OS Extended (Journaled), use fsck_hfs.
If your file system is Mac OS Extended (Journaled), use fsck_hfs.
If your file system is APFS, use fsck_apfs.
If your file system is exFAT, use fsck_exfat.
If your file system is FAT32, use fsck_msdos. - Enter your admin password and hit Enter.

If your LaCie external hard drive is formatted with exFAT, check out this tutorial to find more useful solutions. It details ways to fix a fsck-hijacked drive and more.
Solution 4: Update or uninstall LaCie software
If your LaCie hard drive stopped working after updating macOS, it may have an outdated LaCie app like Toolkit or LaCie RAID Manager. To fix the problem, you should update the app from LaCie's software downloads page. If the software isn't a necessity or isn't updated, uninstall it.
Tips: To check if your LaCie drive or software is compatible with Apple Silicon-based Macs or a specific macOS version, you can search for "LaCie compatibility" or "LaCie compatibility with macOS (version)."
Solution 5: Unlock BitLocker-encrypted drive on Mac
Is your LaCie hard drive BitLocker encrypted? If it is, you need to unlock it before you can access its data. Since macOS lacks built-in BitLocker support, using a third-party tool like iBoysoft BitLocker for Mac is necessary to access the encrypted drive on your Mac.
It's a professional solution for reading from and writing to a BitLocker-encrypted LaCie external hard drive, SSD, or another type of storage device on a Mac. This BitLocker for Mac reader is compatible with all macOS versions since macOS High Sierra and supports Intel-based, T2, M1, M2, and M3 Macs.
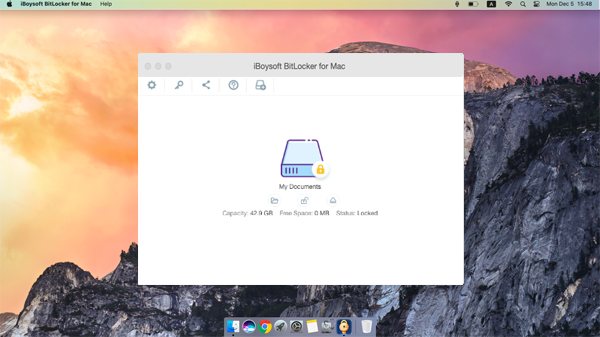
Solution 6: Use third-party software to mount your NTFS drive
The mounting issue with your LaCie hard drive could potentially be caused by the NTFS for Mac driver if your hard drive is formatted in NTFS. Likely, a recent update to macOS has rendered your NTFS for Mac driver obsolete. Should that be the case, a compatible and reliable NTFS for Mac tool is all you need.
We highly recommend you try iBoysoft NTFS for Mac to mount, open, or repair the unmounted NTFS LaCie drive. It has great compatibility with macOS versions, supporting macOS High Sierra and later releases. Upon connecting your NTFS drive, it'll automatically mount in read/write mode without the need to relaunch the app.

Solution 7: Reformat the LaCie external drive
If none of the above solutions prove effective, reformatting the LaCie external drive becomes the final option. Before you proceed, ensure your data is recovered, as reformatting deletes all information on the drive. When you're set, go to the steps provided below:
- Open Disk Utility.
- Click View > Show All Devices.
- Select the top-level physical disk (labeled with the brand) and click Erase.
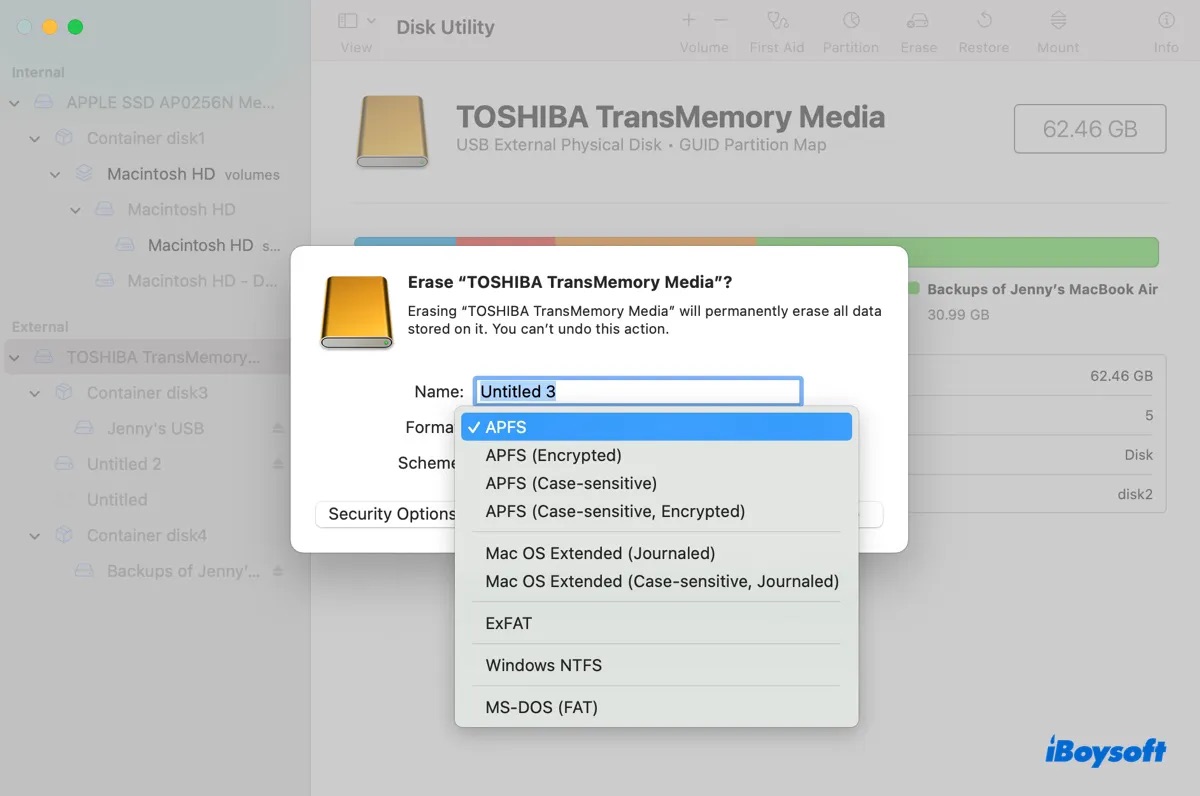
- Name the drive.
- Select a proper file system. (How to reformat an external hard drive for Mac?)
- Keep the scheme GUID Partition Map.
- Click Erase.
Which solution fixed the issue of LaCie external hard drive not mounting on Mac? Share it to help more people!
How to fix LaCie hard drive not showing up in Disk Utility?
If your LaCie hard drive doesn't appear in Disk Utility, you can utilize the solutions provided below to resolve the issue.
Solution 1: Change the power cable, connecting cord, or USB port
If your LaCie external drive doesn't receive enough electricity, it won't be visible within Disk Utility. That's also the reason why your LaCie hard drive is not lighting up or not blinking.
An external drive can receive power supply in two primary ways: from the power cable that connects to an electrical outlet or from the USB cable connected to the USB port. If your LaCie drive comes with a power cable, make sure it's plugged in when trying to access the drive. Also, consider switching to a different power cable, USB cable, or port.
Solution 2: Directly connect the drive to your Mac
If your LaCie hard drive is not being recognized by your MacBook Pro/Air or desktop Mac, one useful troubleshooting step is to directly connect the drive to your Mac. By directly plugging in the drive, you can avoid issues with the adaptor and other devices connected to it.
Solution 3: Use Safe Mode
Safe Mode is a diagnostic mode that starts your Mac with only the essential drivers and services necessary to run the operating system. It's a good idea to boot into Safe Mode to prevent incompatible third-party software or drivers from interrupting the drive's communication.
Solution 4: Test in another computer
To determine if the problem is specific to your Mac or caused by issues on the drive, you can connect it to another computer, like a Windows PC, and check if it is recognized by the operating system.
Solution 5: Contact LaCie support
If your LaCie drive is still under warranty, it's advisable to contact LaCie support. They may be able to assist you with more troubleshooting steps and determine if a replacement drive is necessary.
Solution 6: Remove the disk from the casing and try another enclosure
Should the LaCie disk be out of warranty or if you need to retrieve data from the drive, you can remove the physical drive from its enclosure and place it in a new case. Then connect it to your Mac to access your data.
LaCie drives typically use a SATA connection internally to connect the hard drive or SSD to the drive enclosure. In most cases, it's the failed SATA bridge card that's causing a LaCie drive to stop showing up on Mac.

Found this article helpful? Share it to help others whose Lacie drive is not recognized on Mac.
FAQs about LaCie hard drive not showing up on Mac
- QHow do I reset my LaCie hard drive on Mac?
-
A
To reset a LaCie hard drive on Mac, try the following steps:
1) Install and open Toolkit.
2) Connect your LaCie drive to your Mac.
3) On the Main Menu, click on the LaCie device.
4) Click "Factory Reset."
- QHow to access LaCie hard drive on Mac?
-
A
Here's how to access a LaCie hard drive on a Mac:
1) Connect the LaCie hard drive to your Mac.
2) Open it from your desktop or Finder's left sidebar.
3) Browse, or manage files on the drive.