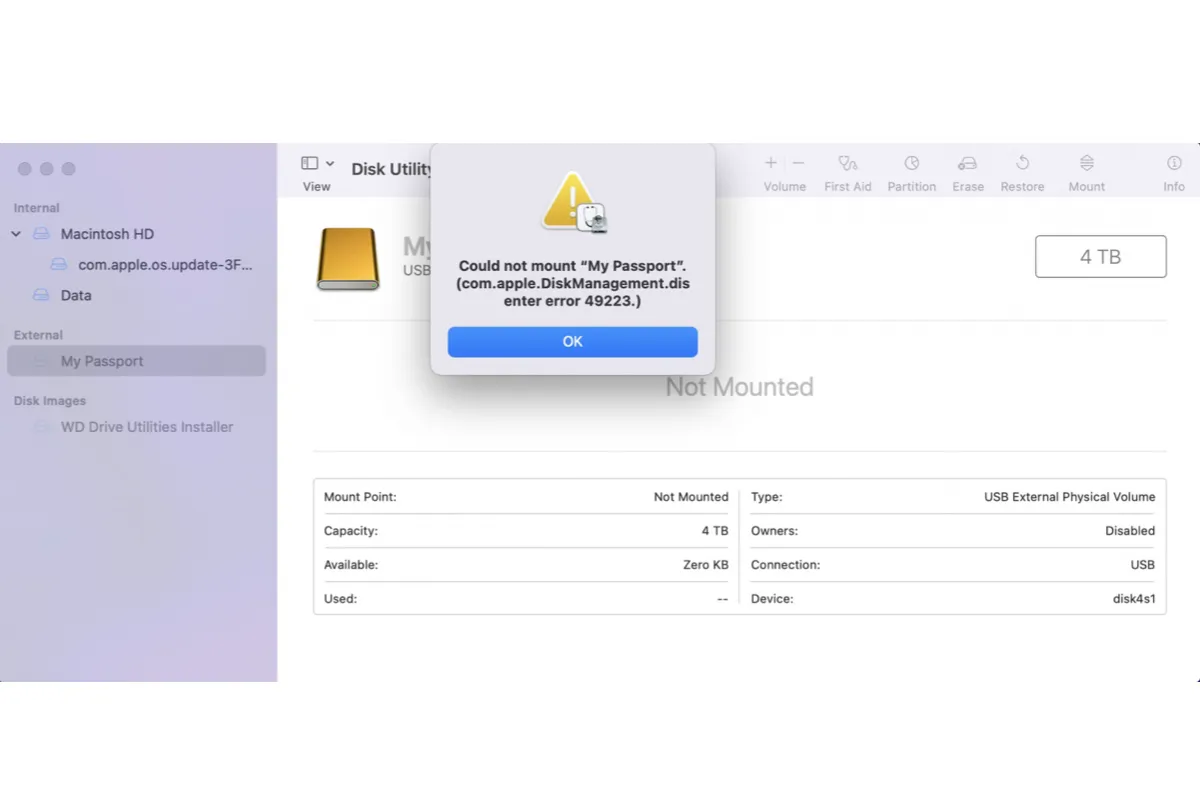I was trying to mount my external hard drive in Disk Utility but I got this message: Could not mount "easystore". (com.apple.DiskManagement.disenter error 49223.) Now, I can't access data on my drive. Can you help me fix it?
What's the error reading "Could not mount 'SP PHD U3' (com.apple.DiskManagement.disenter error 49223.)"? It's preventing me from mounting my drive in Disk Utility.
I created a Boot Camp partition to run Windows on my Mac. The thing is, when I mount it in Disk Utility, I get the error, "Could not mount "BOOTCAMP". (com.apple.DiskManagement.disenter error 49223.)" How to fix error 49223 on Mac?
"Could not mount "drive_name". (com.apple.DiskManagement.disenter error 49223.)" is an error you may encounter when mounting a drive in Disk Utility. It can happen on an internal Boot Camp partition, or an external storage device like an external hard drive, USB flash drive, or SD card.
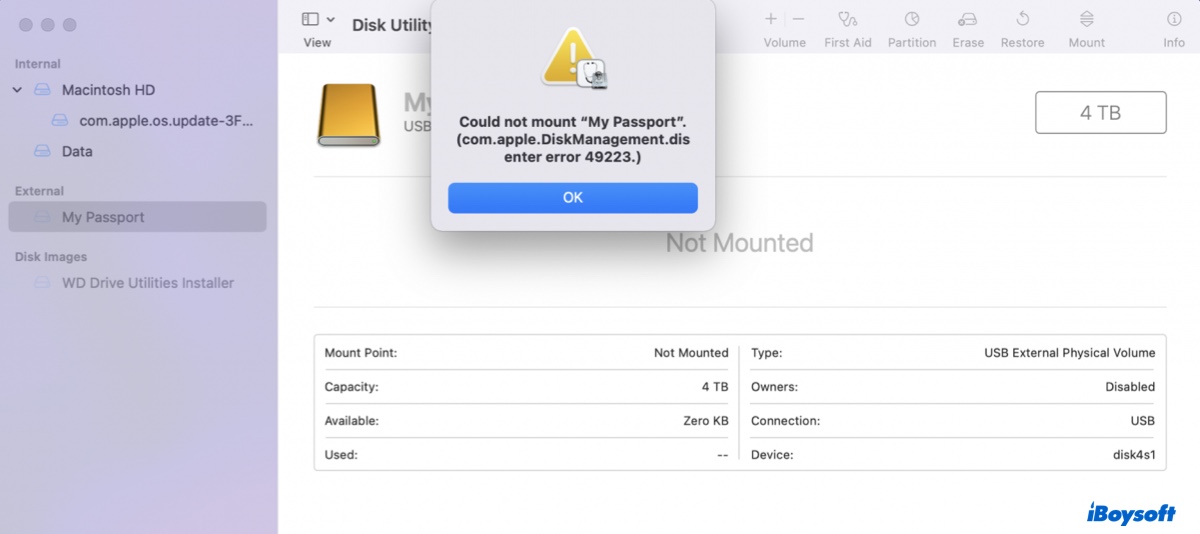
com.apple.DiskManagement.disenter error 49223 seems to occur most on drives formatted with exFAT or NTFS regardless of which operating system the Mac is running.
In this post, we'll help you resolve com.apple.DiskManagement.disenter error 49223 on macOS Sequoia, Sonoma, Ventura, Monterey, Big Sur, and other macOS versions without losing data.
| Fix com.apple.DiskManagement.disenter error 49223 | Descriptions |
| Way 1: Use NTFS for Mac software | Resolve mounting issues on NTFS drives or Boot Camp partitions |
| Way 2: Repair your drive with First Aid | Check and repair disk errors |
| Way 3: Format your drive | Correct incompatible allocation unit size on exFAT drives and other mounting issues |
If the disk or partition that couldn't mount is NTFS-formatted, such as a Boot Camp partition, download iBoysoft NTFS for Mac ⬆️ to mount it instantly!
How to fix com.apple.DiskManagement.disenter error 49223?
If you can't mount a drive in Disk Utility and receive an error reading "com.apple.DiskManagement.disenter error 49223," take the solutions below to fix the problem. Before getting started, you should know which file system your unmountable drive has.
To check it, open Disk Utility and select your grayed-out drive. The information about its file system format should be displayed under its name.
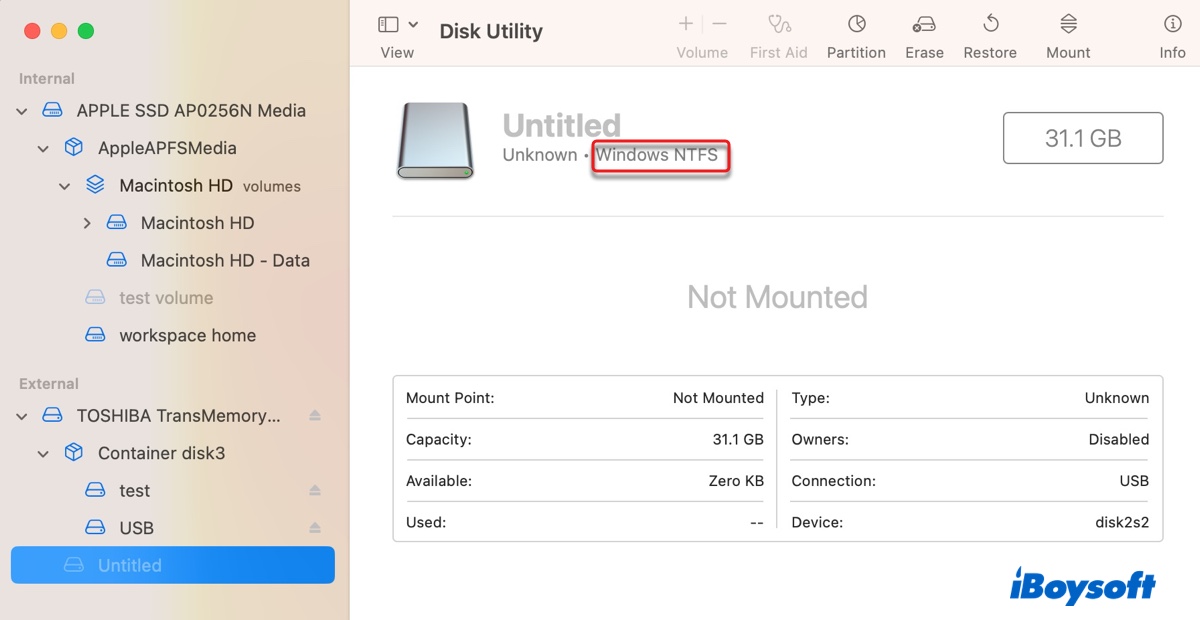
Use NTFS for Mac software
If com.apple.DiskManagement.disenter error 49223 appears when you're trying to manually mount an NTFS drive or a Boot Camp partition in Disk Utility, it likely results from an incompatible NTFS driver.
NTFS is a Windows file system that's only partially supported on Mac. By default, you can mount an NTFS-formatted drive on Mac in read mode but can't write data to it. If you were able to write to the drive before, you must have an NTFS for Mac tool installed.
However, the NTFS driver is no longer supported on your current macOS version, causing the NTFS drive to be unmountable. To mount your NTFS drive again, you'll need a better NTFS for Mac tool like iBoysoft NTFS for Mac.
This NTFS driver has great compatibility with Intel-based, T2, M1, M2, and M3 Macs. It supports macOS 10.13 and later versions and is always quick on supporting new macOS versions. Using it can save you a lot of trouble mounting NTFS drives on Mac, especially after a system update. Besides, it can also mount a Windows Boot Camp partition on Mac with read and write privileges.

Once installed, it will automatically mount your NTFS drives on Mac in read/write mode. You can just plug an NTFS drive into your Mac and work with it like any other drive.
Download it for free by clicking the button below!
#Support macOS Sequoia, Sonoma, Ventura, Monterey, Big Sur ~ macOS High Sierra
#Automatically mount NTFS drives on Mac with read/write access
#Mount Windows Boot Camp partitions in read/write mode on Mac
Note: It's recommended to completely uninstall the incompatible NTFS driver if you ever have one installed.
Is your NTFS drive mounted on Mac? Share this post if you find it helpful!
Repair your drive with First Aid
com.apple.DiskManagement.disenter error 49223 can also be caused by disk corruption. It's advisable to check your unmountable drive with First Aid to see if it has file system issues. If it does, First Aid will attempt to repair it automatically.
- Open Finder, then launch Disk Utility from the Applications > Utilities folder.
- Select the grayed-out partition and click First Aid.
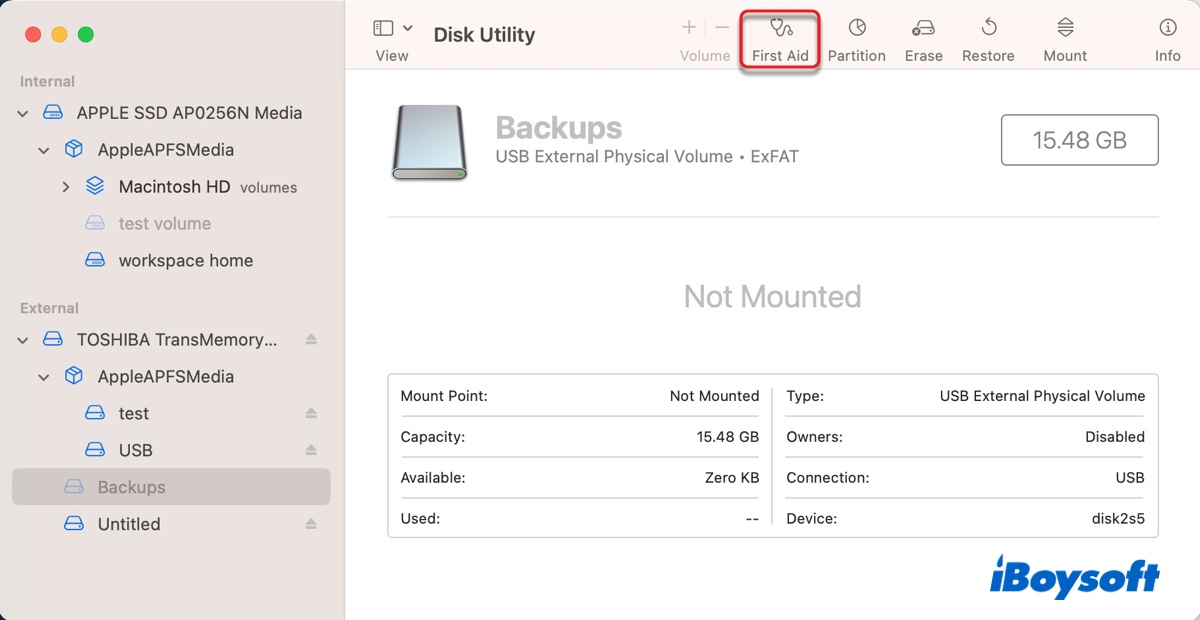
- Click Run.
If First Aid can't repair your drive, you can reformat it to fix the corruption.
Format your drive
Formatting the unmountable drive is also an efficient way to fix com.apple.DiskManagement.disenter error 49223. This works for all drives, no matter how they're formatted, especially for exFAT drives that were formatted on Windows.
com.apple.DiskManagement.disenter error 49223 on exFAT drives usually means unsupported allocation unit size. If you format a drive to exFAT on Windows, it may fail to mount on macOS because macOS may not support the allocation unit size given by Windows. That's why it's always recommended to format a drive to exFAT on macOS rather than on Windows if you need to use the drive with both Windows and macOS.
Be reminded that formatting will erase all data on the drive. So, if you have important files on the unmountable drive, you need to restore them before proceeding.
To get your data back from the unmountable drive, you can use the professional data recovery software iBoysoft Data Recovery for Mac. It can recover images, videos, audio, documents, and other types of data from unmountable storage devices on Mac, such as external hard drives, USB flash drives, SD cards, SSDs, etc.
It's also compatible with Mac OS X El Capitan and later running on Intel-based, T2, M1, and M2 Macs. You can use it to preview the files on the unmountable drive for free by following the steps below.
Step 1: Download and install iBoysoft Data Recovery for Mac.
Step 2: Select the unmountable drive and click "Search for Lost Data."

Step 3: Once the scan is complete, you can preview the found files for free.

Step 4: Select the files you want to recover, then click the Recover button and choose a location to save them.

After you have recovered the files, you can format the unmountable drive with the steps below.
How to fix com.apple.DiskManagement.disenter error 49223 on Ventura, Monterey, Big Sur, etc:
- Launch Disk Utility.
- Click View > Show All Devices.
- Select your physical disk and click Erase.
- Give the drive a name.
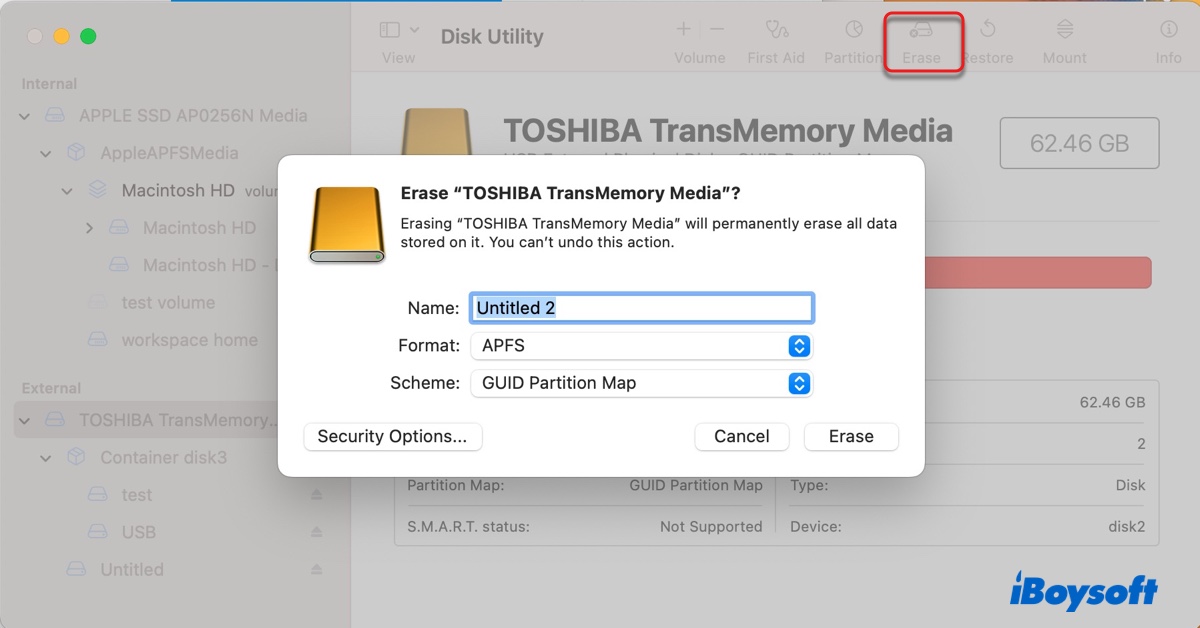
- Choose a file system. (Select ExFAT or MS-DOS (FAT) to work with both macOS and Windows; choose APFS or Mac OS Extended (Journaled) to work with macOS only.)
- Set the scheme to GUID Partition Map.
- Click Erase.
Spread these solutions to help other Mac users resolve com.apple.DiskManagement.disenter error 49223.
FAQs about com.apple.DiskManagement.disenter error 49223
- QWhy is my Mac not recognizing my Seagate external hard drive?
-
A
If your Mac can't recognize your Seagate external hard drive, your drive may have connection issues caused by broken USB cable, port or hub. Or, it may be seriously corrupted.
- QHow do you fix a hard drive that won't mount Mac?
-
A
If your hard drive won't mount on Mac, you can reformat it after recovering its data to give it a new file system.
- QHow do I force my Mac to mount an external hard drive?
-
A
Usually, you can manually mount an external hard drive in Disk Utility by selecting it and clicking the Mount button. If that doesn't work, you can force mount the drive in Terminal by running this command: diskutil mount /dev/diskn.