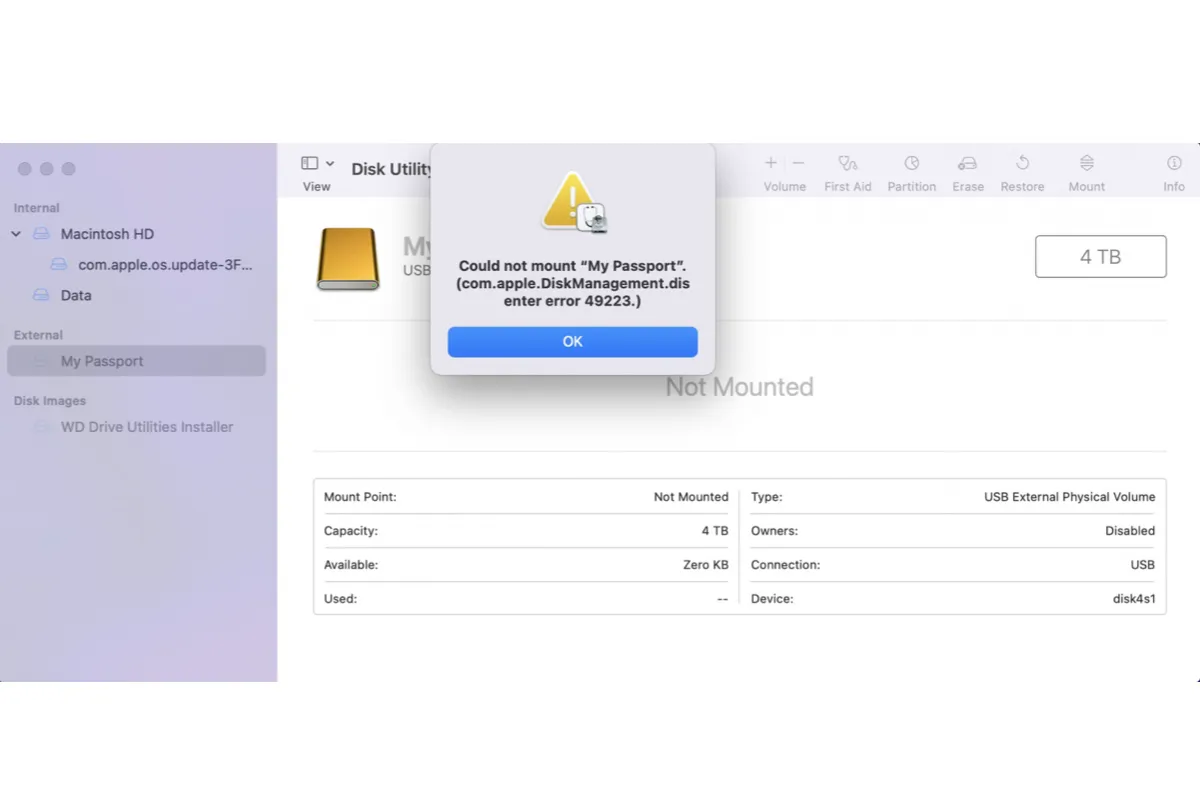Estaba intentando montar mi disco duro externo en Utilidad de Discos pero recibí este mensaje: No se pudo montar "easystore". (error com.apple.DiskManagement.disenter 49223.) Ahora, no puedo acceder a los datos en mi disco. ¿Puedes ayudarme a solucionarlo?
¿Qué significa el error "No se pudo montar 'SP PHD U3' (error com.apple.DiskManagement.disenter 49223.)"? Me impide montar mi unidad en Utilidad de Discos.
Creé una partición de Boot Camp para ejecutar Windows en mi Mac. El problema es que, al montarla en Utilidad de Discos, recibo el error, "No se pudo montar 'BOOTCAMP'. (error com.apple.DiskManagement.disenter 49223.)" ¿Cómo solucionar el error 49223 en Mac?
"No se pudo montar "nombre_de_la_unidad". (error com.apple.DiskManagement.disenter 49223.)" es un error que puedes encontrar al montar una unidad en Utilidad de Discos. Puede ocurrir en una partición interna de Boot Camp o en un dispositivo de almacenamiento externo como un disco duro externo, una memoria USB o una tarjeta SD.
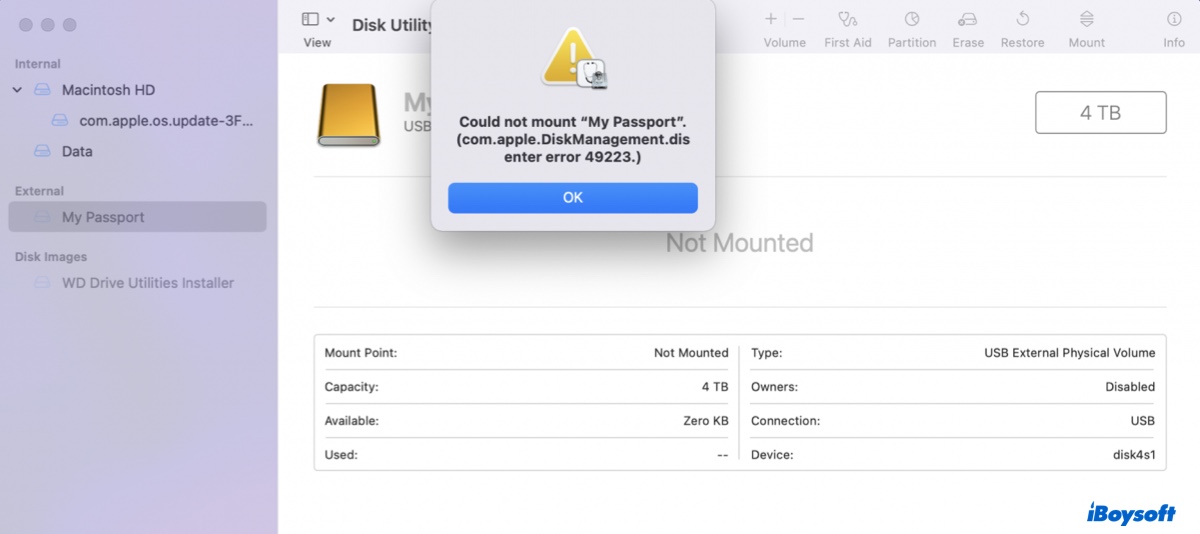
El error com.apple.DiskManagement.disenter 49223 parece ocurrir más en unidades formateadas con exFAT o NTFS independientemente del sistema operativo que esté ejecutando el Mac.
En esta publicación, te ayudaremos a resolver el error com.apple.DiskManagement.disenter 49223 en macOS Sequoia, Sonoma, Ventura, Monterey, Big Sur y otras versiones de macOS sin perder datos.
| Arreglar error com.apple.DiskManagement.disenter 49223 | Descripciones |
| Forma 1: Usar software NTFS for Mac | Resolver problemas de montaje en unidades NTFS o particiones de Boot Camp |
| Forma 2: Reparar su unidad con Primeros Auxilios | Comprobar y reparar errores de disco |
| Forma 3: Formatear su unidad | Corregir tamaño de unidad de asignación incompatible en unidades exFAT y otros problemas de montaje |
Si el disco o partición que no se pudo montar está formateado en NTFS, como una partición de Boot Camp, descarga iBoysoft NTFS for Mac ⬆️ para montarlo al instante!
Cómo arreglar el error 49223 de com.apple.DiskManagement.disenter?
Si no puedes montar un disco en Utilidad de Discos y recibes un error que dice "error de com.apple.DiskManagement.disenter 49223," sigue las soluciones a continuación para resolver el problema. Antes de empezar, debes saber qué sistema de archivos tiene tu disco no montable.
Para verificarlo, abre Utilidad de Discos y selecciona tu disco con el nombre en gris. La información sobre el formato de su sistema de archivos debería mostrarse debajo de su nombre.
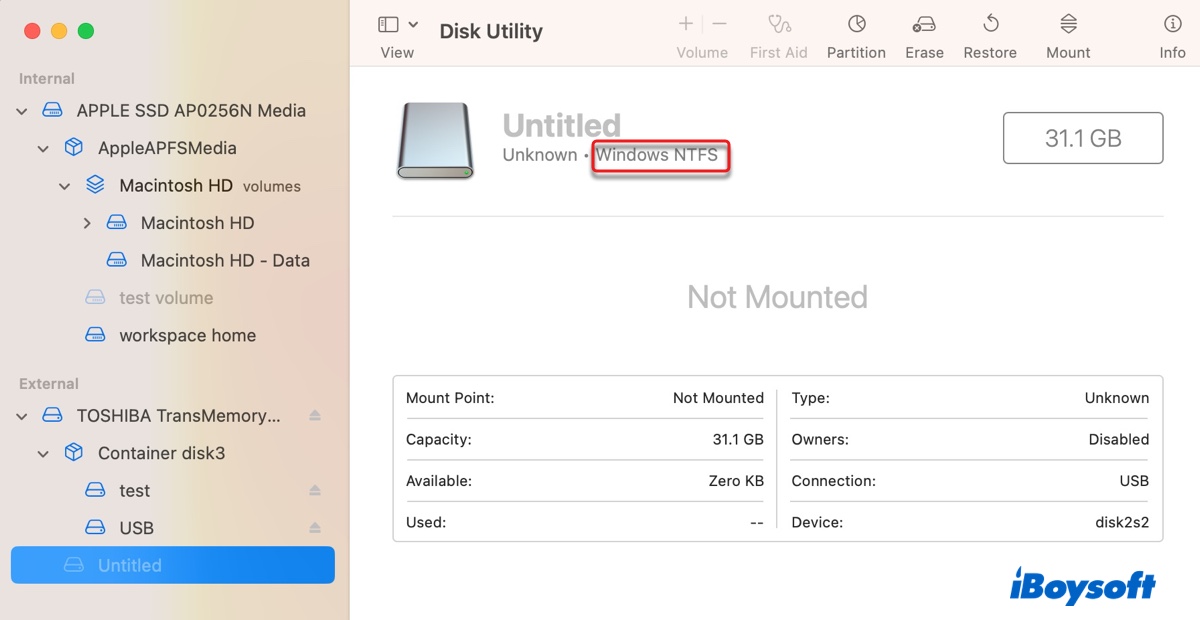
Usa el software NTFS for Mac
Si aparece el error 49223 de com.apple.DiskManagement.disenter al intentar montar manualmente una unidad NTFS o una partición de Boot Camp en Utilidad de Discos, probablemente se deba a un controlador NTFS incompatible.
NTFS es un sistema de archivos de Windows que solo es parcialmente compatible en Mac. Por defecto, puedes montar una unidad formateada en NTFS en Mac en modo de lectura, pero no puedes escribir datos en ella. Si podías escribir en la unidad antes, es posible que tengas instalada una herramienta NTFS for Mac.
Sin embargo, el controlador NTFS ya no es compatible con la versión actual de macOS, lo que hace que la unidad NTFS no se pueda montar. Para montar tu unidad NTFS de nuevo, necesitarás una mejor herramienta NTFS para Mac como iBoysoft NTFS for Mac.
Este controlador NTFS tiene una gran compatibilidad con Macs basadas en Intel, T2, M1, M2 y M3. Es compatible con macOS 10.13 y versiones posteriores, y siempre es rápido en admitir nuevas versiones de macOS. Usarlo puede ahorrarte muchos problemas al montar unidades NTFS en Mac, especialmente después de una actualización del sistema. Además, también puede montar una partición de Windows Boot Camp en Mac con privilegios de lectura y escritura.

Una vez instalado, automáticamente montará tus unidades NTFS en Mac en modo de lectura/escritura. Simplemente conecta una unidad NTFS a tu Mac y trabaja con ella como con cualquier otra unidad.
¡Descárgalo gratis haciendo clic en el botón de abajo!
#Compatible con macOS Sequoia, Sonoma, Ventura, Monterey, Big Sur ~ macOS High Sierra
#Monta automáticamente unidades NTFS en Mac con acceso de lectura/escritura
#Monta particiones de Windows Boot Camp en modo de lectura/escritura en Mac
Nota: Se recomienda desinstalar completamente el controlador NTFS incompatible si alguna vez has tenido uno instalado.
¿Tu unidad NTFS está montada en Mac? ¡Comparte esta publicación si te resulta útil!
Repara tu unidad con First Aid
El error 49223 de com.apple.DiskManagement.disenter también puede ser causado por corrupción del disco. Es recomendable verificar tu unidad no montable con First Aid para ver si tiene problemas en el sistema de archivos. Si es así, First Aid intentará repararlo automáticamente.
- Abre Finder, luego ejecuta Utilidad de Discos desde la carpeta Aplicaciones > Utilidades.
- Selecciona la partición sombreada y haz clic en First Aid.
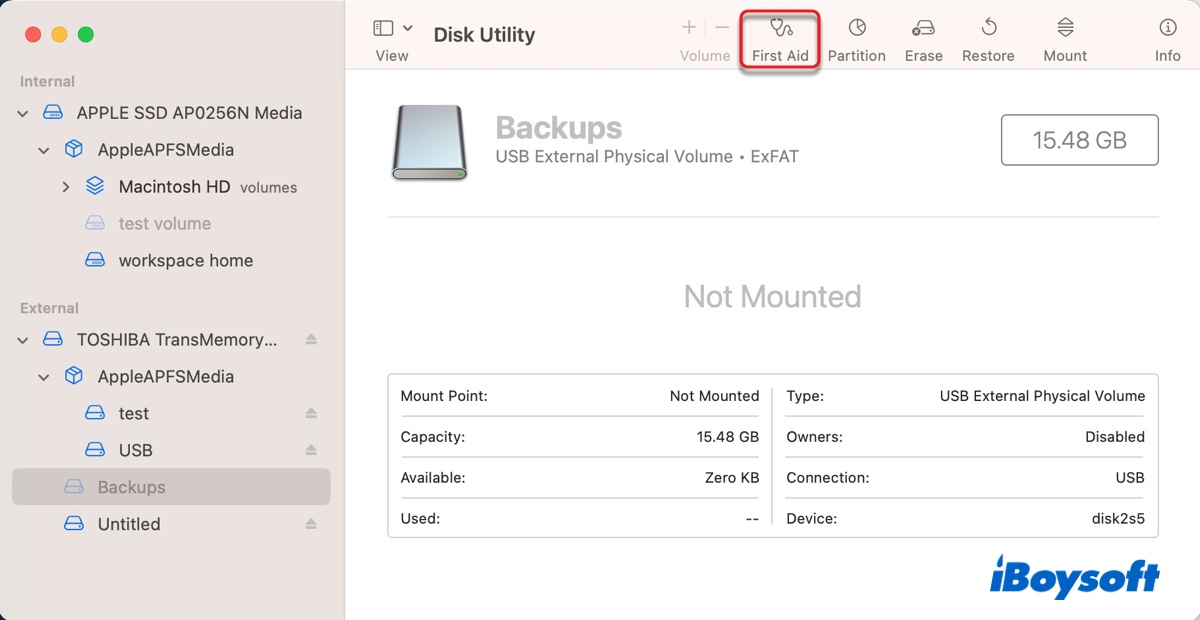
- Haz clic en Ejecutar.
Si First Aid no puede reparar tu unidad, puedes formatearla para corregir la corrupción.
Formatea tu unidad
Formatear la unidad no montable también es una forma eficiente de corregir el error 49223 de com.apple.DiskManagement.disenter. Esto funciona para todas las unidades, sin importar cómo estén formateadas, especialmente para las unidades exFAT que fueron formateadas en Windows.
El error 49223 de com.apple.DiskManagement.disenter en unidades exFAT generalmente significa un tamaño de unidad de asignación no compatible. Si formateas una unidad a exFAT en Windows, puede fallar al montarse en macOS porque macOS puede no admitir el tamaño de unidad de asignación proporcionado por Windows. Por eso siempre se recomienda formatear una unidad a exFAT en macOS en lugar de en Windows si necesitas usar la unidad con ambos Windows y macOS.
Recuerda que formatear borrará todos los datos en la unidad. Por lo tanto, si tienes archivos importantes en la unidad no montable, necesitas restaurarlos antes de continuar.
Para recuperar tus datos de la unidad inmontable, puedes utilizar el software de recuperación de datos profesional iBoysoft Data Recovery for Mac. Puede recuperar imágenes, vídeos, audio, documentos y otros tipos de datos de dispositivos de almacenamiento inmontables en Mac, como discos duros externos, unidades flash USB, tarjetas SD, SSD, etc.
También es compatible con Mac OS X El Capitan y versiones posteriores que se ejecuten en Macs basados en Intel, T2, M1 y M2. Puedes usarlo para previsualizar los archivos en la unidad inmontable de forma gratuita siguiendo los pasos a continuación.
Paso 1: Descarga e instala iBoysoft Data Recovery for Mac.
Paso 2: Selecciona la unidad inmontable y haz clic en "Buscar datos perdidos."

Paso 3: Una vez que se complete el escaneo, puedes previsualizar los archivos encontrados de forma gratuita.

Paso 4: Selecciona los archivos que deseas recuperar, luego haz clic en el botón Recuperar y elige una ubicación para guardarlos.

Después de haber recuperado los archivos, puedes formatear la unidad inmontable con los siguientes pasos.
Cómo solucionar el error com.apple.DiskManagement.disenter 49223 en Ventura, Monterey, Big Sur, etc:
- Inicia Utilidad de Discos.
- Haz clic en Ver > Mostrar todos los dispositivos.
- Selecciona tu disco físico y haz clic en Borrar.
- Asigna un nombre al disco.
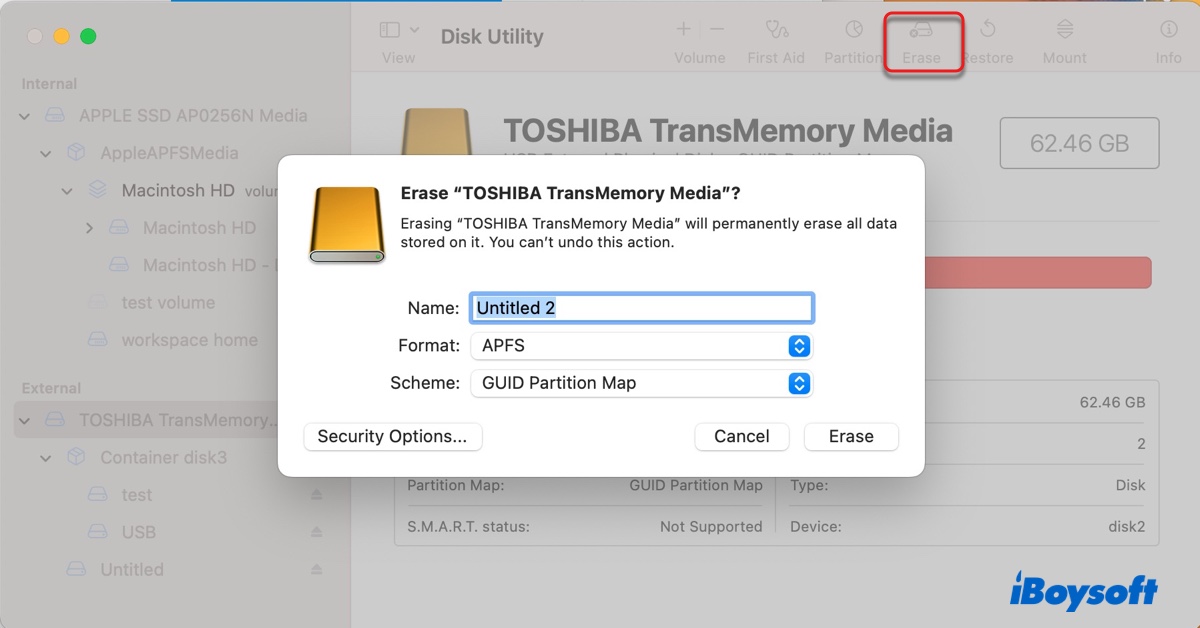
- Elige un sistema de archivos. (Selecciona ExFAT o MS-DOS (FAT) para trabajar con macOS y Windows; elige APFS o Mac OS Extended (Journaled) para trabajar solo con macOS.)
- Establece el esquema en Mapa de particiones GUID.
- Haz clic en Borrar.
Difunde estas soluciones para ayudar a otros usuarios de Mac a resolver el error com.apple.DiskManagement.disenter 49223.
Preguntas frecuentes sobre el error com.apple.DiskManagement.disenter 49223
- Q¿Por qué mi Mac no reconoce mi disco duro externo Seagate?
-
A
Si tu Mac no reconoce tu disco duro externo Seagate, es posible que tenga problemas de conexión causados por un cable USB roto, puerto o concentrador. O, podría estar seriamente dañado.
- Q¿Cómo puedes reparar un disco duro que no se monta en Mac?
-
A
Si tu disco duro no se monta en Mac, puedes reformatearlo después de recuperar sus datos para darle un nuevo sistema de archivos.
- Q¿Cómo forzar a mi Mac a montar un disco duro externo?
-
A
Normalmente, puedes montar manualmente un disco duro externo en Utilidad de Discos seleccionándolo y haciendo clic en el botón Montar. Si eso no funciona, puedes forzar el montaje del disco en Terminal ejecutando este comando: diskutil mount /dev/diskn.