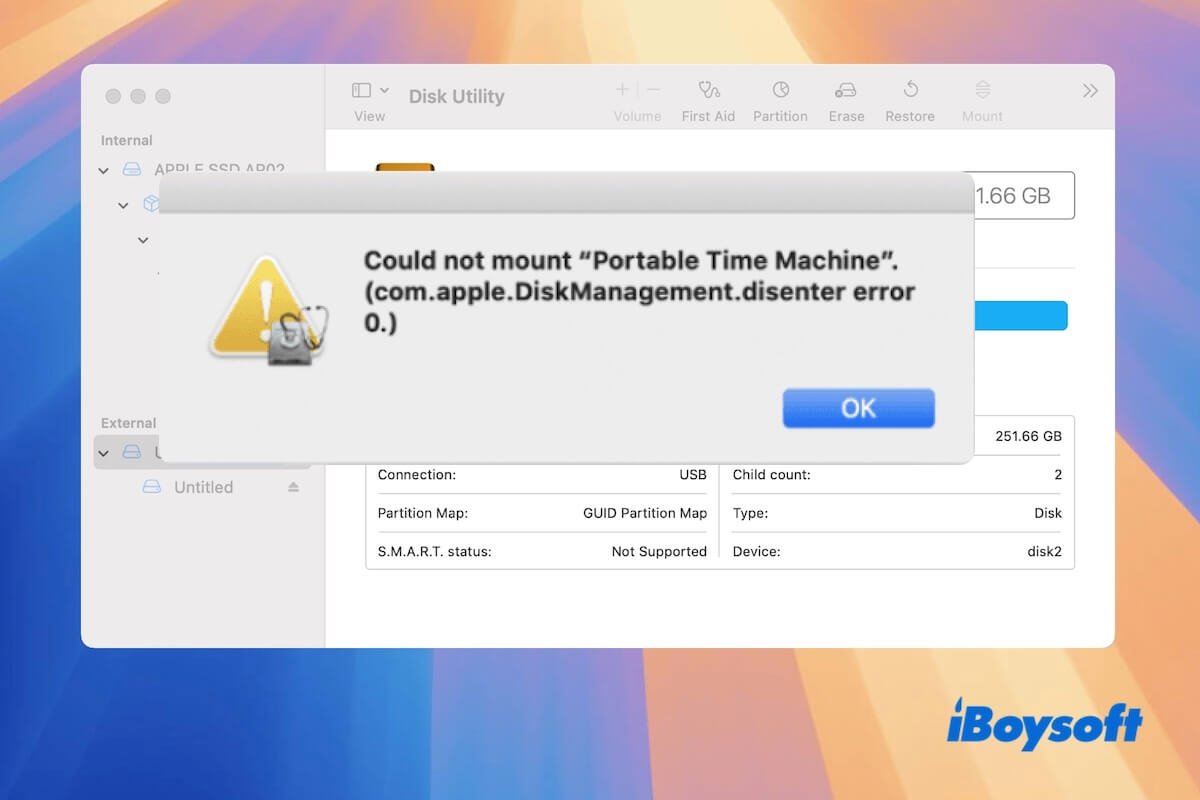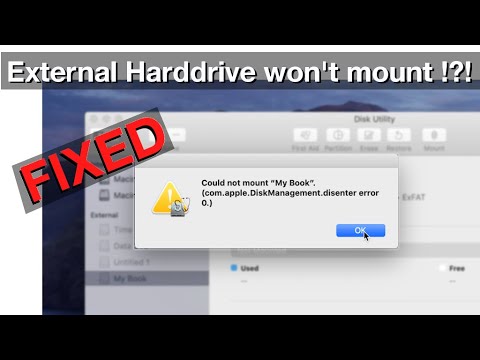El mensaje "No se pudo montar disk2s2 (error disenter 0 de com.apple.DiskManagement)" en Utilidad de Discos significa que tu Mac tiene problemas para montar el disco duro externo. Este problema puede surgir debido a errores en el propio disco o en el sistema.
Afortunadamente, no es un problema complejo. En esta guía, te presentamos una serie de soluciones probadas, comenzando con las más simples como reiniciar tu Mac y avanzando a soluciones más avanzadas, como utilizar Terminal para montar el disco o reformatearlo. Luego, recuperarás el acceso a tu disco duro externo.
Echemos un vistazo a las soluciones para el problema de no montaje del disco duro externo en Mac:
| Forma | Problemas que resuelve |
| 1. Reiniciar Mac | Errores temporales del sistema |
| 2. Verificar la compatibilidad del sistema de archivos del disco | Incompatibilidad del sistema de archivos |
| 3. Desinstalar Paragon o Tuxera NTFS para Mac | Error de compatibilidad del sistema de Paragon NTFS para Mac o Tuxera NTFS para Mac |
| 4. Verificar las conexiones | Error en el proceso de conexión o cable defectuoso o puerto USB |
| 5. Ejecutar la utilidad de Disco Primeros Auxilios para verificar el disco | Errores en el disco duro |
| 6. Montar el disco duro con Terminal | La opción de Montar en Utilidad de Discos no funciona |
| 7. Forzar la salida de fsck_ext desde el Monitor de Actividad | El fsck que utilizas para verificar el disco no montable está atascado en el proceso de verificación |
| 8. Reformatear el disco duro | El disco duro está dañado |
Descarga gratuita iBoysoft Data Recovery for Mac para recuperar archivos del disco duro no montable antes de solucionarlo. Esto protegerá tus datos de pérdidas causadas por operaciones indebidas accidentales.
¿Qué es el error de disenter 0?
El mensaje de error "com.apple.DiskManagement.disenter error 0" indica que hay algunos problemas en el disco o en macOS, lo que hace que el disco no pueda ser montado por la función de Montar en Utilidad de Discos. En consecuencia, no puede acceder a fotos, videos, documentos u otros archivos en el disco duro externo.
El error com.apple.DiskManagement.disenter puede aparecer con diferentes códigos dependiendo de la versión de macOS y del tipo de disco duro que estés utilizando. Por lo tanto, en lugar de ver el código de error 0, es posible que encuentres un número diferente junto al mensaje, como com.apple.DiskManagement.disenter error 49244, com.apple.DiskManagement.disenter error 49153, o com.apple.DiskManagement.disenter error -119930868.
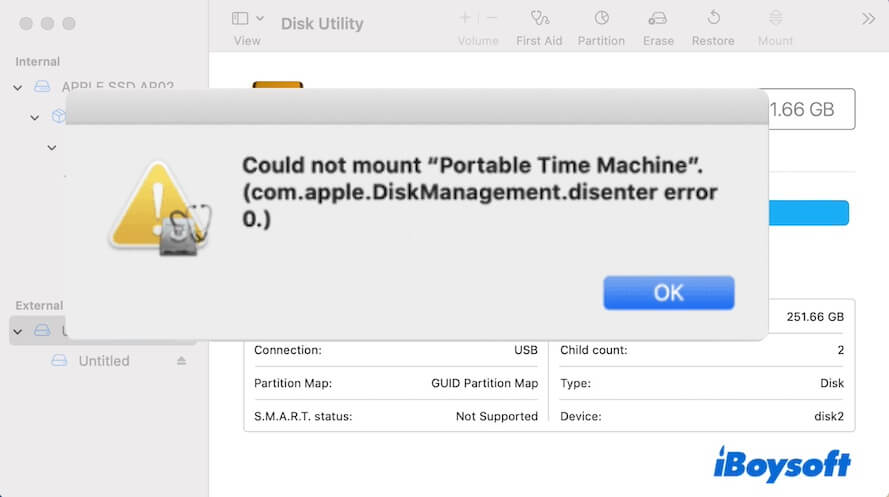
¿Cómo solucionar el error de disenter de com.apple.DiskManagement 0?
A veces, el fallo en el montaje se debe a un error temporal del sistema. Puedes reiniciar tu Mac y hacer clic nuevamente en el botón de Montar en Utilidad de Discos. Si aún no hay cambios, prueba los siguientes trucos para solucionar el error com.apple.DiskManagement.disenter 0 o con otros códigos.
Nota: Según nuestra experiencia, el formato corrupto del disco duro es el principal culpable. Si deseas resolver este problema lo antes posible, puedes recuperar datos del disco con iBoysoft Data Recovery for Mac y luego reformatear el disco.
Entendemos que quizás no te guste leer las palabras. Ve a ver esta guía de video intuitiva para solucionar el problema de com.apple.DiskManagement.disenter error 0.
Verificar si el sistema de archivos del disco es compatible con macOS
Si el macOS no puede leer la unidad, por lo tanto no se puede montar. Para un disco duro de Linux, no se puede leer en un Mac. En la actualidad, macOS solo admite estos sistemas de archivos:
- APFS
- HFS+ (o Mac OS Extended)
- exFAT
- FAT32
- NTFS (solo soporte de lectura)
Sin embargo, algunos usuarios encuentran que al insertar una unidad NTFS o exFAT en un Mac, también aparece este error. Esto se debe a que formatearon la unidad en Windows pero para uso multiplataforma. No todos los tamaños de unidades de asignación de Windows (tamaños de bloque) son compatibles con macOS.
Puede intentar actualizar su macOS para solucionar este problema o reformatear la unidad en Mac. Recuerde recuperar los datos de la unidad desmontable con iBoysoft Data Recovery for Mac antes de formatear para evitar la pérdida permanente de datos.
Desinstalar la aplicación Paragon/Tuxera NTFS para Mac
Un caso especial es que si tiene una unidad externa NTFS y utiliza Paragon/Tuxera NTFS para Mac para permitir el acceso de escritura en Mac, puede intentar desinstalar completamente el controlador NTFS.
Algunos usuarios han informado que la actualización de seguridad macOS Catalina 10.15.7 ha creado un error en el Administrador de unidades de Paragon o Tuxera NTFS para Mac, lo que hace que la unidad NTFS no se monte en Mac.
Alternativamente, intente usar la última versión de iBoysoft NTFS para Mac. Este asistente NTFS tiene una poderosa compatibilidad y funciones que pueden solucionar el error de macOS Catalina 10.15.7 y montar correctamente su unidad NTFS en Mac.
Comparta los trucos simples para ayudar a otros a solucionar el error com.apple.DiskManagement.disenter.
Verificar las conexiones
El montaje de un disco duro externo es un proceso de comunicación automática entre el sistema operativo y el sistema de archivos del disco a través del puerto USB. Si hay un error en el proceso de conexión, algo mal con el cable, o el puerto USB no funciona, el disco duro externo no se conectará ni se montará.
Puede intentar:
- Expulsar y desenchufar el disco duro externo.
- Volver a enchufar el disco a otro puerto USB en el Mac. Si no hay suerte, cambie a un cable nuevo compatible.
Si el disco duro externo aún no se monta automáticamente, haga clic en la función de Montaje en Utilidad de Discos para montarlo manualmente nuevamente.
Ejecutar Primeros Auxilios en Utilidad de Discos
Primeros Auxilios es una herramienta de revisión de discos en Mac. Puede detectar y reparar errores relacionados con el formato y la estructura de directorios de un disco.
Si hay un error en el sistema de archivos causado por una expulsión incorrecta anterior, apagado repentino, formateo u otras razones, el Primeros Auxilios puede resolverlo, y luego la unidad se puede montar.
- Abra Utilidad de Discos y seleccione la unidad desmontada en la barra lateral izquierda.
- Seleccione "Primeros Auxilios" y haga clic en "Ejecutar".
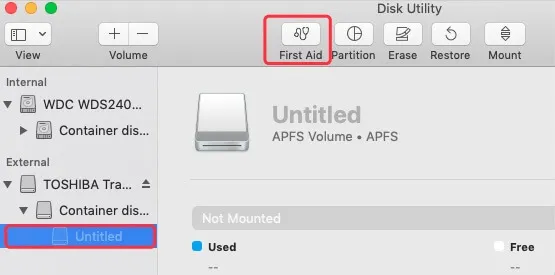
Después de ejecutar el Primeros Auxilios, si el disco duro todavía no se puede montar automáticamente, móntelo manualmente a través de la función de Montaje una vez más.
Usar Terminal para montar el disco
Como una interfaz de línea de comandos en Mac, Terminal le permite controlar su sistema operativo y realizar algunos cambios. Cuando hay un error lógico en el proceso de montaje, el disco duro se niega a ser montado. Pero Terminal puede funcionar como un puente para permitirle tomar el control del núcleo del sistema y luego montar el disco duro a través de líneas de comandos.
- Abra Finder > Aplicaciones > Utilidades > Terminal.
- Escriba el siguiente comando para mostrar todos los discos en Mac. Luego, encuentre el identificador del disco desmontable. diskutil list
- Escriba el siguiente comando diskutil para montar el disco. Aquí, el disk1s2 debe ser reemplazado con el identificador de su disco desmontable. diskutil mount /dev/disk1s2
Forzar a cerrar fsck_ext desde el Monitor de Actividad
Si ha utilizado fsck para verificar el disco duro desmontable, este error puede ocurrir cuando el fsck se queda atascado en el proceso de verificación.
Usar el Monitor de Actividad (el Administrador de tareas de Mac) puede cerrar el proceso, incluso si está en un bucle o no responde. Por lo tanto, puede intentar forzar a cerrar el fsck en el Monitor de Actividad.
- Abra Monitor de Actividad > busque fsck en todas las pestañas (CPU, Memoria, Disco, etc.).
- Cuando encuentre el fsck, selecciónelo y haga clic en el icono × en la esquina superior izquierda.
- Seleccione Forzar Cierre.
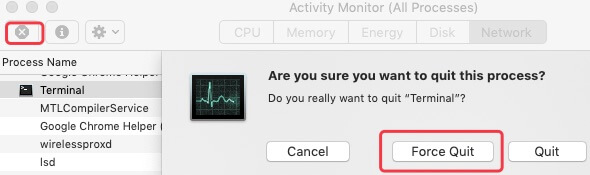
Reformatear el disco duro
Si las formas mencionadas aún no pueden arreglar el error com.apple.DiskManagement.disenter 0, indica que el sistema de archivos del disco probablemente esté severamente dañado. No tienes más opción que reformatearlo.
Reformatear un disco eliminará todos los datos en él. Para evitar la pérdida permanente de datos, es importante recuperar sus archivos primero. Recomendamos usar iBoysoft Mac Data Recovery, una poderosa herramienta que puede ayudar a recuperar datos de discos duros desmontables, dañados o inaccesibles.
Después de recuperar datos, puedes formatear el disco duro externo en Mac. Así es cómo:
- Abre Utilidad de Discos.
- Selecciona el disco no montable en la barra lateral izquierda.
- Haz clic en "Borrar" en la barra de herramientas superior.
- Escoge un nombre y elige un sistema de archivos para el disco.
- Haz clic en Borrar.
¿Problema resuelto? ¡Comparte tu alegría con otros!
Consejos para evitar el error com.apple.DiskManagement.disenter
Como se mencionó anteriormente, este error com.apple.DiskManagement.disenter probablemente se debe a tus acciones incorrectas en la vida diaria. Prestar atención a estos consejos reducirá el riesgo de que ocurra este error.
- 💡 No desconectes directamente tu disco duro externo (Debes hacer clic derecho en el disco duro y seleccionar Eject antes de desconectarlo).
- 💡 No descargues software de terceros no confiable.
- 💡 No olvides revisar tu Mac y los discos duros externos con First Aid de forma rutinaria.
- 💡 No apagues de repente tu Mac antes de apagarlo correctamente.
Nuestras reflexiones finales
No entres en pánico si te encuentras con el error com.apple.DiskManagement.disenter 0, error 49244, error 119930878, u otros mensajes similares al intentar montar un disco duro externo en tu Mac.
Este problema puede deberse a la corrupción del disco, a un formato incompatible, a una conexión deficiente o a errores del sistema. Además, hemos encontrado que los discos externos formateados en NTFS pueden fallar al montarse en macOS Catalina 10.15.7 al usar Paragon o Tuxera NTFS for Mac, especialmente después de la actualización de seguridad el 17 de marzo de 2022. Por lo tanto, la compatibilidad de Paragon/Tuxera NTFS for Mac también puede ser la causante del problema.
No importa cuál sea la causa del problema, nuestra guía proporciona soluciones para ayudarte a montar nuevamente tu disco y acceder a él en tu Mac.
Artículos relacionados:
Aquí hemos clasificado los mensajes comunes de error de disenter que verás:
⚠️ error com.apple.DiskManagement.disenter 49244
⚠️ error com.apple.DiskManagement.disenter 49180
⚠️ error com.apple.DiskManagement.disenter 49153
⚠️ error com.apple.DiskManagement.disenter 49223
⚠️ error com.apple.DiskManagement.disenter 49221
⚠️ error com.apple.DiskManagement.disenter 49218
⚠️ error com.apple.diskmanagement.disenter 53249
⚠️ Error com.apple.DiskManagement.disenter -119930868
Comparte la publicación con otros para solucionar juntos el error com.apple.DiskManagement.disenter.
Preguntas frecuentes sobre el error com.apple.DiskManagement.disenter 0
- Q¿Cómo reparar un disco duro que no se monta en Mac?
-
A
Puedes seguir estas soluciones:
1. Reinicia tu Mac.
2. Vuelve a conectar el disco duro a otro puerto USB en tu Mac.
3. Monta manualmente el disco duro en Utilidad de Discos.
4. Utiliza Terminal para montar el disco duro.
5. Recupera datos del disco no montable con iBoysoft y luego reformatealo.
- Q¿Cómo forzar a mi Mac a montar un disco duro externo usando Terminal?
-
A
1. Abre Terminal.
2. Ingresa diskutil list en la ventana de Terminal para encontrar el identificador del disco externo no montable.
3. Continúa escribiendo diskutil mount /dev/disk1s2. Debes reemplazar disk1s2 con el identificador de tu disco externo no montable.