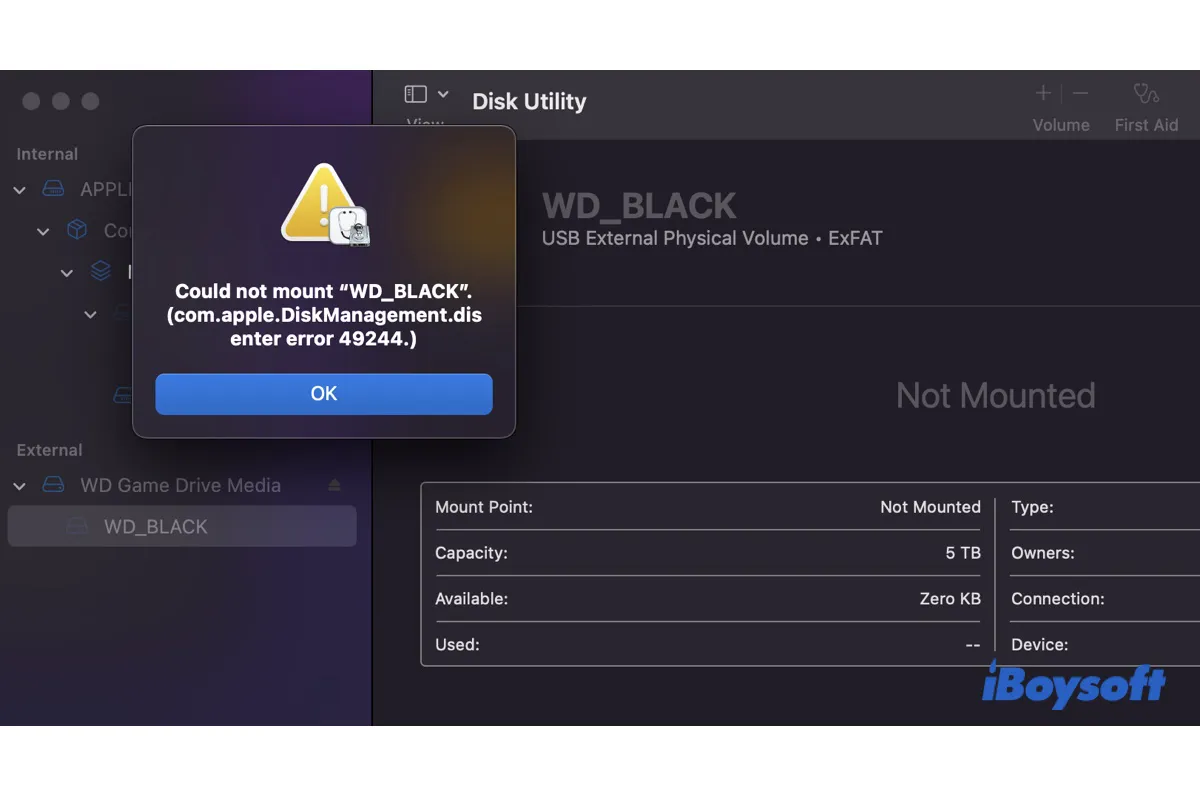Después de actualizar mi MacBook Pro a macOS 13.3 Ventura, mi disco duro externo no se montará. Recibo un mensaje de error que dice "No se pudo montar 'Toshiba 2TB'. (error 49244 de com.apple.DiskManagement.disenter)." ¿Cómo puedo solucionar este problema? -reddit.com
Hemos observado muchas quejas sobre el error "error 49244 com.apple.DiskManagement.disenter" en Mac, especialmente después de actualizar macOS. Después de investigar un poco, descubrimos que el error 49244 aparece cuando uno intenta montar manualmente la unidad deshabilitada en Utilidad de Discos seleccionándola y presionando el botón de Montar.
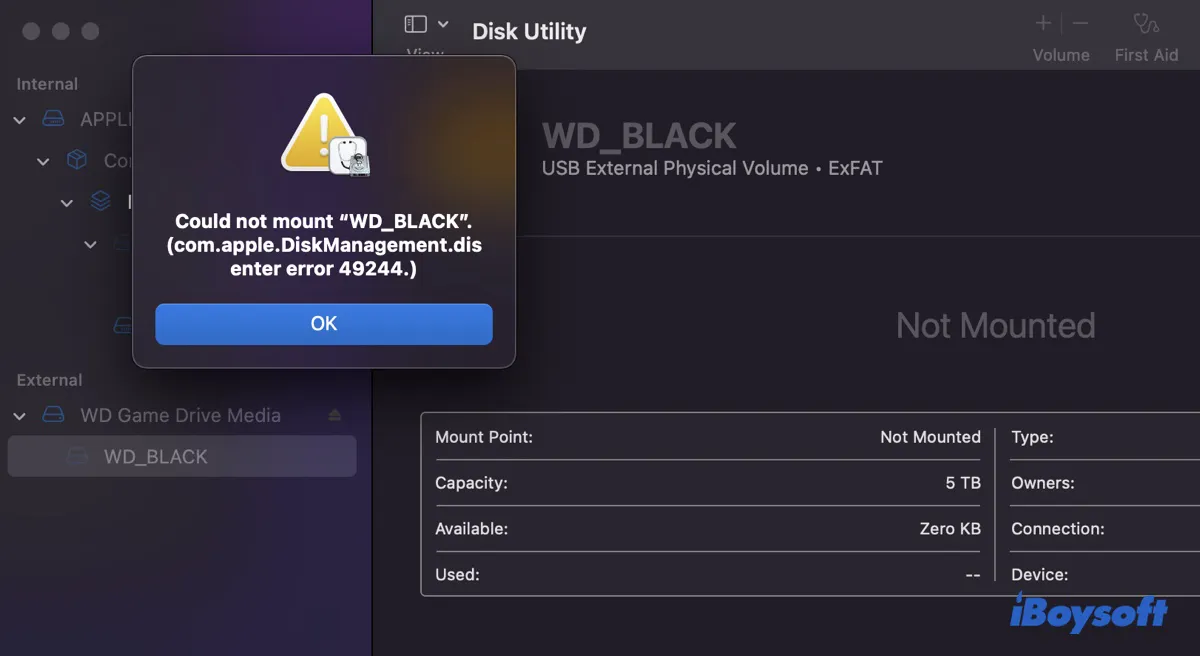
Cuando ocurre esto, no se puede acceder a los videos, imágenes, audio, documentos u otros datos en el disco externo. Afortunadamente, el error 49244 es fácil de resolver. En este artículo, te ayudaremos a solucionar error 49244 com.apple.DiskManagement.disenter en macOS Sequoia, Sonoma, Ventura, Monterey, Big Sur, Catalina, y otras versiones de macOS sin perder datos.
| Soluciones para el error 49244 com.apple.DiskManagement.disenter | Descripciones |
| Matar fsck | Detener el proceso fsck de reparar un disco expulsado de forma incorrecta |
| Reinicia tu Mac | Limpiar la memoria corrupta o los archivos temporales |
| Conecta directamente tu disco con Mac | Evitar problemas de conexión |
| Ejecuta el Asistente de Primeros Auxilios de Utilidad de Discos | Revisar y reparar el disco no montable |
| Formatea tu disco | Borra el disco y comienza de nuevo |
Recuperar datos usando software de recuperación de datos cuando ocurre el error 49244
Para recuperar datos en la unidad que provoca el error 49244 de com.apple.DiskManagement.disenter, puedes utilizar iBoysoft Data Recovery for Mac. Es el software ideal para restaurar fotos, videos, audio, documentos y otros archivos de dispositivos de almacenamiento externo inaccesibles e inmontables, como discos duros externos, memorias USB, tarjetas SD, etc.
También tiene una gran compatibilidad con procesadores y sistemas operativos, soportando Macs basados en Intel, T2, M1, M2 y M3 que ejecutan Mac OS X 10.11 El Capitan y versiones posteriores. Puedes confiar en él para recuperar tus datos sin importar si encuentras el mensaje "Could not mount com.apple.DiskManagement.disenter error 49244" en Ventura, Monterey, Big Sur, Catalina u otro lugar.
Sigue los pasos a continuación para previsualizar archivos en la unidad inmontable de forma gratuita y recuperar los que desees:
Paso 1: Descarga e instala iBoysoft Data Recovery de forma gratuita.
Paso 2: Después de lanzarlo, selecciona la unidad inmontable y haz clic en "Buscar Datos Perdidos".

Paso 3: Previsualiza los archivos encontrados.

Paso 4: Selecciona los archivos que deseas recuperar, luego haz clic en el botón Recuperar y elige una ubicación para guardar los archivos recuperados.

¿Cómo solucionar el error 49244 de com.apple.DiskManagement.disenter?
Aquí tienes las soluciones comprobadas para "No se pudo montar. Error 49244 de com.apple.DiskManagement.disenter" en macOS Sequoia, Sonoma, Ventura, Monterey, Big Sur, Catalina y otros. Dado que cada caso puede tener una causa diferente, puedes probar las soluciones una por una hasta que tu unidad externa se monte correctamente.
Matar fsck
Si su disco externo fue desconectado sin ser ejectado correctamente, es probable que haya sido tomado por el proceso fsck, intentando repararlo. Para resolver el error com.apple.DiskManagement.disenter 49244 en unidades exFAT, necesitas detener el proceso fsck.
- Abre Finder, luego abre Terminal desde la carpeta Aplicaciones > Utilidades.
- Escribe el siguiente comando y presiona Enter.sudo pkill -f fsck
- Ingresa tu contraseña de administrador y presiona Enter. (La contraseña no se mostrará. Simplemente escríbela de todas formas.)
- Sal de Terminal.
Para más soluciones sobre cómo resolver problemas de montaje de unidades exFAT en Mac, consulta esta guía: ¿Cómo arreglar que una unidad exFAT no se monta/aparece en Mac?
Reinicia tu Mac
Si el error com.apple.DiskManagement.disenter 49244 es causado por problemas temporales del sistema, un reinicio lo resolverá. Reiniciar tu Mac puede limpiar la memoria, refrescar el sistema operativo y solucionar problemas resultantes de la forma en la que el sistema operativo se comunica con el dispositivo de almacenamiento.
Si aún no lo has intentado, reinicia tu Mac para ver si tu unidad se monta en Utilidad de Discos.
Conecta directamente tu unidad con Mac
A veces, el hub que estás utilizando es el culpable de causar el error com.apple.DiskManagement.disenter 49244. En este caso, deberías intentar conectar directamente la unidad que no se monta con tu Mac. Si eso no funciona, prueba con un cable USB o puerto diferente.
Ejecuta Primeros Auxilios de Utilidad de Discos
También es buena idea verificar si tu unidad está dañada, causando que sea imposible montarla. Para hacerlo, puedes ejecutar Primeros Auxilios en la unidad como se indica a continuación.
- Abre Finder, luego abre Utilidad de Discos desde la carpeta Aplicaciones > Utilidades.
- Selecciona tu unidad del lado izquierdo y haz clic en "Primeros Auxilios."
- Haz clic en Ejecutar.
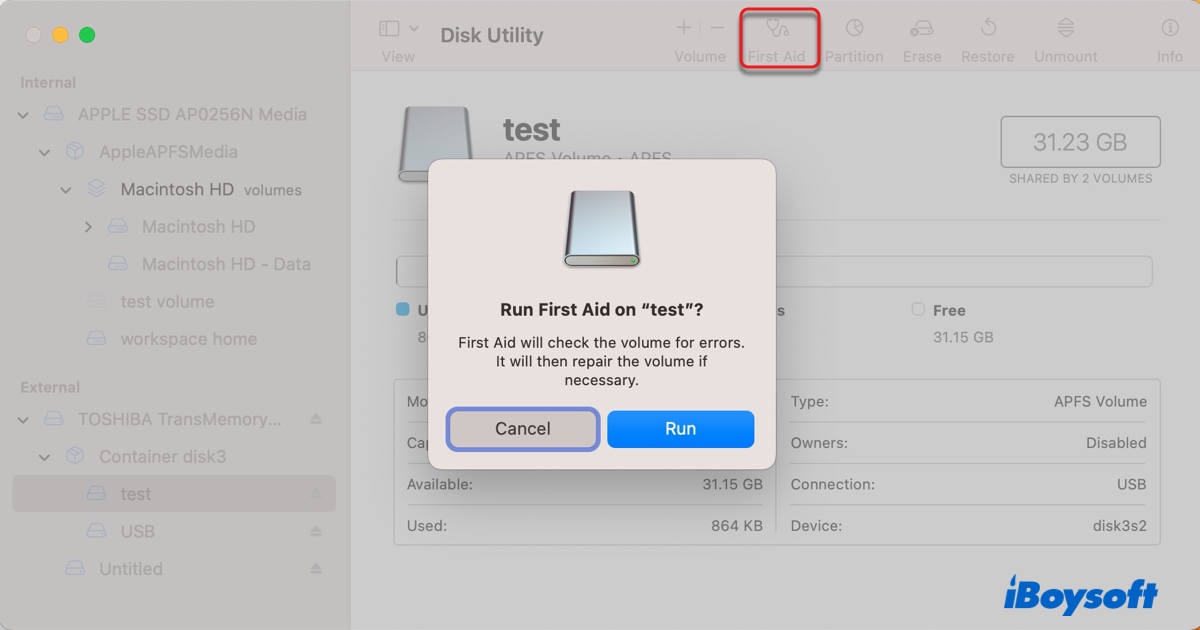
Si Primeros Auxilios encuentra problemas en tu unidad, intentará repararla automáticamente. Puedes montar tu unidad nuevamente después de que haya sido reparada.
Formatea tu unidad
El último recurso es formatear la unidad imposible de montar en Mac. Esta es una solución común para problemas de montaje de discos pero recuerda que formatear borrará todos los datos en la unidad. Si tienes archivos valiosos en la unidad, necesitas recuperar los archivos antes de continuar.
Después de asegurar tus datos, sigue los pasos a continuación para formatear la unidad imposible de montar.
- Abre Utilidad de Discos.
- Haz clic en Ver > Mostrar todos los dispositivos.
- Selecciona el disco físico de tu unidad desmontable y haz clic en Borrar.
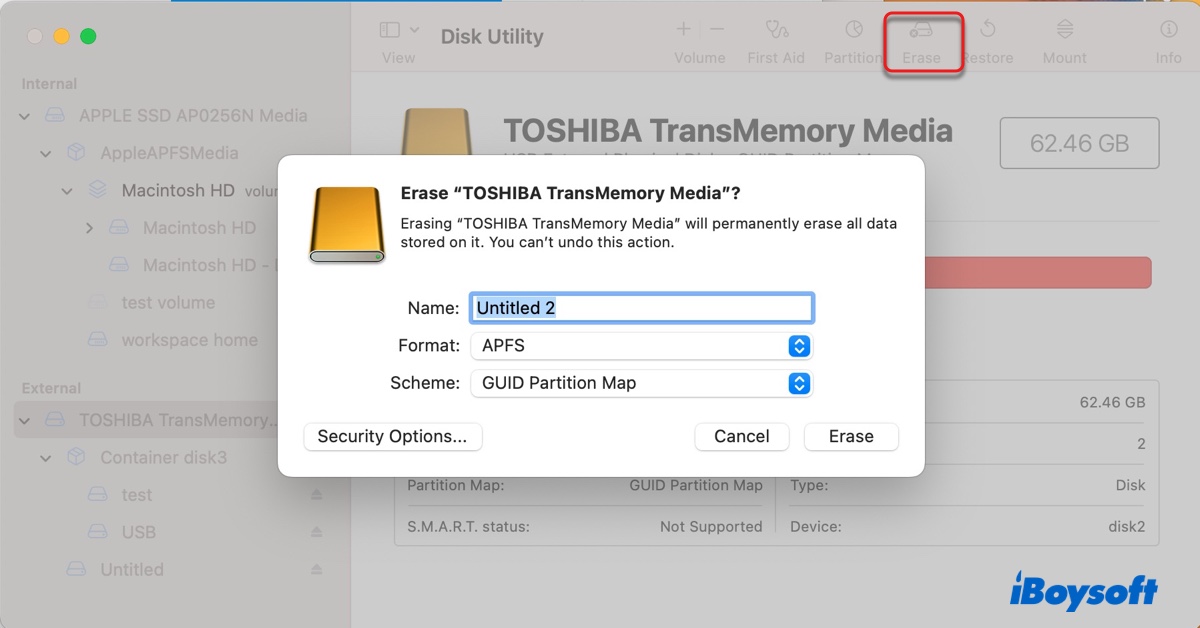
- Nombra tu unidad.
- Selecciona un sistema de archivos adecuado. (Elige exFAT o FAT32 si planeas usarlo en macOS y Windows; elige APFS o Mac OS Extended (Con registro) si solo necesitas usarlo en macOS.)
- Mantén el esquema como Mapa de particiones GUID.
- Haz clic en Borrar nuevamente.
Ahora que sabes cómo solucionar el error 49244 de com.apple.DiskManagement.disenter en Mac, no olvides compartir la información con más personas.
¿Por qué recibes el error 49244 de com.apple.DiskManagement.disenter?
Cuando insertas una unidad externa en Mac, el sistema la montará y te permitirá ver su contenido en el Finder o en el escritorio. Si no aparece allí, montarla manualmente en Utilidad de Discos a menudo dará como resultado el error com.apple.DiskManagement.disenter. Dependiendo de las causas, puedes recibir diferentes códigos de error.
El error 49244 de com.apple.DiskManagement.disenter es uno de los códigos de error comunes. Varios factores pueden llevar a este error, como:
- Tu unidad externa está formateada en NTFS.
- Problemas con el concentrador USB, el puerto o el cable.
- Mover las unidades sin expulsarlas.
- Errores temporales del sistema
- Corrupción del disco.
¡Haz clic en el botón de abajo para compartir la información!