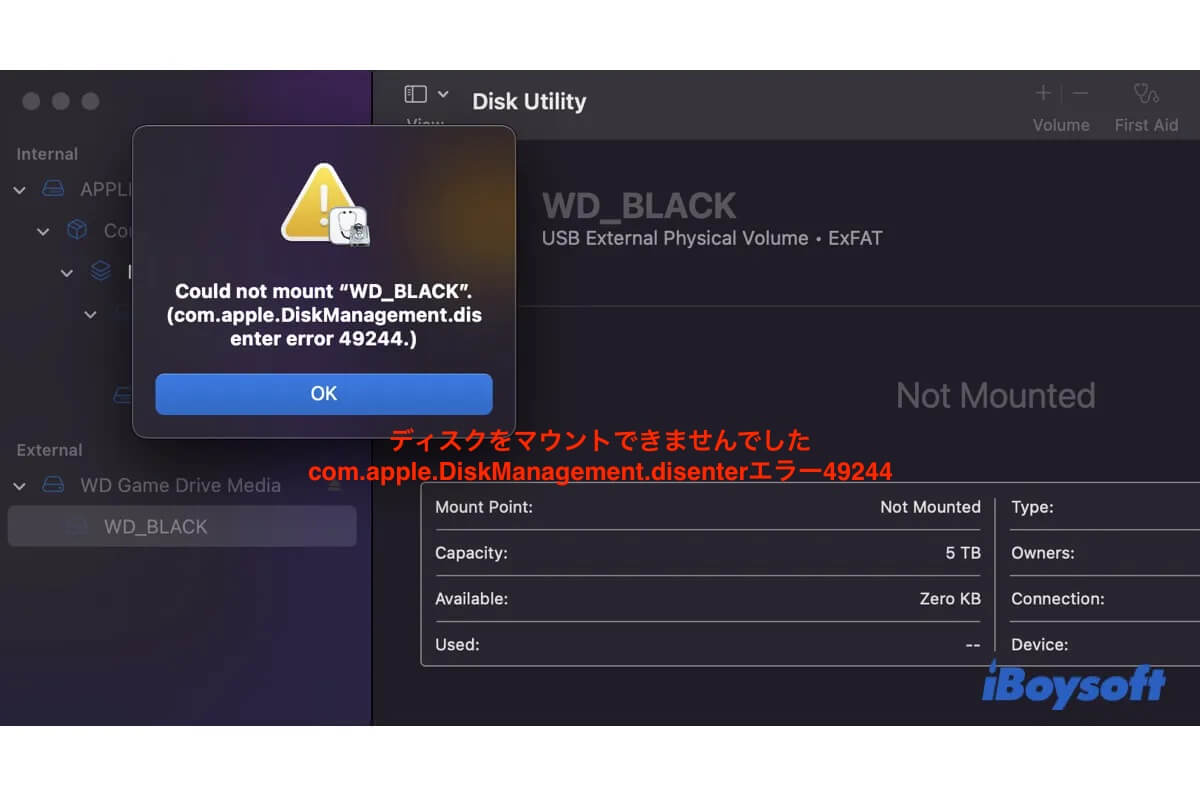macOS 13.3 VenturaにMacBook Proを更新した後、外部ハードドライブがマウントされなくなりました。エラーメッセージ「 "Toshiba 2TB"をマウントできませんでした. (com.apple.DiskManagement.disenterエラー49244.)」が表示されます。この問題を修正する方法は?
多くのユーザーが、macOSを更新した後に特にMacで「com.apple.DiskManagement.disenterエラー49244」を受け取ったことを文句をつけました。エラー49244は、ディスクユーティリティでグレーアウトされたドライブを手動でマウントしようとすると、それを選択してマウントボタンをクリックすると表示されます。
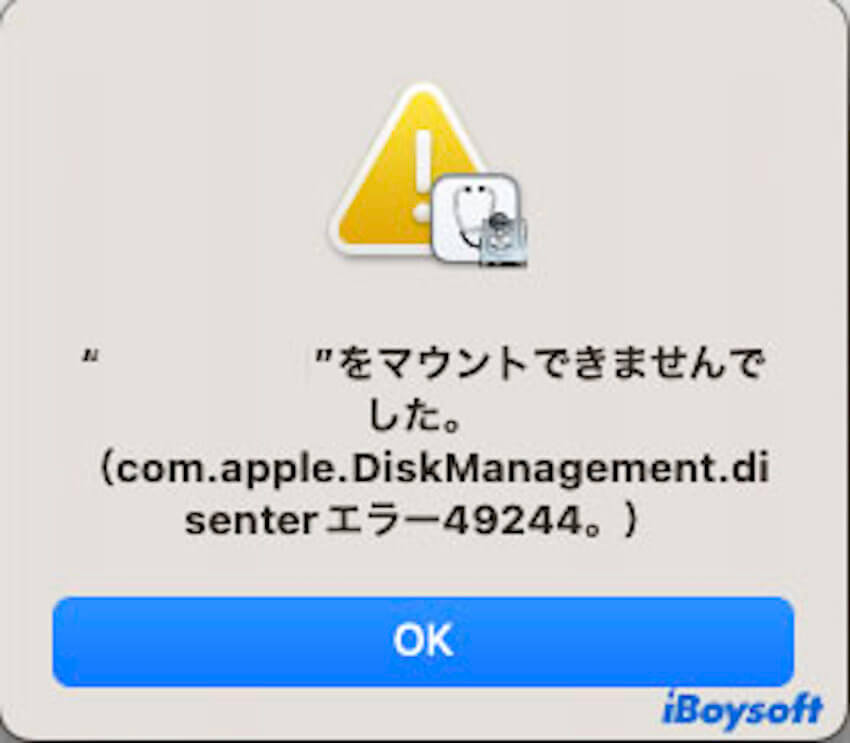
それが起こると、外部ドライブ上のビデオ、画像、オーディオ、ドキュメントなどのデータにアクセスできません。でも、がっかりしないでください。この記事では、データを失うことなく、macOS Sonoma、Ventura、Monterey、Big Sur、CatalinaなどのmacOSバージョンでcom.apple.DiskManagement.disenterエラー49244を修正する方法をお手伝いします。
| com.apple.DiskManagement.disenterエラー49244への解決策 | 説明 |
| fsckを停止する | 適切に取り外されたドライブを修復するfsckプロセスを停止します |
| Macを再起動する | 破損したメモリや一時ファイルをクリアします |
| ドライブをMacに直接接続する | 接続問題を回避します |
| ディスクユーティリFirst Aidを実行する | マウントできないディスクをチェックして修復します |
| ドライブをフォーマットする | ドライブを消去して、新たにやり直します |
49244番号のエラーが発生した場合、データ復旧ソフトウェアを使用してデータを回復する
com.apple.DiskManagement.disenterエラー49244を引き起こすドライブ上のデータを取得するには、iBoysoft Data Recovery for Macを使用することができます。これは、アクセスできなくなった外部ストレージデバイス(外付けハードドライブ、USBフラッシュドライブ、SDカードなど)から写真、動画、音声、ドキュメントなどのファイルを復元するためのソフトウェアです。
また、Intelベース、T2、M1、M2、M3 Macをサポートし、Mac OS X 10.11 El Capitanおよびそれ以降のバージョンを実行するプロセッサやOSと優れた互換性があります。Ventura、Monterey、Big Sur、Catalinaなどで"com.apple.DiskManagement.disenterエラー49244をマウントできません"と遭遇した場合でも、データを回復するために頼ることができます。
マウントできないドライブ上のファイルを無料でプレビューし、必要なファイルを回復する手順は以下のとおりです:
ステップ1:無料でiBoysoft Data Recoveryをダウンロードしてインストールします。
ステップ2:起動後、マウントできないドライブを選択し、「データの検索」をクリックします。

ステップ3:見つかったファイルをプレビューします。

ステップ4:回復したいファイルを選択し、[回復]ボタンをクリックして、回復したファイルを保存する場所を選択します。

com.apple.DiskManagement.disenterエラー49244の修正方法
macOS Sonoma、Ventura、Monterey、Big Sur、Catalinaなどで"マウントできません。com.apple.DiskManagement.disenterエラー49244"の証明された解決策を以下に示します。それぞれのケースごとに異なる原因がある可能性があるため、外部ドライブが正しくマウントされるまで、解決策を1つずつ試すことができます。
fsckを停止する
外部ドライブが正しく取り外されずに引き抜かれた場合、fsckプロセスによって乗っ取られ、修復を試みられる可能性が高いです。exFATドライブにおけるcom.apple.DiskManagement.disenterエラー49244を修正するには、fsckプロセスを停止する必要があります。
- Finderを開いて、アプリケーション>ユーティリティフォルダからターミナルを起動します。
- 次のコマンドを入力してEnterキーを押します。sudo pkill -f fsck
- 管理者パスワードを入力してEnterキーを押します(パスワードは表示されません。とにかく入力してください)。
- ターミナルを終了します。
MacでexFATドライブがマウントされない問題の解決策について詳しく知りたい場合は、このガイドをご覧ください: MacでexFATドライブがマウントされない/表示されない問題を修正する方法は?
Macを再起動する
com.apple.DiskManagement.disenterエラー49244が一時的なシステムの欠陥によって引き起こされた場合は、再起動で解決することができます。 Macを再起動することでメモリをクリアし、オペレーティングシステムをリフレッシュし、オペレーティングシステムがストレージデバイスと通信している方法から生じた問題を修正することができます。
まだ試していない場合は、Macを再起動してドライブがディスクユーティリティにマウントされるかどうかを確認してください。
Macとドライブを直接接続する
使用しているハブがcom.apple.DiskManagement.disenterエラー49244の原因となります。 この場合、マウントされないドライブを直接Macに接続してみてください。 それでもうまくいかない場合は、別のUSBケーブルやポートを試してみてください。
ディスクユーティリティ First Aidを実行する
ドライブが壊れたためマウントできない可能性があるかどうかを確認することは重要です。 そのために、以下の手順に従ってドライブでFirst Aidを実行できます。
- Finderを開き、次にアプリケーション> ユーティリティフォルダからディスクユーティリティを起動します。
- 左側からドライブを選択し、「First Aid」をクリックします。
- 実行をクリックします。
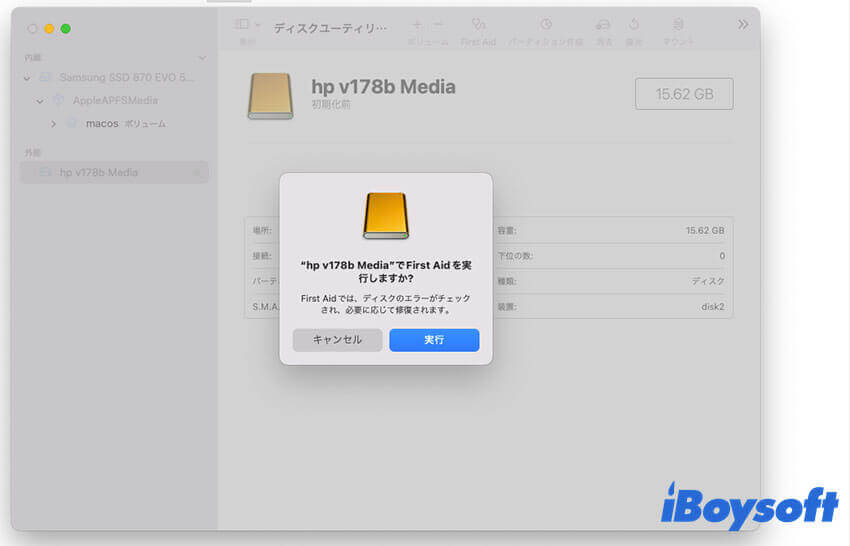
First Aidがドライブで問題を見つけた場合、自動的に修復を試みます。 修復後に再びドライブをマウントできるようになります。
ドライブをフォーマットする
最終の手段は、Macでマウントできないドライブをフォーマットすることです。 これはディスクのマウントに関する問題の一般的な対処法ですが、フォーマットするとライブ上のすべてのデータを消去されるのを覚えておいてください。 ドライブに貴重なファイルがある場合は、先に進む前にファイルを回復する必要があります。
データが保護された後は、次の手順に従ってマウントできないドライブをフォーマットしてください。
- ディスクユーティリティを開きます。
- 表示 > 全てのデバイスを表示をクリックします。
- マウントできないドライブの物理ディスクを選択し、消去をクリックします。
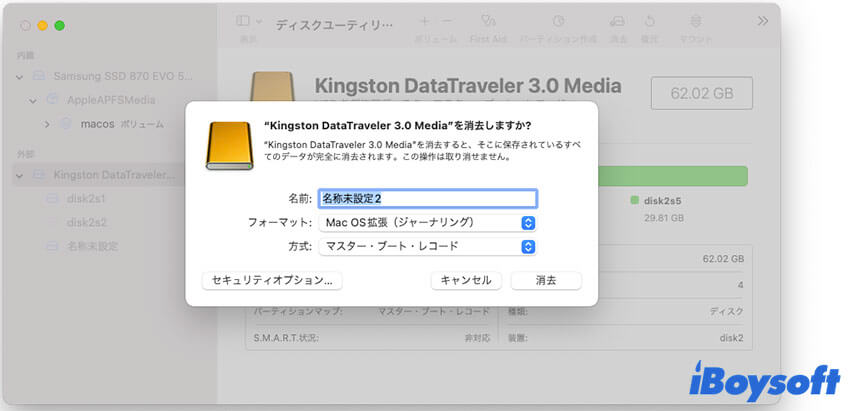
- ドライブに名前を付けます。
- 適切なファイルシステムを選択します。(macOSとWindowsの両方で使用する予定の場合はexFATまたはFAT32を選択し、macOSのみで使用する場合はAPFSまたはMac OS 拡張(ジャーナリング)を選択します。)
- 方式をGUID パーティションマップのままにします。
- 消去をもう一度クリックします。
以上がMacでcom.apple.DiskManagement.disenterエラー49244を修正する方法です。 情報を多くの人々と共有することを忘れないでください。
なぜcom.apple.DiskManagement.disenterエラー49244が発生するのですか?
Macに外部ドライブを挿入すると、システムはそれをマウントし、Finderやデスクトップでその内容を表示することができます。それが表示されない場合、ディスクユーティリティで手動でマウントすると、 com.apple.DiskManagement.disenter エラーが発生することがよくあります。原因によって、異なるエラーコードが表示されることがあります。
com.apple.DiskManagement.disenterエラー49244は、よく見られるエラーコードの1つです。このエラーが発生する要因としては、以下のようなものがあります:
- 外部ドライブがNTFS形式であること。
- USBハブ、ポート、またはケーブルに問題があること。
- 取り出す前にドライブを移動すること。
- 一時的なシステムバグ。
- ディスクの破損。
下のボタンをクリックして情報を共有してください!