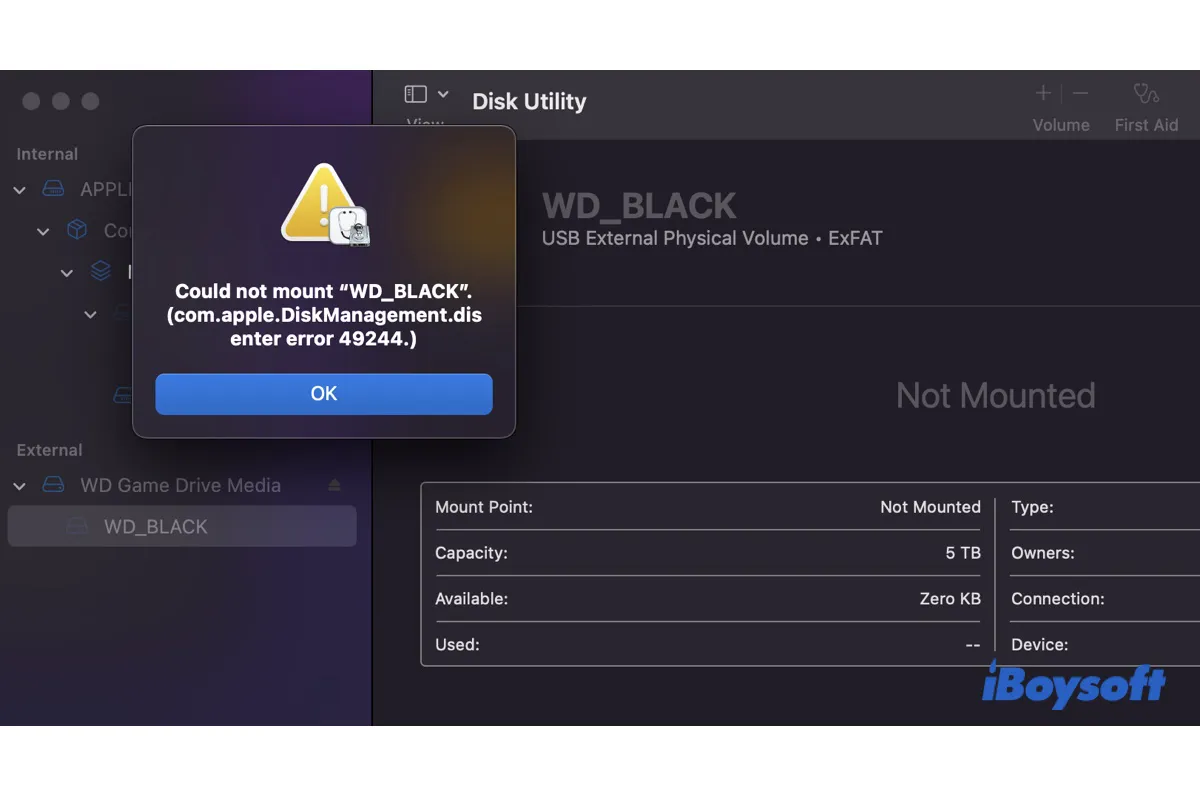Nach dem Update meines MacBook Pro auf macOS 13.3 Ventura wird meine externe Festplatte nicht eingehängt. Ich erhalte eine Fehlermeldung, die besagt "Konnte "Toshiba 2TB" nicht einhängen. (com.apple.DiskManagement.disenter Fehler 49244.)" Wie kann ich dieses Problem beheben? -reddit.com
Wir haben viele Beschwerden über den Fehler "com.apple.DiskManagement.disenter Fehler 49244" auf dem Mac beobachtet, insbesondere nach dem Update von macOS. Nach einigen Recherchen stellten wir fest, dass der Fehler 49244 auftritt, wenn man versucht, das ausgegraute Laufwerk im Festplattendienstprogramm manuell zu einhängen, indem man es auswählt und auf die Schaltfläche Einhängen klickt.
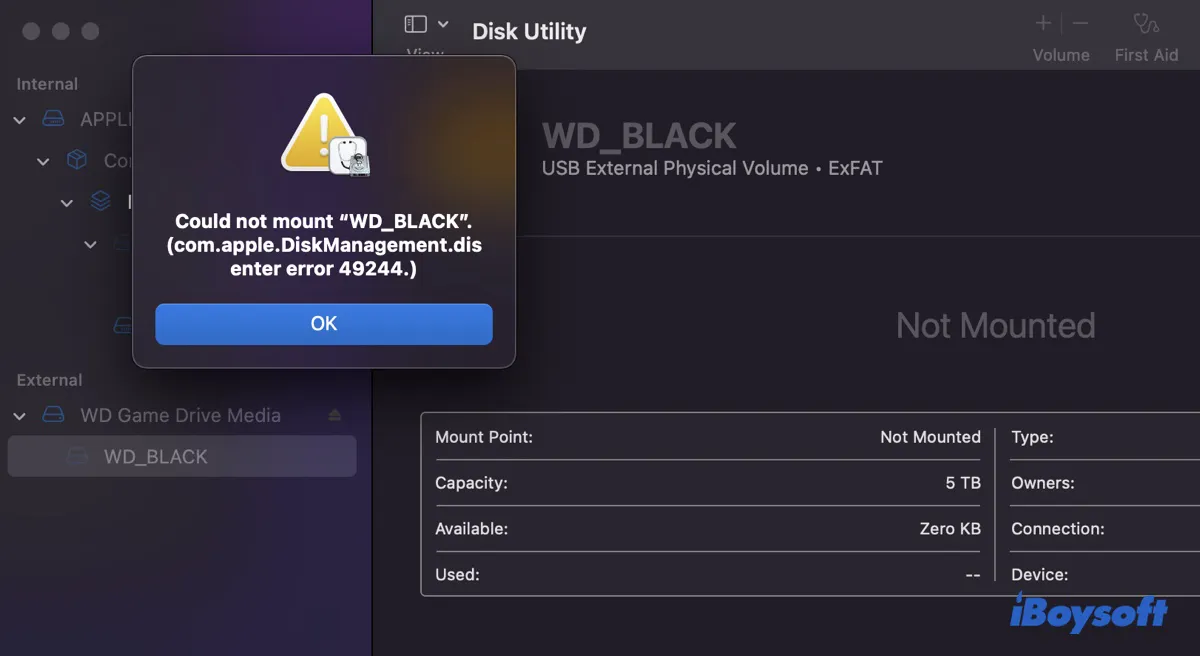
Wenn dies geschieht, kann man nicht auf Videos, Bilder, Audio, Dokumente oder andere Daten auf der externen Festplatte zugreifen. Glücklicherweise ist der Fehler 49244 leicht zu beheben. In diesem Artikel helfen wir Ihnen, den com.apple.DiskManagement.disenter Fehler 49244 auf macOS Sequoia, Sonoma, Ventura, Monterey, Big Sur, Catalina, und anderen macOS-Versionen ohne Datenverlust zu beheben.
| Lösungen für den com.apple.DiskManagement.disenter Fehler 49244 | Beschreibungen |
| Fsck beenden | Stoppen Sie den fsck-Prozess von der Reparatur eines unsachgemäß ausgehängten Laufwerks |
| Starten Sie Ihren Mac neu | Löschen Sie beschädigten Speicher oder temporäre Dateien |
| Verbinden Sie Ihr Laufwerk direkt mit dem Mac | Vermeiden Sie Verbindungsprobleme |
| Führen Sie die Festplatten-Dienstprogramm Erste Hilfe aus | Überprüfen und reparieren Sie die nicht einhängbare Festplatte |
| Formatieren Sie Ihr Laufwerk | Löschen Sie das Laufwerk und starten Sie von vorne |
Daten wiederherstellen mithilfe von Datenrettungssoftware, wenn Fehler 49244 auftritt
Um Daten von der Festplatte wiederherzustellen, die den Fehler com.apple.DiskManagement.disenter 49244 auslöst, können Sie iBoysoft Data Recovery für Mac verwenden. Es ist die Software der Wahl zur Wiederherstellung von Fotos, Videos, Audio, Dokumenten und anderen Dateien von unzugänglichen und nicht einhängbaren externen Speichergeräten wie externen Festplatten, USB-Flash-Laufwerken, SD-Karten usw.
Es ist auch sehr gut kompatibel mit Prozessoren und Betriebssystemen und unterstützt Intel-basierte, T2-, M1-, M2- und M3-Macs mit Mac OS X 10.11 El Capitan und neueren Versionen. Sie können sich darauf verlassen, dass Sie Ihre Daten wiederherstellen, egal ob Sie auf Ventura, Monterey, Big Sur, Catalina oder sonst noch auf den Fehler "Konnte com.apple.DiskManagement.disenter-Fehler 49244 nicht einhängen" treffen.
Folgen Sie den Schritten unten, um Dateien auf der nicht einhängbaren Festplatte kostenlos zu previewen und diejenigen wiederherzustellen, die Sie möchten:
Schritt 1: Laden Sie iBoysoft Data Recovery kostenlos herunter und installieren Sie es.
Schritt 2: Wählen Sie nach dem Starten die nicht einhängbare Festplatte aus und klicken Sie auf "Nach verlorenen Daten suchen".

Schritt 3: Vorschau gefundener Dateien.

Schritt 4: Wählen Sie die Dateien aus, die Sie wiederherstellen möchten, klicken Sie dann auf die Schaltfläche Wiederherstellen und wählen Sie einen Speicherort aus, um die wiederhergestellten Dateien zu speichern.

Wie behebt man den Fehler 49244 von com.apple.DiskManagement.disenter?
Hier sind bewährte Lösungen für "Konnte nicht einhängen. com.apple.DiskManagement.disenter Fehler 49244" auf macOS Sequoia, Sonoma, Ventura, Monterey, Big Sur, Catalina und anderen. Da jeder Fall eine andere Ursache haben kann, können Sie die Lösungen nacheinander ausprobieren, bis Ihr externes Laufwerk richtig eingehängt wird.
Kill fsck
Wenn Ihre externe Festplatte herausgezogen wurde, ohne ordnungsgemäß ausgeworfen zu werden, wird sie wahrscheinlich vom fsck-Prozess übernommen, der versucht, sie zu reparieren. Um den com.apple.DiskManagement.disenter-Fehler 49244 auf exFAT-Laufwerken zu beheben, müssen Sie den fsck-Prozess beenden.
- Öffnen Sie den Finder und starten Sie dann das Terminal aus dem Ordner Programme > Dienstprogramme.
- Geben Sie den folgenden Befehl ein und drücken Sie die Eingabetaste.sudo pkill -f fsck
- Geben Sie Ihr Administratorpasswort ein und drücken Sie die Eingabetaste. (Das Passwort wird nicht angezeigt. Geben Sie es einfach trotzdem ein.)
- Beenden Sie das Terminal.
Weitere Lösungen zur Behebung von exFAT-Laufwerken, die auf dem Mac nicht eingehängt sind, finden Sie in diesem Leitfaden: So beheben Sie das Problem, dass ein exFAT-Laufwerk auf dem Mac nicht eingehängt wird?
Starten Sie Ihren Mac neu
Wenn der com.apple.DiskManagement.disenter-Fehler 49244 durch vorübergehende Systemfehler verursacht wird, wird ein Neustart das Problem lösen. Durch das Neustarten Ihres Macs werden der Speicher gelöscht, das Betriebssystem aktualisiert und Probleme behoben, die aus der Art und Weise resultieren, wie das Betriebssystem mit dem Speichergerät kommuniziert.
Wenn Sie es noch nicht versucht haben, starten Sie Ihren Mac neu, um zu sehen, ob Ihr Laufwerk in den Dienstprogrammen angezeigt wird.
Verbinden Sie Ihr Laufwerk direkt mit dem Mac
Manchmal ist der Hub, den Sie verwenden, der Grund für den com.apple.DiskManagement.disenter-Fehler 49244. In diesem Fall sollten Sie versuchen, das Laufwerk, das nicht eingehängt wird, direkt mit Ihrem Mac zu verbinden. Wenn das nicht funktioniert, versuchen Sie ein anderes USB-Kabel oder einen anderen Anschluss.
Führen Sie zuerst die Datenträger-Dienstprogramm-Reparatur durch
Es ist auch eine gute Idee zu überprüfen, ob Ihr Laufwerk beschädigt ist, sodass es nicht eingehängt werden kann. Um dies zu tun, können Sie First Aid auf dem Laufwerk ausführen, wie unten beschrieben.
- Öffnen Sie den Finder und starten Sie dann das Festplatten-Dienstprogramm aus dem Ordner Programme > Dienstprogramme.
- Wählen Sie Ihr Laufwerk auf der linken Seite aus und klicken Sie auf "Erste Hilfe".
- Klicken Sie auf "Ausführen".
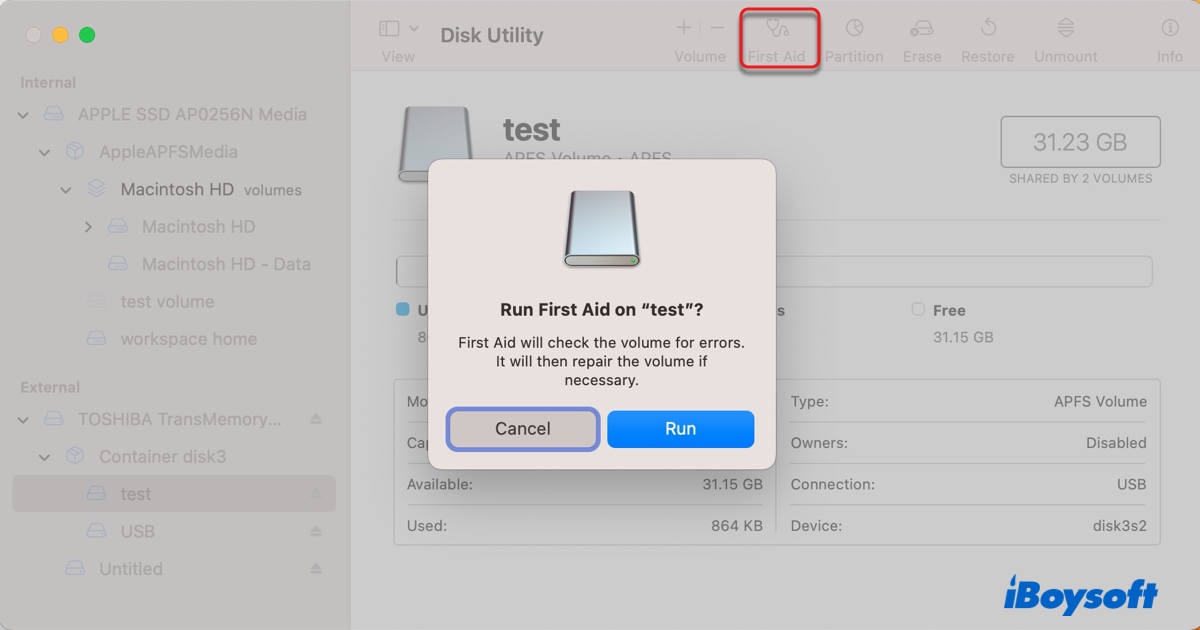
Wenn First Aid Probleme auf Ihrem Laufwerk gefunden hat, wird es automatisch versuchen, sie zu reparieren. Sie können Ihr Laufwerk nach der Reparatur wieder einhängen.
Formatieren Sie Ihr Laufwerk
Der letzte Ausweg ist die Formatierung des nicht eingehängten Laufwerks auf dem Mac. Dies ist eine übliche Lösung für Probleme mit dem Laufwerkeinhang, aber bitte beachten Sie, dass die Formatierung alle Daten auf dem Laufwerk löscht. Wenn Sie wertvolle Dateien auf dem Laufwerk haben, müssen Sie diese wiederherstellen bevor Sie fortfahren.
Nachdem Ihre Daten gesichert sind, befolgen Sie die untenstehenden Schritte, um das nicht eingehängte Laufwerk zu formatieren.
- Öffnen Sie das Festplatten-Dienstprogramm.
- Klicken Sie auf Ansicht > Alle Geräte anzeigen.
- Wählen Sie die physische Festplatte Ihres nicht aushängbaren Laufwerks aus und klicken Sie auf Löschen.
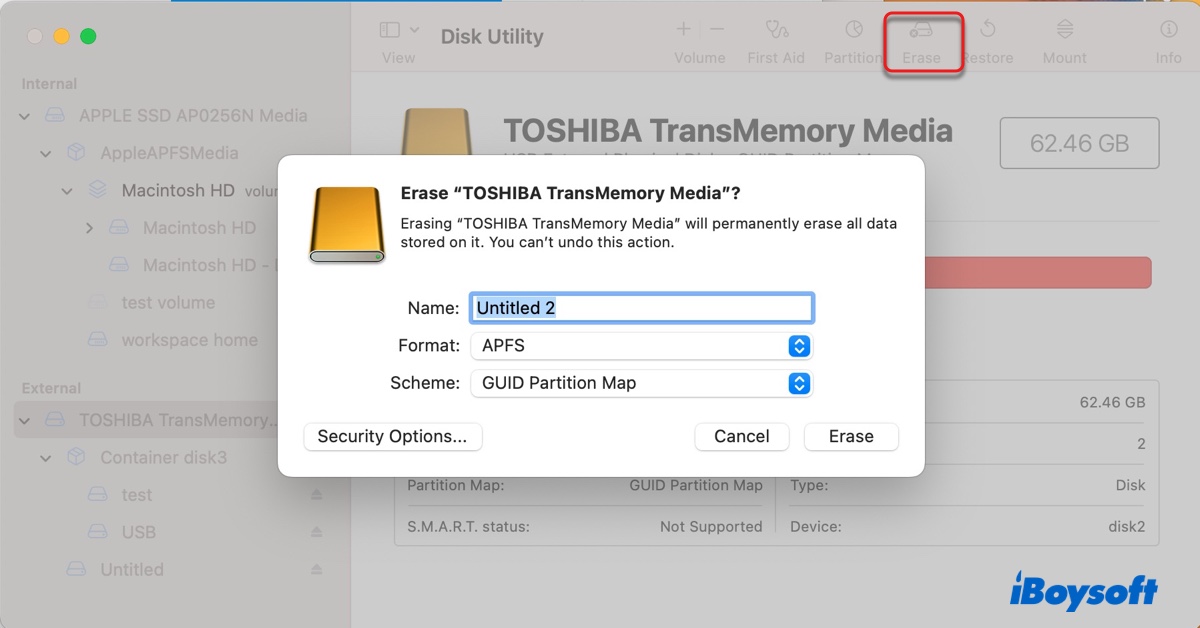
- Geben Sie Ihrem Laufwerk einen Namen.
- Wählen Sie ein passendes Dateisystem aus. (Wählen Sie exFAT oder FAT32, wenn Sie es auf macOS und Windows verwenden möchten; wählen Sie APFS oder Mac OS Extended (Journaled), wenn Sie es nur auf macOS verwenden müssen.)
- Lassen Sie das Schema als GUID-Partitionstabelle.
- Klicken Sie erneut auf Löschen.
Jetzt, da Sie wissen, wie Sie den Fehler com.apple.DiskManagement.disenter-Fehler 49244 auf Mac beheben können, vergessen Sie nicht, die Informationen mit mehr Menschen zu teilen.
Warum erhalten Sie den Fehler com.apple.DiskManagement.disenter-Fehler 49244?
Wenn Sie ein externes Laufwerk in den Mac einstecken, wird das System es einbinden und Ihnen ermöglichen, dessen Inhalt im Finder oder auf dem Desktop anzuzeigen. Wenn es dort nicht angezeigt wird, führt das manuelle Einbinden in das Festplatten-Dienstprogramm oft zum Fehler com.apple.DiskManagement.disenter. Je nach Ursachen können Sie verschiedene Fehlercodes erhalten.
Der Fehler com.apple.DiskManagement.disenter Fehler 49244 ist einer der häufigsten Fehlercodes. Mehrere Faktoren können zu diesem Fehler führen, wie zum Beispiel:
- Ihr externes Laufwerk ist im NTFS-Format formatiert.
- Probleme mit dem USB-Hub, dem Anschluss oder dem Kabel.
- Laufwerke ohne Auswerfen verschieben.
- Tmporäre Systemfehler.
- Festplattenkorruption.
Klicken Sie auf den nachstehenden Button, um die Informationen zu teilen!