Viele Benutzer haben Probleme mit exFAT-Laufwerken gemeldet, wie exFAT-Laufwerk wird nicht auf dem Mac eingehängt, exFAT auf dem Mac nicht lesbar oder exFAT wird nicht auf dem Mac angezeigt. Das erste Problem lässt sich leichter lösen, da das exFAT-Laufwerk zumindest von Ihrem Mac erkannt wird und normalerweise keinen physischen Schaden aufweist. Die letzten beiden sind jedoch komplexer. Es könnte ein ernsthaftes Hardwareproblem oder ein einfaches Konfigurationsproblem sein.
Hier werden wir diese Probleme im Detail besprechen und Ihnen helfen, exFAT auf dem Mac zu montieren.
Daten von einem exFAT-Laufwerk wiederherstellen, das nicht auf dem Mac eingehängt wird
Wenn Ihr exFAT-Laufwerk wertvolle Daten enthält, die Sie nicht verlieren können, aber Sie die Festplatte auf dem Mac nicht einhängen können, sollten Sie sie vor dem Fortfahren sichern, da das Ausführen von Reparaturen am Laufwerk zu Datenverlust führen kann.
Versuchen Sie, es mit einem Windows-PC zu verbinden. Wenn Ihr PC es ordnungsgemäß einhängt, können Sie das Laufwerk öffnen und die wichtigen Dateien an einen sicheren Ort kopieren. Wenn Sie keinen PC zur Hand haben oder Ihr Laufwerk nicht auf dem PC funktioniert, können Sie die unzugänglichen Daten mit iBoysoft Data Recovery für Mac wiederherstellen.
Es handelt sich um eine zuverlässige Datenwiederherstellungs-App, die in der Lage ist, Dateien von nicht einhängbaren, nicht zugänglichen, beschädigten und nicht lesbaren exFAT-Laufwerken auf dem Mac wiederherzustellen. Sie können sie verwenden, um Daten von externen exFAT-Festplatten (HDDs & SSDs), USB-Flash-Laufwerken, SD-Karten usw. wiederherzustellen, die auf dem Mac nicht eingehängt werden.
Sie ermöglicht es Ihnen auch, wiederherstellbare Dateien kostenlos zu überprüfen. Hier sind die einfachen Schritte, um Daten von einem nicht einhängbaren exFAT-Laufwerk auf dem Mac wiederherzustellen:
Schritt 1: Laden Sie iBoysoft Data Recovery für Mac herunter und installieren Sie es.
Schritt 2: Starten Sie die Software, wählen Sie Ihr nicht einhängbares exFAT-Laufwerk aus und klicken Sie auf "Nach verlorenen Daten suchen."

Schritt 3: Filtern und Vorschau gefundener Dateien.

Schritt 4: Setzen Sie Häkchen vor den Dateien, die Sie wiederherstellen möchten, klicken Sie dann auf die Wiederherstellen-Schaltfläche und speichern Sie sie an einem anderen Ort, der nicht das nicht einhängbare Laufwerk ist.

Haben Sie die verlorenen Daten wiederhergestellt? Teilen Sie diese Schritte, um mehr Mac-Benutzern zu helfen.
Wie liest man exFAT auf Mac?
Wenn Sie nicht mit dem exFAT-Dateisystem vertraut sind, haben Sie möglicherweise die Frage "Kann der Mac exFAT lesen?"
Die Antwort lautet JA. Der Mac kann exFAT lesen und Daten darauf schreiben. Normalerweise können Sie, wenn eine exFAT-Festplatte an Ihren Mac angeschlossen ist, sie öffnen, indem Sie auf das Symbol auf dem Desktop oder in der Seitenleiste des Finders doppelklicken, um die Dateien zu bearbeiten. Wenn die exFAT-Festplatte jedoch nicht eingehängt wird, wird sie nicht auf dem Desktop angezeigt und erscheint als nicht lesbar.
Der Benutzer im oben genannten Reddit-Beitrag stieß ebenfalls auf das Problem, dass exFAT auf dem Mac nicht lesbar war und stellte fest, dass dies daran lag, dass die Festplatte in Windows formatiert war. Dies ist tatsächlich ein wichtiger Faktor, aber andere Probleme können dazu führen, dass der Mac die exFAT-Festplatte nicht liest. Lesen Sie den nächsten Abschnitt, um mehr zu erfahren!
Warum wird Ihr exFAT-Laufwerk auf dem Mac nicht eingehängt?
Im Internet gibt es zahlreiche Beiträge, die das Problem des nicht eingehängten exFAT-Laufwerks auf dem Mac diskutieren. Bei weiterer Recherche werden Sie feststellen, dass das Problem des nicht eingehängten exFAT-Laufwerks durch verschiedene Ursachen verursacht wird. Hier sind einige der häufigsten:
- Nicht unterstützte exFAT-Allokationseinheitsgröße durch Mac.
- Laufwerksschäden aufgrund unsachgemäßer Auswurfvorgänge, pausierter Dateiübertragung usw.
- Defektes USB-Kabel oder -Port.
- Softwareprobleme.
- Defektes Festplattengehäuse.
Wie behebt man das Problem, dass ein exFAT-Laufwerk auf dem Mac nicht eingebunden wird?
Wenn Sie bemerken, dass Ihr exFAT-Laufwerk in der Festplattendienstprogramm ausgegraut ist und nicht auf dem Desktop oder im Finder angezeigt wird, bedeutet dies, dass Ihr Mac es nicht richtig einbinden kann. Das Problem kann bei exFAT-Laufwerken (externe Festplatten, USB-Sticks, SD-Karten usw.) jeder Marke auftreten, wie z.B. Lacie, WD, Seagate, Toshiba und so weiter.
Einige haben festgestellt, dass das exFAT-Laufwerk nach dem Update auf macOS Ventura auf dem Mac nicht eingebunden wird oder nach unsachgemäßem Auswerfen oder anderen Auslösern. Andere berichteten, dass das Problem aus dem Nichts auftrat. Unabhängig davon können Sie die folgenden Lösungen verwenden, um exFAT-externe Laufwerke auf macOS einzubinden. Halten Sie Ihr exFAT-Laufwerk angeschlossen und lassen Sie uns beginnen.
Versuchen Sie einige grundlegende Fehlerbehebungstipps
In manchen Fällen kann das exFAT-externe Festplattenlaufwerk auf dem Mac nicht eingebunden werden aufgrund des Kabels, des USB-Ports, des Adapters, des Festplattengehäuses oder anderer am Einbindungsvorgang Ihres Laufwerks beteiligten Elemente. Daher ist es eine gute Idee, die folgenden Tipps auszuprobieren, bevor Sie weitermachen.
- Verwenden Sie einen anderen Adapter oder gar keinen Adapter.
- Wechseln Sie zu einem anderen USB-Kabel oder -Port.
- Ziehen Sie überflüssige Peripheriegeräte von Ihrem Mac ab.
- Verwenden Sie ein neues Festplattengehäuse, das auf dem Mac unterstützt wird.
ExFAT-Laufwerk manuell im Festplattendienstprogramm einbinden
Wenn Ihr exFAT-Laufwerk nicht auf dem Mac eingebunden ist, versuchen Sie, es manuell im Festplattendienstprogramm einzubinden. Wählen Sie Ihr exFAT-Laufwerk aus und klicken Sie dann auf die Schaltfläche "Einbinden" in der Symbolleiste. Wenn Ihr Laufwerk korrekt eingebunden wird, herzlichen Glückwunsch. Wenn es nichts tut oder einen Fehler wie com.apple.DiskManagement.disenter Fehler 49244 oder com.apple.DiskManagement.disenter Fehler 49223 anzeigt, lesen Sie weiter unten die anderen Lösungen.
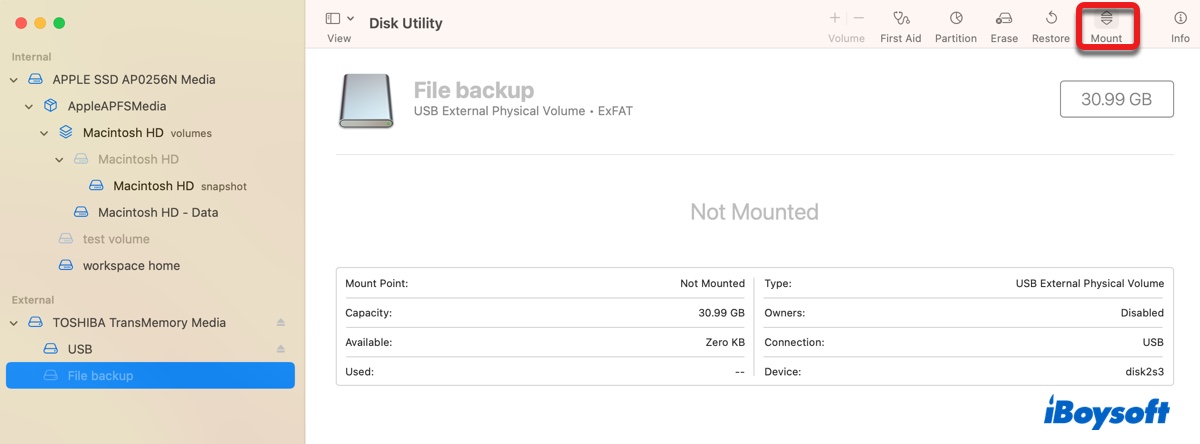
ExFAT-Disk auf dem Mac mit Terminal einbinden
Wenn Sie das exFAT-Laufwerk nicht über das Festplattendienstprogramm einbinden können, versuchen Sie es über die Befehlszeilenschnittstelle mithilfe der Terminal-App. Dies hat vielen mit dem Einbindungsproblem geholfen. Sie können die unten aufgeführten Schritte befolgen, um die exFAT-Disk auf dem Mac einzubinden. Beachten Sie, dass Sie nach dem Eingeben jedes Befehls die Eingabetaste drücken müssen, um ihn auszuführen.
So binden Sie exFAT auf dem Mac im Terminal ein:
- Starten Sie das Terminal aus dem Ordner Anwendungen > Dienstprogramme.
- Kopieren und fügen Sie den folgenden Befehl im Terminal ein, um alle an Ihren Mac angeschlossenen Laufwerke aufzulisten.diskutil list
- Ermitteln Sie den Bezeichner Ihres exFAT-Datenträgers oder der Partition.
- Führen Sie den folgenden Befehl aus, um Ihren exFAT-Datenträger oder Ihre Partition zu mounten.
Um ein Laufwerk zu mounten:diskutil mountDisk /dev/identifierWenn der Bezeichner Ihres exFAT-Datenträgers disk2 ist, sollte der Befehl lauten: diskutil mountDisk /dev/disk2.
Um eine Partition zu mounten:diskutil mount /dev/identifierWenn der Bezeichner Ihrer exFAT-Partition disk2s3 ist, sollte der Befehl lauten: diskutil mount /dev/disk2s3.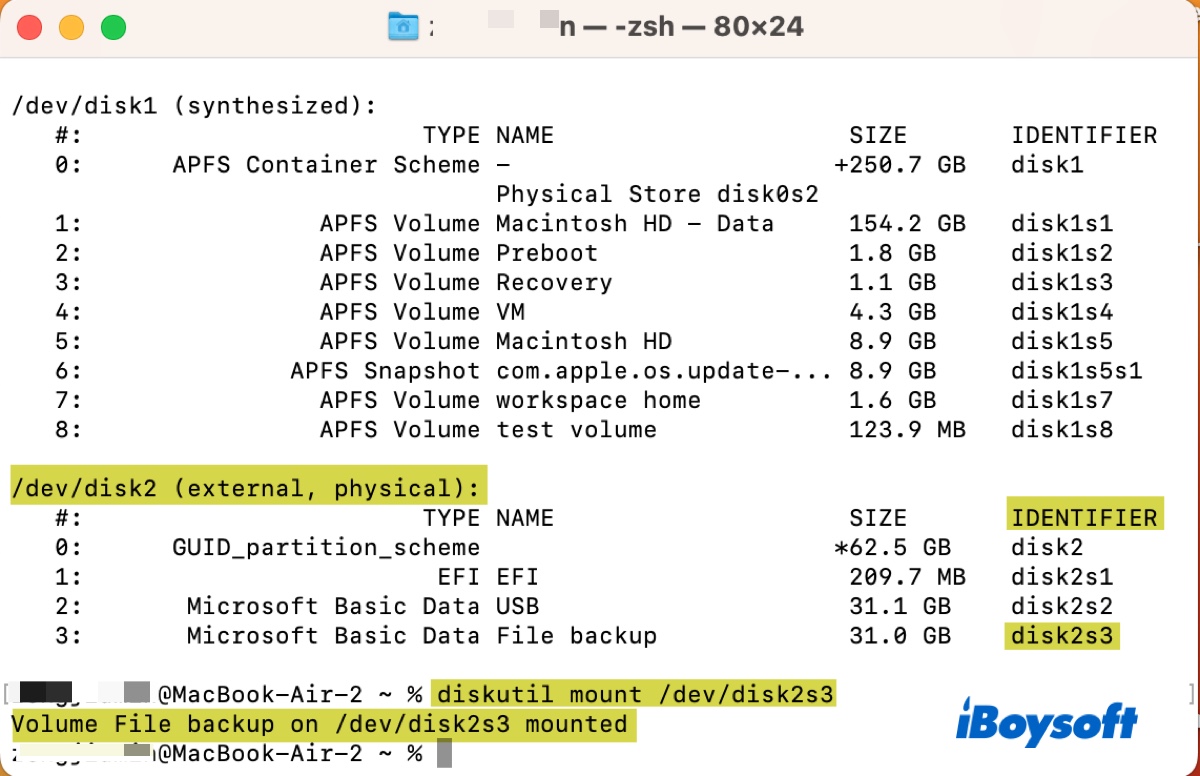
Wenn der Befehl erfolgreich ausgeführt wird, gibt das Terminal eine Meldung zurück, dass der Datenträger gemountet ist. Falls nicht, versuchen Sie, ihn im ReadOnly-Modus zu mounten, indem Sie den Schritten in dieser Anleitung folgen: Wie man eine externe Festplatte auf Mac (Terminal) mounten (erzwingen) kann
Beenden Sie den fsck-Prozess
Wenn Ihr exFAT-Datenträger entfernt wird, ohne zuvor ausgeworfen zu werden, wird macOS beim nächsten Anschließen versuchen, ihn mit dem fsck-Prozess zu reparieren. Der fsck-Prozess kann jedoch auch verhindern, dass Ihr exFAT-Datenträger auf dem Mac gemountet wird.
Sie können warten, bis er beendet ist, aber das kann einige Zeit dauern. Einige berichteten, dass ihr exFAT-Datenträger nach einer Stunde oder sechs Stunden automatisch gemountet wurde.
Wenn Sie sofort auf Ihren exFAT-Datenträger zugreifen müssen, tun Sie Folgendes:
- Öffnen Sie das Terminal.
- Führen Sie den folgenden Befehl aus, um zu überprüfen, ob fsck Ihren Datenträger beeinträchtigt.ps aux | grep fsck
- Wenn ja, verwenden Sie den folgenden Befehl, um fsck zu beenden.sudo pkill -f fsck
- Wenn Sie nach dem Administratorpasswort gefragt werden, geben Sie es ein und drücken Sie die Eingabetaste.
Reparieren Sie den exFAT-Datenträger auf dem Mac
macOS kann beschädigte exFAT-Datenträger nicht mounten. Sie können First Aid ausführen, um zu überprüfen, ob Ihr Datenträger Dateisystemfehler aufweist und diese gegebenenfalls reparieren. Befolgen Sie die folgenden Schritte, um den exFAT-Datenträger auf dem Mac zu reparieren:
- Öffnen Sie das Festplatten-Dienstprogramm.
- Wählen Sie den exFAT-Datenträger in der linken Seitenleiste aus.
- Klicken Sie auf First Aid > Starten.
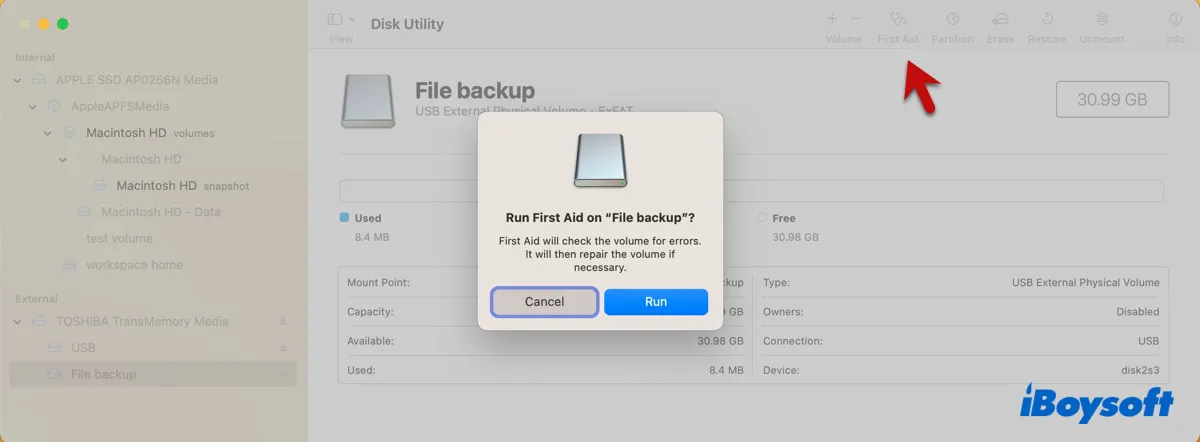
Nach Abschluss des First Aid-Prozesses können Sie auf Fertig klicken, um das Fenster zu schließen. Überprüfen Sie dann, ob Ihr exFAT-Datenträger gemountet ist. Falls First Aid Fehler findet, die es nicht reparieren kann, können Sie den Datenträger auf dem Mac neu formatieren, nachdem Sie die Daten wiederhergestellt haben, da dies der effektivste Weg ist, um Laufwerkfehler zu beseitigen.
Reparieren Sie den exFAT-Datenträger auf Windows
Sie können auch das exFAT-Laufwerk auf Ihrem Windows-PC reparieren. Normalerweise wird es Sie auffordern, das Laufwerk zu reparieren, wenn es direkt nach dem Anschließen an Ihren Computer eine Beschädigung festgestellt hat. Andernfalls können Sie es manuell überprüfen und reparieren, wie unten beschrieben.
- Öffnen Sie den Datei-Explorer.
- Klicken Sie im linken Bereich auf Dieser PC.
- Klicken Sie mit der rechten Maustaste auf Ihr exFAT-Laufwerk und wählen Sie Eigenschaften.
- Wählen Sie den Tab Tools.
- Klicken Sie auf die Schaltfläche Überprüfen unter "Fehlerüberprüfung".
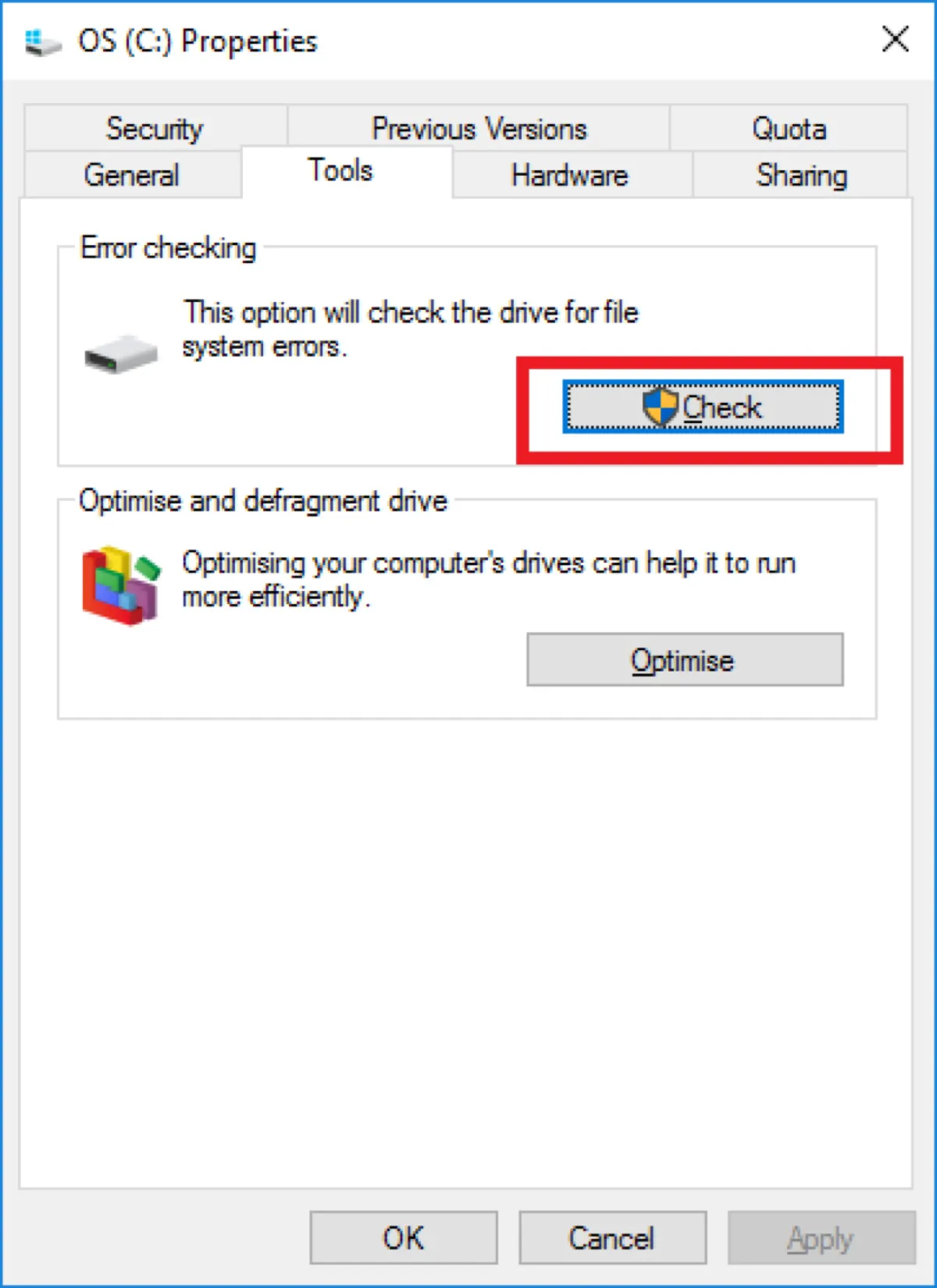
- Klicken Sie auf die Option "Laufwerk scannen".
Reformatieren Sie das exFAT-Laufwerk auf dem Mac
Es ist nicht unüblich, dass große externe exFAT-Festplatten, die auf Windows formatiert wurden, auf Mac nicht ausgehängt werden können. Der Grund dafür ist eine inkompatible exFAT-Zuordnungseinheitsgröße. Die Zuordnungseinheitsgröße, auch Clustergröße genannt, ist der kleinste Betrag an Speicherplatz, der zum Speichern einer Datei verwendet werden kann.
Wenn Windows eine Festplatte mit großer Kapazität wie 4 TB oder mehr in exFAT formatiert, wird sie standardmäßig mit einer Zuordnungseinheitsgröße von 2048 KB oder höher formatiert, was mit macOS nicht kompatibel ist. macOS kann nur nativ exFAT-Laufwerke mit Clustergrößen von wahrscheinlich 512 Bytes bis 1024 KB einhängen, basierend auf Benutzertests.
Es gibt keine offizielle Dokumentation zur Standard-ExFAT-Zuordnungseinheitsgröße auf dem Mac, aber es scheint, dass auch die unterstützte Zuordnungseinheitsgröße einer bestimmten Kapazität eingeschränkt ist. Laut Benutzern wird ein 5 TB exFAT-Laufwerk auf Mac standardmäßig auf 256 K formatiert und das 5 TB-Laufwerk wird nicht eingehängt, wenn seine Zuordnungseinheitsgröße weniger als 128K beträgt und mehr als 1024K beträgt.
Während Windows alle verfügbaren Zuordnungseinheitsgrößen unterstützt, tut macOS dies sicherlich nicht. Daher wird immer empfohlen, eine Festplatte auf macOS zu formatieren, wenn Sie sie zwischen Windows und macOS verwenden möchten. Natürlich können Sie Ihr exFAT-Laufwerk neu formatieren, um die Zuordnungseinheitsgröße zu ändern und das Einhängeproblem auf macOS zu beheben.
So beheben Sie das Problem, dass Ihr exFAT-Laufwerk auf dem Mac nicht eingehängt wird: (Stellen Sie sicher, dass Ihre Daten zuerst gesichert sind.)
- Starten Sie das Festplattendienstprogramm.
- Klicken Sie auf Ansicht > Alle Geräte anzeigen.
- Wählen Sie Ihr exFAT-Laufwerk oder die Partition aus und klicken Sie auf Löschen.
- Ändern Sie den Namen, wenn Sie möchten.
- Behalten Sie das Format bei, falls es auf macOS & Windows benötigt wird. Andernfalls wählen Sie APFS oder Mac OS Extended (Journaled).
- (Nur verfügbar bei Auswahl einer Festplatte.) Wählen Sie das GUID-Partitionsformat als Schema.
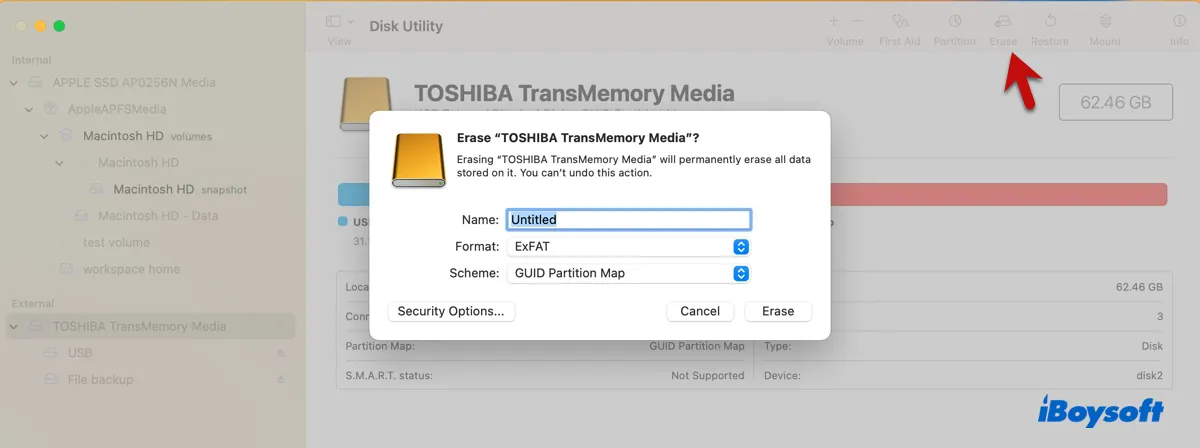
- Klicken Sie auf Löschen.
Jetzt sollte Ihr exFAT-Laufwerk im Festplattendienstprogramm eingehängt sein. Wenn das Festplatten-Dienstprogramm es Ihnen nicht erlaubt, das Laufwerk zu löschen, wiederholen Sie den Vorgang mit einem anderen Format. Wenn es gelingt, können Sie Ihr Laufwerk wieder auf exFAT formatieren.
Hinweis: Wenn das Laufwerk sowohl für macOS als auch für Windows gedacht ist, können Sie es an Ihren Windows-PC anschließen, um zu sehen, ob es dort ebenfalls funktioniert. Wenn nicht, versuchen Sie, es erneut auf dem Mac mit Master Boot Record zu formatieren.
Wenn Sie neugierig sind, können Sie die Zuordnungseinheitsgröße Ihres exFAT-Laufwerks auf einem Mac im Terminal überprüfen.
- Öffnen Sie die Terminal-App.
- Führen Sie den folgenden Befehl aus und notieren Sie die Kennung Ihres exFAT-Datenträgers oder Ihrer Partition.diskutil list
- Führen Sie den folgenden Befehl aus, um die exFAT-Zuordnungseinheitsgröße anzuzeigen.diskutil info /dev/kennung | grep "Blockgröße"Wenn die Kennung Ihrer exFAT-Partition disk2s3 ist, ändern Sie den Befehl in diskutil info /dev/disk2s3 | grep "Blockgröße".
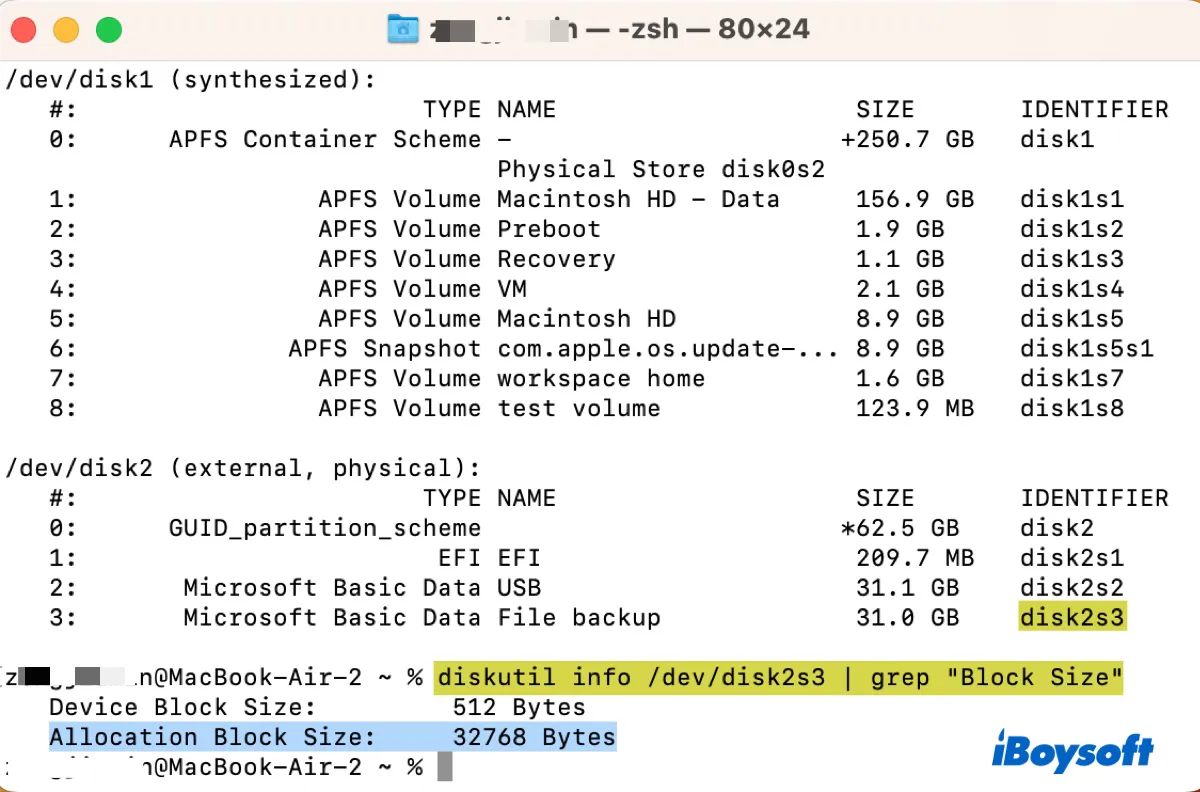
- Anzeigen des Werts "Zuordnungseinheitsgröße".
Konnten Sie exFAT auf Mac einhängen? Wenn ja, teilen Sie diese Lösungen, um anderen zu helfen, exFAT auf Mac zu reparieren, wenn es nicht funktioniert.
Wie fixieren Sie exFAT nicht im Mac anzeigen?
Wenn Sie feststellen, dass das exFAT-Laufwerk nicht auf dem Desktop und im Finder angezeigt wird, müssen Sie überprüfen, ob es in der Festplattendienstprogramm erscheint.
Wenn Ihr exFAT-Laufwerk im Festplattendienstprogramm angezeigt wird, aber ausgegraut ist, wird es erkannt, aber nicht eingehängt. In diesem Fall können Sie die Lösungen im obigen Abschnitt anwenden, um sie zu reparieren.
Wenn Ihr exFAT-Laufwerk im Festplat
- Starten Sie Ihren Mac neu und verbinden Sie das Laufwerk langsam wieder.
- Vergewissern Sie sich, dass Ihr Laufwerk an eine Stromquelle angeschlossen ist, wenn es sich um ein Desktop-externes Festplattenlaufwerk wie Seagate Backup Plus handelt.
- Wechseln Sie zu einem neuen, qualifizierten USB-Kabel.
- Wechseln Sie zu einem anderen USB-Anschluss und stellen Sie sicher, dass er nicht staubig oder wackelig ist.
- Vergewissern Sie sich, dass Ihr Mac nicht im Energiesparmodus ist.
- Probieren Sie einen anderen USB-Hub oder Adapter aus.
- Verwenden Sie ein neues Festplattengehäuse.
- Starten Sie Ihren Mac im abgesicherten Modus.
Wenn Sie das exFAT-Laufwerk auf dem Mac trotz aller Versuche nicht sehen können, hat Ihr Laufwerk wahrscheinlich Hardwareprobleme, die Sie nicht selbst beheben können, und Sie müssen es an einen örtlichen Reparaturdienst senden.
Hoffentlich haben Sie mit diesen Tipps das Problem des nicht angezeigten exFAT-USB auf dem Mac gelöst.
Vergessen Sie nicht, sie mit Ihren Freunden zu teilen.
Abschließende Gedanken zur Verwendung von exFAT auf dem Mac
ExFAT ist oft das Dateisystem der Wahl für plattformübergreifende Laufwerke, da es mit Windows und macOS kompatibel ist. Allerdings macht seine fehlende Unterstützung für Journaling es anfällig für Fehler, Datenkorruption und Datenverlust.
Journaling-Dateisysteme wie NTFS, APFS oder Mac OS Extended (Journaled) können alle Änderungen an Dateien auf einem Datenträger verfolgen und sie in einem Log oder Journal aufzeichnen, bevor sie tatsächlich durchgeführt werden. Dadurch können diese Dateisysteme schneller online gebracht werden und haben eine geringere Wahrscheinlichkeit, beschädigt zu werden.
Deshalb wird exFAT nicht für Laufwerke empfohlen, die hauptsächlich zum Speichern von Daten verwendet werden. Wenn Sie Dateien zwischen Windows und macOS übertragen müssen, weisen Sie einem USB-Flash-Laufwerk diese Aufgabe zu und verwenden Sie es nur dafür. Wenn Sie sich auf ein Laufwerk verlassen müssen, um Daten zu speichern und damit auf macOS und Windows zu arbeiten, wählen Sie ein zuverlässigeres Dateisystem wie NTFS.
Auch wenn Sie einen NTFS für Mac-Treiber benötigen, um auf dem Mac auf das Laufwerk schreiben zu können, können viele zukünftige Probleme vermieden werden, wenn exFAT auf dem Mac nicht funktioniert. Sie können iBoysoft NTFS for Mac auf jeden Fall ausprobieren, wenn Sie sich entscheiden, Ihr exFAT-Laufwerk in NTFS zu formatieren. Es unterstützt das neueste macOS 14 Sonoma ~ macOS 10.13 High Sierra, das auf Intel-basierten und Apple Silicon Macs läuft.
