Birçok kullanıcı, exFAT sürücülerle ilgili sorunlar yaşadıklarını bildirdi, örneğin Mac'te exFAT sürücü montaj yapmıyor, exFAT Mac'te okunamıyor veya Mac'te exFAT görünmüyor. İlk problemle başa çıkmak daha kolaydır çünkü exFAT sürücüsü Mac'iniz tarafından en azından algılanır ve genellikle fiziksel zarar görmez. Ancak, diğer ikisi daha karmaşıktır. Ciddi bir donanım sorunu olabilir veya basit bir yapılandırma sorunu olabilir.
Burada, bu sorunları detaylı olarak ele alacak ve size Mac'te exFAT sürücüsünü monte etme konusunda yardımcı olacağız.
Mac'te montaj yapılamayan exFAT sürücüsünden veri kurtarma
Eğer exFAT sürücünüz değerli veriler içeriyorsa ve kaybetmeye tahammül edemiyorsanız, ancak diski Mac'te monte edemiyorsanız, ileri gitmeden önce yedeklemelisiniz, çünkü sürücü üzerinde tamir çalıştırmak veri kaybına neden olabilir.
Bir Windows PC'ye bağlamayı deneyin. PC'niz doğru şekilde monte ediyorsa, sürücüyü açabilir ve önemli dosyaları güvenli bir yere kopyalayabilirsiniz. Bir PC'niz yoksa veya sürücünüz PC'de çalışmıyorsa, ulaşılamayan verileri iBoysoft Veri Kurtarma Mac kullanarak kurtarabilirsiniz.
Mac üzerinde okunmayan, erişilemeyen, bozuk ve okunamayan exFAT sürücülerinden dosyaları kurtarma yeteneğine sahip güvenilir bir veri kurtarma uygulamasıdır. Mac'te bağlanamayan exFAT harici sabit disklerden (HDD'ler ve SSD'ler), USB flash sürücülerden, SD kartlardan vb. veri kurtarmak için kullanabilirsiniz.
Ayrıca, ücretsiz olarak kurtarılabilir dosyaları önizlemenize olanak tanır. Mac'te bağlanamayan exFAT sürücüsünden verileri geri almak için basit adımlar şunlardır:
Adım 1: iBoysoft Data Recovery for Mac'i indirin ve kurun.
Adım 2: Yazılımı başlatın, bağlanamayan exFAT sürücünüzü seçin ve "Kayıp Verileri Ara" düğmesine tıklayın.

Adım 3: Bulunan dosyaları filtreleyin ve önizleyin.

Adım 4: Kurtarmak istediğiniz dosyaların önünde bulunan kutucukları işaretleyin, ardından Kurtar düğmesine tıklayın ve bunları bağlanamayan sürücünün olmadığı farklı bir konuma kaydedin.

Kaybolan verileri başarıyla kurtardınız mı? Bu adımları paylaşarak daha fazla Mac kullanıcısına yardımcı olun.
Mac'te exFAT'i nasıl okuyabilirim?
Eğer exFAT dosya sistemine aşina değilseniz, "Mac exFAT'i okuyabilir mi?" sorusunu sorabilirsiniz.
Cevap EVET. Mac exFAT'i okuyabilir ve veri yazabilir. Genellikle, bir exFAT sürücüsü Mac'inize bağlandığında, dosyalarınızı düzenlemek için masaüstündeki simgesine veya Finder'ın kenar çubuğundaki simgesine çift tıklayarak açabilirsiniz. Ancak, exFAT sürücüsü bağlanmazsa, masaüstünde görünmeyecek ve okunamaz görünecektir.
Yukarıdaki Reddit gönderisindeki kullanıcı da Mac exFAT'i okuyamaz sorunuyla karşılaştı ve bunun Windows'ta biçimlendirilmiş bir sürücüden kaynaklandığını anladı. Bu gerçekten önemli bir faktördür ancak Mac'in exFAT sürücüsünü okuyamamasına neden olan diğer sorunlar da olabilir. Daha fazla bilgi edinmek için bir sonraki bölümü okuyun!
exFAT sürücünüz neden Mac'te bağlanmıyor?
Mac'te bağlanamayan exFAT sürücüsü sorunu hakkında çevrimiçi birçok gönderi bulabilirsiniz. Daha fazla araştırma yaptığınızda, exFAT sürücüsü bağlama sorununun çeşitli nedenlerden kaynaklandığını fark edeceksiniz. İşte bazı yaygın nedenler:
- Mac tarafından desteklenmeyen exFAT ayrım birimi boyutu.
- Yanlış çıkarma, duraklatılmış dosya transferi vb. nedeniyle sürücü bozulması.
- Hatalı USB kablosu veya portu.
- Yazılım hataları.
- Bozuk sabit disk kasa.
Mac'te exFAT sürücüsü nasıl bağlanır?
exFAT sürücünüzün Disk Yardımcı Programı'nda gri olduğunu ve Masaüstünde veya Finder'da görünmediğini fark ederseniz, Mac'iniz doğru şekilde bağlayamadığı anlamına gelir. Sorun, Lacie, WD, Seagate, Toshiba vb. gibi herhangi bir markaya ait exFAT sürücülerine (harici sabit diskler, USB sürücüler, SD kartlar vb.) gelebilir.
Bazıları, macOS Ventura'ya güncelleme yaptıktan sonra exFAT diskinin Mac'te bağlanmadığını ya da diğer sürümlere, yanlış şekilde çıkarma nedeniyle veya başka tetikleyicilerden geçtikten sonra fark etti. Diğerleri sorunun nereden geldiğini bilmediklerini bildirdi. Bununla birlikte, aşağıdaki çözümleri kullanarak macOS'ta exFAT harici sürücüleri bağlamayı deneyebilirsiniz. exFAT sürücünüzü bağlı tutun ve başlayalım.
Bazı temel sorun giderme ipuçlarını deneyin
Bazı durumlarda, exFAT harici sabit sürücüsünün Mac'te bağlanmamasına neden olan şey, kablonun, USB portunun, adaptörün, sabit disk kasasının veya sürücünüzün bağlanma işlemine katılan diğer unsurlar olduğu olabilir. Bu yüzden daha ileri gitmeden önce aşağıdaki ipuçlarını denemek iyi bir fikir olabilir.
- Farklı bir adaptör deneyin veya hiç adaptör kullanmayın.
- Farklı bir USB kablosu veya port kullanın.
- Mac'inize bağlı gereksiz cihazları çıkarın.
- Mac tarafından desteklenen yeni bir sabit disk kasa kullanın.
Disk Yardımcı Programı'nda exFAT sürücüyü manuel olarak bağlama
Eğer exFAT sürücünüz Mac'te bağlanmıyorsa, onu manuel olarak Disk Yardımcı Programı'nda bağlamayı deneyin. exFAT sürücünüzü seçin, ardından araç çubuğundaki Bağla düğmesine tıklayın. Sürücünüzü doğru şekilde bağlar ise tebrikler. Eğer hiçbir şey yapmaz veya hata ile karşı karşıya kalırsanız, aşağıdaki diğer çözümleri okumaya devam edin.
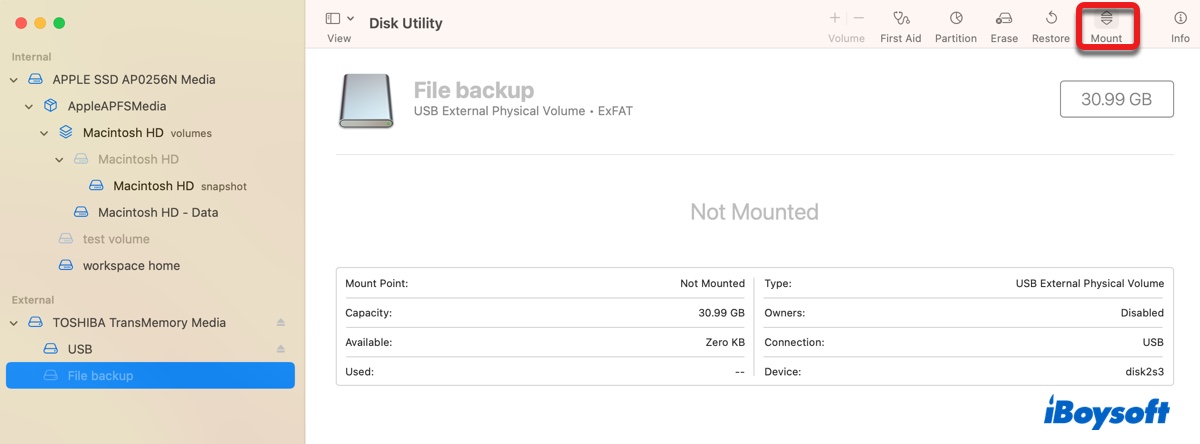
Terminal kullanarak Mac'te exFAT diski bağlama
Eğer Disk Yardımcı Programı aracılığıyla exFAT sürücüyü bağlayamıyorsanız, Terminal uygulamasını kullanarak komut satırı arayüzünde deneyin. Bu, birçok kişiye bağlama sorununda yardımcı olmuştur. Mac'te exFAT diski bağlamak için aşağıdaki adımları izleyebilirsiniz. Her komutu yazdıktan sonra Enter tuşuna basmanız gerektiğini unutmayın.
Terminal'de Mac'te exFAT disk nasıl bağlanır:
- Uygulamalar > Yardımcılar klasöründen Terminal'i başlatın.
- Aşağıdaki komutu Terminal'e kopyalayıp yapıştırarak Mac'inize bağlı tüm sürücüleri listelemek için: diskutil list
- exFAT diskinizin veya bölümünüzün tanımlayıcısını bulun.
- exFAT sürücünüzü veya bölümünüzü bağlamak için aşağıdaki komutu çalıştırın.
Bir disk bağlamak için: diskutil mountDisk /dev/tanımlayıcıEğer exFAT diskinizin tanımlayıcısı disk2 ise, komut şu şekilde olmalı: diskutil mountDisk /dev/disk2.
Bir bölüm bağlamak için: diskutil mount /dev/tanımlayıcıEğer exFAT bölümünüzün tanımlayıcısı disk2s3 ise, komut şu şekilde olmalı: diskutil mount /dev/disk2s3.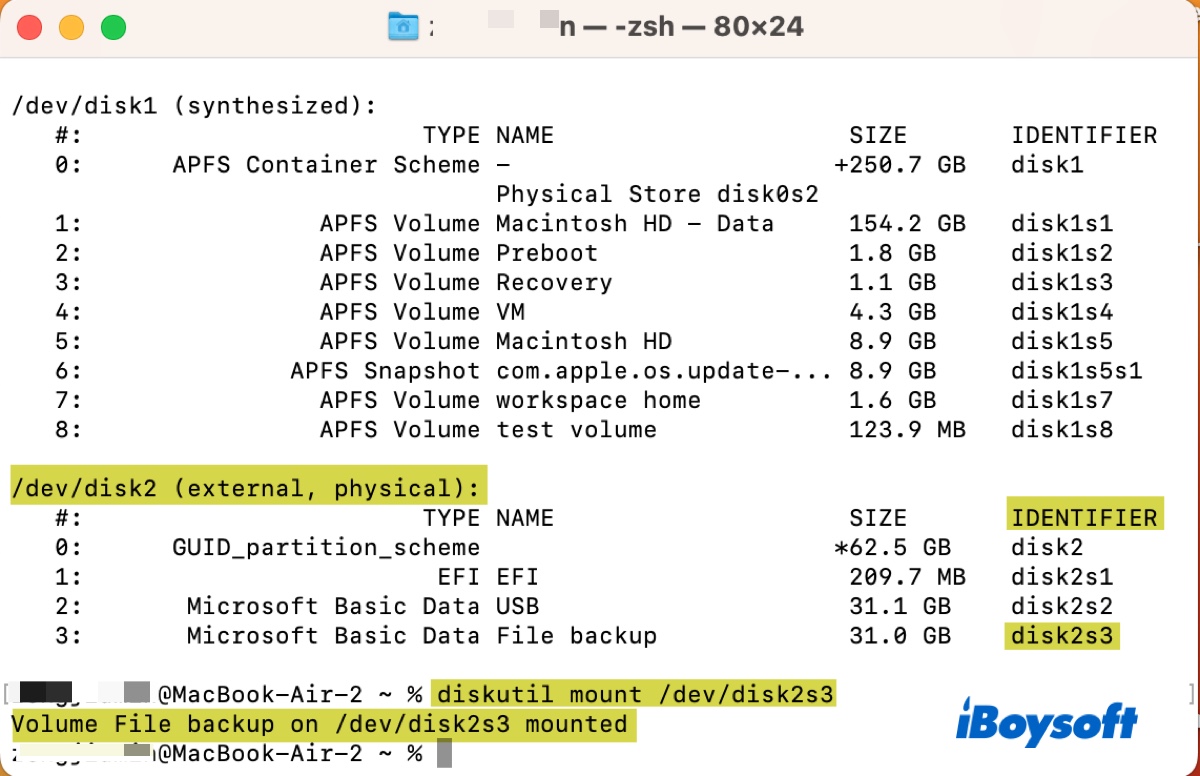
Eğer komut başarılı bir şekilde çalışırsa, Terminal sürücünün bağlandığına dair bir mesaj döndürecektir. Eğer bağlanmadıysa, bu kılavuzdaki adımları takip ederek saltokuma modunda bağlamayı deneyin: Mac'te Harici Sabit Sürücüyü (Zorla) Nasıl Bağlarsınız? (Terminal)
fsck işlemini sonlandırın
Eğer exFAT diskiniz çıkartılmadan önce çıkarılmışsa, macOS bir sonraki bağlandığında fsck işlemi ile onarmaya çalışacaktır. Ancak, fsck işlemi aynı zamanda exFAT diskinizin Mac üzerinde bağlanmasını engelleyecektir.
Tamamlanmasını bekleyebilirsiniz fakat bu biraz zaman alabilir. Bazıları exFAT sürücüsünün otomatik olarak bir saat veya altı saat sonra bağlandığını belirtti.
Eğer hemen exFAT sürücünüze erişmeniz gerekiyorsa, aşağıdakileri yapın:
- Terminal'i açın.
- Sürücünüzün ele geçirilip geçirilmediğini kontrol etmek için aşağıdaki komutu çalıştırın: ps aux | grep fsck
- Eğer öyleyse, aşağıdaki komutu kullanarak fsck'yi sonlandırın: sudo pkill -f fsck
- Yönetici şifrenizi istediğinde, girin ve Enter tuşuna basın.
Mac'te exFAT sürücüyü onarın
Bozulmuş exFAT sürücüleri macOS tarafından bağlanamaz. Sürücünüzün dosya sistem hatalarını kontrol etmek ve onarmak için First Aid çalıştırabilirsiniz. Mac'te exFAT sürücüyü onarmak için aşağıdaki adımları izleyin:
- Disk Yardımcısı'nı açın.
- Sol kenar çubuğundan exFAT sürücünüzü seçin.
- İlk Yardım > Çalıştır'a tıklayın.
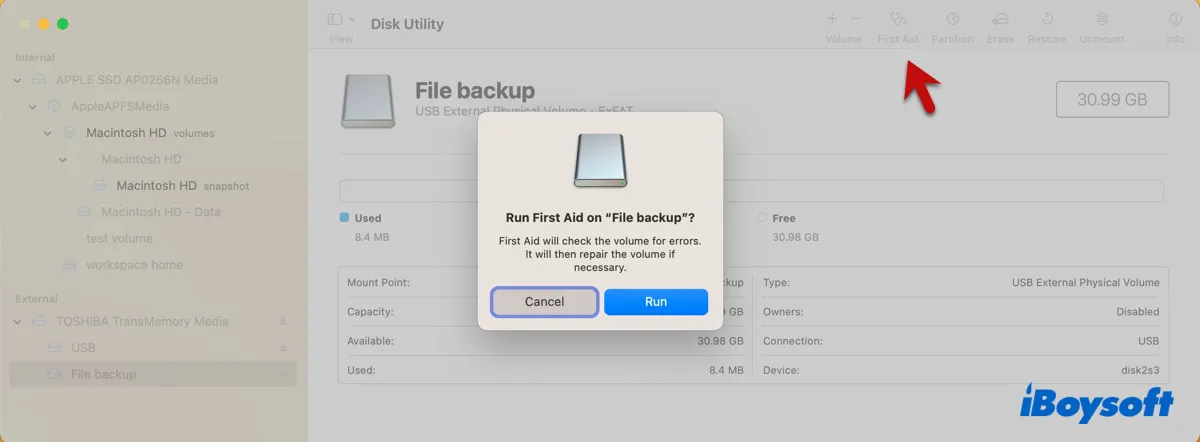
First Aid işlemi tamamlandıktan sonra, pencereyi kapatmak için Tamam'a tıklayabilirsiniz. Sonra exFAT sürücünüzün bağlı olup olmadığını kontrol edin. Eğer First Aid onaramadığı hatalar bulduysa, verileri kurtararak Mac'te sürücüyü yeniden biçimlendirme yapabilirsiniz, çünkü bu hedef hatalı sürücüyü ortadan kaldırmanın en etkili yoludur.
Windows'ta exFAT sürücüyü onarma
Windows PC'nizde exFAT sürücüsünü de onarabilirsiniz. Genellikle bilgisayarınıza bağlandıktan hemen sonra bozulma tespit edilirse sürücüyü onarmanızı isteyecektir. Değilse, aşağıdaki şekilde güdümlü olarak manuel olarak kontrol edip onarabilirsiniz.
- Dosya Gezgini'ni açın.
- Sol bölmeden Bu Bilgisayar'a tıklayın.
- exFAT sürücünüze sağ tıklayın ve Özellikler'i seçin.
- Araçlar sekmesini seçin.
- "Hata kontrolü" altında Check düğmesine tıklayın.
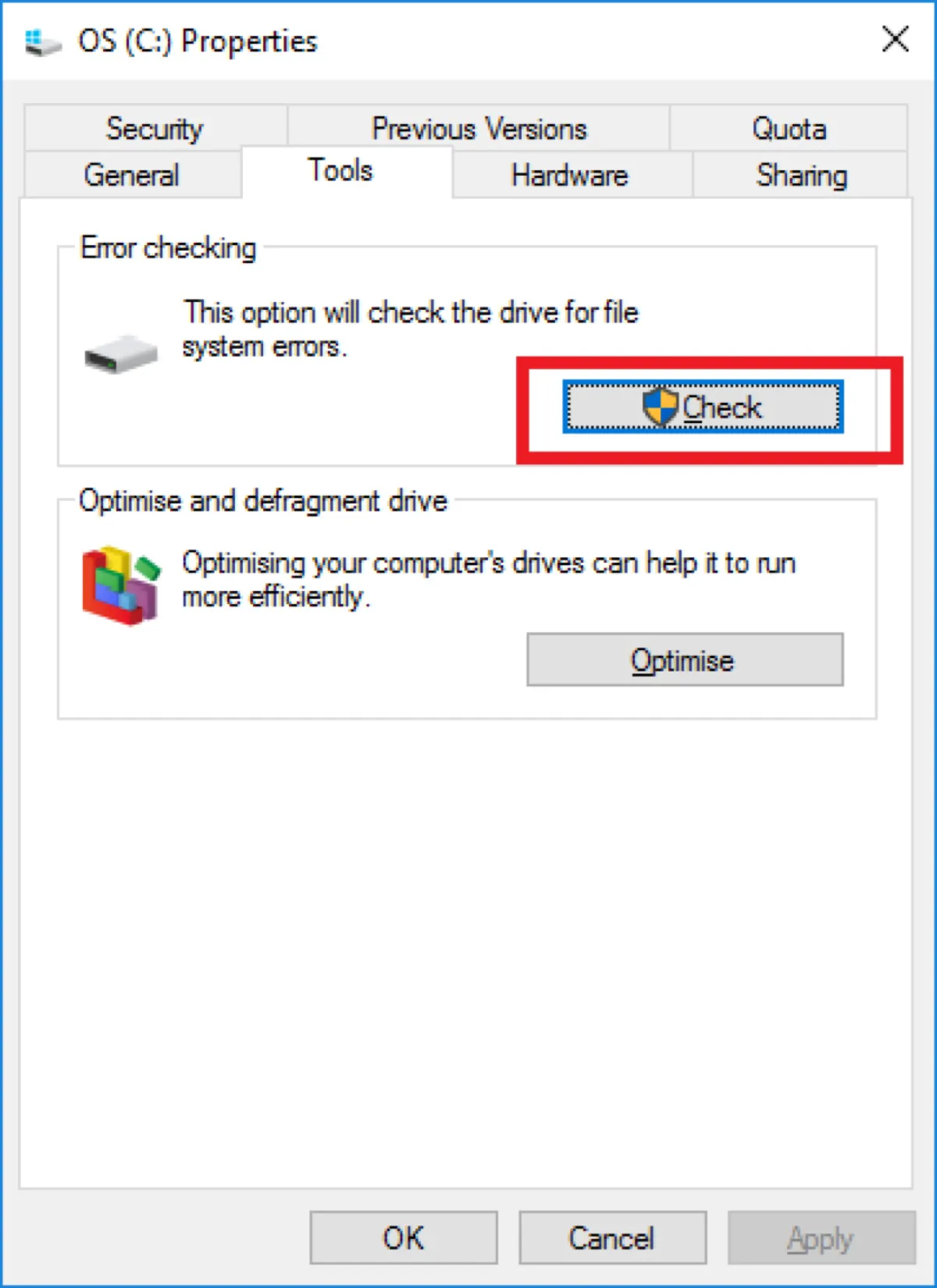
- "Sürücüyü Tara" seçeneğine dokunun.
Mac'te exFAT sürücüsünü yeniden biçimlendirme
Windows'ta biçimlendirilen büyük exFAT harici sabit sürücülerin Mac'te bağlanamaması nadir değildir. Ve bunun nedeni uyumsuz bir exFAT ayrım birimi boyutu. Ayrım birimi boyutu, ayrı bir dosyanın kaydedilmesi için kullanılabilecek en küçük disk alanı miktarı olarak da adlandırılır.
Windows, 4 TB veya daha fazla kapasitedeki bir sürücüyü exFAT'te varsayılan olarak 2048 KB veya daha yüksek ayrım birimi boyutunu kullanarak biçimlendirirse, bu da macOS ile uyumsuzdur. macOS, kullanıcının testlerine bağlı olarak olasılıkla 512 bayt ile 1024 KB arasındaki küme boyutlarına sahip exFAT sürücülerini yalnızca doğal olarak bağlayabilir.
Mac'te varsayılan exFAT ayrım birimi boyutuna dair resmi bir belge yoktur, ancak belirli bir kapasitenin desteklenen ayrım birimi boyutunun da sınırlı olduğu görünmektedir. Kullanıcılara göre, Mac'ler 5 TB'lık bir exFAT sürücüyü varsayılan olarak 256 K'ya ayarlayacak ve ayrım birimi boyutu 128K'dan az ve 1024K'dan büyükse 5 TB sürücüyü bağlamayacaktır.
Windows tüm ayrım birimi boyutlarını desteklerken, macOS kesinlikle yapmaz. Bu nedenle, Windows ve macOS arasında kullanmak istiyorsanız bir sürücüyü macOS üzerinde biçimlendirmeniz her zaman önerilir. Doğal olarak, exFAT sürücünüzü Mac'te çalışan bir ayrım birimi boyutuna değiştirmek için yeniden biçimlendirebilirsiniz.
Mac'te bağlanmayan exFAT sürücünüzü nasıl düzelteceğinizi burada görebilirsiniz: (Önce verilerinizin yedeklendiğinden emin olun.)
- Disk Yardımcısı'nı başlatın.
- Görünüm > Tüm cihazları göster'e tıklayın.
- exFAT sürücünüzü veya bölümünü seçin ve Sil'e tıklayın.
- İstiyorsanız adı değiştirin.
- Gerekliyse ExFAT biçimini macOS & Windows için koruyun. Aksi takdirde, APFS veya Mac OS Extended (Tagece) seçin.
- (Yalnızca bir disk seçilirken mevcuttur.) Şema olarak GUID Bölüm Haritası'nı ayarlayın.
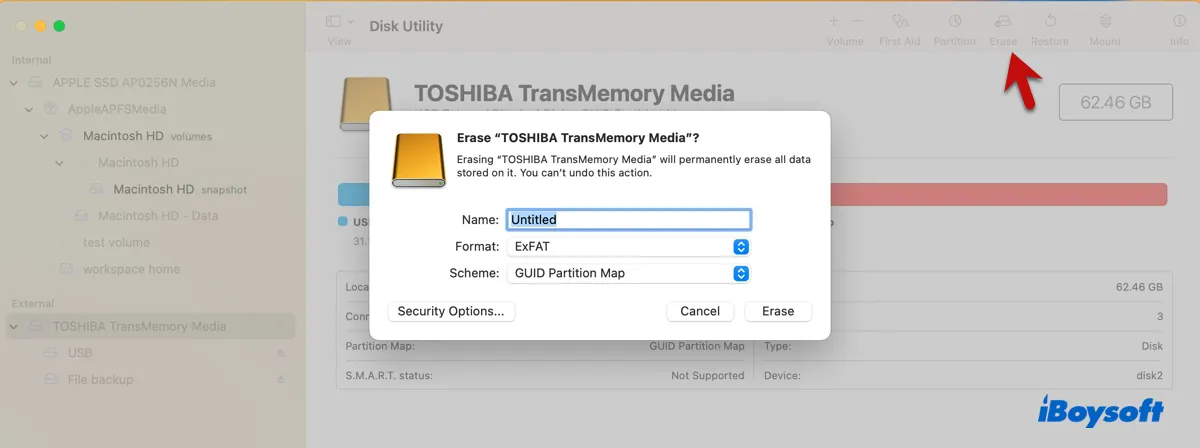
- Sil'e tıklayın.
Şimdi, exFAT sürücünüzü Disk Yardımcısı'nda bağlı olarak görebilirsiniz. Eğer Disk Yardımcısı sürücüyü silmenize izin vermiyorsa, farklı bir biçimle işlemi tekrarlayın. Başarılı olursa, sürücünüzü tekrar exFAT'e biçimlendirebilirsiniz.
Not: Sürücünün hem macOS hem Windows için olduğu düşünülüyorsa, Windows PC'nize takarak aynı zamanda çalışıp çalışmadığını görebilirsiniz. Eğer çalışmazsa, Mac üzerinde tekrar Master Boot Record ile biçimlendirmeyi deneyin.
Merak ediyorsanız, Terminal'de Mac bilgisayarınızda exFAT sürücünüzün ayrılma birim boyutunu kontrol edebilirsiniz.
- Terminal uygulamasını açın.
- Aşağıdaki komutu gerçekleştirin ve exFAT diskinizin veya bölümünün kimliğini not edin.diskutil list
- exFAT ayrılma birim boyutunu görüntülemek için aşağıdaki komutu çalıştırın.diskutil info /dev/kimlik | grep "Block Size"Eğer exFAT bölümünüzün kimliği disk2s3 ise, komutu diskutil info /dev/disk2s3 | grep "Block Size" olarak değiştirin.
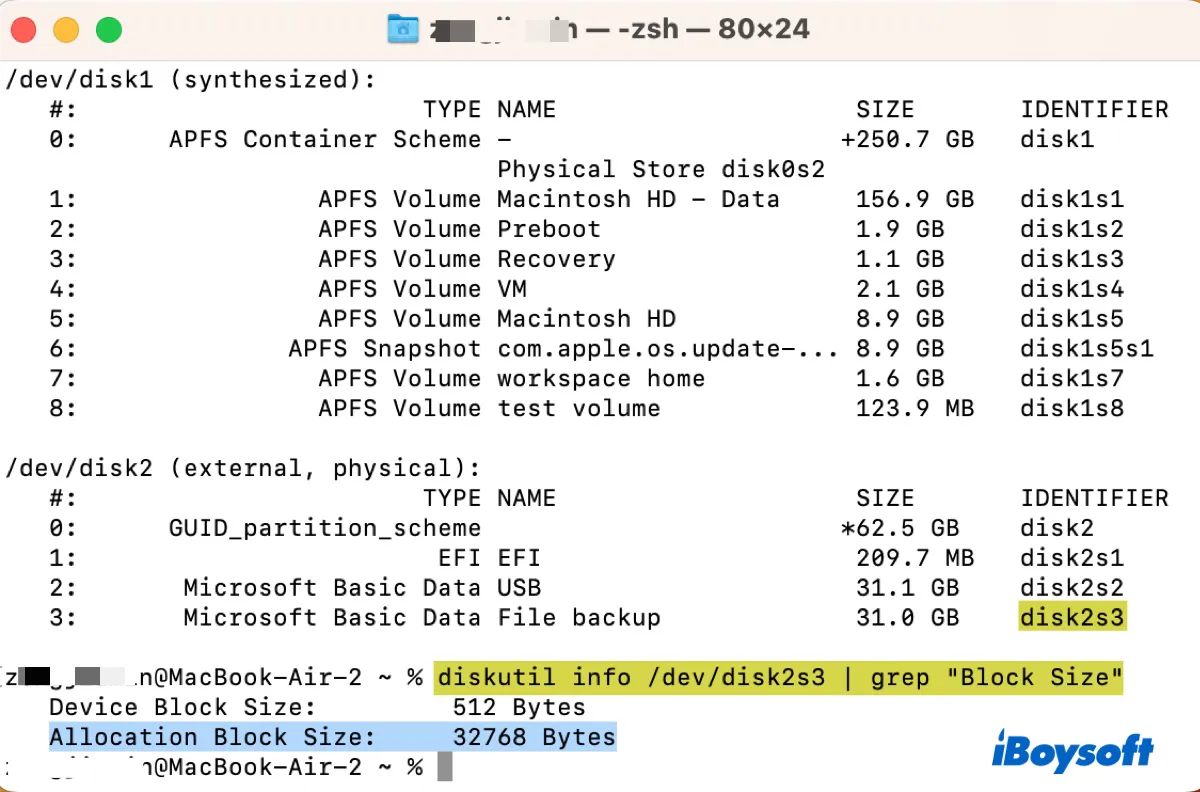
- "Ayrılma Blok Boyutu" değerini görüntüleyin.
Mac'te exFAT'i bağlayabildiniz mi? Eğer öyleyse, exFAT'in Mac'te çalışmamasını düzeltmek için diğerlerine yardımcı olması için bu çözümleri paylaşın.
exFAT Mac'te görünmüyorsa ne yapılmalı?
exFAT sürücünüz masaüstünde ve Finder'da gözükmüyorsa, ilk olarak Disk Yardımcısı'nda görünüp görünmediğini kontrol etmeniz gerekir.
exFAT sürücünüz Disk Yardımcısı'nda görünüyorsa ama gri renkte ise, tanınır ancak bağlanmamış demektir. Bu durumda, yukarıdaki bölümdeki çözümleri uygulayabilirsiniz.
exFAT sürücünüz Disk Yardımcısı'nda görünüyorsa ve her şey yolunda görünüyorsa, sorun Finder tercihlerinizde yatıyor olabilir. Bunları düzenleyerek exFAT sürücünüzü masaüstünde ve Finder'da gösterebilirsiniz.
- Finder'ı açın.
- Üst sol menü çubuğundan Finder > Tercihler/Ayarlar > Genel'e tıklayın.
- "Dış diskler"i seçin.
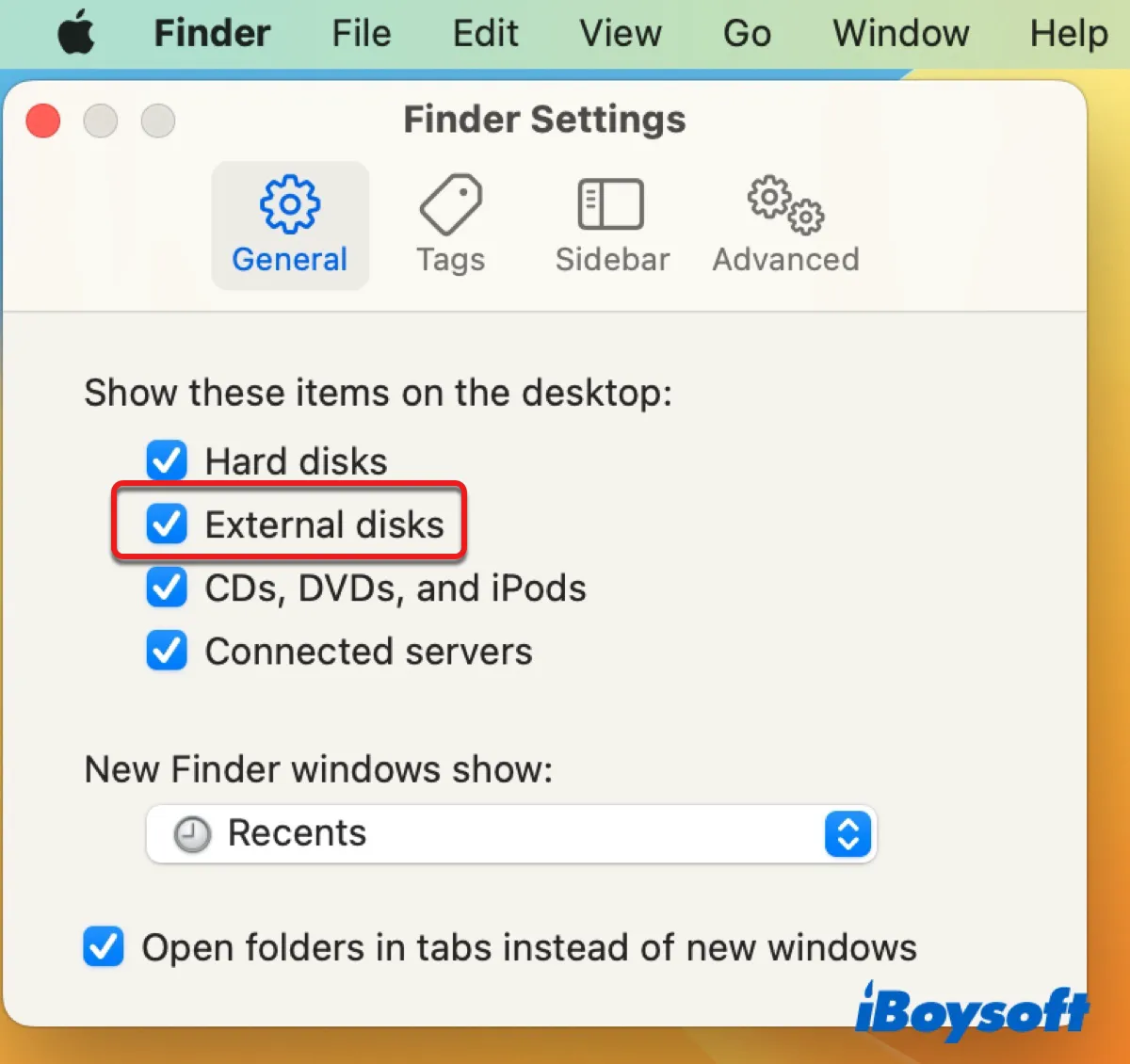
- Sekmeye tıklayın.
- "Konumlar" altında "Dış diskler" seçildiğinden emin olun.
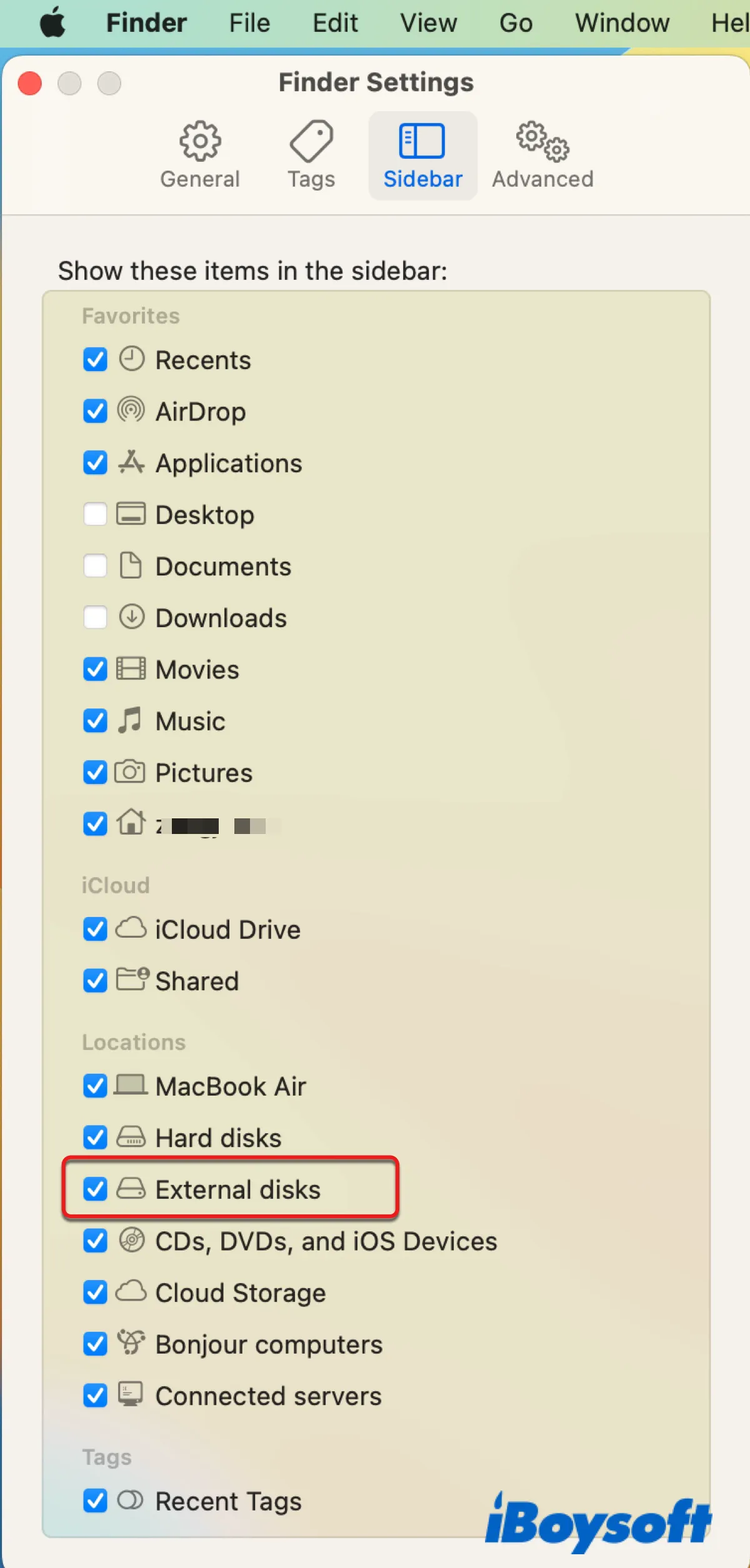
exFAT sürücünüz Disk Yardımcısı'nda görünmüyorsa, bu Mac'ınız tarafından tanınmadığı anlamına gelir. Bu genellikle bozuk USB kabloları, portlar veya adaptörler, üçüncü taraf yazılım müdahaleleri veya ciddi sürücü bozulmaları tarafından oluşturulan bağlantı sorunlarından kaynaklanır. Bir sonraki adımınız, Mac'inizin onu tanımasını sağlamaktır.
exFAT sürücünüzü Mac'te göremiyorsanız, Disk Yardımcısı'nda da göremiyorsanız, şunları deneyin:
- Mac'inizi yeniden başlatın ve sürücüyü yavaşça yeniden bağlayın.
- Seagate Backup Plus gibi masaüstü harici bir sabit disk ise, sürücünün bir güç kaynağına bağlı olduğundan emin olun.
- Yeni, uygun bir USB kablosuna geçin.
- Farklı bir USB bağlantı noktasına geçin ve tozlu veya sallantılı olmadığından emin olun.
- Mac'inizin düşük güç modunda olmadığından emin olun.
- Farklı bir USB hub veya adaptör deneyin.
- Yeni bir sabit disk kasa kullanın.
- Mac'inizi Güvenli Mod'a başlatın.
Ne yaparsanız yapın Mac'te exFAT sürücüyü göremiyorsanız, sürücünüzün muhtemelen kendinizin düzeltemeyeceği donanım sorunları var ve onu yerel bir tamir dükkanına göndermeniz gerekebilir.
Umarım, bu ipuçlarıyla Mac'te exFAT USB'nin görünmemesi sorununu çözmüşsünüzdür.
Arkadaşlarınızla paylaşmayı unutmayın.
Mac'te exFAT kullanımına ilişkin son düşünceler
ExFAT, genellikle hem Windows hem de macOS ile uyumlu olduğu için çapraz platform sürücüler için tercih edilen dosya sistemidir. Ancak, günlüğe yazma desteğine sahip olmaması, onu hatalara, veri bozulmalarına ve veri kaybına daha açık hale getirir.
NTFS, APFS veya Mac OS Extended (Günlüklü) gibi günlüklü dosya sistemleri, disktaki dosyalar üzerinde yapılan herhangi bir değişikliği izleyebilir ve gerçekleşmeden önce bunları bir günlüğe veya günlüğe kaydedebilir. Bu nedenle, bu dosya sistemleri, daha hızlı bir şekilde çevrimiçi hale getirilebilir ve daha az bozulma olasılığına sahiptir.
Bu nedenle exFAT, öncelikle veri depolamak için kullanılan sürücüler için önerilmez. Dosyaları Windows ve macOS arasında aktarmak istiyorsanız, bunu yapmak için bir USB flash sürücü atayın ve yalnızca bu amaç için kullanın. Verileri saklamak ve bunlarla macOS ve Windows'ta çalışmak için tek sürücüye güvenmek istiyorsanız, NTFS gibi daha güvenilir bir dosya sistemi seçin.
Mac'te sürücüye yazmak için bir NTFS for Mac sürücüsüne ihtiyacınız olacak, bu da gelecekte exFAT'ın Mac'te çalışmamasının birçok sorununu engelleyebilecektir. ExFAT sürücünüzü NTFS'ye biçimlendirmeye karar verirseniz iBoysoft NTFS for Mac'i deneyebilirsiniz. En son macOS 14 Sonoma ~ macOS 10.13 High Sierra sürümünü destekleyen ve Intel-tabanlı ve Apple Silicon Mac'lerde çalışan bir sürücüdür.
Mac'te monte edilmeyen exFAT sürücüsü hakkında SSS
- QMac'te exFAT'ı monte edebilir miyim?
-
A
Evet, Mac'te exFAT'ı monte edebilirsiniz. Hem macOS hem de Windows ile uyumlu bir dosya sistemidir. Mac'te exFAT sürücünüz montaj yapılmıyorsa, bu gönderideki çözümlerle bunu çözebilirsiniz.
- QMac'im exFAT'ı nasıl okur?
-
A
Mac'iniz exFAT'ı okuması için aşağıdaki yolları izleyebilirsiniz:
1. Disk Yardımcısı'nda exFAT sürücünüzü seçin ve Montaj düğmesine tıklayın.
2. Terminal'de exFAT sürücünüzü monte edin.
3. fsck işlemini durdurun.
4. exFAT diskinizi onarın.
5. Tekrar biçimlendirin.
