Muitos usuários têm relatado problemas com drives exFAT, como drive exFAT não sendo montado no Mac, exFAT não sendo legível no Mac, ou exFAT não aparecendo no Mac. O primeiro é mais fácil de lidar, pois o drive exFAT é pelo menos detectado pelo seu Mac e geralmente está livre de danos físicos. No entanto, os dois últimos são mais complexos. Pode ser um problema sério de hardware ou uma questão de configuração simples.
Aqui, discutiremos esses problemas em detalhes e ajudaremos você a montar exFAT no Mac.
Recuperar dados de um drive exFAT que não está sendo montado no Mac
Se o seu drive exFAT contém dados valiosos que você não pode perder, mas não consegue montar o disco no Mac, você deve fazer um backup antes de prosseguir, pois executar reparos no drive pode causar perda de dados.
Tente conectá-lo a um PC com Windows. Se o seu PC o montar corretamente, você pode abrir o drive e copiar os arquivos importantes para um local seguro. Se você não tiver um PC por perto ou se seu drive não funcionar no PC, você pode recuperar os dados inacessíveis usando iBoysoft Data Recovery for Mac.
É um aplicativo confiável de recuperação de dados capaz de recuperar arquivos de unidades exFAT inutilizáveis, inacessíveis, corrompidas e ilegíveis no Mac. Você pode usá-lo para restaurar dados de discos rígidos externos exFAT (HDDs e SSDs), pen drives USB, cartões SD, etc, que não estão montando no Mac.
Também permite visualizar arquivos recuperáveis gratuitamente. Aqui estão os passos simples para recuperar dados da unidade exFAT inutilizável no Mac:
Passo 1: Baixe e instale o iBoysoft Data Recovery for Mac.
Passo 2: Inicie o software, selecione sua unidade exFAT inutilizável e clique em "Procurar por Dados Perdidos."

Passo 3: Filtrar e visualizar arquivos encontrados.

Passo 4: Marque as caixas antes dos arquivos que deseja recuperar, em seguida, clique no botão Recuperar e salve-os em um local diferente que não seja a unidade inutilizável.

Conseguiu recuperar os dados perdidos? Compartilhe esses passos para ajudar mais usuários de Mac.
Como ler exFAT no Mac?
Se você não está familiarizado com o sistema de arquivos exFAT, pode ter a pergunta "O Mac pode ler exFAT?"
A resposta é SIM. O Mac pode ler exFAT e gravar dados nele. Geralmente, se uma unidade exFAT está conectada ao seu Mac, você pode abri-la clicando duas vezes em seu ícone na área de trabalho ou na barra lateral do Finder para editar seus arquivos. No entanto, se a unidade exFAT não estiver montada, ela não aparecerá na área de trabalho, parecendo ilegível.
O usuário no post do Reddit acima também encontrou o problema de exFAT não legível no Mac e percebeu que era porque a unidade foi formatada no Windows. De fato, é um fator importante, mas outros problemas também podem fazer com que o Mac não leia a unidade exFAT. Leia a próxima seção para descobrir!
Por que sua unidade exFAT não está montando no Mac?
Há toneladas de postagens online discutindo o problema da unidade exFAT não montando no Mac. Através de uma pesquisa mais aprofundada, você notará que o problema de montagem da unidade exFAT resulta de várias causas. Aqui estão algumas das mais comuns:
- Unidade de exFAT não suportada pelo Mac. tamanho da unidade de alocação exFAT.
- Corrupção da unidade devido à ejeção imprópria, transferência de arquivo pausada, etc.
- Cabo ou porta USB com defeito.
- Falhas de software.
- Invólucro de disco rígido quebrado.
Como consertar o drive exFAT que não monta no Mac?
Se você perceber que seu drive exFAT está desativado no Utilitário de Disco e não aparece na área de trabalho ou no Finder, significa que seu Mac não consegue montá-lo corretamente. O problema pode ocorrer em drives exFAT (discos rígidos externos, pen drives, cartões SD, etc.) de qualquer marca, como Lacie, WD, Seagate, Toshiba, e assim por diante.
Alguns descobriram que o disco exFAT não monta no Mac após a atualização para o macOS Ventura ou outras versões, após ejeção incorreta, ou por outros motivos. Outros relataram que o problema surgiu do nada. Independentemente disso, você pode usar as seguintes soluções para montar drives externos exFAT no macOS. Mantenha o seu drive exFAT conectado e vamos começar.
Tente algumas dicas básicas de solução de problemas
De vez em quando, o que impede o disco rígido externo exFAT de montar no Mac é o cabo, porta USB, adaptador, invólucro de disco rígido, ou outras coisas que participam do processo de montagem do seu drive. Portanto, é uma boa ideia tentar as seguintes dicas antes de prosseguir.
- Tente um adaptador diferente ou não use adaptador algum.
- Mude para um cabo ou porta USB diferentes.
- Desconecte periféricos desnecessários conectados ao seu Mac.
- Use um novo invólucro de disco rígido que seja compatível com o Mac.
Monte manualmente o drive exFAT no Utilitário de Disco
Se o seu drive exFAT não estiver montando no Mac, tente montá-lo manualmente no Utilitário de Disco. Selecione o seu drive exFAT, em seguida clique no botão Montar na barra de ferramentas. Se montar o seu drive corretamente, parabéns. Se não fizer nada ou mostrar um erro como erro de disenter com.apple.DiskManagement 49244 ou erro de disenter com.apple.DiskManagement 49223, continue lendo as outras soluções abaixo.
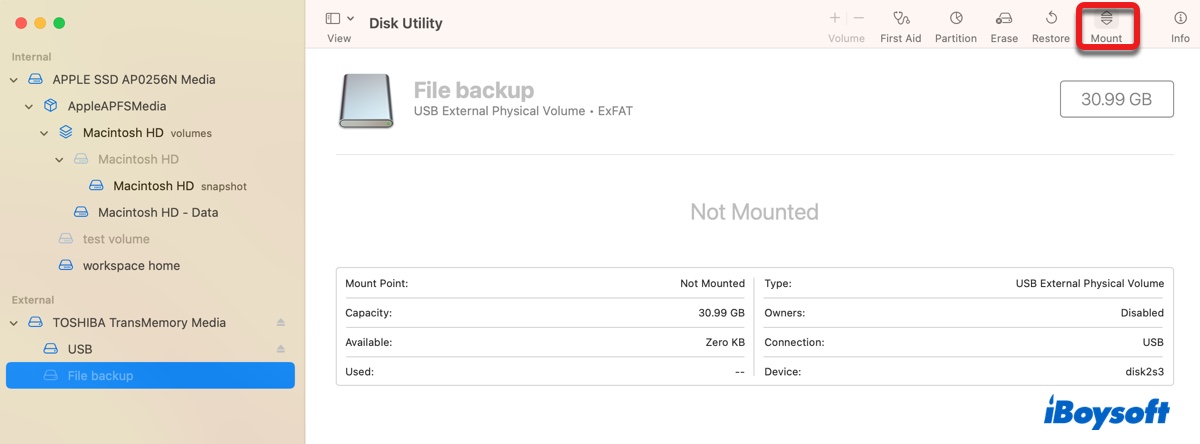
Montar disco exFAT no Mac usando o Terminal
Se não conseguir montar o drive exFAT através do Utilitário de Disco, tente fazê-lo na interface de linha de comando usando o aplicativo Terminal. Isso ajudou muitos com o problema de montagem. Você pode seguir os passos abaixo para montar o disco exFAT no Mac. Note que você precisa pressionar a tecla Enter após digitar cada comando para executá-lo.
Como montar exFAT no Mac no Terminal:
- Inicie o Terminal a partir da pasta Applications > Utilities.
- Copie e cole o seguinte comando no Terminal para listar todos os drives conectados ao seu Mac.diskutil list
- Localize o identificador do seu disco ou partição exFAT.
- Execute o seguinte comando para montar o seu drive ou partição exFAT.
Para montar um disco:diskutil mountDisk /dev/identificadorSe o identificador do seu disco exFAT for disk2, o comando deve ser: diskutil mountDisk /dev/disk2.
Para montar uma partição:diskutil mount /dev/identificadorSe o identificador da sua partição exFAT for disk2s3, o comando deve ser: diskutil mount /dev/disk2s3.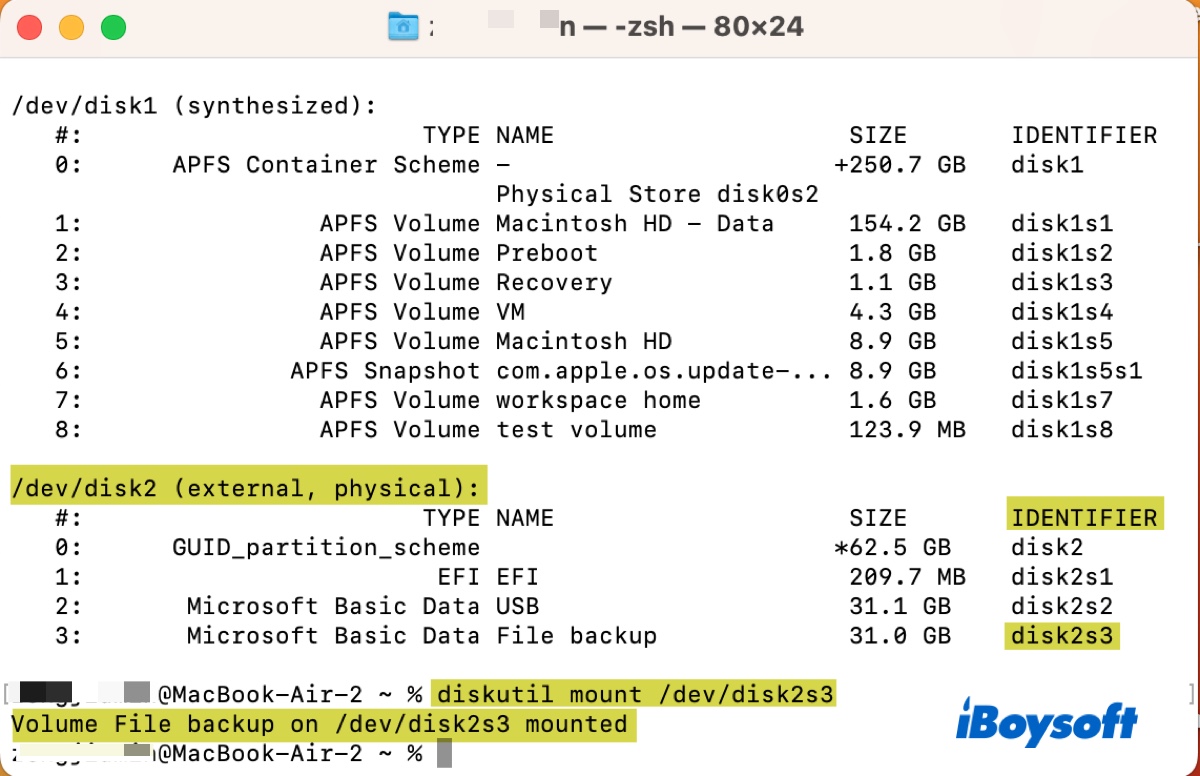
Se o comando for executado com sucesso, o Terminal retornará uma mensagem dizendo que o drive está montado. Caso contrário, tente montá-lo no modo somente leitura seguindo os passos deste guia: Como Montar (Forçar) um Disco Rígido Externo no Mac? (Terminal)
Encerre o processo fsck
Se o seu disco exFAT foi removido sem ejetar antes, o macOS tentará repará-lo com o processo fsck na próxima vez que for conectado. No entanto, o processo fsck também impedirá que o seu disco exFAT seja montado no Mac.
Você pode esperar até que esteja concluído, mas isso pode levar algum tempo. Alguns mencionaram que o seu drive exFAT foi montado automaticamente após uma hora ou seis horas.
Se precisar acessar o seu disco exFAT imediatamente, faça o seguinte:
- Abra o Terminal.
- Execute o comando abaixo para verificar se o fsck está bloqueando o seu drive.ps aux | grep fsck
- Se estiver, use o comando abaixo para encerrar o fsck.sudo pkill -f fsck
- Quando pedir a senha do administrador, digite e pressione Enter.
Reparar drive exFAT no Mac
O macOS não pode montar drives exFAT que estejam corrompidos. Você pode executar o First Aid para verificar se o seu drive possui erros no sistema de arquivos e repará-los, se possível. Siga os passos abaixo para reparar o drive exFAT no Mac:
- Abra o Utilitário de Disco.
- Selecione o drive exFAT na barra lateral esquerda.
- Clique em First Aid > Executar.
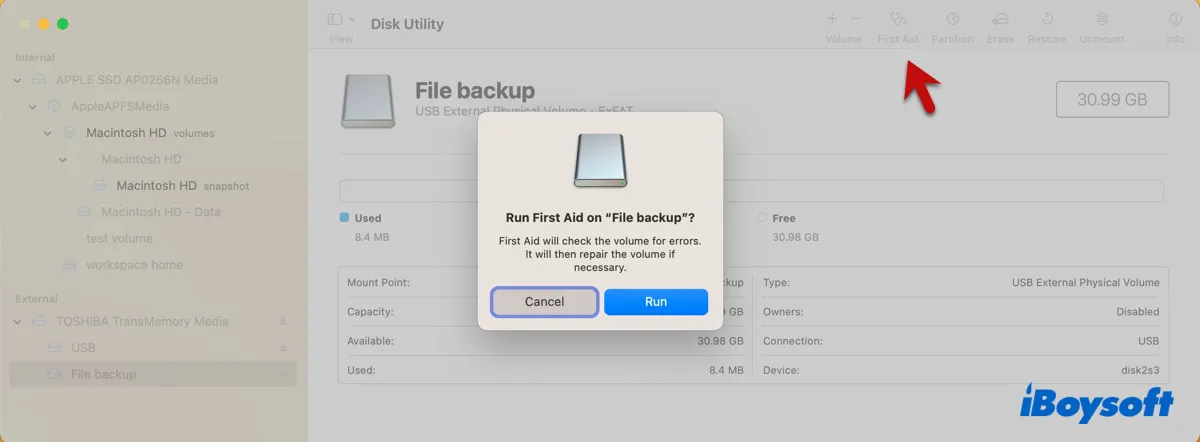
Após concluir o processo do First Aid, clique em Concluído para fechar a janela. Então, verifique se o seu drive exFAT está montado. Se o First Aid encontrar erros que não pode reparar, você pode reformatar o drive no Mac após recuperar os dados, pois é a maneira mais eficaz de eliminar a corrupção do drive.
Reparar drive exFAT no Windows
Também é possível reparar a unidade exFAT no seu PC Windows. Normalmente, ele solicitará que repare a unidade se detectar corrupção logo após ser conectada ao seu computador. Caso contrário, você pode verificar e repará-la manualmente, como indicado abaixo.
- Abra o Explorador de Arquivos.
- Clique em Este PC no painel esquerdo.
- Clique com o botão direito na sua unidade exFAT e selecione Propriedades.
- Selecione a aba Ferramentas.
- Clique no botão Verificar em "Verificação de erros."
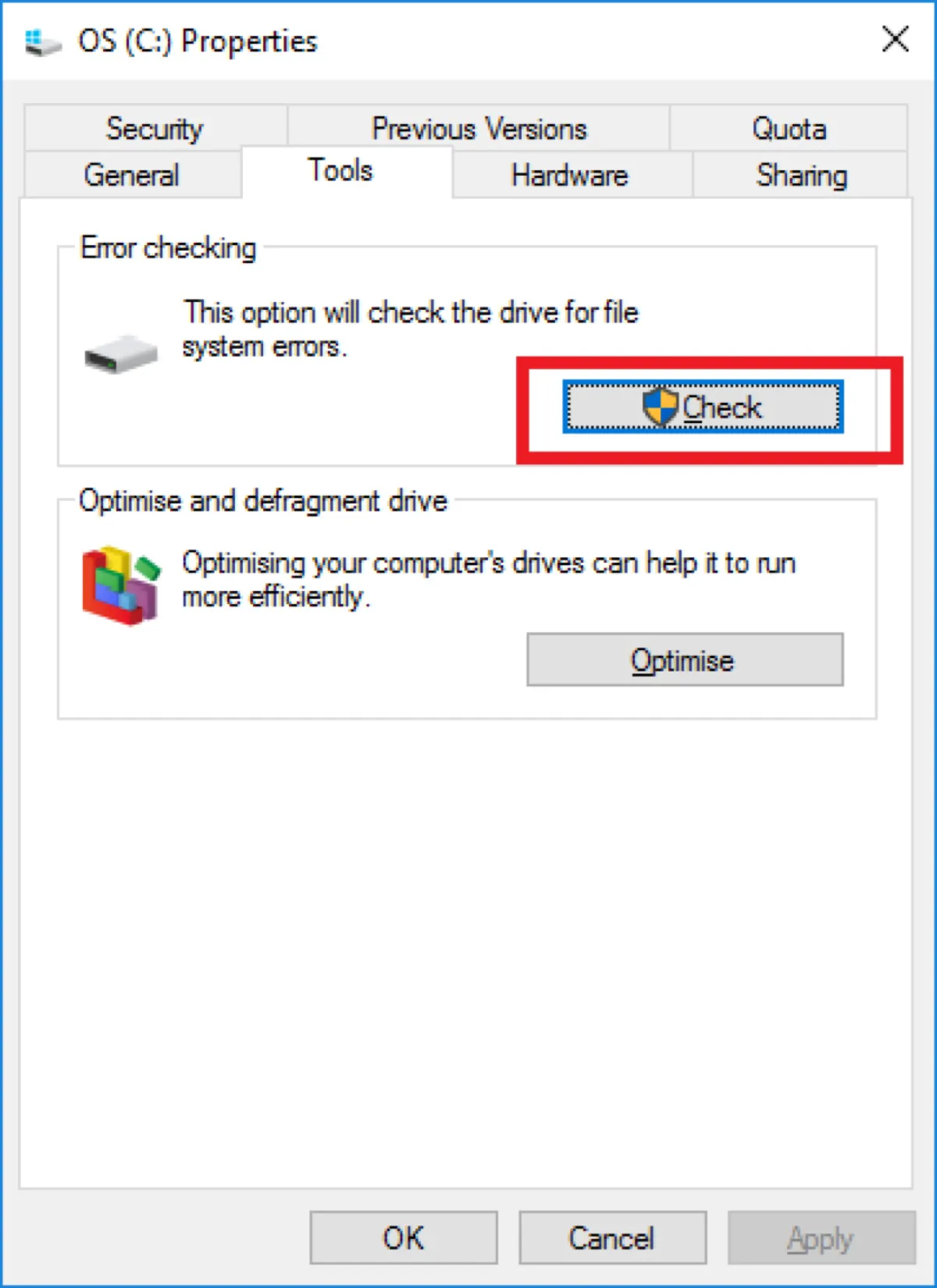
- Clique na opção "Escaneamento de Disco".
Reformate a unidade exFAT no Mac
Não é incomum ver unidades externas exFAT de grande capacidade formatadas no Windows serem incompatíveis com o Mac. O motivo disso é o tamanho de alocação exFAT incompatível. O tamanho de alocação, também chamado de tamanho de cluster, é a menor quantidade de espaço em disco que pode ser usada para salvar um arquivo.
Quando o Windows formata uma unidade com grande capacidade como 4 TB ou mais em exFAT, ele a formata usando o tamanho de alocação de 2048 KB ou mais por padrão, o que é incompatível com o macOS, que só consegue montar nativamente unidades exFAT com tamanho de cluster de aproximadamente 512 bytes a 1024 KB, com base em testes de usuários.
Não há documentação oficial sobre o tamanho de alocação exFAT padrão no Mac, mas parece que o tamanho de alocação suportado de uma capacidade específica também é limitado. De acordo com usuários, os Macs definirão por padrão uma unidade exFAT de 5 TB para 256 K e não montarão a unidade de 5 TB se o tamanho de alocação for inferior a 128K e superior a 1024K.
Enquanto o Windows suporta todos os tamanhos de alocação disponíveis, o macOS certamente não. Portanto, é sempre recomendável formatar uma unidade no macOS se você pretende utilizá-la entre o Windows e o macOS. Naturalmente, você pode reformatar sua unidade exFAT para alterar o tamanho de alocação para um que funcione no macOS e corrigir o problema de montagem.
Veja como resolver o problema de sua unidade exFAT não montar no Mac: (Certifique-se de que seus dados estejam salvos primeiro.)
- Inicie o Utilitário de Disco.
- Clique em Visualizar > Mostrar todos os dispositivos.
- Selecione a sua unidade exFAT ou partição e clique em Apagar.
- Modifique o nome, se desejar.
- Mantenha o formato como ExFAT caso seja necessário no macOS e no Windows. Caso contrário, escolha APFS ou Mac OS Extended (Com Journaling).
- (Disponível apenas ao selecionar um disco.) Defina Mapa de Partição GUID como o esquema.
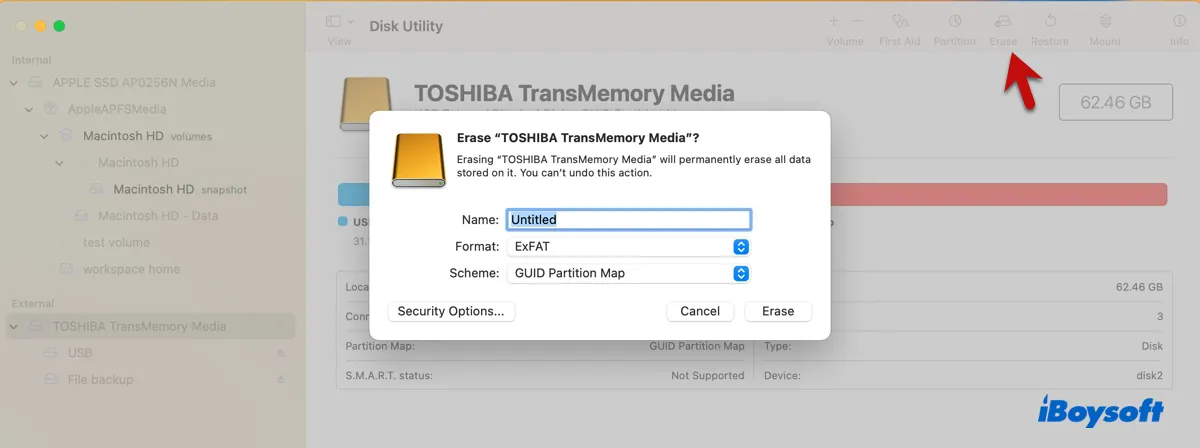
- Clique em Apagar.
Agora, sua unidade exFAT estará montada no Utilitário de Disco. Se o Utilitário de Disco não permitir que você apague a unidade, repita o processo com um formato diferente. Se tiver sucesso, você pode formatar sua unidade de volta para exFAT.
Nota: Se o drive é destinado tanto para macOS quanto para Windows, você pode conectá-lo ao seu PC com Windows para ver se ele funciona também. Se não funcionar, tente formatá-lo no Mac novamente com Master Boot Record.
Se você estiver curioso, pode verificar o tamanho da unidade de alocação do seu drive exFAT no Mac no Terminal.
- Abra o aplicativo Terminal.
- Execute o seguinte comando e anote o identificador do seu disco ou partição exFAT.diskutil list
- Execute o seguinte comando para visualizar o tamanho da unidade de alocação exFAT.diskutil info /dev/identificador | grep "Block Size"Se o identificador da sua partição exFAT for disk2s3, altere o comando para diskutil info /dev/disk2s3 | grep "Block Size".
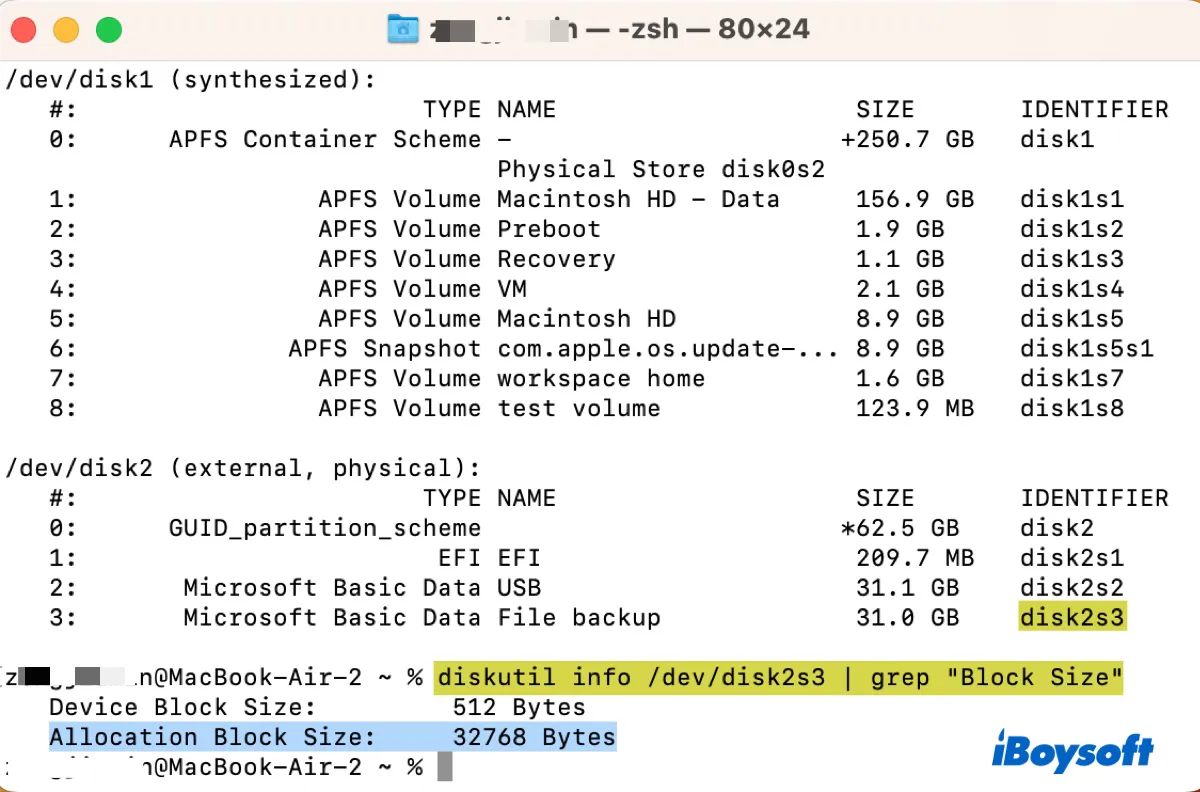
- Veja o valor de "Tamanho do Bloco de Alocação".
Você conseguiu montar o exFAT no Mac? Se sim, compartilhe essas soluções para ajudar outros a corrigir o problema de exFAT não funcionando no Mac.
Como corrigir o exFAT que não aparece no Mac?
Quando você encontra um drive exFAT que não aparece na área de trabalho e no Finder, você precisa verificar se ele aparece no Utilitário de Disco.
Se o seu drive exFAT aparecer no Utilitário de Disco, mas estiver esmaecido, ele é reconhecido mas não está montado. Nesse caso, você pode seguir as soluções na seção acima para corrigir o problema.
Se o seu drive exFAT aparecer no Utilitário de Disco e estiver tudo certo, o problema está nas preferências do Finder. Você pode editá-las para mostrar seu drive exFAT na área de trabalho e no Finder.
- Abra o Finder.
- Clique em Finder > Preferências/Ajustes > Geral no menu superior esquerdo.
- Selecione "Discos externos".
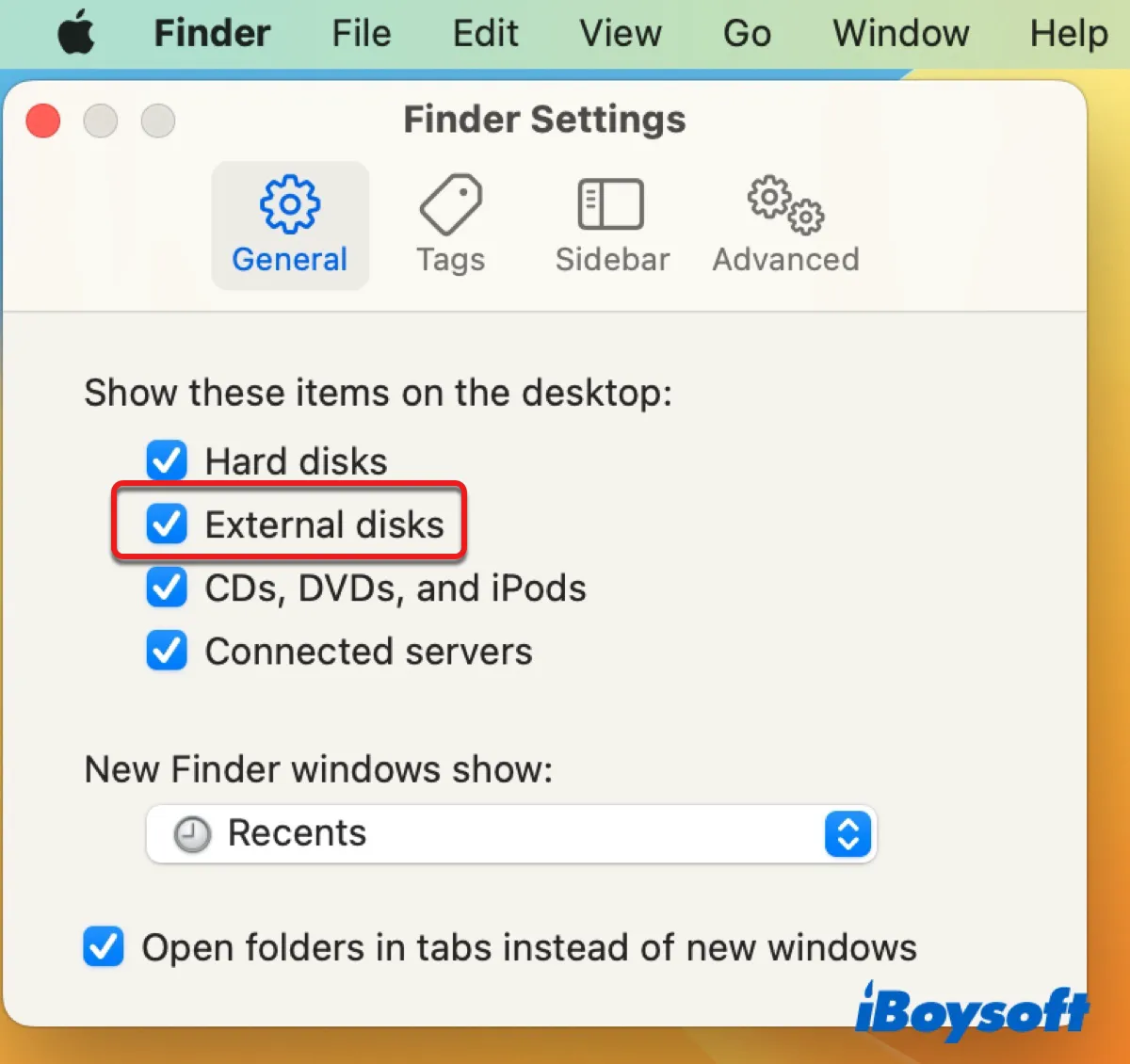
- Clique na aba Barra lateral.
- Assegure-se de que "Discos externos" abaixo de "Locais" esteja selecionado.
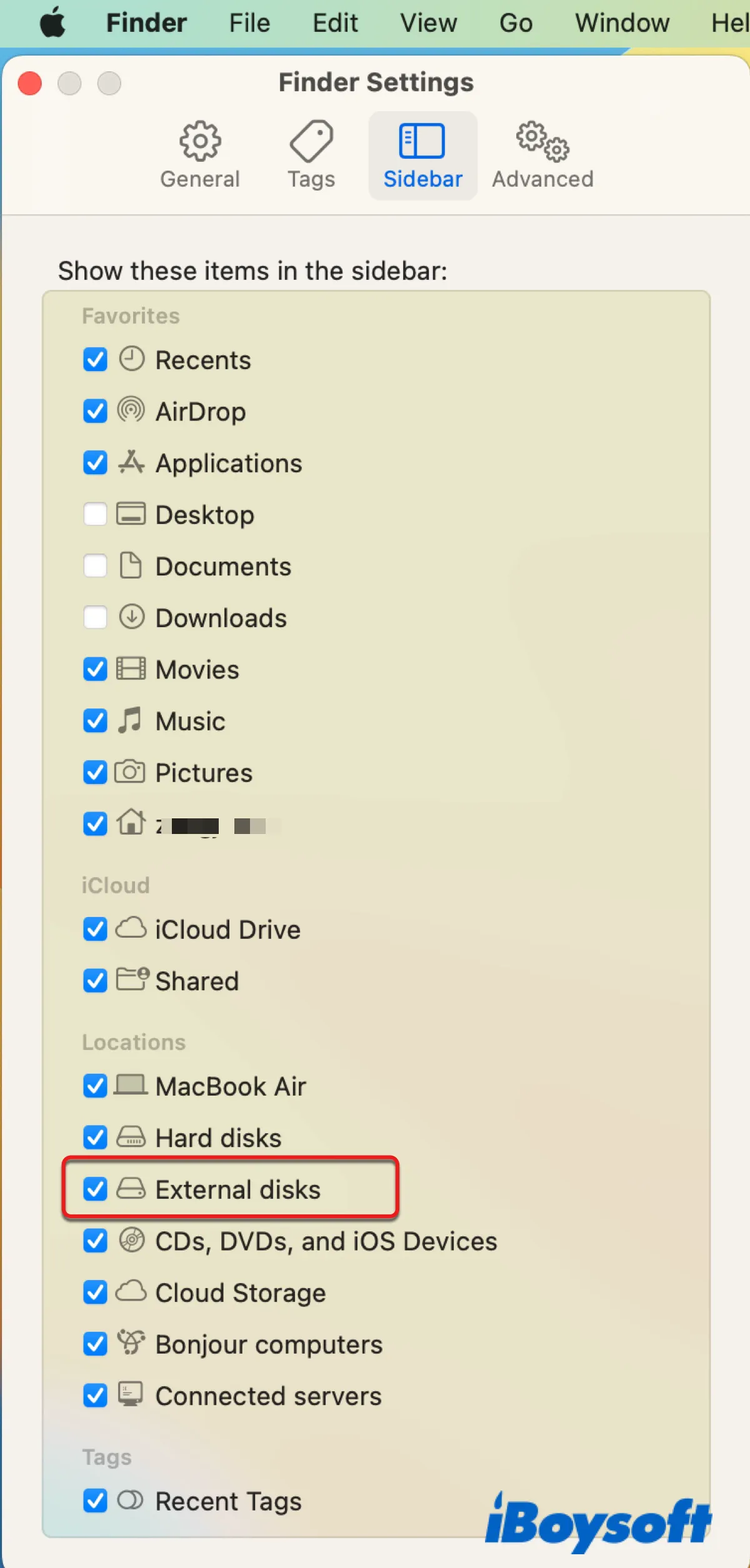
Se o seu drive exFAT não aparece no Utilitário de Disco, significa que não está sendo reconhecido pelo seu Mac. Isso muitas vezes resulta de problemas de conexão causados por cabos USB quebrados, portas ou adaptadores danificados, intervenções de software de terceiros ou corrupção grave no drive. Sua próxima ação deve ser fazer com que seu Mac o reconheça.
Tente as seguintes dicas se você não conseguir ver o drive exFAT no Mac, incluindo no Utilitário de Disco:
- Reinicie seu Mac e reconecte o drive lentamente.
- Verifique se o seu drive está conectado a uma fonte de energia se for um disco rígido externo de mesa como o Seagate Backup Plus.
- Troque por um novo cabo USB qualificado.
- Mude para uma porta USB diferente e certifique-se de que não está empoeirada ou frouxa.
- Verifique se o seu Mac não está em modo de baixa energia.
- Tente um hub USB ou adaptador diferente.
- Use uma nova carcaça de disco rígido.
- Inicialize o seu Mac no Modo de Segurança.
Se você não conseguir ver o drive exFAT no Mac, independentemente do que tentar, seu drive provavelmente tem problemas de hardware que você não pode consertar sozinho e precisa enviá-lo para uma loja de reparos local.
Com sorte, você resolveu o problema do USB exFAT que não aparece no Mac com essas dicas.
Não se esqueça de compartilhá-las com seus amigos.
Pensamentos finais sobre o uso de exFAT no Mac
ExFAT é frequentemente o sistema de arquivos escolhido para unidades multiplataforma porque é compatível tanto com o Windows quanto com macOS. No entanto, sua falta de suporte para journaling o torna propenso a erros, corrupção de dados e perda de dados.
Sistemas de arquivos com journaling como NTFS, APFS ou Mac OS Extended (Journaled) podem rastrear quaisquer alterações nos arquivos em um disco e registrá-las em um log ou journal antes que sejam realmente realizadas. Como resultado, esses sistemas de arquivos podem ser colocados online mais rapidamente com uma probabilidade maior de não corromperem.
Por esse motivo, o exFAT não é recomendado para unidades que são usadas principalmente para armazenar dados. Se você precisa transferir arquivos entre Windows e macOS, atribua uma unidade flash USB para fazer isso e use-a apenas para esse fim. Se você precisa confiar em uma única unidade para manter os dados e trabalhar com eles no macOS e Windows, escolha um sistema de arquivos mais confiável como o NTFS.
Embora seja necessário um driver NTFS para Mac para escrever na unidade no Mac, ele pode evitar muitos problemas futuros de exFAT que não funcionam no Mac. Você pode experimentar o iBoysoft NTFS para Mac se decidir formatar seu drive exFAT para NTFS. Ele suporta o macOS 14 Sonoma ~ macOS 10.13 High Sierra em Macs baseados em Intel e Apple Silicon.
Perguntas frequentes sobre o drive exFAT que não monta no Mac
- QPosso montar exFAT no Mac?
-
A
Sim, você pode montar exFAT no Mac. É um sistema de arquivos compatível com macOS e Windows. Se notar que sua unidade exFAT não está montando no Mac, você pode resolver isso com as soluções deste post.
- QComo faço para fazer meu Mac ler exFAT?
-
A
Você pode fazer com que seu Mac leia exFAT das seguintes maneiras:
1. Selecione sua unidade exFAT no Utilitário de Disco e clique no botão Montar.
2. Monte sua unidade exFAT no Terminal.
3. Saia do processo fsck.
4. Repare seu disco exFAT.
5. Reformate-o.
