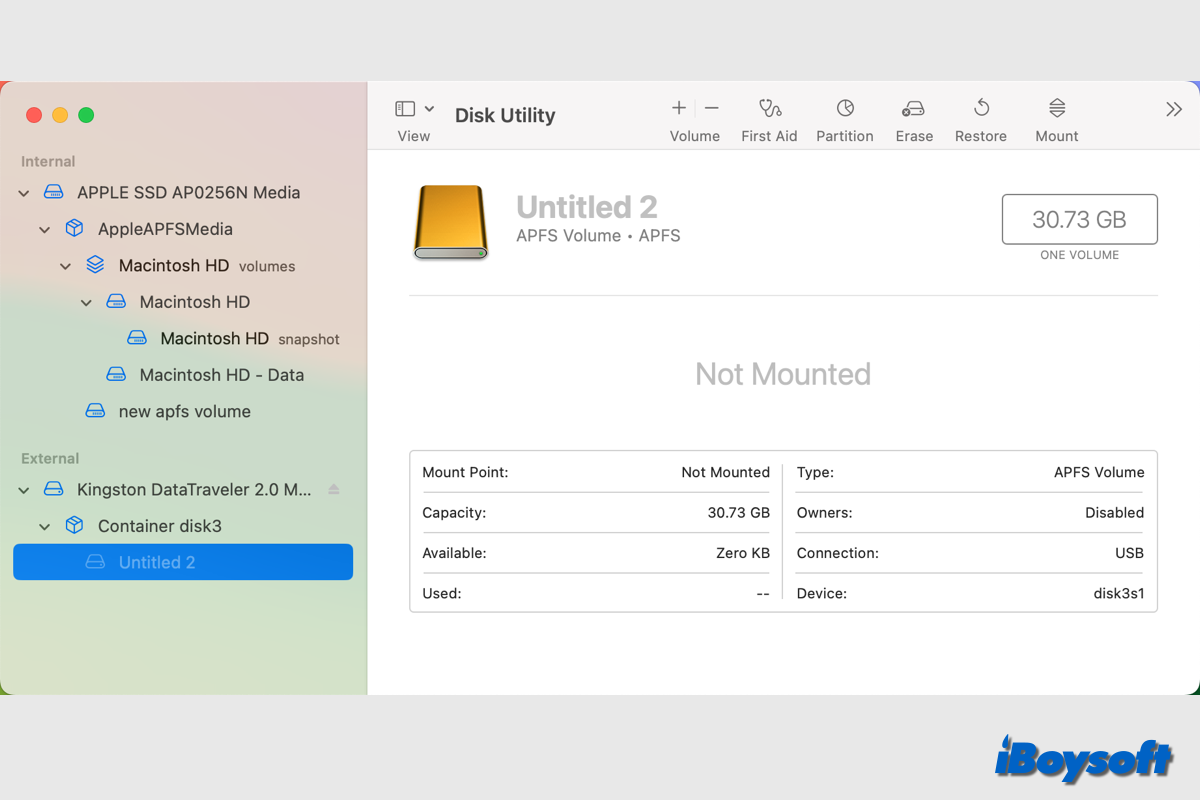Apenas se a unidade interna ou externa estiver montada no Mac, você pode ler e gravar dados nela. Por padrão, o macOS deve montar automaticamente o disco reconhecido, e você pode acessá-lo diretamente no Finder ou na área de trabalho. No entanto, às vezes, a unidade não é montada, então, você precisa montar o disco no Mac manualmente.
Aqui, você obterá vários métodos para montar a unidade SSD/HDD/pen drive USB no Mac. Além disso, você também pode seguir as etapas abaixo para restaurar dados da unidade não montada no Mac para evitar possíveis perdas de dados.
Compartilhe este post para ajudar outros a montarem um disco no Mac!
O que significa montar um disco no Mac?
Montar é o processo pelo qual o sistema operacional torna os arquivos e diretórios em um dispositivo de armazenamento (como um disco rígido, CD-ROM ou recurso compartilhado) acessíveis aos usuários através do sistema de arquivos do computador. Quando você monta o disco no Mac, ele deve estar disponível no Utilitário de Disco, na barra lateral do Finder e na área de trabalho.
Suponha que você encontre o volume do seu disco rígido interno ou externo, SSD e pen drive USB estão em cinza no Utilitário de Disco. Nesse caso, significa que o disco é reconhecido, mas não está montado no Mac, portanto, o disco rígido externo não está aparecendo na área de trabalho do Mac e no Finder, e você não pode acessá-lo para ler arquivos e gravar dados nele.
Como montar um disco no Mac que não irá montar?
Devido a algumas razões, o macOS falhou ao montar a unidade e impede que você use a unidade como normal. Se for o caso, você pode tentar as soluções nesta parte para forçar a montagem da unidade no Mac.
Montar uma unidade usando o Utilitário de Disco
Com a ferramenta de gerenciamento de disco padrão do macOS - Utilitário de Disco, você pode tentar forçar a montagem da unidade externa através do botão Montar. Veja como:
- Conecte a unidade externa à porta USB do seu Mac.
- Abra o Utilitário de Disco do Finder > Aplicativos > Utilitários.
- Selecione o volume esmaecido da unidade não montada à esquerda.
- Clique no botão Montar na barra de ferramentas.
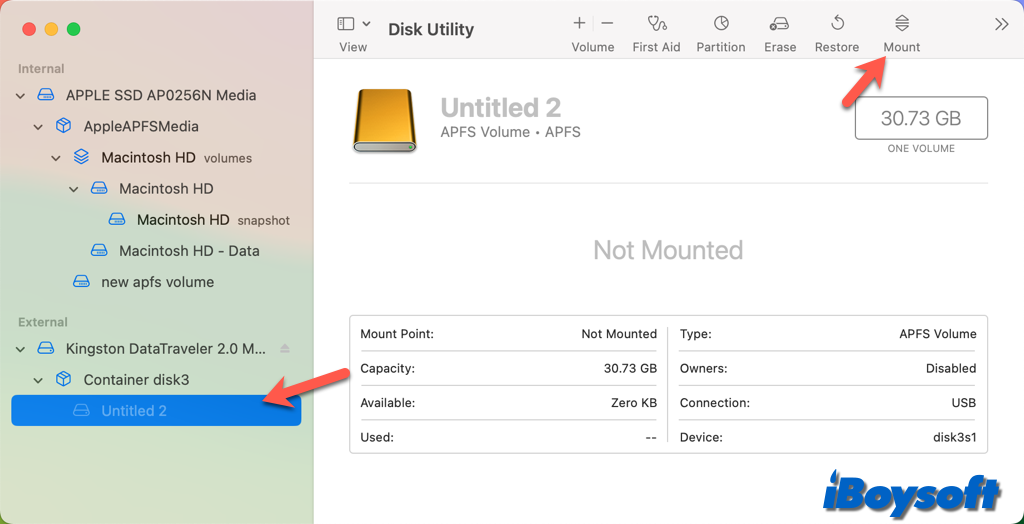
Forçar montagem de um disco via Terminal
Alternativamente, você pode executar comandos no Terminal para realizar algumas tarefas no Mac, incluindo a montagem de um disco rígido externo. Você pode tentar este método se não conseguir montar a unidade no Utilitário de Disco ou recuperar os erros falha de montagem com 77 e 72. Vamos ver como montar um disco no Mac via Terminal:
- Inicie o Terminal a partir do Launchpad ou usando o Spotlight.
- Digite o comando abaixo para listar todos os seus discos. diskutil list
- Localize o disco de destino que você deseja montar e seu identificador.
- Em seguida, insira o seguinte comando para montar a unidade, substitua 0 pelo identificador da sua unidade não montada.diskutil mount /dev/disk0
Forçar montagem de unidade interna com FSCK
Às vezes, ocorre a montagem do disco rígido interno no Mac, então é aconselhável usar o comando FSCK, conhecido como Verificação de Consistência do Sistema de Arquivos. Ele pode revelar e reparar a estrutura subjacente do disco rígido do macOS. Siga os passos abaixo para forçar a montagem do Macintosh HD com FSCK:
- Reinicie seu Mac, mantenha pressionado Command+S para inicializar o Mac no Modo de Usuário Único e solte as teclas até que o logotipo da Apple apareça.
- Digite este comando e pressione Enter. /sbin/fsck -fy
- Quando ele diz "Sistema de arquivos foi modificado", digite novamente o comando acima até ver "O volume [nome] parece estar OK".
- Insira o seguinte comando para reiniciar seu Mac. reboot
- Verifique se o disco macOS foi montado com sucesso.
Montar unidade externa usando software de terceiros
Pode ser o sistema de arquivos incompatível do disco rígido externo que faz com que ele não seja montado no Mac. Você pode verificar se é um disco NTFS no Utilitário de Disco. Alguns usuários de Mac relataram que o disco NTFS não será montado no macOS 10.15.7 depois da atualização de segurança da Apple em 17 de março de 2022, e receberam a mensagem de erro "com.apple.DiskManagement.disenter erro 49221" ao tentar montá-lo com o Utilitário de Disco.
Se você encontrar os mesmos problemas ao montar um disco NTFS no Mac, o driver NTFS profissional para Mac pode resolver o problema com facilidade. Recomendamos o iBoysoft NTFS for Mac para montar o disco NTFS em modo de leitura e escrita no Mac.
Passos para montar um disco NTFS no Mac com o iBoysoft NTFS for Mac:
- Download gratuito, instale e inicie o iBoysoft NTFS for Mac.
- Conecte o disco NTFS externo no Mac e o iBoysoft NTFS for Mac irá montá-lo automaticamente. Agora você pode ler e escrever no disco NTFS com o software.
Nota: Se você não conseguir ler e escrever no disco NTFS usando o iBoysoft NTFS for Mac, uma janela de aviso solicitará que você instale um driver NTFS independente e habilite as Extensões de Sistema. Depois disso, você poderá usar o disco NTFS no Mac com privilégios completos.
Compartilhe o método que ajudou você a montar o disco no Mac!
Por que o disco não está sendo montado no Mac?
Existem várias razões para os discos rígidos internos e externos não serem montados no Mac. Concluímos algumas comuns:
- Dano no sistema de arquivos. A tabela de arquivos mestre será diretamente afetada por um sistema de arquivos corrompido, o que impedirá o Mac de montar a unidade.
- Corrupção do arquivo de catálogo. Os arquivos de registro de volumes particionados estão contidos em arquivos de catálogo. Se ocorrer alguma falha no arquivo de catálogo, isso faz com que a unidade seja desmontada.
- Falhas no Utilitário de Disco. Talvez seja a falha no Utilitário de Disco que impede o sistema de montar a unidade.
- Mau funcionamento do sistema. Falhas no sistema também podem ser a causa quando você não consegue montar a unidade no Mac.
- Ataques de vírus. No caso da unidade estar infectada com um vírus ou malware, então ela pode se tornar não montável.
- Problemas de conexão. Conexão solta ou porta e cabo USB defeituosos também podem ser a razão quando você percebe que a unidade não está sendo montada no Mac.
- Problema de hardware. Provavelmente, a unidade tem muitos setores defeituosos ou está fisicamente danificada, então você não pode montá-la com sucesso no seu Mac.
Como consertar unidade interna/externa que não está sendo montada no Mac?
Infelizmente, se você tentou os métodos acima mencionados para montar a unidade no seu Mac e falhou, existem outras possíveis soluções para consertar a unidade que não está sendo montada.
Reinicie o seu computador Mac
Depois de reiniciar o Mac, o dispositivo reinicia do zero, o que poderia eliminar alguns erros relacionados ao sistema operacional, então você pode lançar novamente o Utilitário de Disco para verificar se o disco rígido interno/externo está montado.
Verifique a conexão do disco rígido externo
Se é um disco rígido externo que não está sendo montado no Mac, você deve primeiro verificar a conexão, incluindo as portas USB, o cabo e o hub USB, se estiver usando um, e certifique-se de que o dispositivo de armazenamento está desligado se tiver um interruptor.
Atualize o macOS
Um sistema operacional e driver de disco desatualizados não conseguirão montar seu disco no Mac, portanto, é necessário manter sempre o seu Mac atualizado para que ele possa funcionar bem. Vá para as Configurações do Sistema e verifique se há alguma atualização disponível.
Repare o disco com o Primeiros Socorros do Utilitário de Disco
Quando você perceber que o disco rígido interno ou externo está se comportando anormalmente, você pode executar o Primeiros Socorros para verificar e reparar erros no disco, isso pode corrigir erros menores na formatação do disco e na estrutura do diretório, e o disco pode ser montável novamente depois disso.
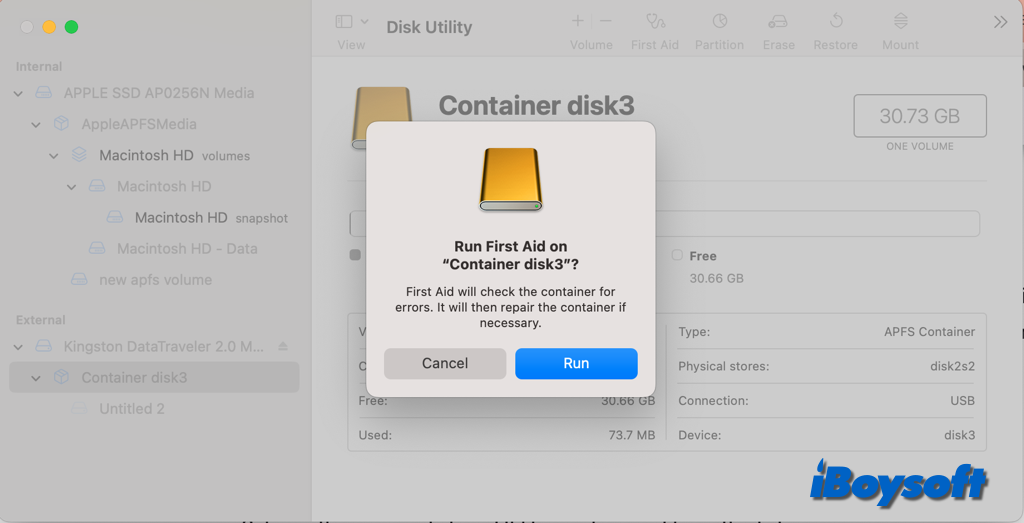
Repare o disco não montado com o Terminal
Alternativamente, você pode usar outra ferramenta, o Terminal, para executar certos comandos para reparar os erros em um disco não montado no Mac, aqui está como:
- Inicie o seu Mac no Modo de Recuperação se quiser reparar o Macintosh HD.
- Abra o Terminal a partir do Launchpad ou escolha Utilitários > Terminal no modo de recuperação.
- Digite este comando para listar os volumes disponíveis. diskutil list
- Verifique o identificador de volume do volume desmontado na tabela que apareceu.
- Digite o comando abaixo para reparar a unidade. [** precisa ser substituído pelo identificador de volume da sua unidade].diskutil repairvolume /disk **
Repor as definições do firmware do Mac
Por vezes, o firmware afeta o funcionamento do seu Mac e de outros dispositivos. Definições de firmware incorretas também podem resultar num disco rígido externo que não monta. Lembre-se de desligar a unidade externa do Mac antes de repor as definições do firmware do Mac, incluindo SMC e NVRAM.
Tentar o Modo Seguro para corrigir o disco interno desmontado
Se o seu disco rígido interno não está aparecendo ou montando, pode experimentar o Modo Seguro. Diagnosticar problemas de software, especialmente aqueles causados por drivers de terceiros, torna-se mais fácil com as verificações e alterações feitas durante a inicialização segura do seu Mac. Além disso, analisa e corrige problemas de diretório no volume de inicialização.
Formatar a unidade e reinstalar o macOS
Caso os métodos acima não funcionem para corrigir o disco não montável no Mac, a última opção que pode tentar é reformatar a unidade, o que apagará todos os dados. Se não criou um backup da unidade antes de ficar não montável, pode avançar para a próxima parte para recuperar os dados primeiro. Depois disso, pode reinstalar o macOS na unidade interna não montável.
Posso recuperar dados de um disco não montado no Mac?
Tem algum backup para o disco não montado? Se tiver, então pode facilmente restaurar os dados do seu backup após formatar o disco para restaurar os dados para um novo disco. Se não tiver, pode considerar um software de recuperação de dados de terceiros para Mac.
Se o disco for reconhecido pelo Mac, ou seja, aparece na barra lateral do Utilitário de Disco mas está acinzentado, pode tentar recuperar dados do disco não montado com software de recuperação de dados como iBoysoft Data Recovery for Mac. Mesmo que não encontre o disco no Utilitário de Disco, experimente esse software para ver se ele pode ser detectado.
Se o seu Mac não ligar, leia Recuperar os seus Dados Quando o macOS Não Inicia.
Se o seu Mac ligar, siga os passos abaixo para recuperar dados do volume não montado.
- Download grátis, instale e inicie o iBoysoft Data Recovery para Mac.
- Selecione o volume de destino na seção Dispositivo de Armazenamento.
- Clique no botão Procurar por Dados Perdidos para começar a digitalização.

- Filtre e visualize os resultados da digitalização.
- Escolha os itens que deseja recuperar e clique em Recuperar.
- Escolha um destino diferente para salvar os dados recuperados.
Se você conseguiu recuperar dados com sucesso de um disco não montado, compartilhe para ajudar outros!
Leia mais: