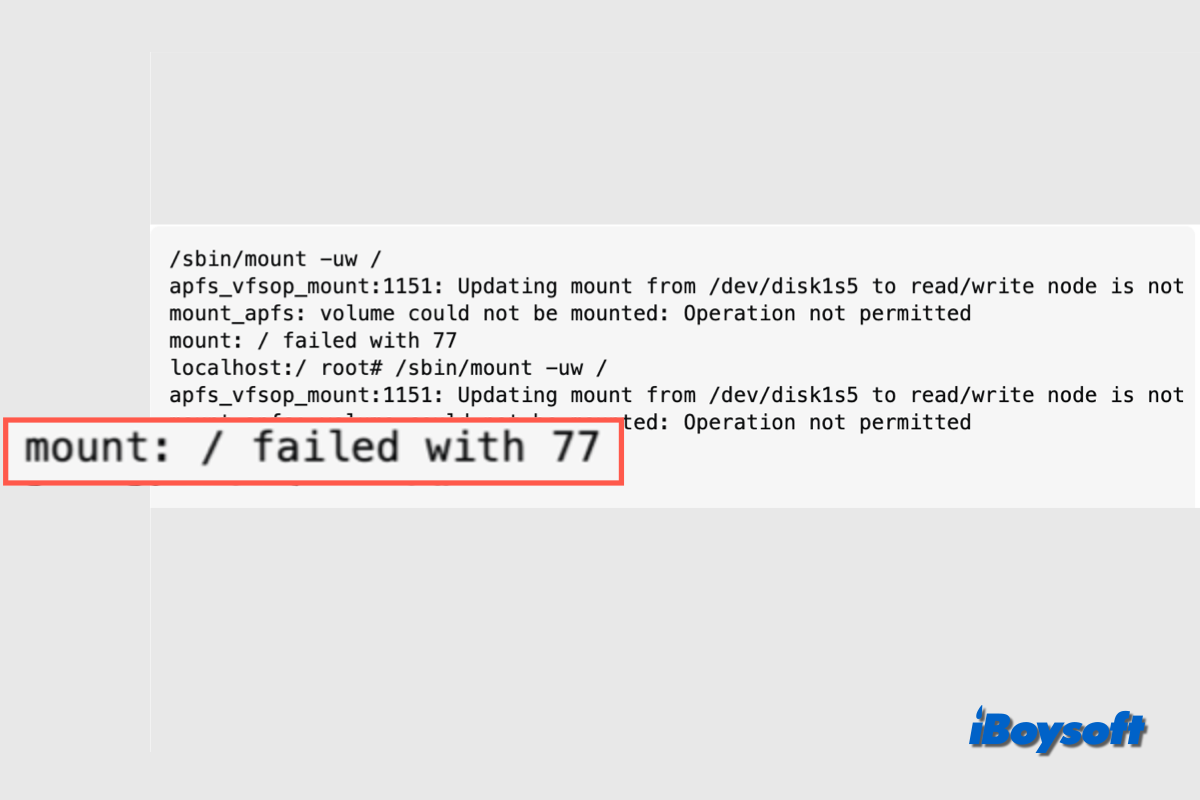É frustrante encontrar o drive inacessível em um Mac, o que significa que todos os dados do drive são inacessíveis. Quando o drive não é montado automaticamente no Mac, você pode montá-lo manualmente através do botão Mount no Utilitário de Disco. Se não funcionar, você pode tentar montar o drive via Terminal. Além disso, você pode precisar montar o volume/drive no Terminal para realizar algumas tarefas, no entanto, ele retorna o erro "mount: / failed with 77"
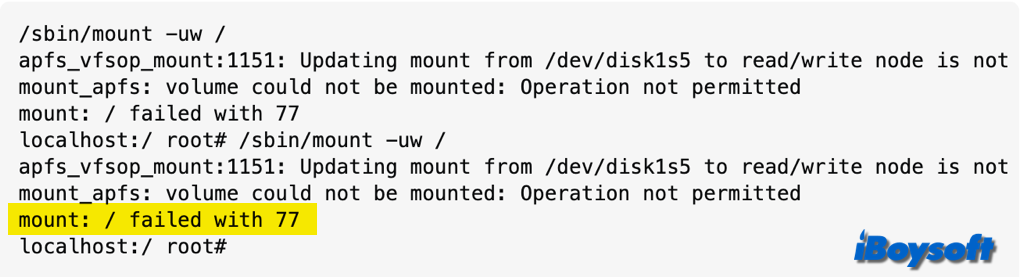
Olá! Recentemente, tenho tentado usar o Modo de Usuário Único e tenho encontrado um problema. Quando tento montar / como leitura/escrita, recebo "operção não permitida" e "mount: / failed with 77". Eu usei o comando dito no processo de inicialização, "Para montar o sistema de arquivos raiz como leitura/escrita, faça /sbin/mount -X /" mas isso também não funcionou. Por que isso pode estar acontecendo? Obrigado antecipadamente!
Se você encontrar o mesmo erro de mount failed with 77 no seu Mac, continue lendo para obter as correções!
Recuperar dados do drive quando o drive mount failed with 77
Quando ocorre o erro "mount: / failed with 77", ele também torna os dados do drive inacessíveis. Se você deseja acessar todos os seus arquivos/pastas armazenados no drive inacessível, você precisará de um software de recuperação de dados de terceiros. Uma recuperação de dados profissional para Mac como o iBoysoft Data Recovery for Mac pode escanear o drive problemático, mostrar os resultados escaneados e permitir que você recupere todos/certos itens.
O iBoysoft Data Recovery for Mac é totalmente compatível com o macOS mais recente, Sequoia, e é compatível com Macs Intel e Macs Apple Silicon. Ele pode ajudar a salvar seus dados em uma variedade de situações, incluindo recuperação de Mac iníveil, recuperação de SSD/HDD/cartão SD/USB, recuperação do disco de inicialização do Mac, etc.
Aqui está como recuperar dados do erro de montagem do disco 77:
- Baixe, instale e inicie o iBoysoft Data Recovery para Mac.
- Conecte o disco externo que retorna o erro de montagem 77.
- Selecione Dispositivo de Armazenamento na barra lateral esquerda e escolha o disco não montável na lista à direita.

- Clique no botão Procurar Dados Perdidos para iniciar o escaneamento do disco selecionado.
- Aguarde o processo ser concluído. Filtre os arquivos por diferentes categorias e visualize-os.
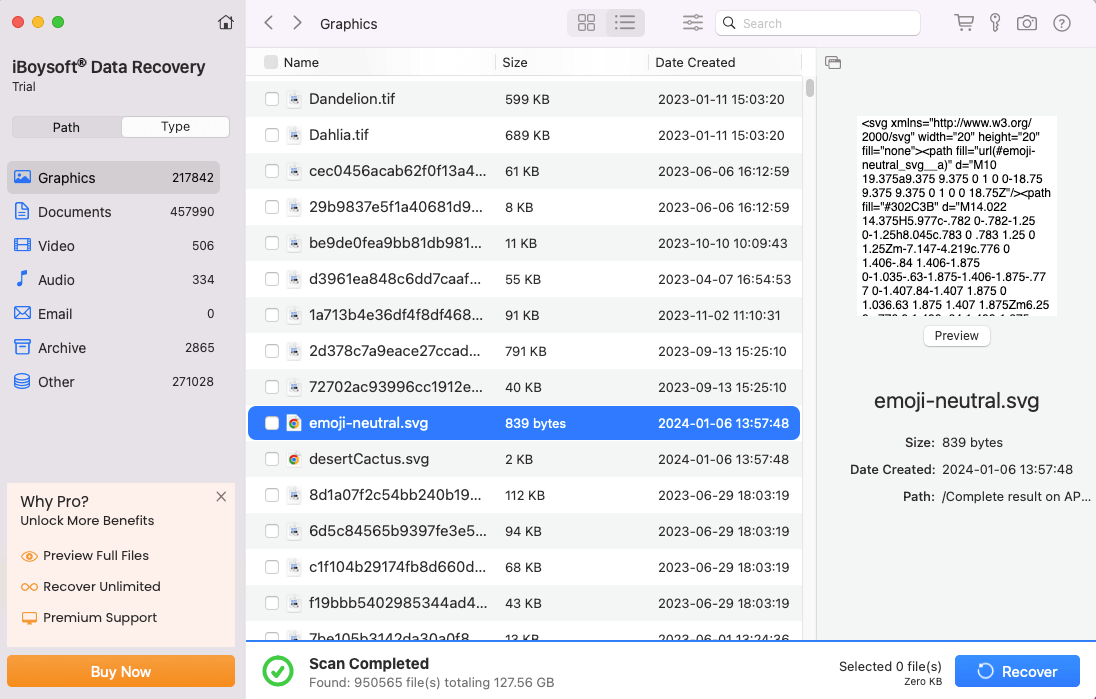
- Marque as caixas dos itens que deseja recuperar e clique no botão Recuperar para salvá-los em um local diferente.

Recomende o iBoysoft Data Recovery para Mac para ajudar outras pessoas a recuperar dados!
Como corrigir o erro de montagem 77 no Mac?
Se você já recuperou os dados do disco, pode prosseguir para corrigir o erro de montagem 77 no disco rígido externo para poder montar e usar o disco normalmente.
Correção 1. Verifique a conexão
Quando o disco rígido externo apresenta anormalidades no Mac, a conexão pode ser a causa, certifique-se de que a porta USB, o cabo USB e o hub USB (se estiver usando um) estão funcionando. Siga os passos abaixo para verificar o problema de conexão:
- Desconecte o disco externo do Mac.
- Procure por detritos ou danos óbvios na porta USB.
- Se estiver usando um hub USB, tente conectar o disco diretamente ao Mac.
- Insira o disco em um cabo USB diferente, de preferência um que seja conhecido por funcionar.
- Reconecte o disco firmemente à porta USB.
- Com o disco conectado, verifique se ele é montado com sucesso. Caso contrário, passe para a próxima correção.
Correção 2. Desative o SIP
No macOS, a Proteção da Integridade do Sistema (SIP) às vezes pode interferir nas operações de montagem, principalmente para dispositivos externos ou compartilhamentos de rede. Se o SIP estiver bloqueando a operação, você pode encontrar o erro de montagem 77. Por padrão, o SIP está ativado, siga os passos abaixo para desativá-lo:
- Desligue completamente o Mac e inicie no modo de recuperação do macOS.
- Abra o Terminal no menu Utilitários.
- Digite o comando abaixo e pressione Enter: csrutil disable
- Saia do Terminal e reinicie o seu Mac.
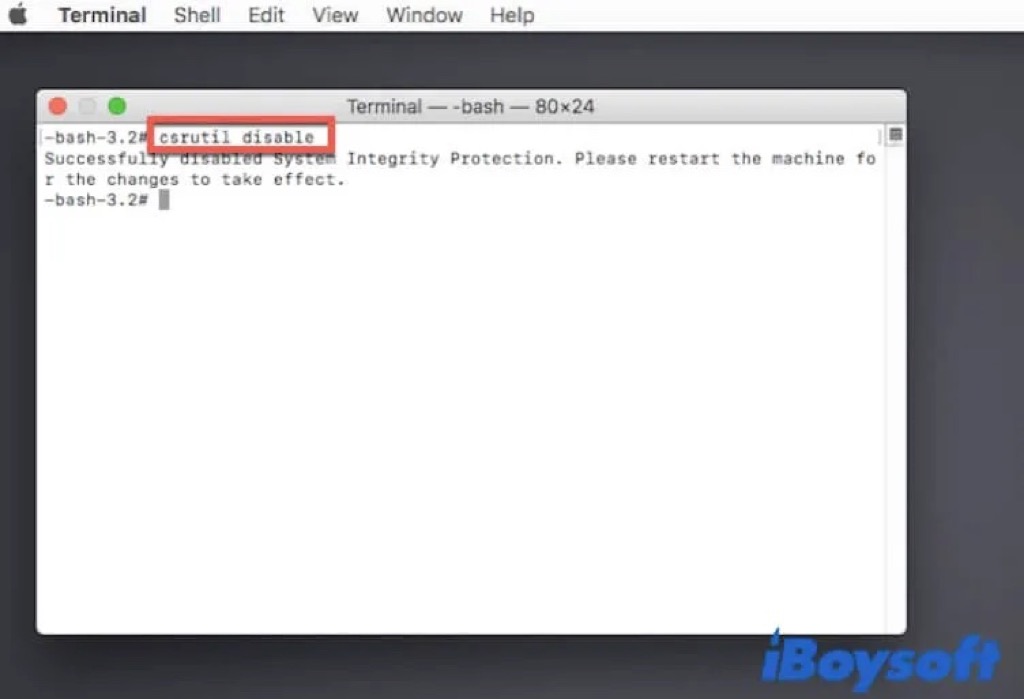
Corrigir 3. Forçar a montagem do disco via Terminal
Se a função de Montar do Utilitário de Disco não funcionar, o Terminal oferece outra maneira com certas linhas de comando para montar discos rígidos externos no Mac. Arquivos que possam estar interferindo com a montagem normal do seu disco rígido externo podem ser removidos com esses comandos. Certifique-se de que já salvou os dados do disco e execute os comandos corretos aqui:
- Conecte o disco externo ao seu Mac.
- Inicie o Terminal na pasta Aplicativos > Utilitários.
- Insira a linha de comando abaixo e pressione Enter: diskutil list
- Examine a lista de todos os dispositivos para encontrar o disco externo que não está montando.
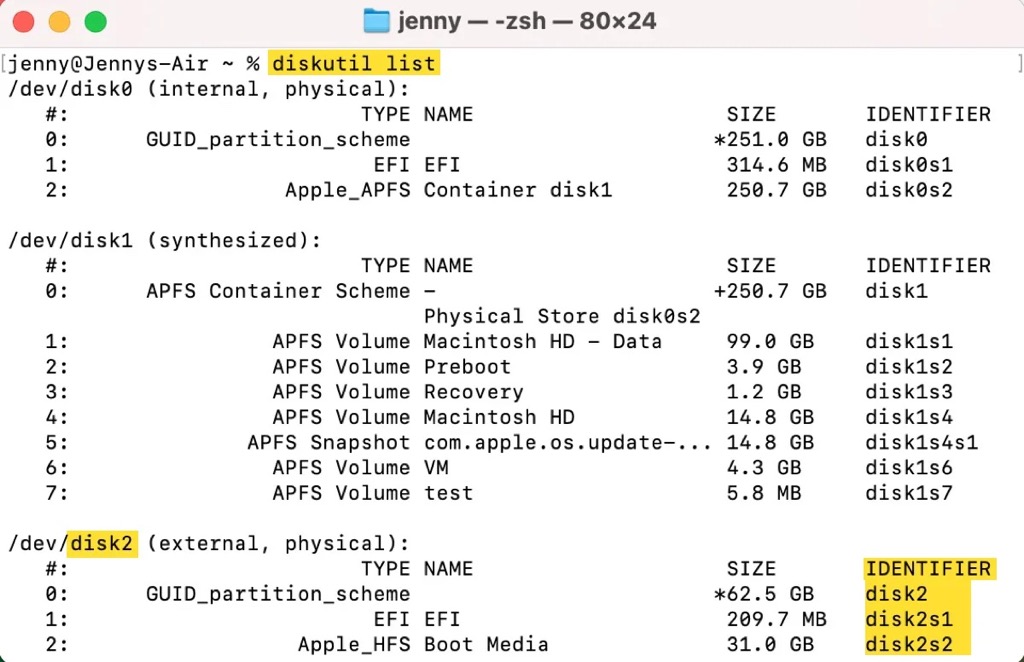
- Insira o seguinte comando e substitua usb pelo nome do seu disco não montável: sudo mkdir /Volume/usb
- Digite o seguinte comando e substitua disk1 pelo identificador do disco: sudo mount -t hfs /dev/disk1 /Volume/usb
- Saia do Terminal e verifique se o disco rígido externo aparece na área de trabalho do Mac ou no Finder.
Corrigir 4. Apagar o disco
Infelizmente, os métodos acima não funcionam para corrigir o erro de montagem falhou com 77 no seu disco rígido externo, então você pode tentar formatar o disco rígido externo no Mac para eliminar erros lógicos nele, isso pode corrigir o disco não montável e trazê-lo de volta ao normal.
Por fim, o processo irá apagar todos os dados do disco, se não houver backup, você deve primeiro usar um software de recuperação de dados como o iBoysoft Data Recovery for Mac para salvar seus arquivos importantes.
- Conecte o disco à porta USB do seu Mac.
- Abra o Utilitário de Disco a partir do Launchpad.
- Selecione o disco externo que não pode ser montado e clique em Apagar.
- Dê um nome ao disco e selecione um sistema de arquivos compatível com o macOS.
- Clique em Apagar, então ejete o disco e reconecte-o para verificar se ele monta com sucesso.
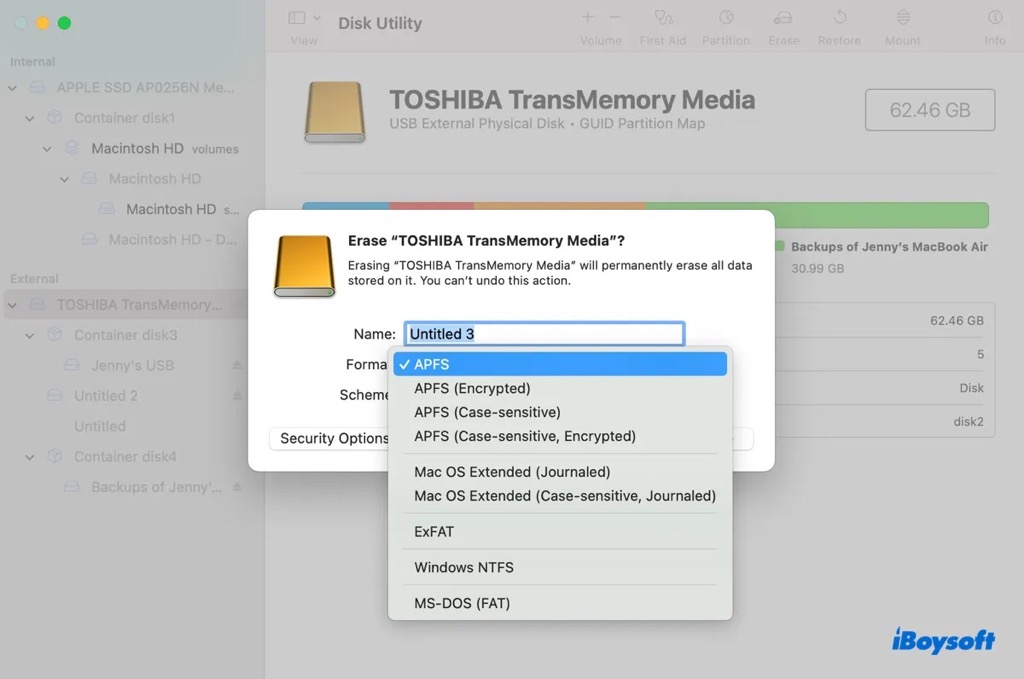
Informe aos outros como corrigir o erro de montagem falhou com 77!