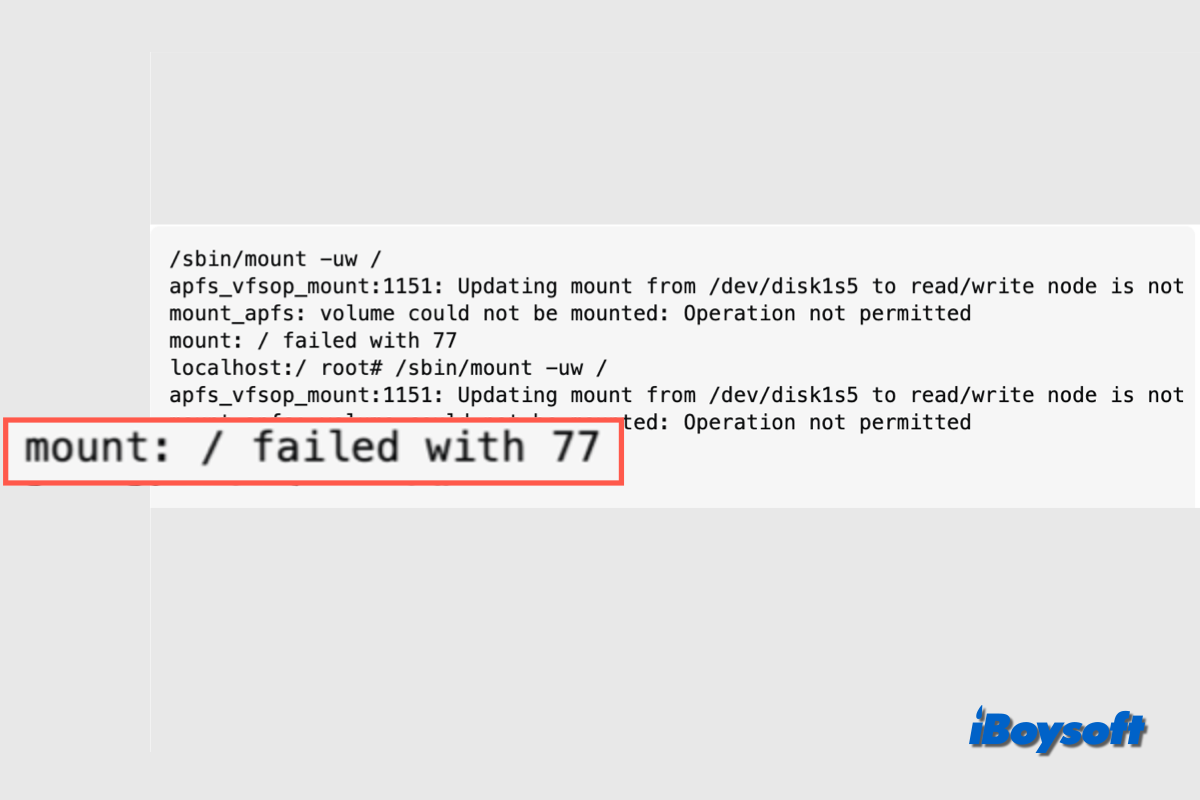Es frustrante encontrar la unidad imposible de montar en un Mac, lo que significa que todos los datos de la unidad son inaccesibles. Cuando la unidad no se monta automáticamente en el Mac, puedes montarla manualmente a través del botón Mount en Utilidad de Discos. Si no funciona, puedes intentar montar la unidad a través de Terminal. Además, es posible que necesites montar el volumen/unidad en Terminal para realizar algunas tareas, sin embargo, devuelve el error "mount: / failed with 77".
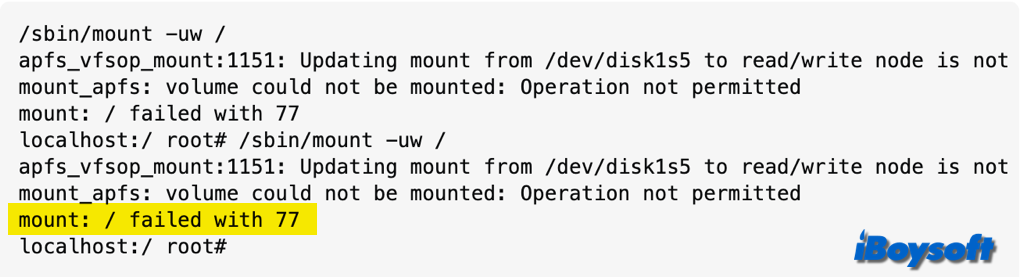
¡Hola! Recientemente, he estado intentando usar el Modo de Usuario Único y me encontré con un problema. Cuando intento montar / como lectura/escritura, recibo "operación no permitida" y "mount: / failed with 77". He utilizado el comando mencionado en el proceso de arranque, "Para montar el sistema de archivos raíz como lectura/escritura, hacer /sbin/mount -X /" pero tampoco ha funcionado. ¿Por qué podría ser esto? ¡Gracias de antemano!
Si te encuentras con el mismo error mount failed with 77 en tu Mac, ¡sigue leyendo para obtener las soluciones!
Recuperar datos de la unidad cuando falla el montaje con error 77
Cuando ocurre el error "mount: / failed with 77", también hace que los datos de la unidad sean inaccesibles. Si deseas acceder a todos los archivos/carpetas almacenados en la unidad imposible de montar, necesitarás un software de recuperación de datos de terceros. La recuperación de datos profesional para Mac como iBoysoft Data Recovery for Mac puede escanear la unidad problemática, mostrar los resultados escaneados y permitirte recuperar todos/ciertos elementos.
iBoysoft Data Recovery for Mac es totalmente compatible con la última macOS Sequoia y es compatible tanto con Macs Intel como con Macs Apple Silicon. Puede ayudarte a salvar tus datos en una variedad de situaciones, incluida la recuperación de Mac no arrancable, recuperación de SSD/HDD/tarjeta SD/USB, recuperación de disco de arranque de Mac, etc.
Aquí te explicamos cómo recuperar datos del error de montaje del disco con fallo 77:
- Descarga, instala y ejecuta iBoysoft Data Recovery for Mac.
- Conecta el disco externo que muestra el error de montaje con fallo 77.
- Selecciona Dispositivo de Almacenamiento en la barra lateral izquierda y elige el disco no montable de la lista derecha.

- Haz clic en el botón Buscar Datos Perdidos para comenzar a escanear el disco seleccionado.
- Espera a que el proceso se complete. Filtra los archivos por diferentes categorías y prévisualos.
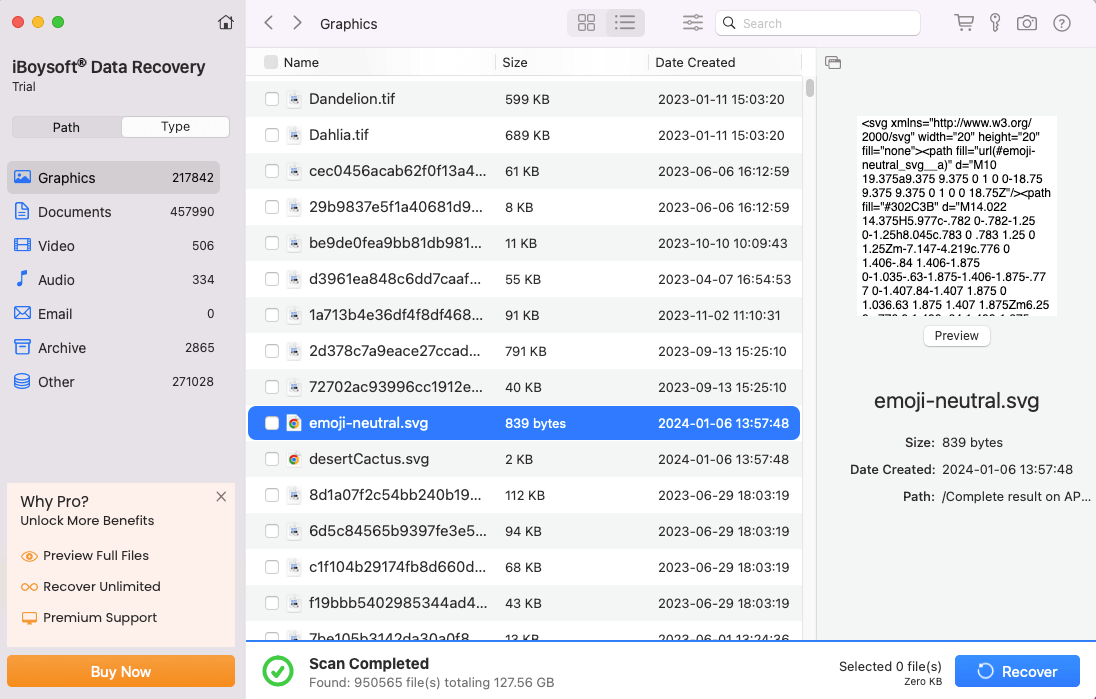
- Selecciona las casillas de los elementos que deseas recuperar y pulsa el botón Recuperar para guardarlos en una ubicación diferente.

¡Recomienda iBoysoft Data Recovery for Mac para ayudar a otros a recuperar datos!
¿Cómo solucionar el error de montaje con fallo 77 en Mac?
Si ya has recuperado los datos del disco, puedes proceder a solucionar el error de montaje con fallo 77 en tu disco duro externo para poder montarlo y usarlo normalmente.
Solución 1. Verificar la conexión
Cuando el disco duro externo actúa de manera anormal en tu Mac, la conexión podría ser la culpable, asegúrate de que el puerto USB, el cable USB y el hub USB (si estás utilizando uno) estén funcionando. Puedes seguir los pasos a continuación para verificar el problema de conexión:
- Desconecta el disco externo de tu Mac.
- Busca restos de suciedad o daños obvios en el puerto USB.
- Si estás utilizando un hub USB, intenta conectar el disco directamente a tu Mac.
- Introduce el disco en un cable USB diferente, preferiblemente uno que se sepa que funciona.
- Reconecta el disco al puerto USB firmemente.
- Con el disco conectado, verifica si se monta correctamente. Si no es así, pasa a la siguiente solución.
Solución 2. Deshabilitar SIP
En macOS, la Protección de la Integridad del Sistema (SIP) a veces puede interferir con las operaciones de montaje, especialmente para dispositivos externos o compartidos en red. Si SIP está bloqueando la operación, podrías encontrar el error de montaje con fallo 77. Por defecto, SIP está habilitado, puedes seguir los pasos a continuación para desactivarlo:
- Apague completamente la Mac y arranque en el Modo de Recuperación de macOS.
- Abra Terminal desde el menú de Utilidades.
- Escriba el siguiente comando y presione Enter: csrutil disable
- Cierre Terminal y reinicie su Mac.
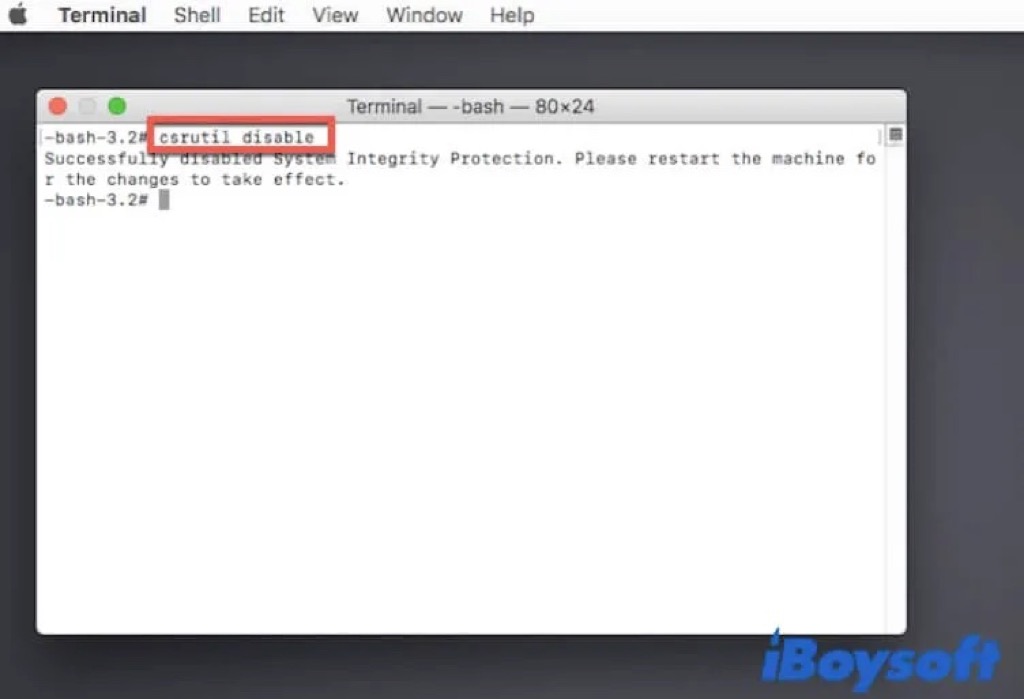
Arreglo 3. Forzar el montaje del disco a través de Terminal
Si la función de Montaje de Utilidad de Disco no funciona, Terminal ofrece otra forma con ciertas líneas de comando para montar discos duros externos en Mac. Archivos que podrían estar interfiriendo con el montaje normal de su disco duro externo pueden ser eliminados con estos comandos. Asegúrese de haber guardado los datos del disco y ejecute los comandos correctos aquí:
- Conecte el disco externo a su Mac.
- Abra Terminal desde la carpeta de Aplicaciones > Utilidades.
- Ingrese la siguiente línea de comando y presione Enter: diskutil list
- Examine la lista de todos los dispositivos para encontrar el disco externo que no se está montando.
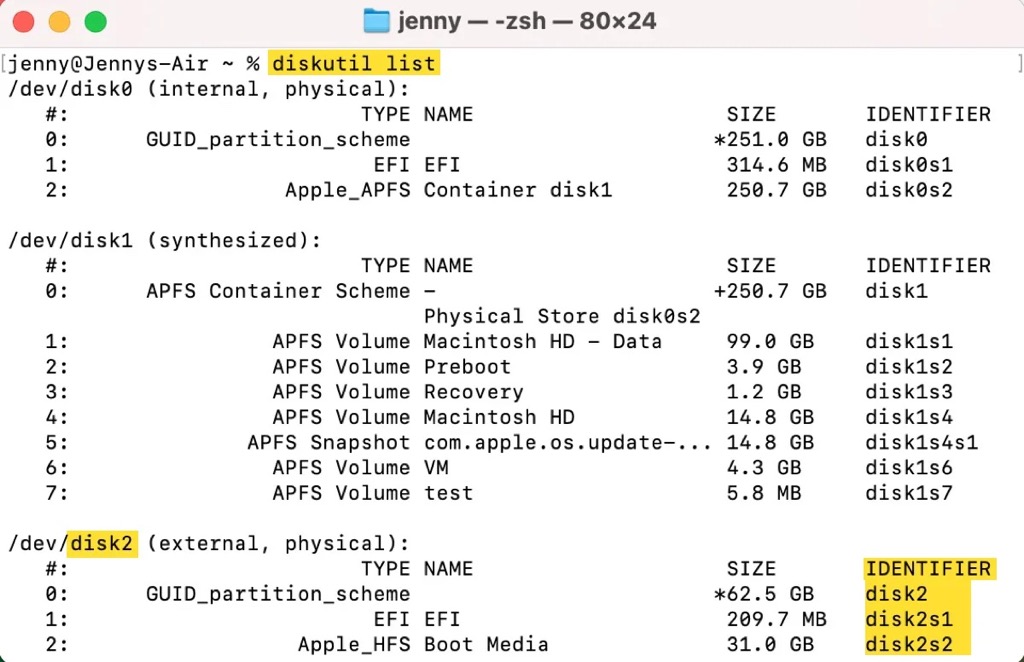
- Ingrese el siguiente comando y reemplace usb con el nombre de su disco no montable: sudo mkdir /Volume/usb
- Escriba el siguiente comando y reemplace disk1 con el identificador de disco de su unidad: sudo mount -t hfs /dev/disk1 /Volume/usb
- Cierre Terminal y compruebe si el disco duro externo aparece en el escritorio de la Mac o en Finder.
Arreglo 4. Borrar el disco
Desafortunadamente, los métodos anteriores no funcionan para solucionar el error de montaje con código 77 en su disco duro externo, entonces puede intentar formatear el disco duro externo en Mac para eliminar errores lógicos en él, esto puede arreglar el disco no montable y devolverlo a un funcionamiento correcto.
Por cierto, el proceso eliminará todos los datos del disco, si no hay respaldo, primero debe usar un software de recuperación de datos como iBoysoft Data Recovery for Mac para guardar sus archivos importantes.
- Conecte el disco al puerto USB de su Mac.
- Abra Utilidad de Disco desde el Launchpad.
- Seleccione el disco externo que no se puede montar y haga clic en Borrar.
- Asigne un nombre al disco y seleccione un sistema de archivos compatible con macOS.
- Haga clic en Borrar, luego expulse el disco y vuelva a conectarlo para verificar si se monta correctamente.
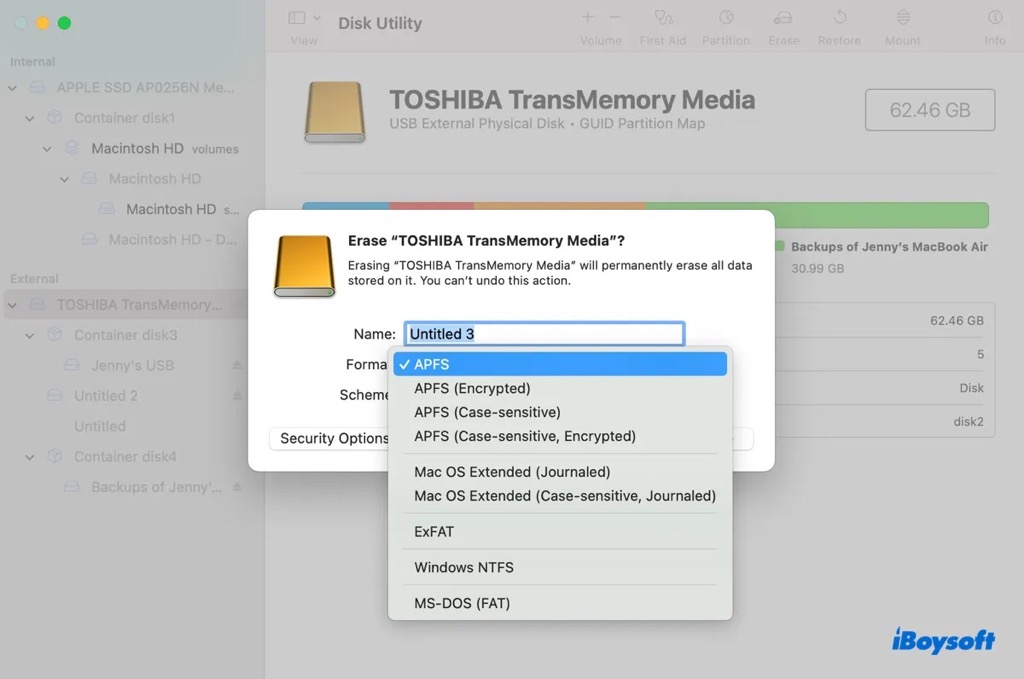
¡Hágale saber a otros cómo solucionar el error de montaje con código 77!