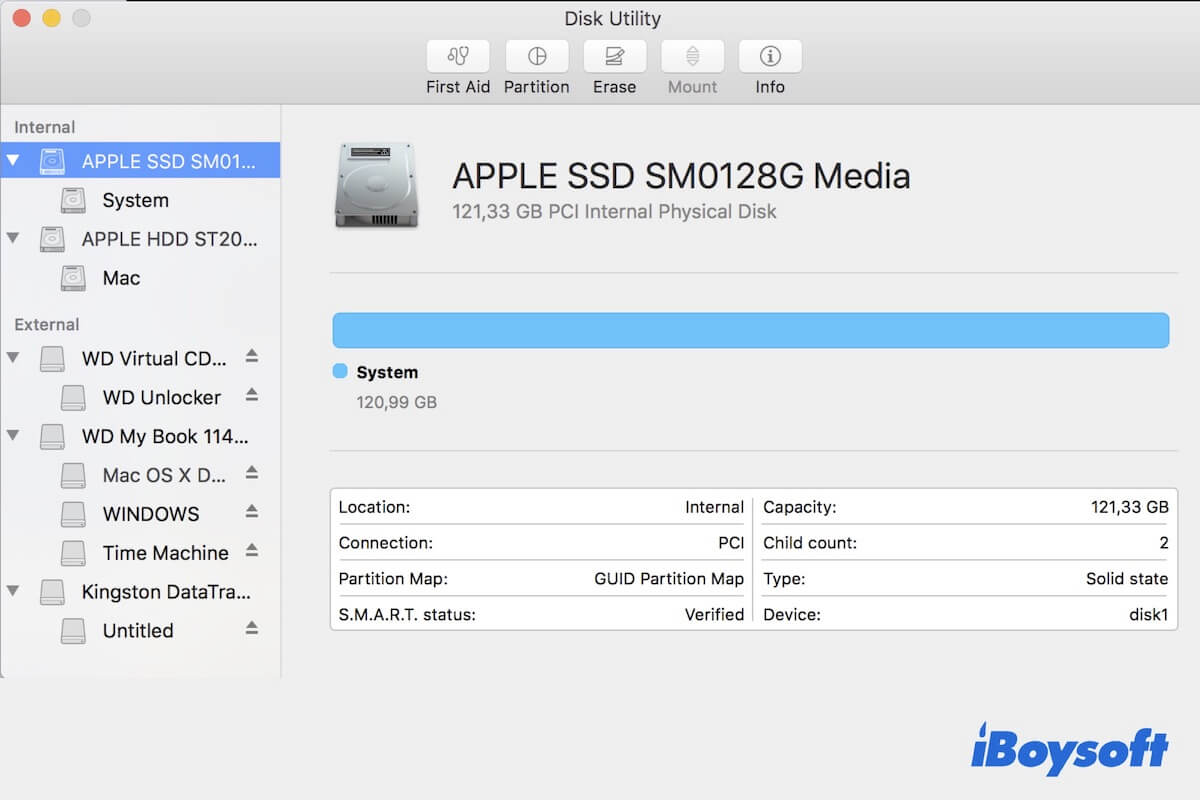La mayoría de las veces, el disco duro interno de Mac, generalmente conocido como Macintosh HD, es el disco de sistema de la computadora Mac, desde el cual tu Mac se inicia o arranca. Sin embargo, puede volverte loco si el disco duro interno de Mac no se monta por alguna razón, como:
Esto se debe a que una vez que esto sucede, tu computadora Mac puede quedarse atascada en la pantalla de carga/inicio de sesión o no será arrancable más tarde. Además, sufrirás una grave pérdida de datos si no lo manejas correctamente.
No te preocupes. Aquí tienes todo lo que necesitas saber sobre montar el Macintosh HD o el disco duro interno de Mac en máquinas que ejecutan macOS 15 Sequoia - macOS High Sierra 10.13 o Utilidad de Discos.
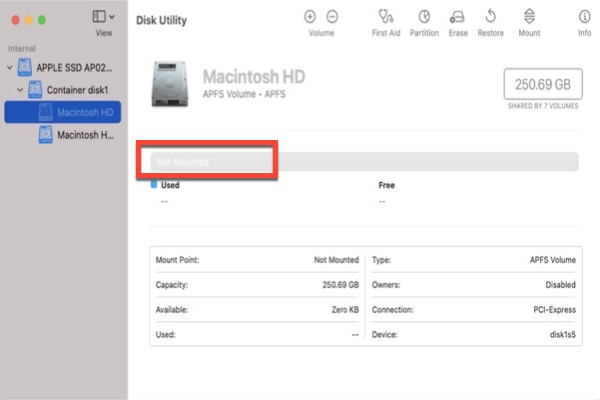
¿Cómo recuperar datos perdidos del disco duro interno de Mac que no se monta?
Parece que hay algo mal con mi disco de arranque interno. Quería iniciar mi Mac pero la línea de progreso gris se detuvo aproximadamente a la mitad y no continuó. Intenté arrancar en modo seguro pero no fue posible. Cargué el modo de recuperación y quería revisar y reparar las utilidades de disco pero no puedo presionar esos botones porque mi disco no está montado y no se puede montar.
¿Existe otra posibilidad de montar mi disco o acceder a mis datos de alguna manera? El problema es que no tengo una copia de seguridad y es por eso que necesito acceder a mis datos y almacenarlos en algún lugar antes de poder hacer una reinstalación limpia de mi Mac.
Lamentablemente, no es la única persona que sufre pérdida de datos debido a un disco duro interno de Mac inaccesible. Como se mencionó anteriormente, tu Mac no se encenderá si el Macintosh HD no está montado.
Además, cualquier intento de solucionarlo puede escribir nuevos datos que sobrescriban los datos originales en el disco. Por lo tanto, para evitar la pérdida de datos, se recomienda recuperar los datos perdidos del disco duro interno de Mac inaccesible como primer paso.
iBoysoft Data Recovery for Mac es uno de los mejores programas de recuperación de datos de Mac que puede recuperar datos perdidos de discos duros internos de Mac fallidos, incluso cuando tu computadora Mac no se inicia. Además, el programa puede recuperar datos perdidos de discos formateados, inaccesibles, ilegibles, etc. Es totalmente compatible con macOS 15/14/13/12/11/10.15/10.14/10.13/10.12 y OS X 10.11/ y funciona perfectamente en Macs M3, M2 y M1.
Ahora sigue el tutorial a continuación para recuperar datos perdidos de un disco duro interno de Mac no montado.
Recuperar datos perdidos de un disco duro interno de Mac no montado (con Internet)
No te preocupes. Aún puedes recuperar datos perdidos del disco duro interno de Mac no montado con la ayuda de iBoysoft Data Recovery for Mac.
Nota: Antes de seguir los pasos a continuación, asegúrate de que tu Mac tenga conexión a Internet.
Paso 1: Inicia tu Mac en modo de recuperación de macOS siguiendo el tutorial. Los métodos para arrancar un Mac en Modo de recuperación de macOS varían debido a los cambios en los modelos de Mac.
Paso 2: Elige una red para tu Mac. Asegúrate de que el Mac esté conectado a Internet todo el tiempo.
Paso 3: Abre Terminal desde el menú desplegable de Utilidades.
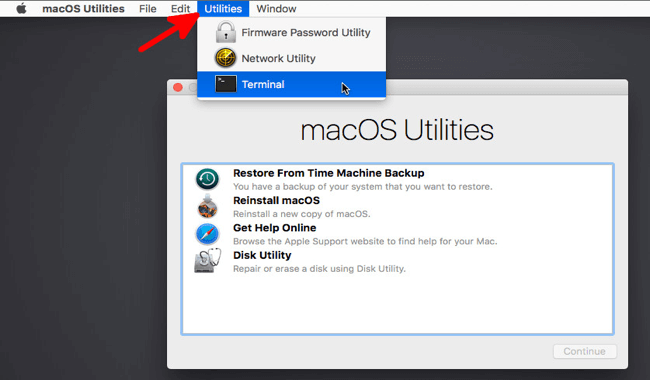
Paso 4: Ejecuta el siguiente comando. Escribe el siguiente comando en Terminal y presiona Return para lanzar iBoysoft Data Recovery.
sh <(curl http://boot.iboysoft.com/bote.sh)
Paso 5: Busca datos perdidos en tu disco duro interno de Mac. Cuando iBoysoft Data Recovery se lance en tu Mac en modo de recuperación de macOS, deberás seleccionar tu disco duro interno no montado en la interfaz de usuario, y hacer clic en el botón Buscar datos perdidos para comenzar a escanear archivos perdidos en el disco.

Paso 6: Espera hasta que se complete el proceso de escaneo. Mientras el proceso de escaneo está en curso, puedes pausarlo o detenerlo, y verificar los resultados del escaneo en tiempo real. Para obtener los mejores resultados de recuperación, se recomienda esperar hasta que todo el proceso de escaneo esté terminado.
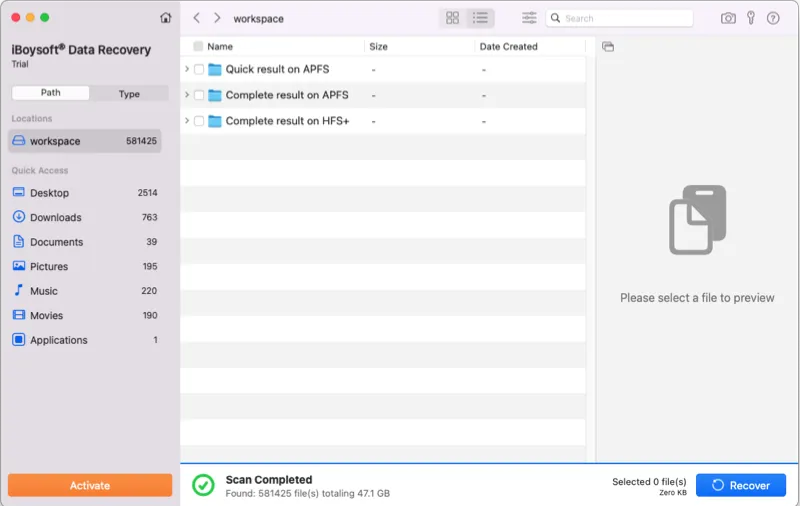
Paso 7: Ordena y previsualiza archivos. Cuando el proceso de escaneo haya terminado, puedes ordenar los archivos encontrados en tu disco duro interno de Mac usando diferentes parámetros si es necesario. Luego, selecciona los archivos que deseas recuperar y haz clic en el botón Previsualizar para verlos.

Paso 8: Recupera los datos. Marca la casilla de verificación de los archivos que deseas recuperar y haz clic en el botón Recuperar. No puedes guardar los archivos recuperados de vuelta en el disco duro interno de Mac que no se monta, así que conecta otro dispositivo de almacenamiento externo a tu Mac, como un disco duro externo, y guarda tus archivos allí.

También puedes consultar Cómo ejecutar iBoysoft Data Recovery para Mac en modo de recuperación de macOS.
iBoysoft Data Recovery para Mac también puede recuperar fotos, documentos, audio, videos y correos electrónicos eliminados de unidades formateadas APFS, HFS, HFS +, exFAT y FAT32. Además de la recuperación de datos del disco duro interno, iBoysoft Data Recovery para Mac también es compatible con la recuperación de datos de discos duros externos, unidades flash USB, tarjetas SD, tarjetas de memoria, memorias USB, etc.
¿Cómo arreglar el problema de que el disco duro interno de Mac no se monta?
Después de recuperar datos del disco duro interno de Mac que no se monta, ahora puedes intentar montar el Macintosh HD a través de las siguientes soluciones.
Solución 1: Reiniciar la computadora Mac
La mayoría de las veces, reiniciar la computadora es una forma factible de resolver algunos problemas de arranque. Por lo tanto, puedes intentar reiniciar tu Mac primero manteniendo presionado el botón de Encendido hasta que se apague el Mac. Espera un momento y enciéndelo. ¿El disco duro interno de Mac se puede montar ahora?
Solución 2: Reparar el disco duro interno Mac inmontable a través de Primeros Auxilios
Disk Utility Primeros Auxilios está diseñado para reparar errores menores en discos. Por lo tanto, puedes iniciar Mac en Disk Utility y arreglar el disco duro interno Mac inmontable en el modo de recuperación de macOS.
Paso 1: Inicia en el modo de recuperación de macOS reiniciando la computadora Mac mientras presionas y mantienes presionadas las teclas Command y R al iniciar.
Paso 2: Selecciona Disk Utility y haz clic en Continuar.
Paso 3: En la barra lateral, selecciona el disco duro interno Mac inmontable que deseas reparar.
Paso 4: Haz clic en el botón Primeros Auxilios.
Paso 5: Haz clic en Reparar Disco.
Espera hasta que termine la reparación e intenta iniciar tu Mac para ver si tiene éxito.
Solución 3: Ejecutar el comando FSCK en el Modo de Usuario Único
Si Disk Utility dejó de reparar Macintosh HD, entonces puedes probar el comando FSCK en Modo de Usuario Único de Mac, que ayuda a aislar problemas relacionados con el inicio.
Paso 1: Reinicia tu Mac y, antes de que aparezca el logo de Apple, mantén presionadas las teclas Command y S. Esto iniciará tu Mac en Modo de Usuario Único.
Paso 2: Escribe: /sbin/fsck -fy.
/sbin/fsck -fy
Paso 3: Si ves "El sistema de archivos fue modificado", entonces vuelve a escribir el comando hasta que veas "El volumen [nombre] parece estar bien".
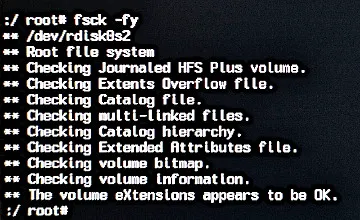
Paso 4: Escribe reboot para reiniciar tu Mac.
Solución 4: Probar el Modo Seguro
Al igual que el Modo de Usuario Único, el Modo Seguro puede resolver problemas que impiden que tu Mac se inicie.
Paso 1: Apaga tu computadora Mac.
Paso 2: Inicia el Mac manteniendo presionada la tecla Shift. Suelta la tecla Shift cuando veas la ventana de inicio de sesión.
Paso 3: Si tu Mac inicia correctamente en Modo Seguro, entonces intenta reiniciar y arrancar de manera normal.
Solución 5: Borrar el disco duro interno Mac inmontable y reinstalar macOS
Si todavía no puedes montar el disco duro interno en tu Mac, puede haber una corrupción seria en la estructura de directorios o en el sistema de archivos del disco.
En este caso, tu última opción es restablecer el Mac para que la computadora Mac vuelva a funcionar. Sin embargo, este proceso borrará el disco duro Mac y reinstalará macOS, lo cual es destructivo para los datos en el disco. Por lo tanto, asegúrate de haber recuperado los datos con iBoysoft Data Recovery for Mac antes.
Paso 1: Inicia tu Mac en el modo de recuperación de macOS.
Paso 2: Ve a Utilidad de Discos y borra el disco duro interno de Mac que no se puede desmontar. Establece el Formato en APFS, luego tendrás un nuevo disco duro interno con el nuevo sistema de archivos.
Paso 3: Regresa a la pantalla de Utilidades de macOS y selecciona Reinstalar macOS. Luego, sigue el asistente en pantalla para reinstalar el sistema operativo.
Solución 6: Busca ayuda de una empresa local de recuperación de datos
Si tu disco duro interno de Mac todavía no se puede arreglar con las soluciones anteriores, es posible que tenga problemas de hardware. Sería mejor enviarlo a una empresa local de recuperación de datos.
Conclusión
La computadora Mac, como MacBook Pro/Air, arranca desde el disco duro interno y te permite acceder a los datos. Sin embargo, es muy común que a veces el disco duro no funcione normalmente. Una vez que sucede, no demores en recuperar los datos perdidos de ese disco duro interno que no se puede desmontar.
Después de recuperar datos con software de recuperación de datos para Mac, como iBoysoft Data Recovery for Mac, podrás solucionar el error sin preocuparte por la pérdida de datos.