Written by
Rivers WongSummary: This article helps you solve the error messages "The disk Macintosh HD can't be unlocked" and "The disk Macintosh HD - Data can't be unlocked". If you need to recover data, use iBoysoft Data Recovery for Mac.

Unexpectedly, after a macOS Big Sur upgrading or macOS downgrading, you log into your Mac but see the following error message appearing on your desktop:
The disk "Macintosh HD" can't be unlocked.
A problem was detected with the disk that prevents it from being unlocked.
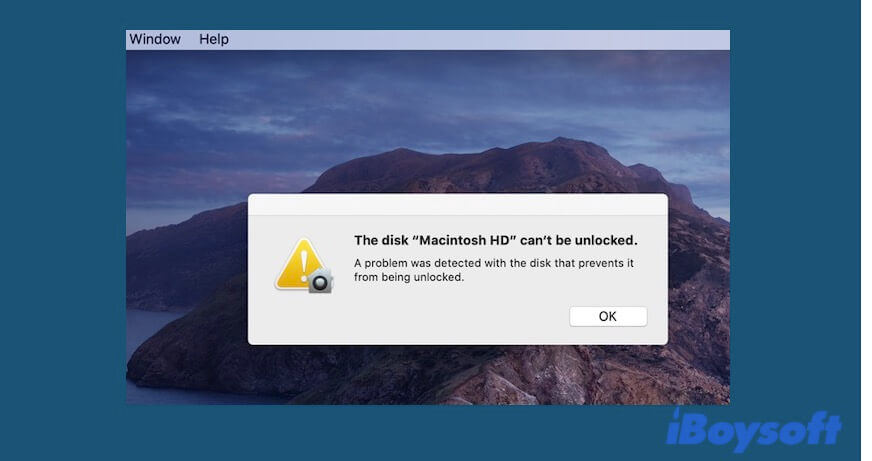
Everything seems to run normally after you click OK on the pop-up. But this error message tells you that the startup disk has some problems needed to be fixed right now. Or else, worse issues may occur, like Mac won't turn on.
So, you'd better back up data on your Mac and then solve the trouble to bring your Mac back to normal. Here, this post offers detailed solutions for you.
Back up your Mac
As your problematic Macintosh HD indicates that the data on it is in danger, and the later fixes may also cause data loss, you'd better back up your startup disk. To back up data from your Mac, you can use Time Machine.

How to back up your Mac with Time Machine?
This post will tell you how to use Time Machine to back up data on your Mac in detail. Read more >>
But sometimes, the locked Macintosh HD is not mounted and you can't back up it with Time Machine. In such a case, you can use data recovery software to rescue data from this unmounted drive.
Here iBoysoft Data Recovery for Mac is the ideal one. This software supports recovering data from unmounted, unreadable, inaccessible, corrupted Mac hard drive and external devices, such as USB drives, hard drives, sd cards, etc.
To recover data from the unlocked Macintosh HD with iBoysoft Data Recovery for Mac:
1. Download and install iBoysoft Data Recovery for Mac on your Mac, and then restart the computer.
2. Select the Macintosh HD drive in iBoysoft Data Recovery and click Search for Lost Data.
3. Preview the scanning results and select your desired data.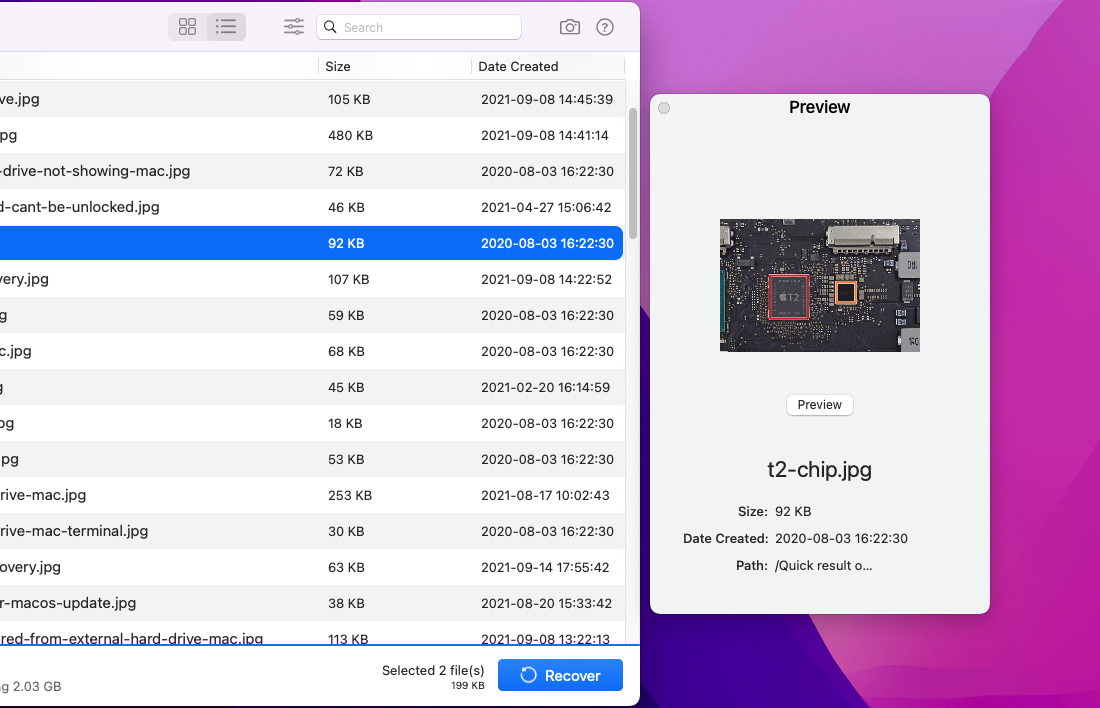
4. Click Recover and select a destination to save your data to an external drive.
How to fix The disk Macintosh HD cannot be unlocked?
After backing up the data on your startup disk, you can get down to fix the error "The disk Macintosh HD cannot be unlocked".
Run First Aid to check and repair Macintosh HD
In the first place, you can run Disk Utility First Aid in Mac Recovery Mode to check the internal hard drive, the Container, and all volumes on the Container.
Here's how to boot your Mac into macOS recovery mode:
For an Intel-based Mac: Hold down the Command + R keys during your Mac restart until seeing the Apple logo.
For an Apple M1 Mac: Press down the power button when rebooting your Mac until the message "Loading startup options" appears. Select Options and click Continue.
- Open Disk Utility in macOS Recovery mode.
- Click View on the Disk Utility window and select Show All Devices.
- Select the internal hard drive (Over the Container) at the left sidebar and click First Aid.
- Click Run on the confirmation pop-up and wait until First Aid finishes checking.
- Run First Aid to check the Container, Macintosh HD volume, Macintosh HD - Data volume, and all other volumes one by one.
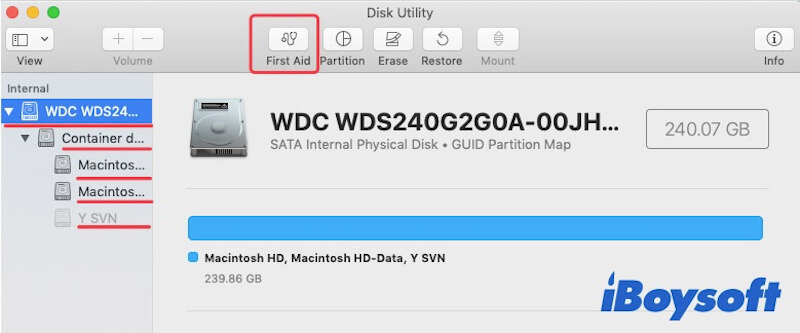
Then, reboot your Mac to see if the problem persists or not.
Erase your Mac and reinstall macOS
If the error still appears after running First Aid, the last way is to format Macintosh hard drive and reinstall macOS. Remember to back up your Mac before erasing it.
To wipe a Mac, you can follow these steps:
- Restart up your Mac into macOS Recovery mode.
- Open Disk Utility and click the View button to show all devices.
- Right-click the Macintosh HD - Data volume and select Delete APFS Volume.
- Select the Macintosh HD volume from the left sidebar and click Erase.
- Set a volume name, choose APFS as the format, and select scheme as GUID Partition Map (if available). Then, click Erase.
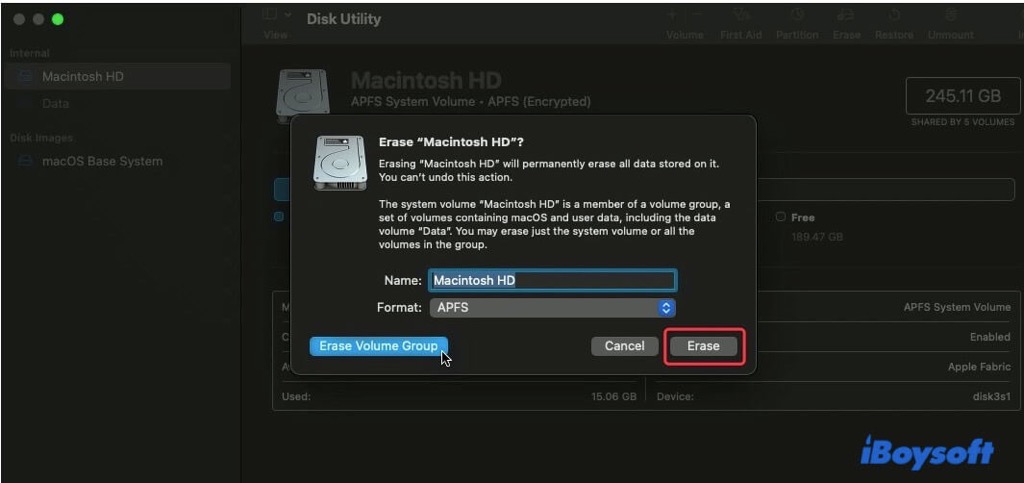
Note: If you've created other volumes on the Mac hard drive, you also need to delete them.
The erasing process will take a moment. During this period, don't do any other operations. Or else, the startup disk may be damaged.
When the erasure finishes, go back to the utilities window and select Reinstall macOS or Reinstall macOS Big Sur. Then, follow the on-screen instructions to reinstall Mac OS.
Later, after entering your desktop, you'll find the error disappear.
How to fix Macintosh HD - Data can't be unlocked?
Maybe sometimes, you see another error message like this: The Disk "Macintosh HD – Data" can't be unlocked.
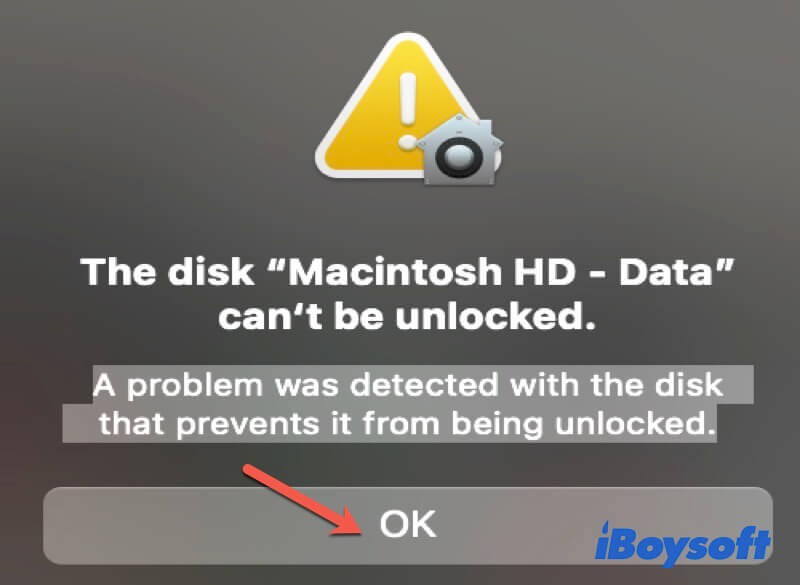
It shows that you have two Data volumes. And the two volumes usually list like the following forms in Disk Utility:
- Macintosh HD
- Macintosh HD – Data
- Macintosh HD – Data – Data
or:
- Macintosh HD
- Macintosh HD – Data
- Macintosh HD – Data
What're the causes? That's because you haven't deleted the original Macintosh HD - Data volume before reinstalling macOS. So, there have double identical Macintosh HD - Data volumes on your Mac after macOS reinstallation.
To resolve the redundant Macintosh HD - Data volume issue, the common way is to delete it. But before you take action, you should recover data from the redundant volume with iBoysoft Data Recovery for Mac to avoid permanent data loss.
Note: The redundant volume is usually the Macintosh HD - Data - Data volume. Or, it's the second or unmounted Macintosh HD - Data volume on the left sidebar in Disk Utility.
Then, you can delete the redundant Macintosh HD - Data volume as below:
- Boot into macOS Recovery mode and select Disk Utility.
- Right-click the redundant Macintosh HD - Data volume and choose Delete APFS Volume.
Now, restart your Mac, and you'll find the error message - "Macintosh HD - Data can't be unlocked" doesn't show up anymore.
Final thoughts
"The disk Macintosh - HD can't be unlocked" is a common issue that especially happens after macOS Big Sur upgrading or downgrading. When this issue troubles you, this post will help you out without losing data.
Read Also:
Enter a password to unlock the disk 'Macintosh HD' (Removed)

