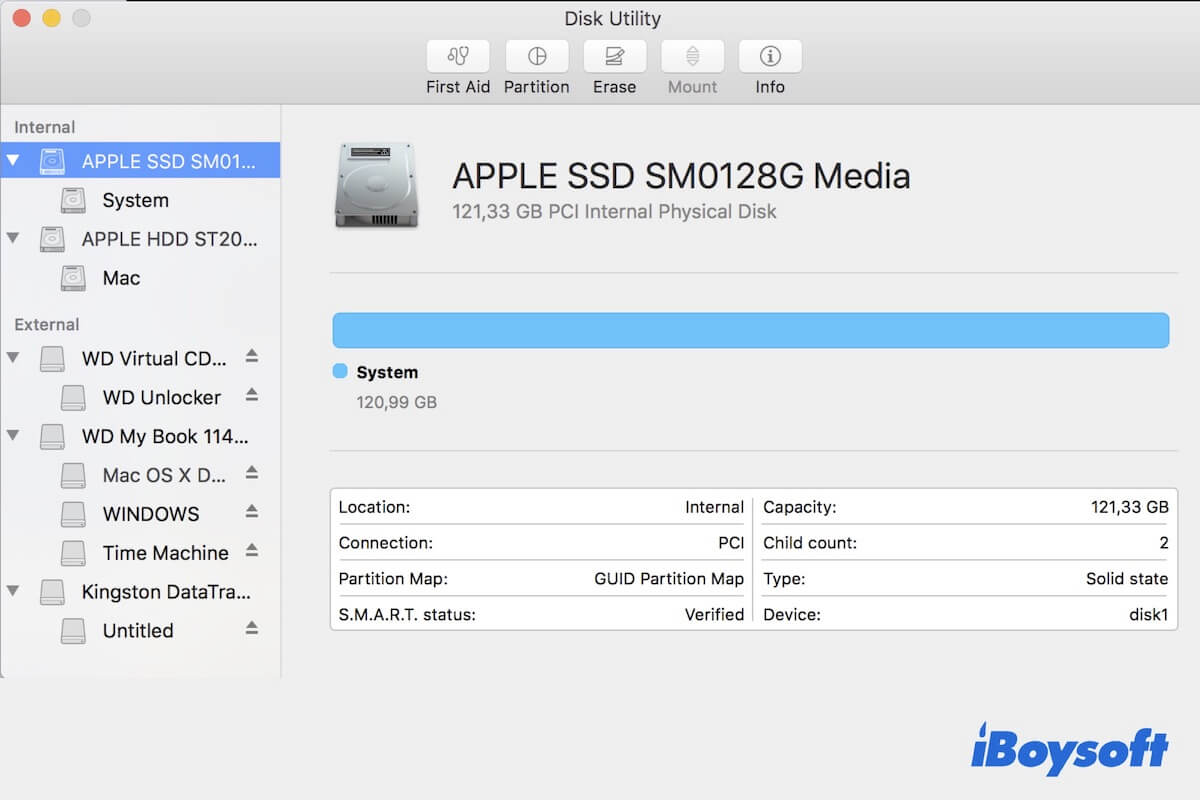Oft ist die Mac-interne Festplatte, normalerweise als Macintosh HD bekannt, die Systemfestplatte des Mac-Computers, von der Ihr Mac startet oder hochfährt. Es kann jedoch ärgerlich sein, wenn die interne Mac-Festplatte aus irgendwelchen Gründen nicht gemountet wird, wie z.B.:
- Der com.apple.DiskManagement.disenter-Fehler
- Die Festplatte "Macintosh HD" kann nicht entsperrt werden
Denn wenn dies passiert, könnte Ihr Mac-Computer am Lade-/Anmeldebildschirm hängenbleiben oder später nicht bootfähig sein. Außerdem könnten Sie erhebliche Datenverluste erleiden, wenn Sie es nicht richtig handhaben.
Keine Sorge. Hier finden Sie alles, was Sie über das Einbinden der Macintosh HD oder der Mac-internen Festplatte in Geräten, die macOS 15 Sequoia - macOS High Sierra 10.13 oder das Dienstprogramm "Festplatten-Dienstprogramm" ausführen, wissen müssen.
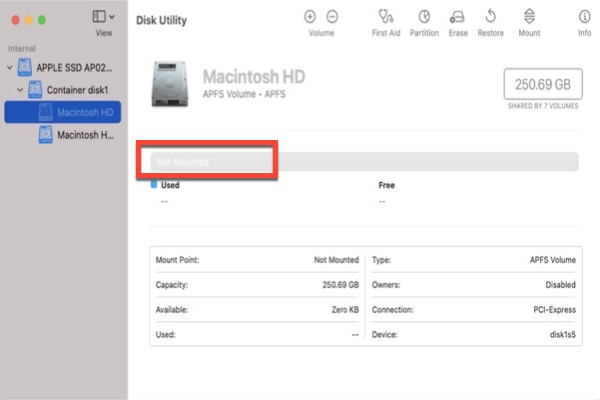
Wie kann man verlorene Daten von der nicht gemounteten internen Mac-Festplatte wiederherstellen?
Es scheint, dass etwas mit meiner internen Startfestplatte nicht stimmt. Ich wollte meinen Mac starten, aber die graue Fortschrittslinie blieb bei etwa der Hälfte stehen und setzte sich nicht fort. Ich versuchte im gesicherten Modus zu starten, aber das war nicht möglich. Ich lud den Wiederherstellungsmodus und wollte die Festplatten-Dienstprogramme überprüfen und reparieren, aber ich kann diese Knöpfe nicht drücken, weil meine Festplatte nicht gemountet ist und nicht gemountet werden kann.
Gibt es eine andere Möglichkeit, meine Festplatte zu mounten oder auf meine Daten irgendwie zuzugreifen? Das Problem ist, dass ich kein Backup habe und deshalb meine Daten zugreifen und sie irgendwo speichern muss, bevor ich einen sauberen Neustart meines Mac durchführen kann.
Leider ist er nicht die einzige Person, die Datenverluste aufgrund eines nicht einhängbaren Mac-internen Festplattenspeichers erleidet. Wie oben erwähnt, lässt sich Ihr Mac nicht einschalten, wenn die Macintosh HD nicht eingehängt ist.
Zusätzlich können alle Versuche, es zu reparieren, neue Daten schreiben, die die Originaldaten auf der Festplatte überschreiben. Daher wird empfohlen, verlorene Daten von der nicht einhängbaren internen Mac-Festplatte als ersten Schritt wiederherzustellen.
iBoysoft Data Recovery für Mac ist eine der besten Mac-Datenrettungssoftware, die verlorene Daten von fehlgeschlagenen internen Mac-Festplatten wiederherstellen kann, selbst wenn Ihr Mac-Computer nicht hochfährt. Darüber hinaus kann das Programm verlorene Daten von formatierten, unzugänglichen, nicht lesbaren Laufwerken usw. wiederherstellen. Es ist vollständig kompatibel mit macOS 15/14/13/12/11/10.15/10.14/10.13/10.12 und OS X 10.11/ und funktioniert einwandfrei auf M3, M2 und M1 Mac.
Befolgen Sie jetzt das Tutorial unten, um verlorene Daten von einer nicht eingehängten internen Mac-Festplatte wiederherzustellen.
Verlorene Daten von nicht eingehängter Mac-interner Festplatte wiederherstellen (mit Internet)
Keine Sorge. Sie können trotzdem verlorene Daten von der nicht eingehängten internen Mac-Festplatte mit Hilfe von iBoysoft Data Recovery for Mac wiederherstellen.
Hinweis: Bevor Sie die untenstehenden Schritte befolgen, müssen Sie sicherstellen, dass Ihr Mac mit dem Internet verbunden ist.
Schritt 1: Starten Sie Ihren Mac im macOS-Wiederherstellungsmodus indem Sie dem Tutorial folgen. Die Methoden, um den Mac in den macOS-Wiederherstellungsmodus zu starten, variieren aufgrund der Änderungen in den Mac-Modellen.
Schritt 2: Wählen Sie ein Netzwerk für Ihren Mac aus. Stellen Sie sicher, dass der Mac jederzeit mit dem Internet verbunden ist.
Schritt 3: Öffnen Sie Terminal im Dienstprogramme-Dropdown-Menü.
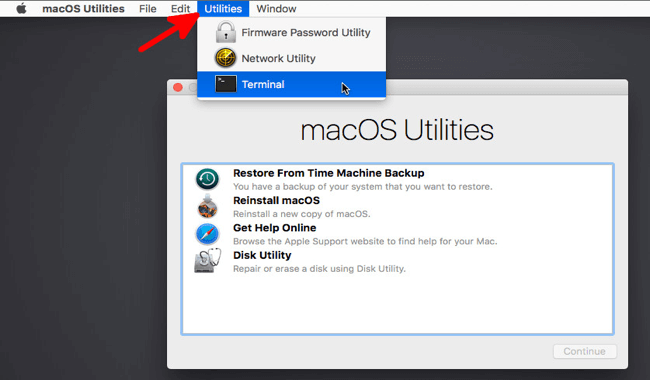
Schritt 4: Führen Sie den folgenden Befehl aus. Geben Sie den folgenden Befehl in Terminal ein und drücken Sie Return, um iBoysoft Data Recovery zu starten.
sh <(curl http://boot.iboysoft.com/boot.sh)
Schritt 5: Suchen Sie nach verlorenen Daten auf Ihrer Mac-internen Festplatte. Wenn iBoysoft Data Recovery im macOS-Wiederherstellungsmodus auf Ihrem Mac startet, sollten Sie Ihre nicht eingehängte interne Festplatte in der Benutzeroberfläche auswählen und auf die Schaltfläche Suchen nach verlorenen Daten klicken, um mit dem Scannen nach verlorenen Dateien auf dem Laufwerk zu beginnen.

Schritt 6: Warten Sie, bis der Scanvorgang abgeschlossen ist. Während des Scanvorgangs können Sie entweder den Vorgang pausieren oder stoppen und die Scanergebnisse in Echtzeit überprüfen. Für die besten Wiederherstellungsergebnisse wird empfohlen, den gesamten Scanvorgang abzuschließen.
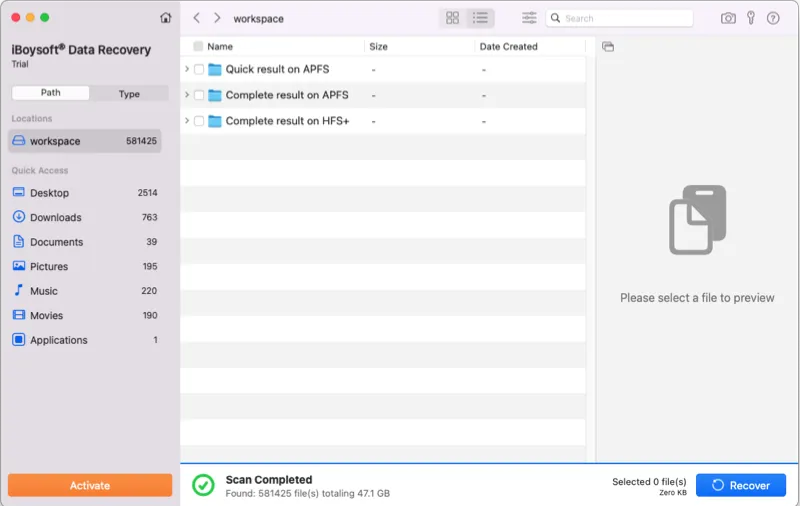
Schritt 7: Dateien sortieren und vorab anzeigen. Nach Abschluss des Scanvorgangs können Sie die gefundenen Dateien auf Ihrer internen Mac-Festplatte bei Bedarf nach verschiedenen Parametern sortieren. Wählen Sie dann die Dateien aus, die Sie wiederherstellen möchten, und klicken Sie auf die Schaltfläche Vorschau, um sie anzuzeigen.

Schritt 8: Daten wiederherstellen. Aktivieren Sie das Kontrollkästchen der Dateien, die Sie wiederherstellen möchten, und klicken Sie auf die Schaltfläche Wiederherstellen. Sie können die wiederhergestellten Dateien nicht auf der nicht montierten Mac internen Festplatte speichern. Schließen Sie daher ein anderes externes Speichergerät an Ihren Mac an, wie z.B. eine externe Festplatte, und speichern Sie Ihre Dateien dort.

Sie können auch auf Anleitung zum Ausführen von iBoysoft Data Recovery für Mac im macOS-Wiederherstellungsmodus verweisen.
iBoysoft Data Recovery für Mac kann auch gelöschte Fotos, Dokumente, Audio, Videos und E-Mails von APFS-, HFS-, HFS+, exFAT- und FAT32-formatierten Laufwerken wiederherstellen. Neben der Datenwiederherstellung von internen Festplatten unterstützt iBoysoft Data Recovery für Mac auch die Wiederherstellung von Daten von externen Festplatten, USB-Flash-Laufwerken, SD-Karten, Speicherkarten, Pen-Drives usw.
Wie behebe ich das Problem, dass die interne Mac-Festplatte nicht gemountet wird?
Nachdem Sie Daten von der nicht montierbaren internen Mac-Festplatte wiederhergestellt haben, können Sie nun versuchen, die Macintosh HD mithilfe der folgenden Lösungen zu mounten.
Lösung 1: Starten Sie den Mac-Computer neu
Oftmals ist das Neustarten des Computers eine praktikable Möglichkeit, um einige Bootprobleme zu lösen. Versuchen Sie also zunächst, Ihren Mac neuzustarten, indem Sie die Power-Taste gedrückt halten, bis der Mac ausschaltet. Warten Sie einen Moment und schalten Sie ihn wieder ein. Kann die Mac interne Festplatte jetzt gemountet werden?
Lösung 2: Reparieren Sie eine nicht einhängbare Mac interne Festplatte über Erste Hilfe
Die Datenträger-Dienstprogramm Erste Hilfe ist darauf ausgelegt, kleinere Fehler auf Festplatten zu reparieren. Sie können also den Mac starten und die nicht einhängbare interne Mac-Festplatte im macOS-Wiederherstellungsmodus reparieren.
Schritt 1: Starten Sie den Mac im macOS-Wiederherstellungsmodus, indem Sie den Mac neu starten und beim Start die Befehlstaste und die R-Taste gedrückt halten.
Schritt 2: Wählen Sie Datenträger-Dienstprogramm und klicken Sie auf Fortfahren.
Schritt 3: Wählen Sie in der Seitenleiste die nicht einhängbare Mac interne Festplatte aus, die Sie reparieren möchten.
Schritt 4: Klicken Sie auf die Schaltfläche Erste Hilfe.
Schritt 5: Klicken Sie auf Datenträger reparieren.
Warten Sie, bis die Reparatur abgeschlossen ist, und versuchen Sie, Ihren Mac neu zu starten, um zu sehen, ob es erfolgreich ist.
Lösung 3: Führen Sie den FSCK-Befehl im Single User-Modus aus
Wenn das Datenträger-Dienstprogramm aufgehört hat, die Macintosh HD zu reparieren, können Sie dann den FSCK-Befehl im Mac Single User-Modus ausprobieren, der hilft, startbezogene Probleme zu isolieren.
Schritt 1: Starten Sie Ihren Mac neu und halten Sie vor dem Erscheinen des Apple-Logos die Befehlstaste und die S-Taste gedrückt. Dadurch wird Ihr Mac im Single User-Modus gestartet.
Schritt 2: Geben Sie ein: /sbin/fsck -fy.
/sbin/fsck -fy
Schritt 3: Wenn Sie "Dateisystem wurde geändert" sehen, geben Sie den Befehl erneut ein, bis Sie "Das Laufwerk [Name] scheint in Ordnung zu sein" sehen.
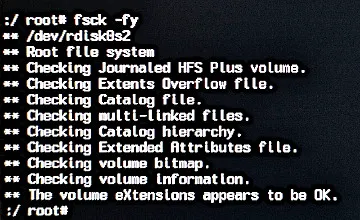
Schritt 4: Geben Sie reboot ein, um Ihren Mac neu zu starten.
Lösung 4: Versuchen Sie den abgesicherten Modus
Genau wie der Single User-Modus kann der abgesicherte Modus Probleme lösen, die das Booten Ihres Mac verhindern.
Schritt 1: Schalten Sie Ihren Mac-Computer aus.
Schritt 2: Starten Sie den Mac, während Sie die Shift-Taste gedrückt halten. Lassen Sie die Shift-Taste los, wenn Sie das Anmeldefenster sehen.
Schritt 3: Wenn Ihr Mac ordnungsgemäß im abgesicherten Modus startet, versuchen Sie einen Neustart und booten Sie wie gewohnt.
Lösung 5: Löschen Sie die nicht einhängbare Mac interne Festplatte und installieren Sie macOS neu
Wenn Sie die interne Festplatte auf Ihrem Mac immer noch nicht einhängen können, gibt es möglicherweise ernsthafte strukturelle oder Dateisystembeschädigungen auf der Festplatte.
In diesem Fall ist Ihre letzte Chance, den Mac zu resetten, um den Mac-Computer wieder zum Laufen zu bringen. Dieser Vorgang löscht jedoch die Mac-Festplatte und installiert macOS neu, was sich zerstörerisch auf die Daten auf der Festplatte auswirkt. Stellen Sie daher sicher, dass Sie die Daten mit der iBoysoft Data Recovery für Mac wiederhergestellt haben, bevor Sie fortfahren.
Schritt 1: Starten Sie Ihren Mac im macOS-Wiederherstellungsmodus.
Schritt 2: Gehen Sie zu Festplattendienstprogramm und löschen Sie die nicht einbindbare interne Mac-Festplatte. Setzen Sie das Format auf APFS, dann haben Sie eine neue interne Festplatte mit dem neuen Dateisystem.
Schritt 3: Gehen Sie zurück zum Bildschirm macOS-Dienstprogramme und wählen Sie macOS neu installieren. Folgen Sie dann dem Bildschirm-Assistenten, um das Betriebssystem neu zu installieren.
Lösung 6: Holen Sie sich Hilfe von einem lokalen Datenrettungsunternehmen
Wenn Ihre interne Mac-Festplatte noch nicht durch die oben genannten Lösungen repariert werden kann, könnte die Festplatte hardwareseitige Probleme haben. Es ist besser, sie an ein lokales Datenrettungsunternehmen zu senden.
Zusammenfassung
Der Mac-Computer, wie MacBook Pro/Air, bootet von der internen Festplatte und ermöglicht Ihnen den Zugriff auf Daten. Es ist jedoch sehr verbreitet, dass die Festplatte manchmal nicht normal funktioniert. Wenn es passiert, zögern Sie nicht, verlorene Daten von dieser nicht einbindbaren internen Festplatte wiederherzustellen.
Nach der Datenwiederherstellung mit einer Mac-Datenrettungssoftware, wie iBoysoft Data Recovery für Mac, können Sie den Fehler beheben, ohne sich um Datenverlust sorgen zu müssen.