La plupart du temps, le disque dur interne Mac, généralement connu sous le nom de Macintosh HD, est le disque système de l'ordinateur Mac, à partir duquel votre Mac démarre ou démarre. Cependant, cela peut vous rendre fou si le disque dur interne Mac ne se monte pas pour une raison quelconque comme:
C'est parce que une fois que cela se produit, votre ordinateur Mac peut rester bloqué sur l'écran de chargement/de connexion ou ne sera pas démarrable plus tard. De plus, vous subirez une perte de données importante si vous le manipulez mal.
Ne vous inquiétez pas. Voici tout ce que vous devez savoir sur le montage du Macintosh HD ou du disque dur interne Mac dans les machines fonctionnant sous macOS 15 Sequoia - macOS High Sierra 10.13 ou Utilitaire de disque.
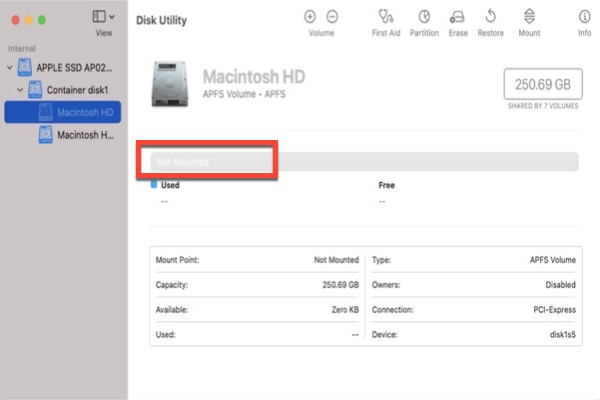
Comment résoudre le problème de non-montage du disque dur interne Mac?
Après avoir récupéré des données du disque dur interne Mac non monté, vous pouvez maintenant essayer de monter le Macintosh HD via les solutions ci-dessous.
Solution 1 : Redémarrez l'ordinateur Mac
La plupart du temps, redémarrer l'ordinateur est un moyen réalisable de résoudre certains problèmes de démarrage. Vous pouvez donc essayer tout d'abord de redémarrer votre Mac en maintenant enfoncé le bouton Power jusqu'à ce que le Mac s'éteigne. Attendez un moment et rallumez-le. Le disque dur interne Mac peut-il être monté maintenant?
Solution 2 : Réparer le disque dur interne Mac non montable via l'outil Premiers secours
L'utilitaire de disque Premiers secours est conçu pour réparer les erreurs mineures sur les disques. Vous pouvez donc démarrer votre Mac en mode Utilitaire de disque et réparer le disque dur interne Mac non montable en mode de récupération macOS.
Étape 1 : Démarrez en mode de récupération macOS en redémarrant l'ordinateur Mac tout en maintenant enfoncées les touches Commande et R au démarrage.
Étape 2 : Sélectionnez Utilitaire de disque et cliquez sur Continuer.
Étape 3 : Dans la barre latérale, sélectionnez le disque dur interne Mac non montable que vous souhaitez réparer.
Étape 4 : Cliquez sur le bouton Premiers secours.
Étape 5 : Cliquez sur Réparer le disque.
Attendez que la réparation se termine et essayez de démarrer votre Mac pour voir si cela fonctionne.
Solution 3 : Exécuter la commande FSCK en mode Utilisateur unique
Si l'Utilitaire de disque arrête de réparer Macintosh HD, vous pouvez alors essayer la commande FSCK en mode Utilisateur unique Mac, qui aide à isoler les problèmes liés au démarrage.
Étape 1 : Redémarrez votre Mac et, avant l'apparition du logo Apple, maintenez enfoncées les touches Commande et S. Cela démarrera votre Mac en mode Utilisateur unique.
Étape 2 : Tapez : /sbin/fsck -fy.
/sbin/fsck -fy
Étape 3 : Si vous voyez "Le système de fichiers a été modifié", tapez de nouveau la commande jusqu'à ce que vous voyez "Le volume [nom] semble être OK".
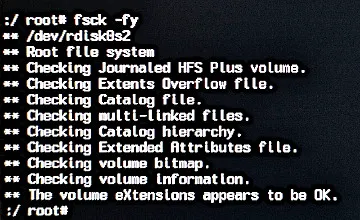
Étape 4 : Tapez reboot pour redémarrer votre Mac.
Solution 4 : Essayer le Mode sans échec
Tout comme le Mode Utilisateur unique, le Mode sans échec peut résoudre les problèmes qui empêchent votre Mac de démarrer.
Étape 1 : Éteignez votre Mac.
Étape 2 : Démarrez votre Mac en maintenant la touche Majuscule. Relâchez la touche Majuscule lorsque vous voyez la fenêtre de connexion.
Étape 3 : Si votre Mac démarre correctement en Mode sans échec, essayez ensuite de redémarrer et de démarrer normalement.
Solution 5 : Effacer le disque dur interne Mac non montable et réinstaller macOS
Si vous ne parvenez toujours pas à monter le disque dur interne sur votre Mac, il peut y avoir une sérieuse corruption de la structure de répertoire ou du système de fichiers sur le disque.
Dans ce cas, votre dernière chance est de réinitialiser le Mac pour que l'ordinateur Mac fonctionne à nouveau. Cependant, ce processus effacera le disque dur Mac et réinstallera macOS, ce qui est destructeur pour les données sur le disque. Assurez-vous donc d'avoir récupéré les données avec iBoysoft Data Recovery for Mac au préalable.
Étape 1 : Démarrez votre Mac en mode de récupération macOS.
Étape 2: Allez dans Utilitaire de disque et effacez le disque dur interne Mac non montable. Définissez le Format sur APFS, puis vous avez un nouveau disque dur interne avec le nouveau système de fichiers.
Étape 3: Retournez à l'écran des Utilitaires macOS et sélectionnez Réinstaller macOS. Ensuite, suivez l'assistant à l'écran pour réinstaller le système d'exploitation.
Solution 6: Cherchez de l'aide auprès d'une entreprise de récupération de données locale
Si votre disque dur interne Mac ne peut toujours pas être réparé avec les solutions ci-dessus, le disque pourrait avoir des problèmes matériels. Il vaut mieux le confier à une entreprise de récupération de données locale.
Conclusion
L'ordinateur Mac, tel que le MacBook Pro/Air, démarre à partir du disque dur interne et vous permet d'accéder aux données. Cependant, il est très courant que le disque dur ne fonctionne pas normalement parfois. Une fois que cela se produit, ne tardez pas à récupérer les données perdues de ce disque dur interne non montable.
Après avoir récupéré les données avec un logiciel de récupération de données Mac, comme iBoysoft Data Recovery for Mac, vous pouvez résoudre l'erreur sans craindre de perte de données.
Comment récupérer les données perdues du disque dur interne Mac non monté?
Malheureusement, il n'est pas le seul à souffrir de pertes de données en raison d'un disque dur interne Mac inaccessible. Comme mentionné ci-dessus, votre Mac ne s'allumera pas si le Macintosh HD n'est pas monté.
De plus, toute tentative de réparation peut écrire de nouvelles données qui écrasent les données originales sur le disque. Ainsi, pour éviter la perte de données, il est recommandé de récupérer les données perdues du disque dur interne Mac inaccessible en tant que première étape.
iBoysoft Data Recovery pour Mac est l'un des meilleurs logiciels de récupération de données Mac qui peut récupérer des données perdues des disques durs Mac internes défaillants, même lorsque votre ordinateur Mac ne parvient pas à démarrer. De plus, le programme peut récupérer des données perdues à partir de disques formatés, inaccessibles, illisibles, etc. Il est entièrement compatible avec macOS 15/14/13/12/11/10.15/10.14/10.13/10.12 et OS X 10.11/ et fonctionne bien sur les Mac M3, M2 et M1.
Download
iBoysoft Data Recovery
Rating:4.8
Suivez maintenant le tutoriel ci-dessous pour récupérer les données perdues d'un disque dur interne Mac non monté.
Récupérer les données perdues d'un disque dur interne Mac non monté (avec Internet)
Ne vous inquiétez pas. Vous pouvez toujours récupérer les données perdues du disque dur interne Mac non monté avec l'aide de iBoysoft Data Recovery pour Mac.
Remarque: Avant de suivre les étapes ci-dessous, assurez-vous que votre Mac est connecté à Internet.
Étape 1: Démarrer votre Mac en mode de récupération macOS en suivant le tutoriel. Les méthodes pour démarrer un Mac en Mode de récupération macOS varient en fonction des modèles de Mac.
Étape 2: Choisissez un réseau pour votre Mac. Assurez-vous que le Mac est connecté à Internet en permanence.
Étape 3: Ouvrez le Terminal dans le menu Utilitaires.
Étape 4: Exécutez la commande suivante. Entrez la commande suivante dans le Terminal et appuyez sur Entrée pour lancer iBoysoft Data Recovery.
sh <(curl http://boot.iboysoft.com/boot.sh)
Étape 5: Recherchez les données perdues sur votre disque dur interne Mac. Lorsque iBoysoft Data Recovery se lance sur votre Mac en mode de récupération macOS, vous devez sélectionner votre disque dur interne non monté dans l'interface utilisateur, et cliquez sur le bouton Rechercher les données perdues pour commencer à scanner les fichiers perdus sur le disque.
Étape 6 : Attendez que le processus de numérisation soit terminé. Pendant que le processus de numérisation est en cours, vous pouvez soit mettre en pause soit arrêter le processus, et vérifier les résultats de la numérisation en temps réel. Pour obtenir les meilleurs résultats de récupération, il est recommandé d'attendre que le processus de numérisation soit entièrement terminé.
Étape 7 : Triez et prévisualisez les fichiers. Une fois que le processus de numérisation est terminé, vous pouvez trier les fichiers trouvés sur votre disque dur interne Mac en utilisant différents paramètres si nécessaire. Ensuite, sélectionnez les fichiers que vous souhaitez récupérer, et cliquez sur le bouton Prévisualiser pour les prévisualiser.
Étape 8 : Récupérez vos données. Cochez la case des fichiers que vous souhaitez récupérer, et cliquez sur le bouton Récupérer. Vous ne pouvez pas enregistrer les fichiers récupérés de nouveau sur le disque dur interne Mac non monté, alors connectez un autre périphérique de stockage externe à votre Mac, tel qu'un disque dur externe, et enregistrez vos fichiers dessus.
Vous pouvez également consulter Comment exécuter iBoysoft Data Recovery pour Mac en mode de récupération macOS.
iBoysoft Data Recovery pour Mac peut également récupérer des photos, documents, audio, vidéos et e-mails supprimés à partir de lecteurs formatés APFS, HFS, HFS+, exFAT et FAT32. En plus de la récupération de données du disque dur interne, iBoysoft Data Recovery pour Mac prend également en charge la récupération de données à partir de disques durs externes, de clés USB, de cartes SD, de cartes mémoire, de clés USB, etc.
Comment réparer iMac Fusion Drive non monté
Si vous constatez que le Fusion Drive de votre iMac ne peut pas être monté en mode de récupération, suivez ce post pour le rendre montable et redémarrer votre ordinateur Mac.